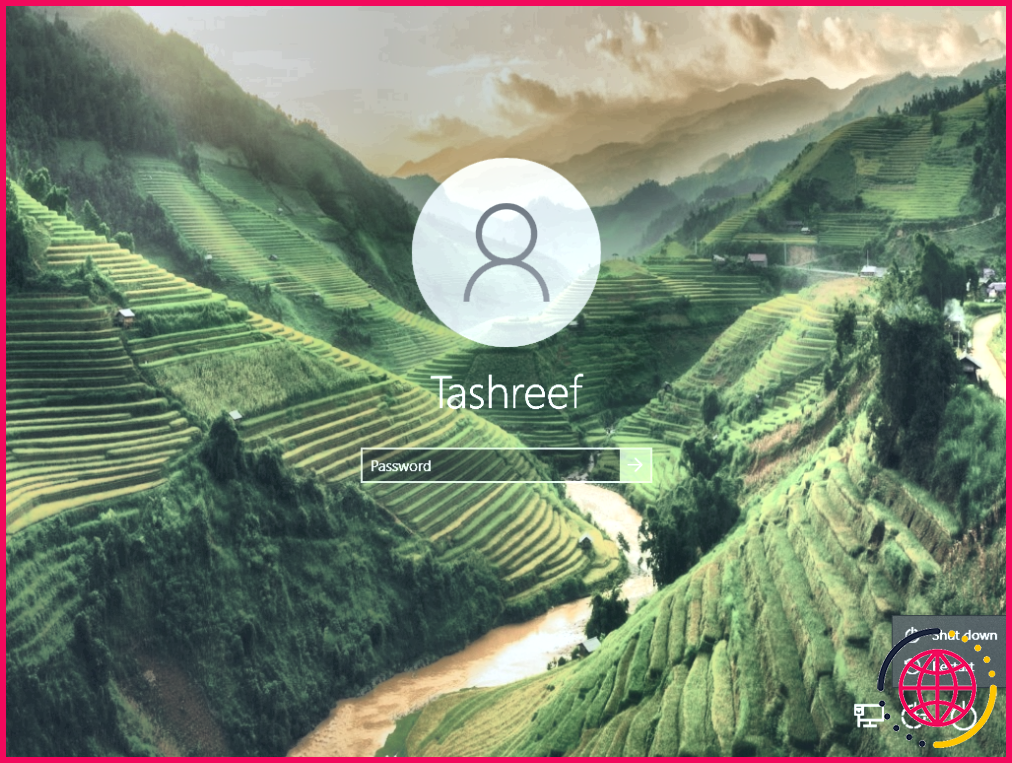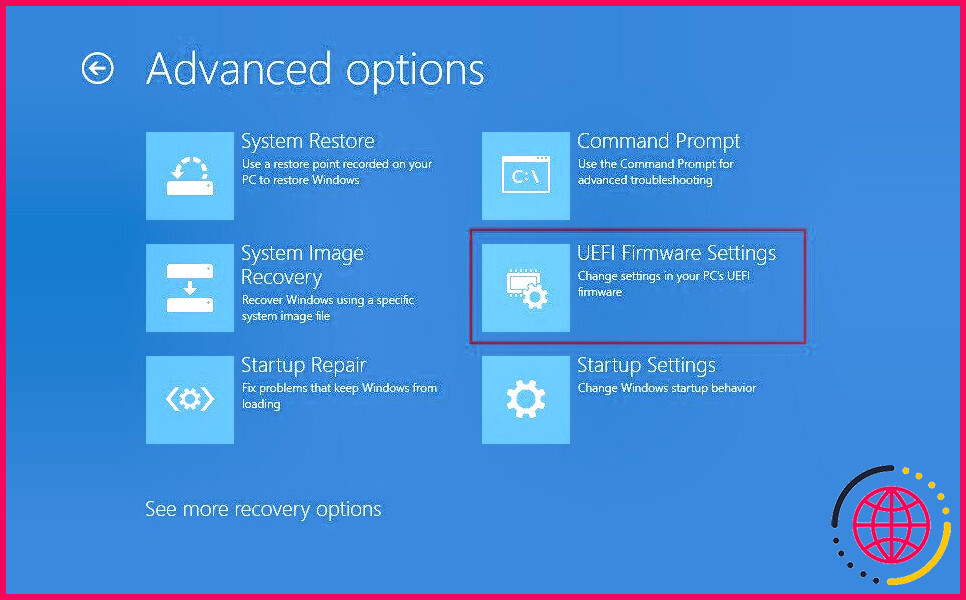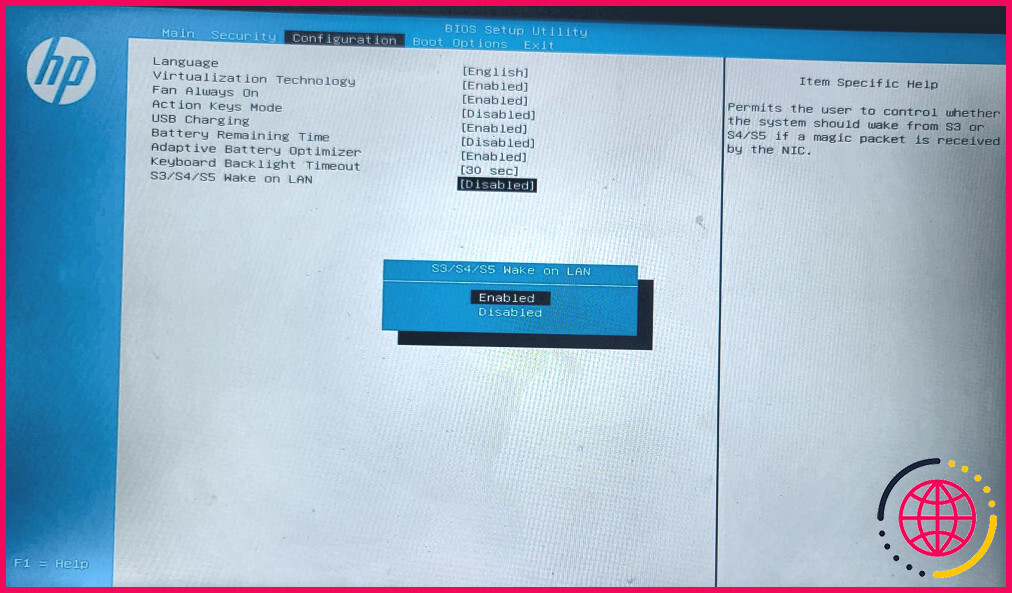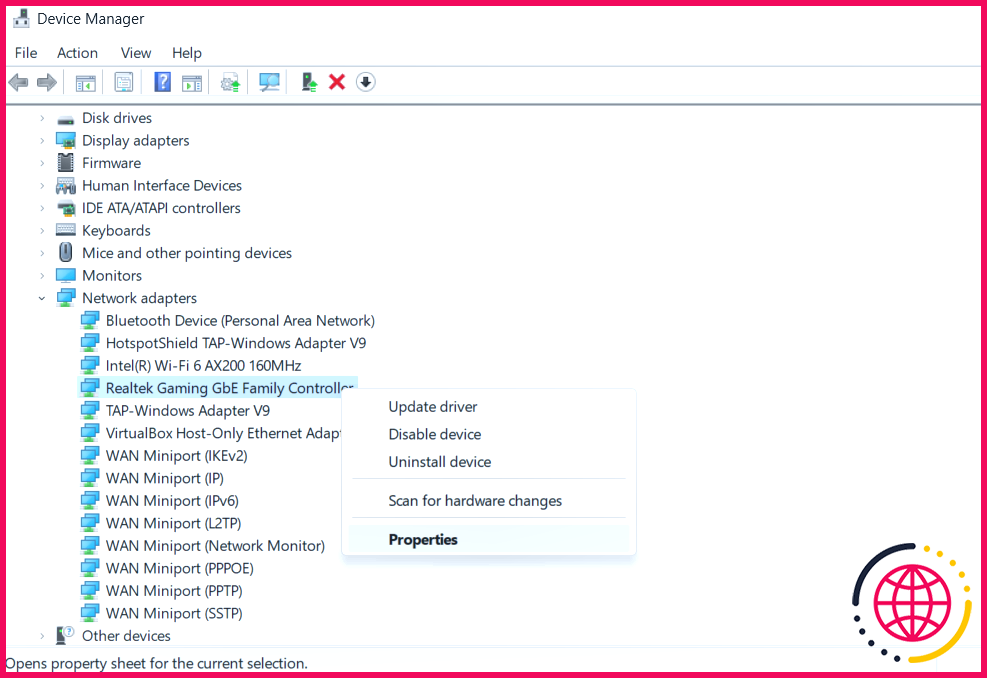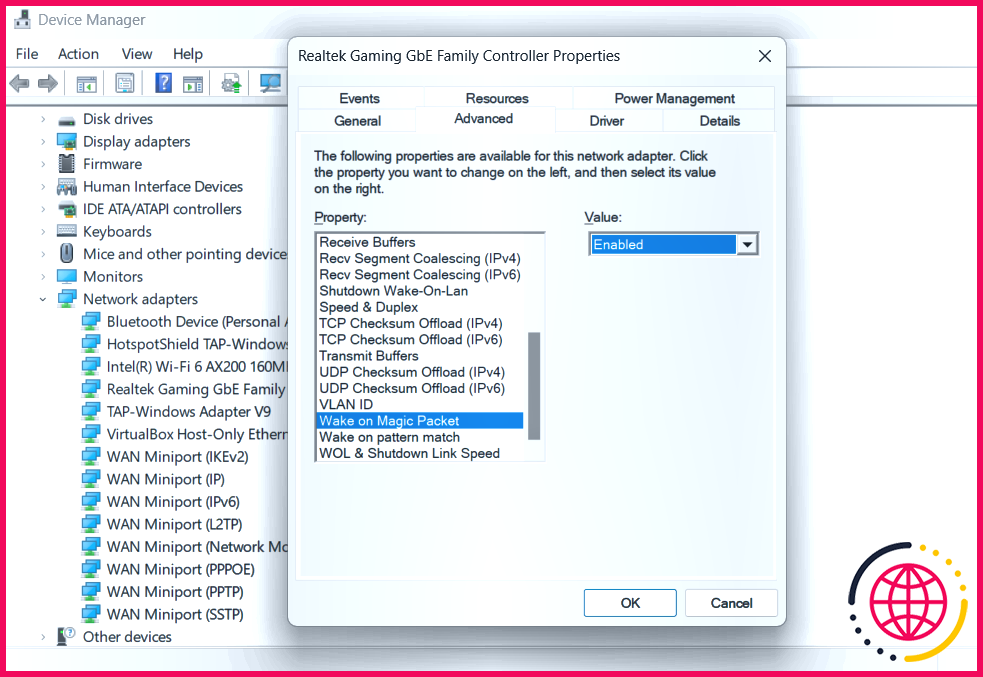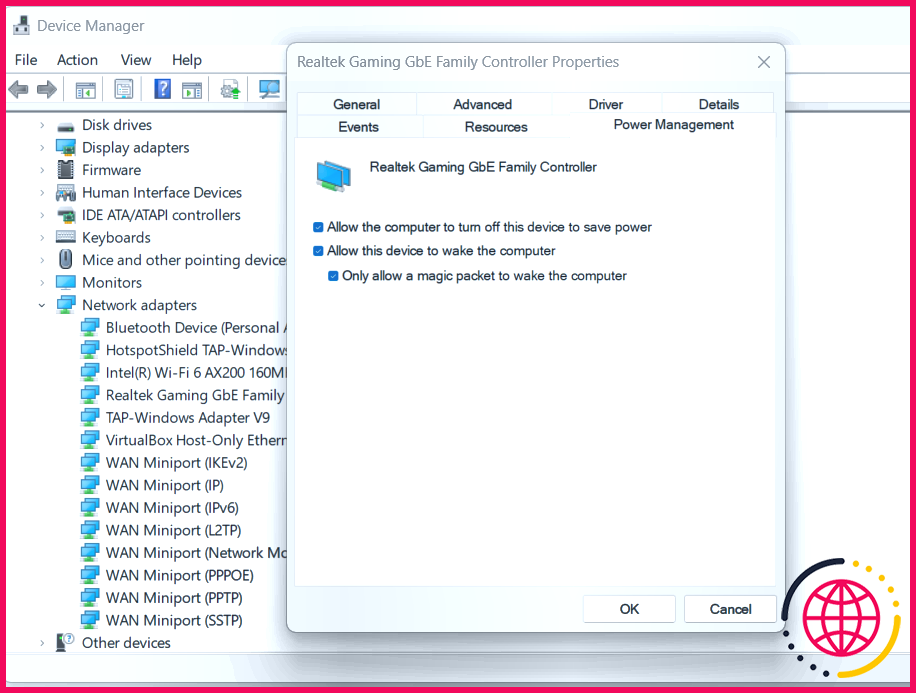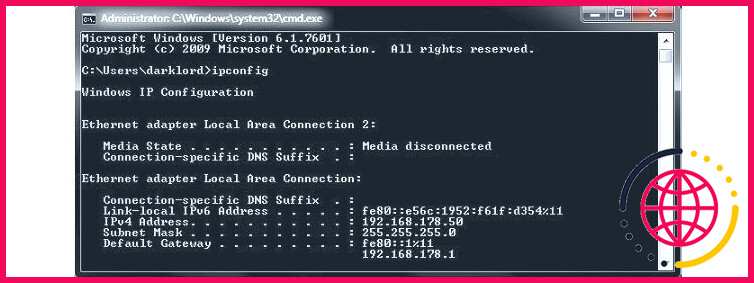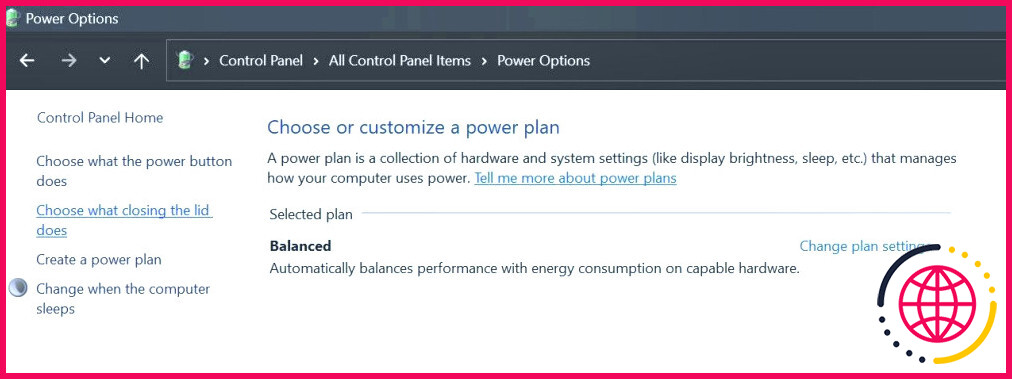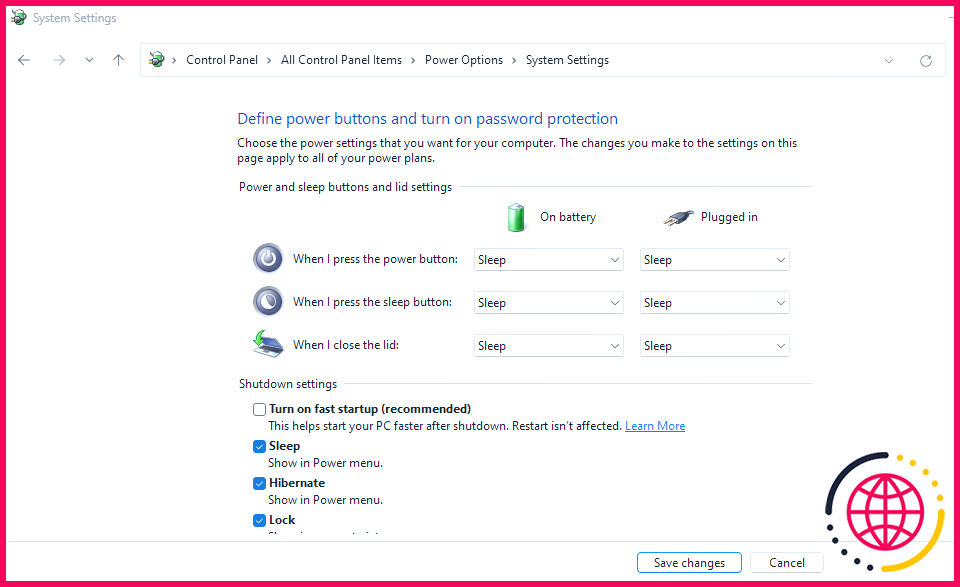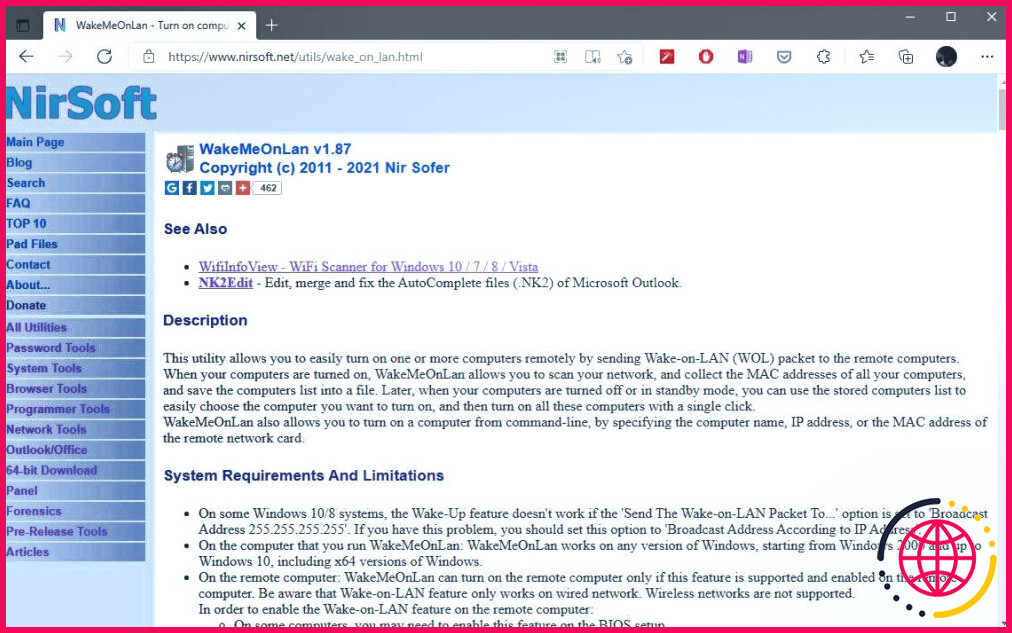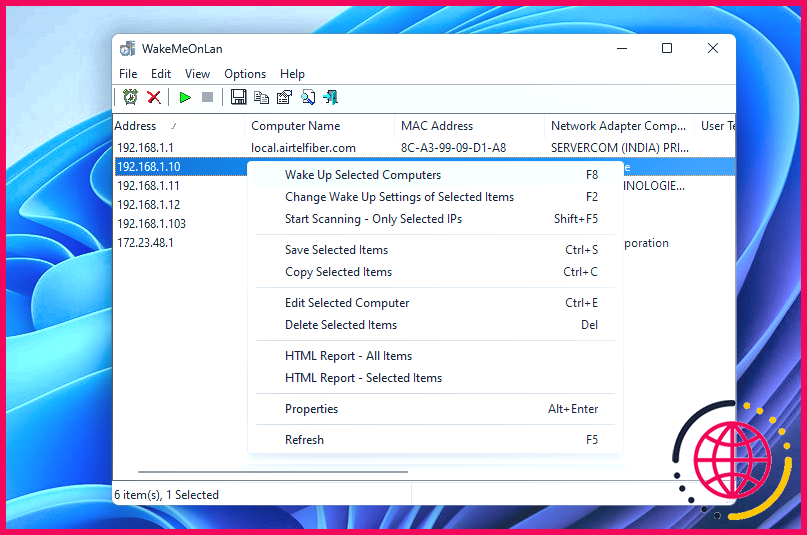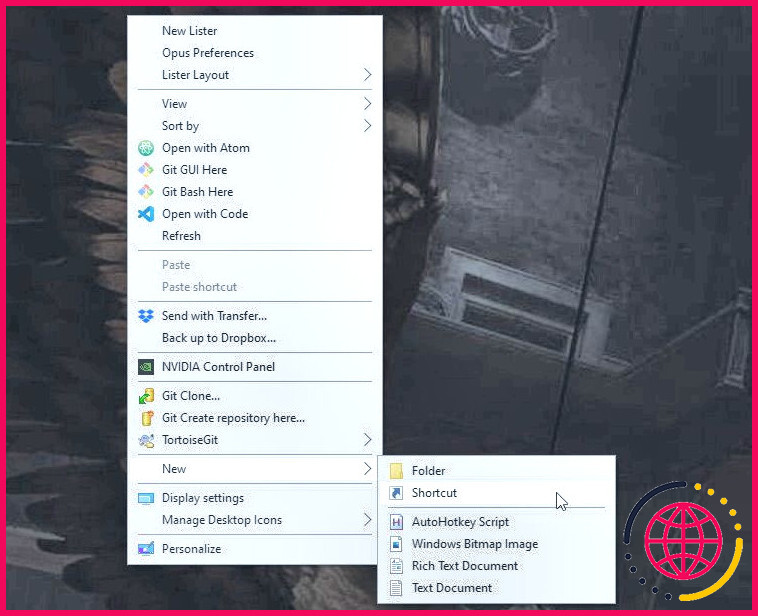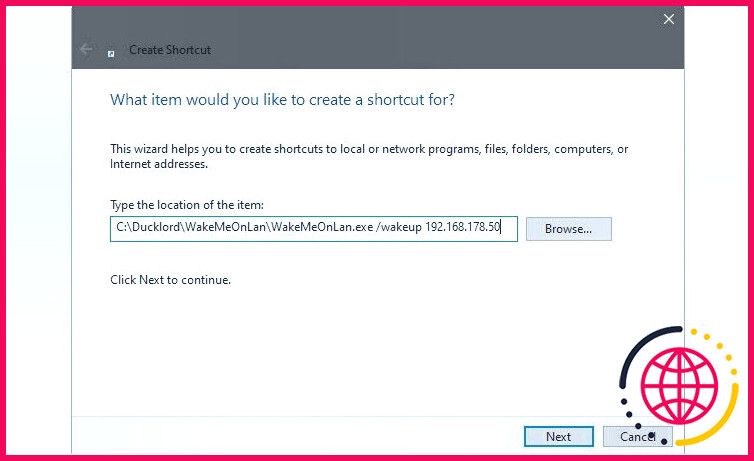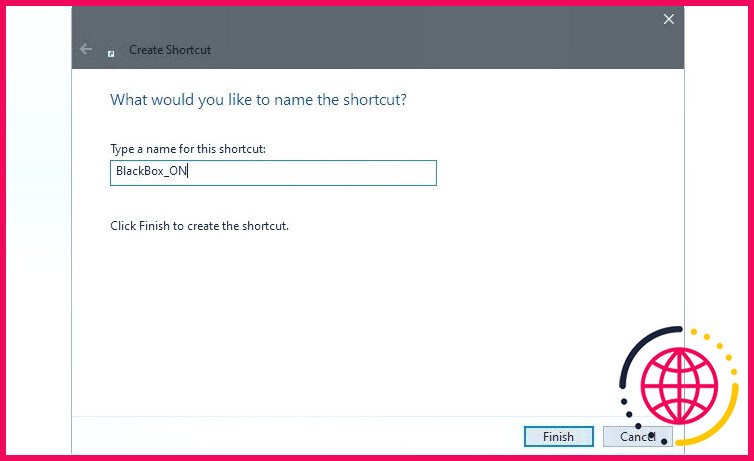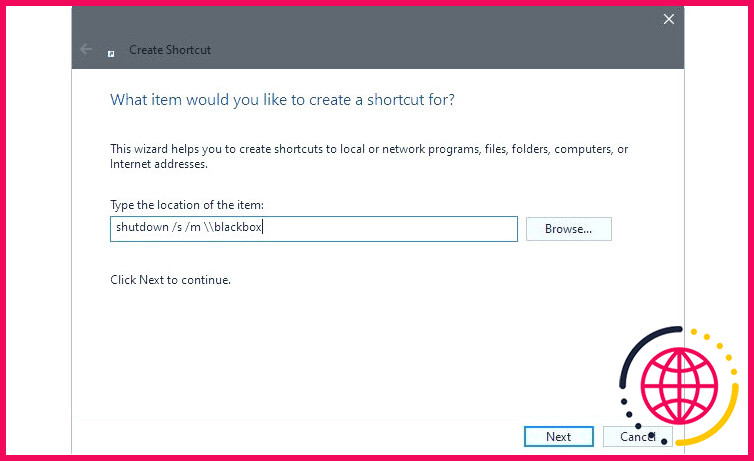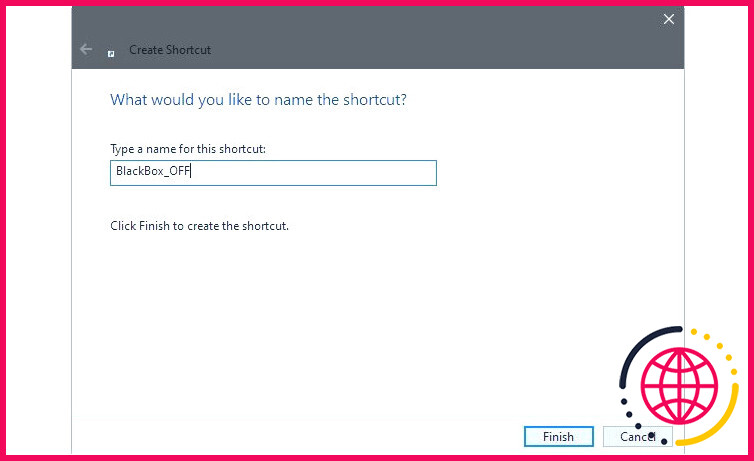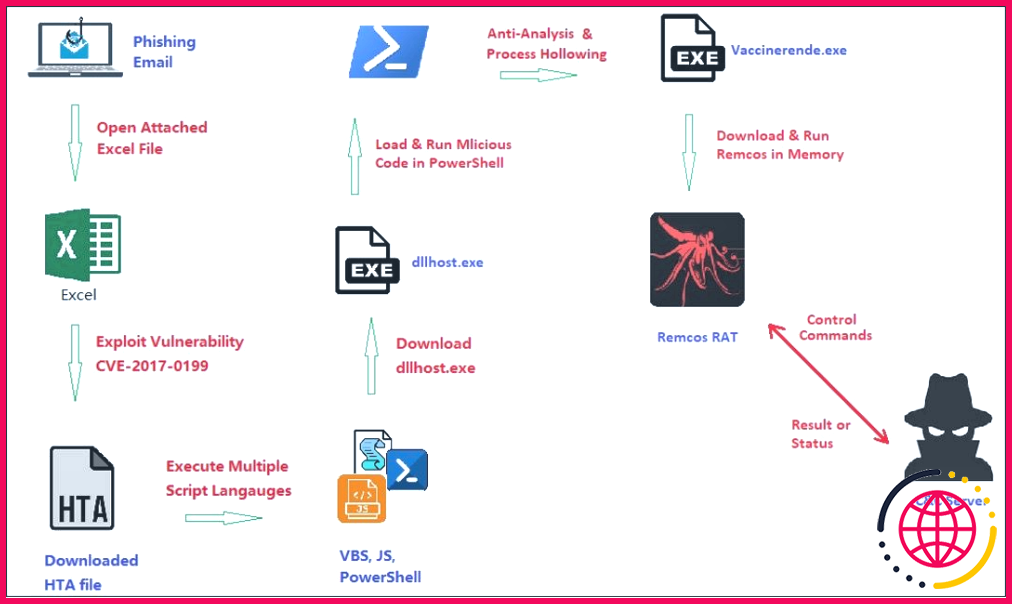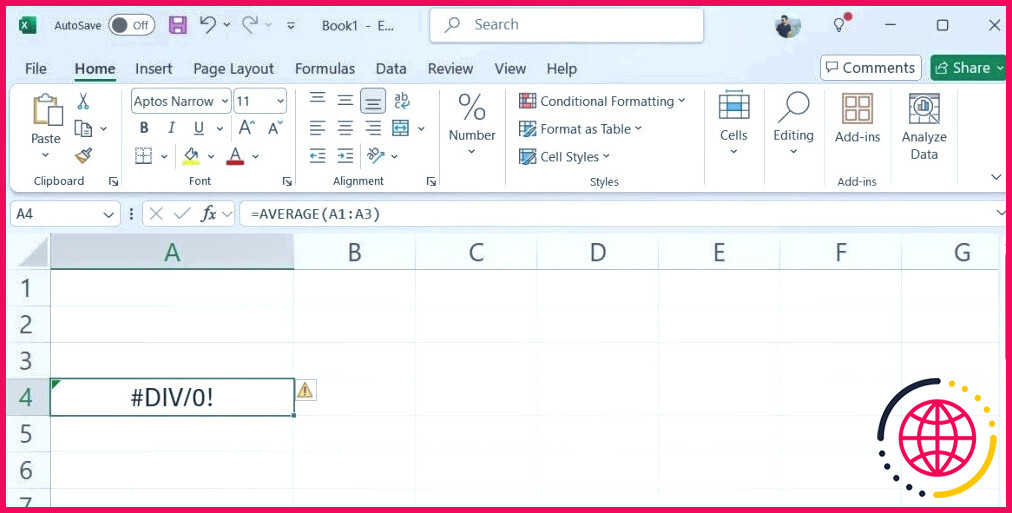Comment allumer et éteindre un PC à distance
Liens rapides
- Configurer les paramètres du micrologiciel UEFI pour activer le Wake-on-LAN
- Configuration des paramètres Wake on LAN pour l’adaptateur Ethernet
- Désactiver le démarrage rapide
- Réveiller un ordinateur à distance à l’aide de WakeMeOnLan
- Créer les raccourcis marche/arrêt
Wake On LAN vous permet de réveiller à distance votre ordinateur à partir d’un état de faible puissance à l’aide d’un paquet magique. Pour commencer à utiliser Wake On LAN, vous devez d’abord l’activer dans les paramètres du micrologiciel UEFI et configurer les paramètres de votre adaptateur réseau Ethernet. Une fois cela fait, vous pouvez utiliser un utilitaire WOL pour allumer votre ordinateur distant à l’aide d’un autre ordinateur, de votre téléphone Android ou de votre iPhone.
Si vous ne connaissez pas encore le WOL sous Windows, voici comment activer et configurer le Wake on LAN sur vos ordinateurs fonctionnant sous Windows 10 et 11.
1. Configurez les paramètres du micrologiciel UEFI pour activer le Wake-on-LAN.
Bien que la plupart des adaptateurs réseau Ethernet modernes prennent en charge le Wake-on-LAN, la fonction n’est pas activée par défaut dans de nombreux cas. Pour qu’un PC se mette en action lorsqu’il reçoit un paquet magique, vous devrez peut-être activer la fonction dans le menu BIOS/UEFI de votre PC et dans les paramètres de votre adaptateur réseau dans Windows 10.
Vous pouvez activer la fonction Wake On Lan sur un ordinateur compatible en accédant au menu du micrologiciel UEFI ou au BIOS. Les étapes ci-dessous concernent un PC HP, elles peuvent donc être légèrement différentes selon le fabricant de votre ordinateur. En général, vous trouverez cette option dans les options de mise en réseau ou d’alimentation.
Pour accéder au menu du micrologiciel UEFI ou au BIOS, cliquez sur le bouton d’alimentation dans le coin inférieur droit de l’écran de connexion. Appuyez ensuite sur le bouton Majuscule et cliquez sur Redémarrer. Si vous y êtes invité, cliquez sur Redémarrer quand même. Attendez que votre ordinateur redémarre dans l’environnement de récupération Windows.
Sous Choisissez une option, allez à Résolution des problèmes > Options avancées > Paramètres du micrologiciel UEFI. Cliquez ensuite sur Redémarrer pour entrer dans l’UEFI (BIOS).
Dans l’utilitaire de configuration du BIOS, ouvrez l’onglet Configuration. A l’aide de la touche fléchée vers le bas, allez jusqu’à et sélectionnez S3/S4/S5 Wake On LAN. Ensuite, appuyez sur la touche Entrée et choisissez Activé. Enfin, appuyez sur F10 pour sauvegarder et quitter la configuration.
2. Configurer les paramètres Wake on LAN pour l’adaptateur Ethernet
Démarrez Windows comme d’habitude après avoir activé l’option Wake-on-LAN dans le BIOS/UEFI de votre PC cible. Nous devons maintenant configurer les paramètres de l’adaptateur Ethernet pour activer l’option Wake On Magic Packet.
Pour commencer, ouvrez le Gestionnaire de périphériques. Si vous êtes sous Windows 10/11, appuyez sur Touche Windows + X et le lancer à partir du menu rapide des outils d’administration du système d’exploitation. Vous pouvez également appuyer sur la touche Windows ou cliquer sur le menu Démarrer et taper Gestionnaire de périphériques pour le trouver.
- Développez le Adaptateurs réseau et double-cliquez sur votre adaptateur réseau (ou cliquez dessus avec le bouton droit de la souris et choisissez Propriétés).
- Passez à la catégorie Avancées et vérifiez les entrées sous Propriété. Localisez l’entrée pour Réveil sur paquet magique et activez-la.
- Dans les propriétés de l’adaptateur réseau, allez dans la section Gestion de l’alimentation (gestion de l’alimentation). Veillez à ce que Autoriser ce périphérique à réveiller l’ordinateur et N’autoriser qu’un paquet magique à réveiller l’ordinateur sont activées.
- Enfin, vous aurez besoin de l’adresse IP de cet ordinateur pour le réveiller à distance. Pour trouver votre adresse IP, appuyez sur Touche Windows + R et tapez cmd, puis cliquez sur OK pour exécuter Invite de commande. Tapez ipconfig dans l’invite de commandes et appuyez sur Entrez dans l’invite de commande pour exécuter la commande. L’adresse dont vous avez besoin est l’adresse Adresse IPv4.
3. Désactiver le démarrage rapide
Vous devrez également désactiver le démarrage rapide pour vous assurer que votre adaptateur Ethernet continue à fonctionner même lorsque le système est en état de faible consommation.
- Tapez « Contrôle » dans la barre de recherche pour ouvrir la fenêtre de contrôle. Panneau de configuration.
- Allez à Options d’alimentation.
- Dans le volet gauche, cliquez sur Choisissez l’action de fermer le couvercle.
- Cliquez sur Modifier les paramètres qui ne sont pas encore disponibles.
- Sous Paramètres d’arrêt, décochez Activer le démarrage rapide et enregistrez vos modifications.
4. Réveiller un ordinateur à distance à l’aide de WakeMeOnLan
Pour allumer un ordinateur à distance, vous devez pouvoir lui envoyer le paquet magique. De nombreuses solutions de contrôle à distance peuvent réveiller votre PC. Cependant, il n’est pas nécessaire de disposer d’un contrôle à distance complet pour simplement réveiller un PC. L’une des façons les plus simples de le faire est d’utiliser l’outil gratuit WakeMeOnLan de NirSoft.
- Télécharger WakeMeOnLan.
- L’outil est une application portable qui ne nécessite pas d’installation. Pour l’utiliser, il suffit d’extraire le contenu de l’archive ZIP dans un dossier et de copier le chemin d’accès à ce dossier.
- WakeMeOnLan recherche tous les appareils connectés à votre réseau lorsque vous lancez l’outil. Sélectionnez un appareil dans la liste pour envoyer le paquet magique, puis choisissez Réveiller les ordinateurs sélectionnés.
5. Créez les raccourcis marche/arrêt
WakeMeOnLan offre une interface graphique correcte mais prend également en charge les drapeaux de ligne de commande, ce que nous utiliserons pour créer le raccourci permettant d’allumer un PC distant.
- Cliquez avec le bouton droit de la souris sur un endroit vide de votre bureau et choisissez Nouveau > Raccourci.
- Cliquez sur le bouton Parcourir pour trouver l’exécutable de WakeMeOnLAN à partir du demandeur qui apparaît.
- Laissez un espace vide après l’exécutable et tapez /wakeup L’IP de VOTRE_PC_REMOTE. Remplacer L’IP de VOTRE_PC_REMOTE par l’adresse IPv4 que vous avez notée lorsque vous avez exécuté ipconfig sur votre PC distant.
- Saisissez un nom approprié pour votre nouveau raccourci. Cliquez sur Terminez, et votre première icône sera prête à être utilisée.
- Créez une deuxième icône comme précédemment. Pour celle-ci, vous pouvez utiliser l’icône native « arrêt » de Windows« de Windows au lieu d’un outil tiers. Ainsi, au lieu de saisir le chemin d’accès à un exécutable, tapez shutdown /s /m REMOTE_PC’s_NAME. Dans notre cas, notre PC distant s’appelait « BlackBox », notre commande était donc la suivante shutdown /s /m blackbox.
- Saisissez également un nom approprié pour ce raccourci. Enfin, cliquez sur Terminez pour créer votre raccourci de désactivation à distance.
Vos raccourcis sont maintenant prêts à être utilisés. Grâce à eux, vous n’avez plus besoin de recourir à des solutions compliquées ou de vous lever pour appuyer manuellement sur le bouton d’alimentation d’un autre ordinateur afin de l’allumer. Au lieu de cela, vous pouvez double-cliquer sur un raccourci « allumer » sur votre bureau et entendre votre PC distant se mettre instantanément en action.
Améliorez votre QI technologique grâce à nos lettres d’information gratuites
En vous abonnant, vous acceptez notre politique de confidentialité et pouvez recevoir des communications occasionnelles ; vous pouvez vous désabonner à tout moment.
Articles recommandés

Comment connecter Roku à votre Wi-Fi sans la télécommande
Vous avez perdu votre télécommande Roku ? Vous pouvez toujours vous connecter au Wi-Fi en quelques étapes.

5 caractéristiques uniques à rechercher dans une souris de jeu
Assurez-vous que votre prochaine souris de jeu remplit toutes ces conditions.

4 raisons pour lesquelles vous avez besoin d’un trépied pour la photographie sur smartphone
Si les smartphones permettent de prendre facilement des photos de qualité en déplacement, un trépied est parfois nécessaire.

Pourquoi l’offre groupée StreamSaver de Comcast en vaut la peine ?
Les offres groupées de services de streaming sont un moyen pratique d’économiser quelques dollars, et la nouvelle offre de Comcast vaut le coup d’œil.

Les 6 meilleures applications que tout propriétaire de Smart TV devrait installer
L’installation de ces applications vous permettra de tirer le meilleur parti de votre Smart TV.
Puis-je allumer mon PC à distance ?
La meilleure façon d’allumer un ordinateur à distance est d’utiliser le « Wake on LAN (WoL) ». Le WoL est le protocole standard de réseau intégré dans un ordinateur qui peut réveiller un ordinateur de l’état de faible puissance avec un signal/message unique sur le réseau (appelé paquet magique).
Est-il possible d’allumer votre ordinateur à distance ?
Réveiller un ordinateur à distance est appelé Wake-on-LAN (vous le savez probablement). Pour que cela fonctionne, vous devez : l’activer dans le BIOS (votre carte mère le prend en charge) l’activer dans la carte d’interface réseau (elle aussi le prend en charge).
Peut-on éteindre un PC à distance ?
Si vous avez plusieurs ordinateurs sur votre réseau, vous pouvez les éteindre à distance, quel que soit leur système d’exploitation. Si vous utilisez Windows, vous devez configurer l’ordinateur distant pour qu’il puisse s’éteindre à distance. Une fois ce paramétrage effectué, vous pouvez procéder à l’arrêt à partir de n’importe quel ordinateur, y compris Linux.
Puis-je allumer et éteindre mon PC avec mon téléphone ?
Et l’installer sur votre téléphone portable maintenant vous devez ajouter un hôte sur cette application. Donc ici vous avez besoin de