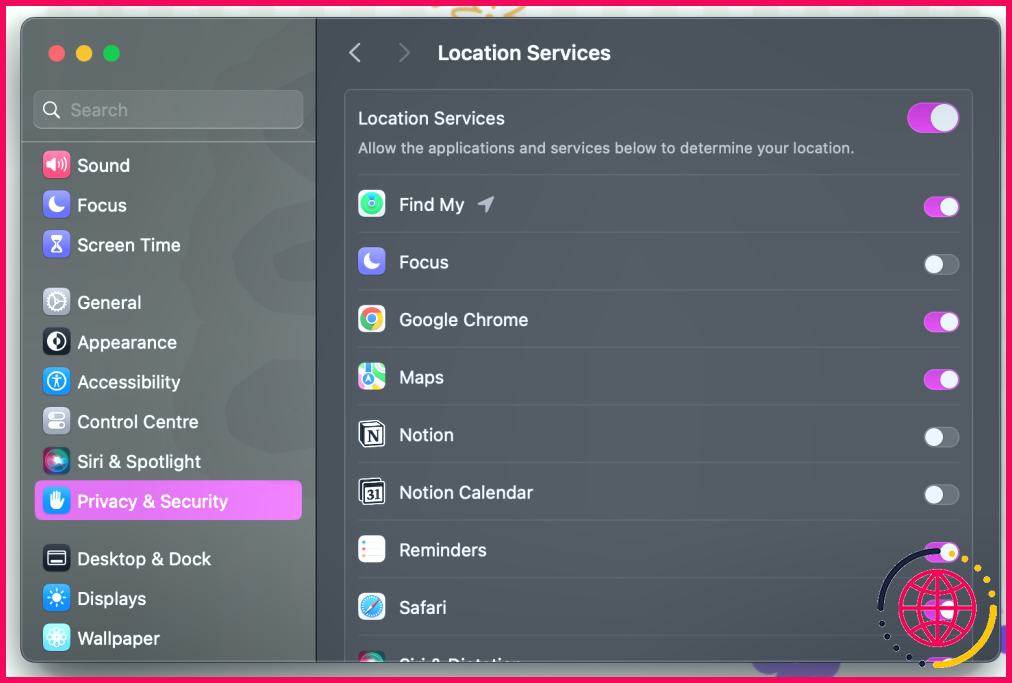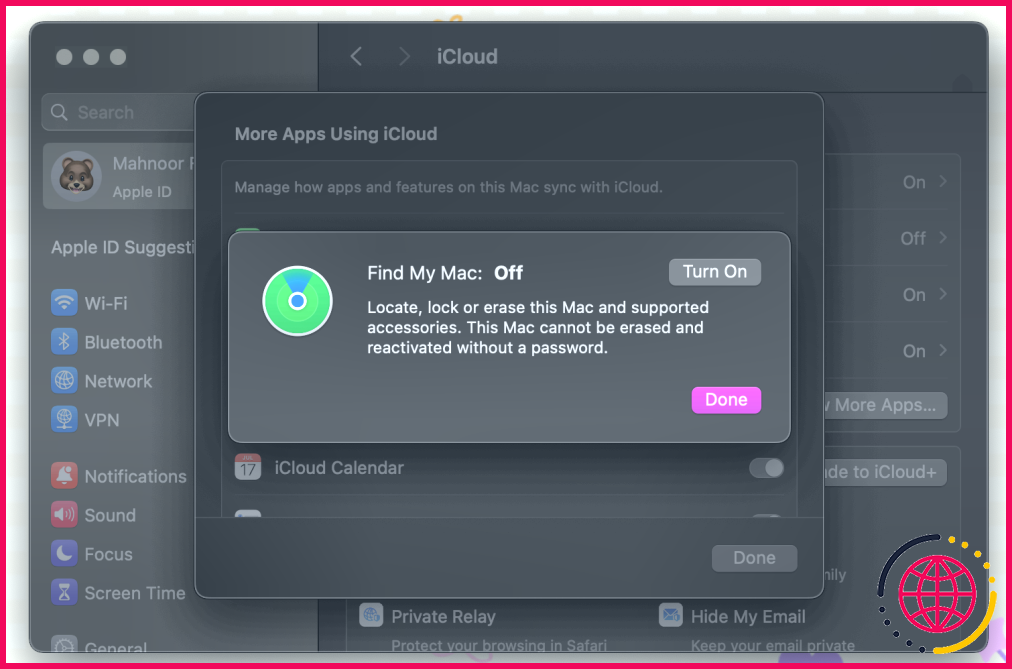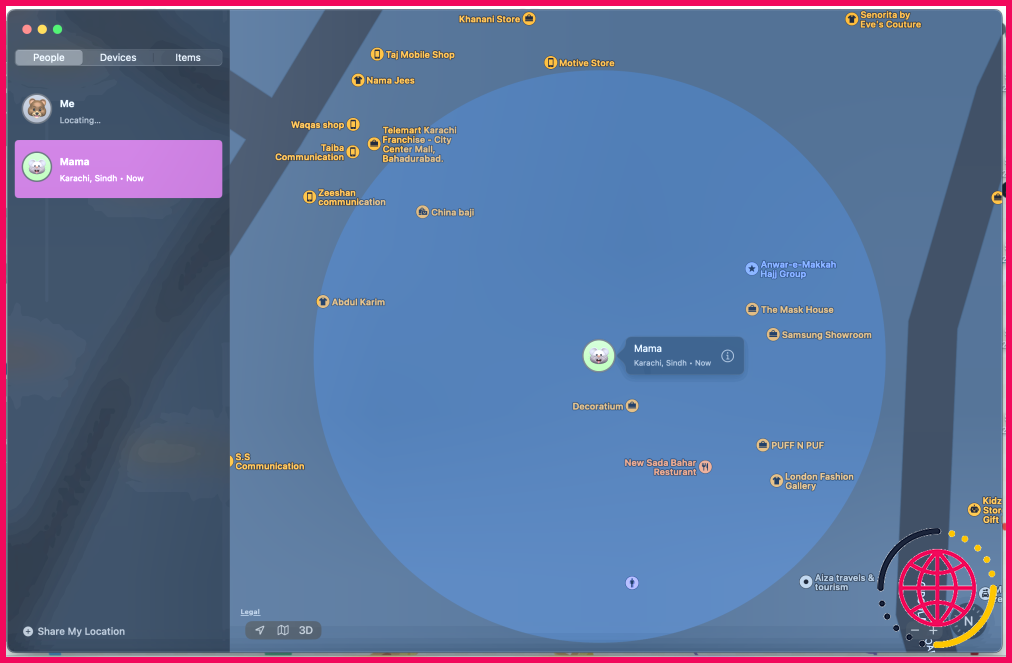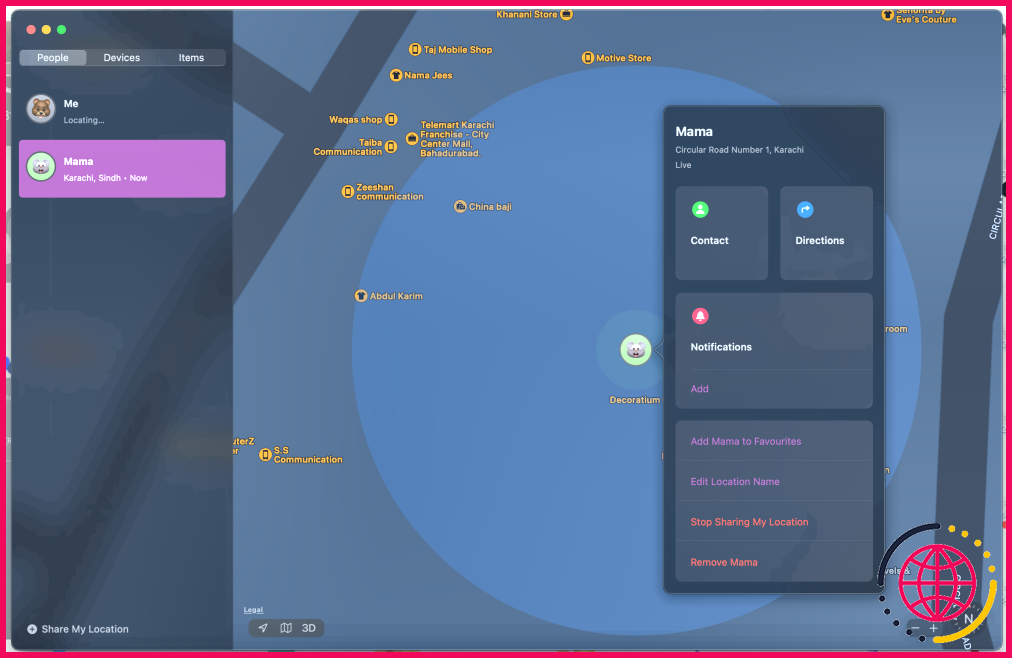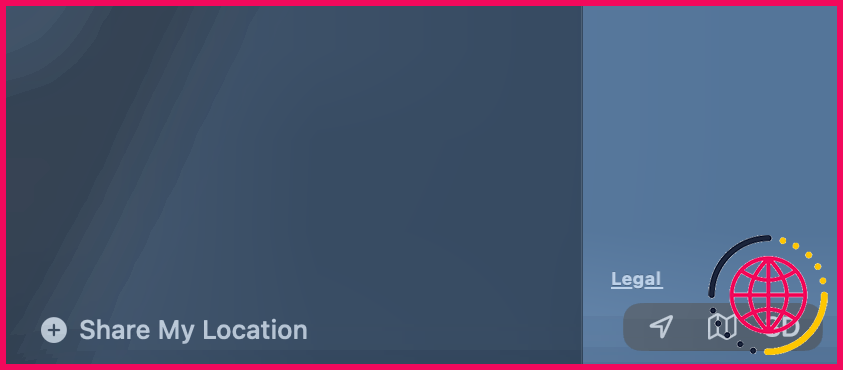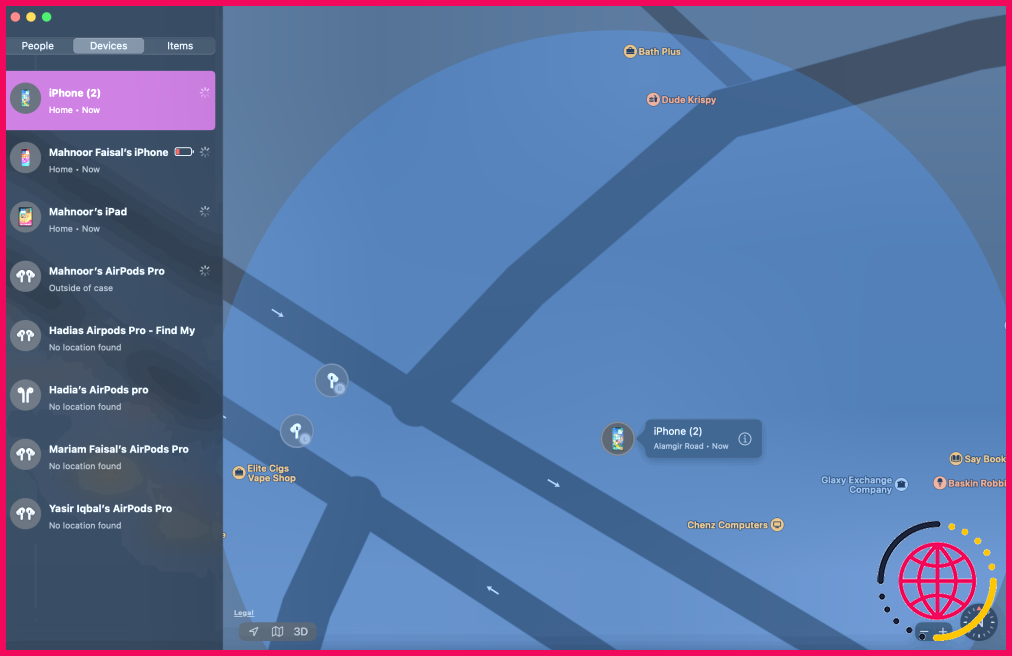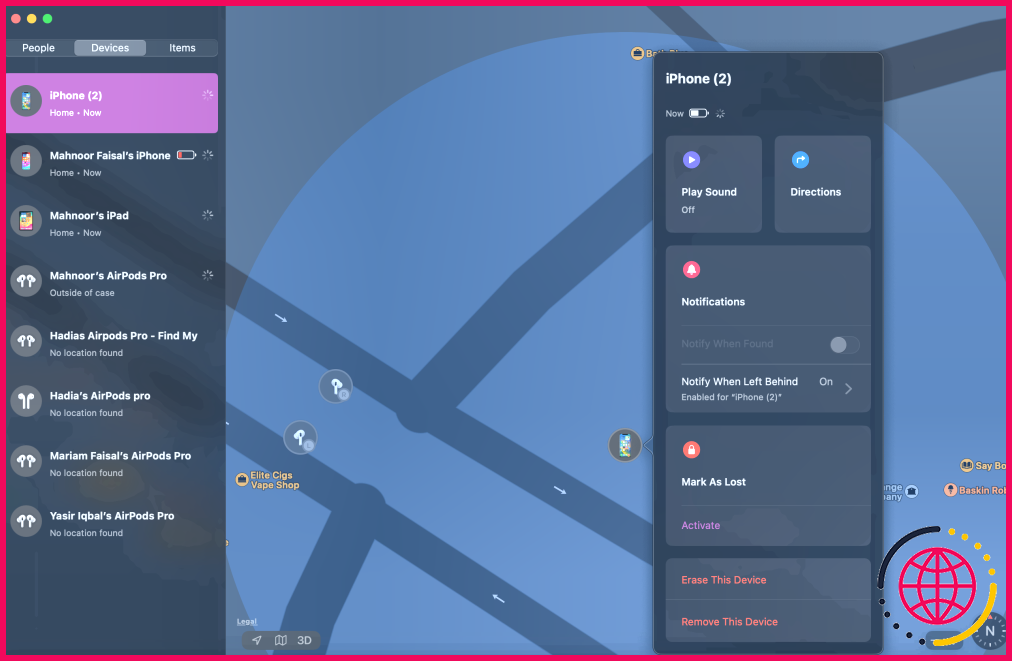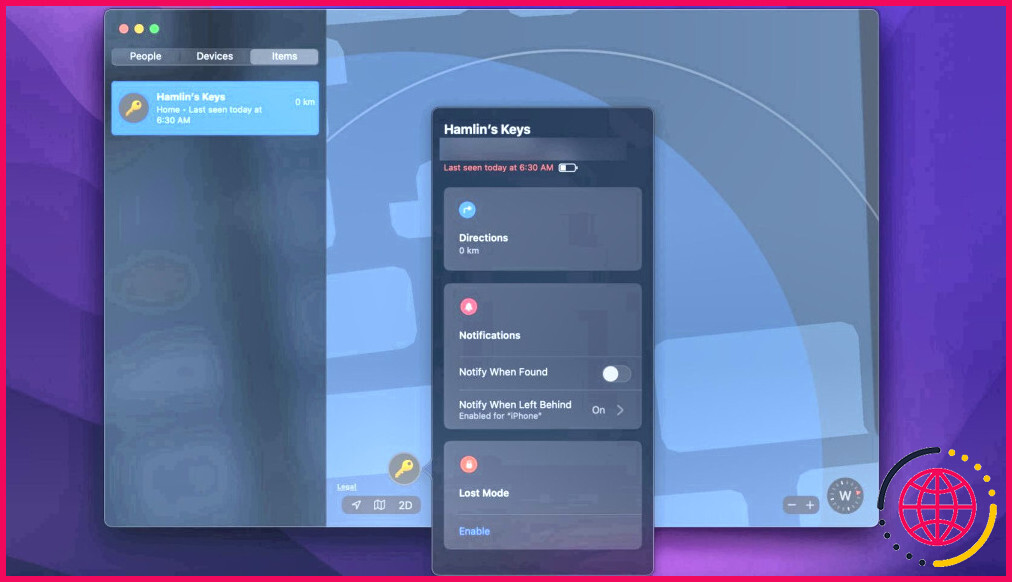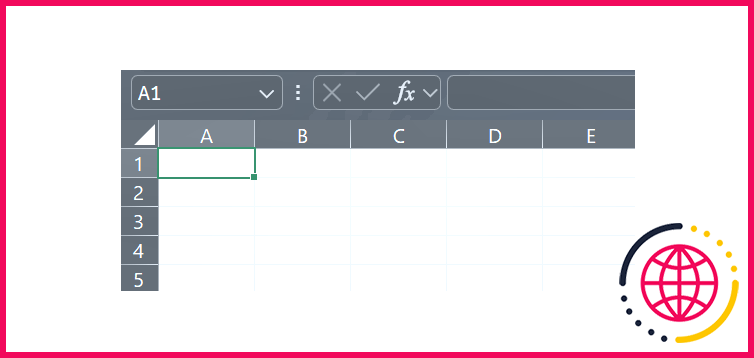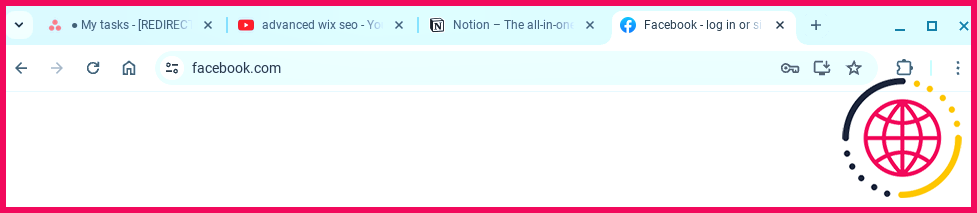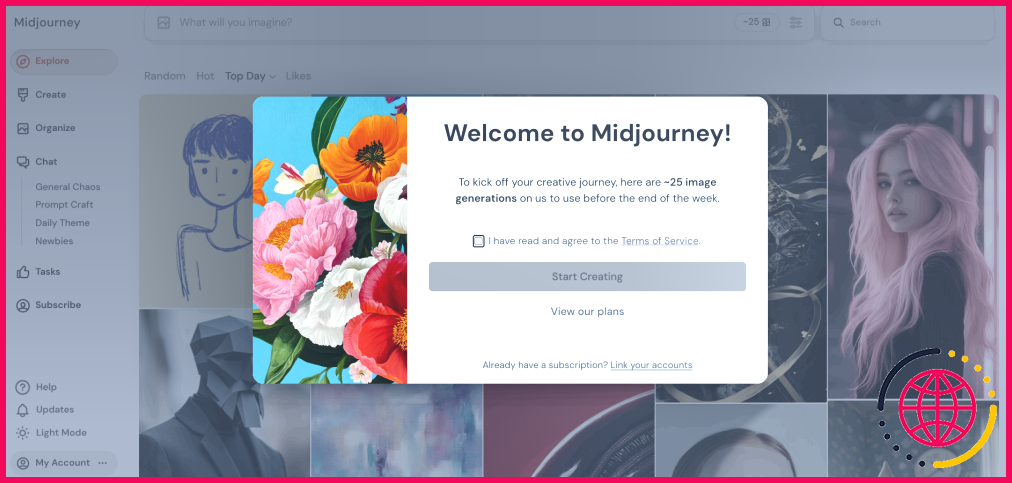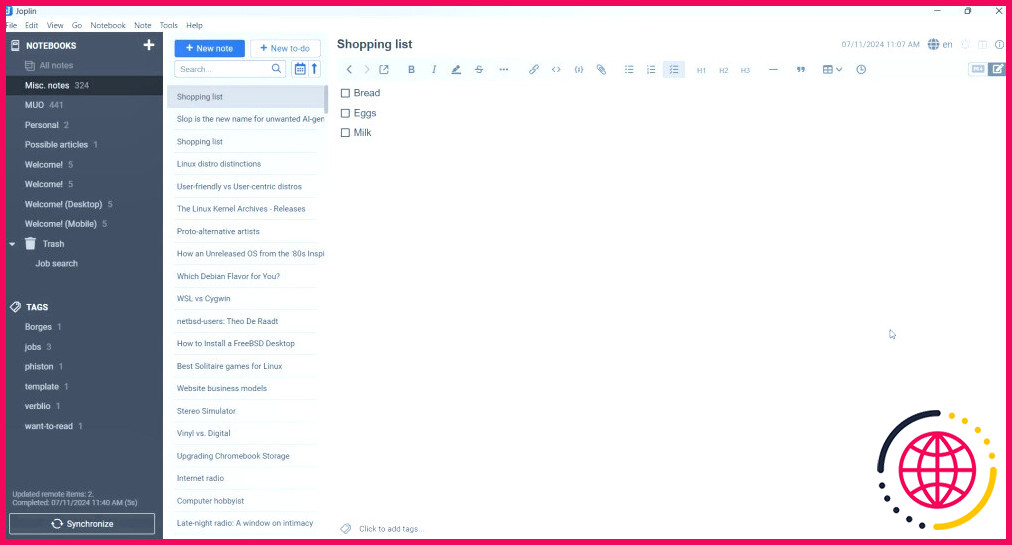Comment configurer Find My sur votre Mac pour trouver des personnes, des appareils et des éléments
- Pour configurer Find My sur macOS, il vous suffit d’activer les services de localisation pour l’app et d’ajouter votre Mac au réseau Find My.
- Vous pouvez utiliser l’app Find My préinstallée pour localiser des contacts et retrouver des appareils Apple disparus ou des objets tels que les AirTags.
La plupart d’entre nous peuvent s’imaginer qu’ils paniquent dès qu’ils ne trouvent plus leurs appareils. Heureusement, la fonction Find My d’Apple peut vous aider à retrouver facilement vos appareils Apple perdus. Nous vous expliquons ci-dessous comment la configurer sur votre Mac.
Configuration de Find My sur macOS
L’application Find My d’Apple est préinstallée sur les iPhones, les iPads et les Macs. Vous pouvez l’utiliser pour suivre tous vos appareils Apple, prendre les mesures appropriées, comme la réinitialisation d’usine, au cas où vous ne parviendriez pas à les localiser, et même localiser les personnes qui ont partagé leur position avec vous.
Tout d’abord, vous devez vous assurer que vous avez activé les services de localisation pour Find My. Pour ce faire, suivez les instructions ci-dessous :
- Cliquez sur l’icône logo Apple dans la barre de menu de macOS et allez à Paramètres du système > Confidentialité & Sécurité > Services de localisation.
- Activez l’interrupteur situé à côté de Services de localisation.
- Activer Trouver mon en activant le commutateur situé à côté dans la liste des applications.
Pour localiser votre Mac à l’aide de l’un de vos appareils Apple, vous devez l’ajouter à votre réseau Find My. Pour ce faire, suivez les étapes mentionnées ci-dessous.
- Cliquez sur l’icône Logo Apple dans la barre de menu et allez à Réglages du système >> iCloud.
- Cliquez sur l’icône Afficher plus d’applications sous le bouton Applications utilisant iCloud .
- Cliquez sur la flèche située à côté de Rechercher mon Mac.
- Appuyez sur la touche Allumer une fois que la fenêtre contextuelle apparaît.
Et voilà ! Vous avez réussi à configurer Find My sur votre Mac.
Comment localiser des personnes avec Find My sur Mac
Lorsque vous ouvrez l’application Find My sur votre Mac, vous voyez une liste de personnes, d’appareils et d’objets sur le côté gauche de la fenêtre et Apple Maps sur le côté droit.
Si vos amis et votre famille utilisent des appareils Apple, ils peuvent partager leur position avec vous en vous envoyant une demande. Si vous l’acceptez, vous verrez leur nom lorsque vous passerez à l’onglet Personnes (Personnes). Vous pourrez voir leur position exacte sur Apple Maps à droite lorsque vous cliquerez sur leur nom.
En cliquant sur l’onglet Info à côté de leur nom sur la carte, vous pouvez obtenir des itinéraires pour vous rendre à leur emplacement et configurer des alertes afin de recevoir une notification chaque fois qu’ils quittent ou arrivent à un certain endroit, les ajouter à votre liste de contacts favoris et mettre fin au partage de l’emplacement.
Cliquez sur Partager ma position en bas de la fenêtre pour partager votre position avec d’autres personnes. Saisissez l’identifiant Apple de la personne avec laquelle vous souhaitez partager votre position et cliquez sur Envoyer.
Notez que vous ne pouvez partager votre position avec des personnes à partir de votre Mac que si vous possédez un iPhone, un iPad ou un iPod touch.
Comment localiser vos appareils Apple avec Find My sur Mac
La localisation de vos appareils Apple à l’aide de Find My est la fonctionnalité la plus utile de l’application. Par exemple, vous pouvez utiliser l’app Find My pour retrouver votre iPhone perdu ou volé. Lorsque vous passez à l’application Appareils vous pourrez voir tous vos appareils Apple pour lesquels les services de localisation sont activés.
Si l’un de vos appareils Apple n’apparaît pas dans la liste, nous vous recommandons de configurer immédiatement la fonction Rechercher mon appareil, car vous ne pourrez pas retrouver sa position si vous le perdez sans activer les services de localisation.
La section Appareils fonctionne de la même manière que la section Personnes. Cliquez sur l’un de vos appareils dans la liste de gauche pour voir son emplacement sur la carte de droite. Lorsque vous cliquez sur l’icône Info à côté de l’appareil, vous verrez une liste d’actions que vous pouvez effectuer.
Vous pouvez faire en sorte que l’appareil émette un son, obtenir des indications pour vous y rendre, activer les notifications afin d’être averti lorsque l’appareil est trouvé ou le réinitialiser. Vous pouvez également le marquer comme perdu et activer le mode Perdu d’Apple afin que toute personne qui le trouve puisse voir vos coordonnées sur l’appareil.
Si un cercle bleu entoure votre appareil sur la carte, cela signifie que l’emplacement n’est pas précis. L’emplacement d’un appareil n’est mis à jour que lorsqu’il est en ligne, ce qui signifie que si vous le perdez, vous verrez son emplacement à partir de la dernière fois qu’il était en ligne.
Comment localiser des éléments avec Find My sur Mac
Vous pouvez localiser n’importe quel objet sur Find My à l’aide d’Apple AirTags ou de traceurs tiers compatibles avec Find My. Cependant, vous aurez besoin d’un iPhone ou d’un iPad pour ajouter un AirTag ou un tracker tiers à votre réseau Find My. Find My vous invite à donner un nom à vos objets lors de leur enregistrement afin que vous puissiez facilement le retrouver.
Une fois que vous avez connecté vos objets, ils apparaissent dans la liste de gauche. Vous pouvez voir leur emplacement sur la droite. Cliquez sur l’icône Info pour effectuer différentes actions, telles que l’émission d’un son, l’activation des notifications, l’obtention d’un itinéraire et le marquage de l’objet comme perdu.
Selon le traceur que vous possédez, d’autres options peuvent s’afficher. Vous pouvez également réinitialiser un AirTag à l’aide de Find My.
Find My est peut-être le meilleur moyen de garder une trace de tous vos appareils et objets Apple. Qu’il s’agisse de la possibilité d’envoyer des ping à vos appareils ou de rester informé des allées et venues de vos amis et de votre famille, l’application Find My est indispensable sur tous les appareils Apple, y compris sur votre Mac.
Comment ajouter mon Mac à Find My devices ?
Configurer Find My Mac
- Sur votre Mac, choisissez le menu Pomme > Réglages du système, puis cliquez sur [your name] en haut de la barre latérale.
- Cliquez sur iCloud à droite, cliquez sur Afficher tout, cliquez sur Trouver mon Mac, puis sur Activer.
- Si vous êtes invité à autoriser Find My Mac à utiliser l’emplacement de votre Mac, cliquez sur Autoriser.
Comment ajouter des personnes dans Trouver mon Mac sur mon Mac ?
Dans l’application Trouver mon Mac sur votre Mac, cliquez sur Personnes. Dans la liste des personnes, sélectionnez le nom de votre ami. Si vous ne voyez pas votre ami dans la liste, partagez votre position avec lui.
Comment trouver des appareils dans le Finder de mon Mac ?
Vous pouvez afficher les icônes des disques durs, des disques externes, des CD, des DVD, de l’iPhone, de l’iPad, de l’iPod touch et des serveurs connectés dans la barre latérale du Finder ou sur votre bureau. Dans le Finder sur votre Mac, choisissez Finder > Réglages. Cliquez sur Général, puis sélectionnez les éléments que vous souhaitez voir apparaître sur le bureau.