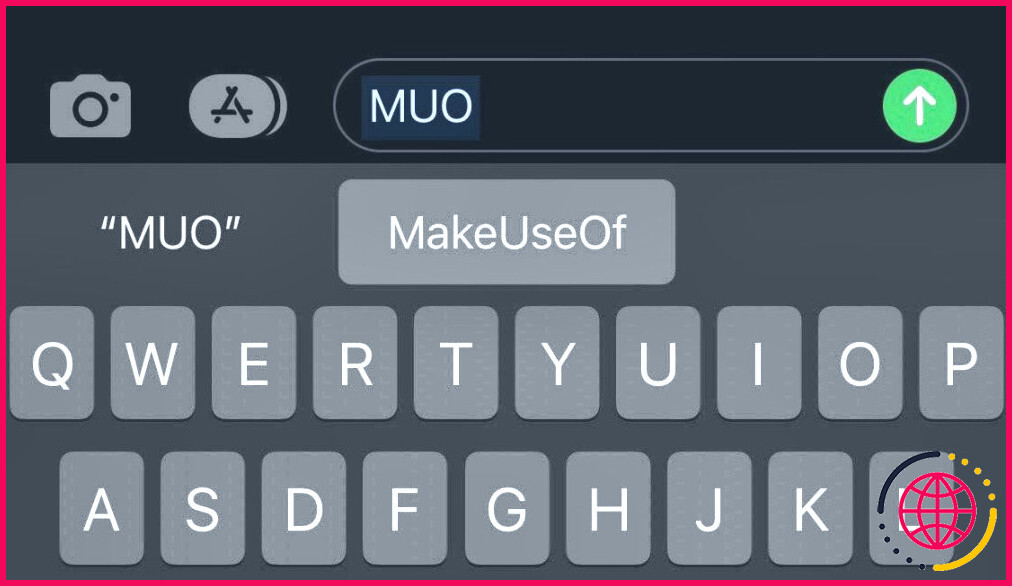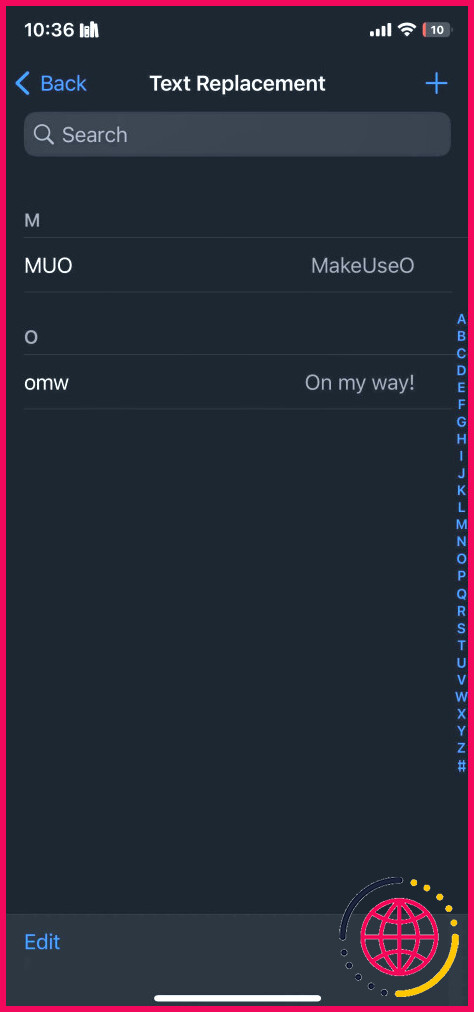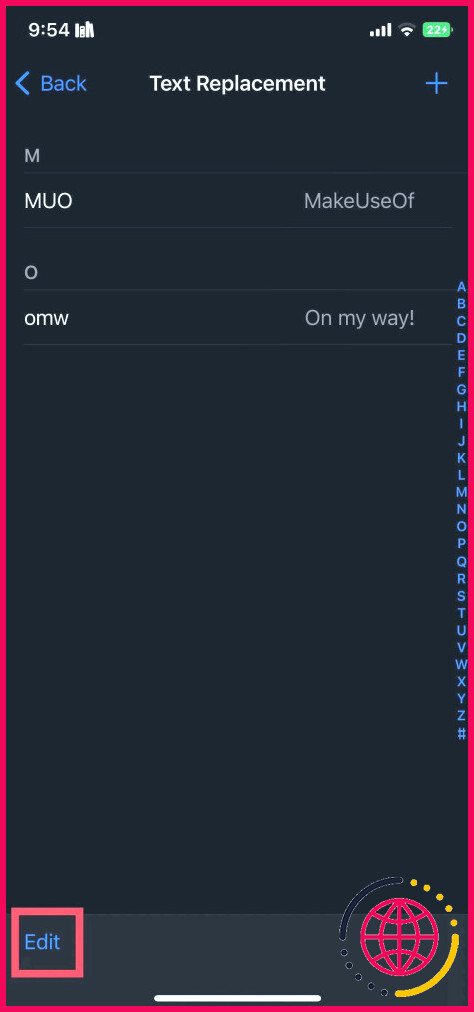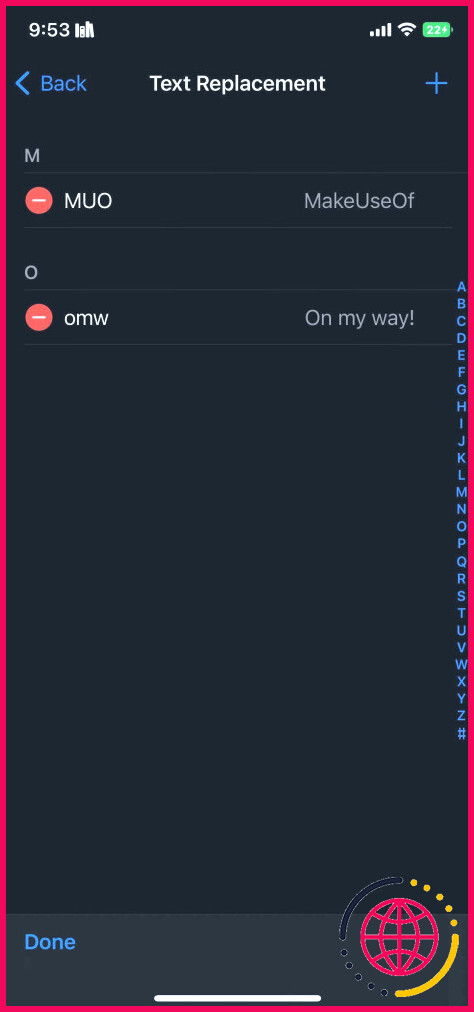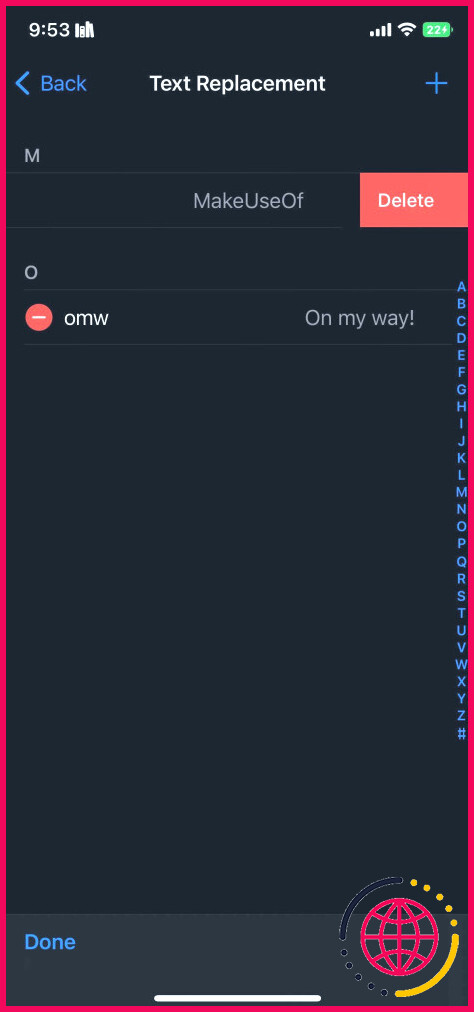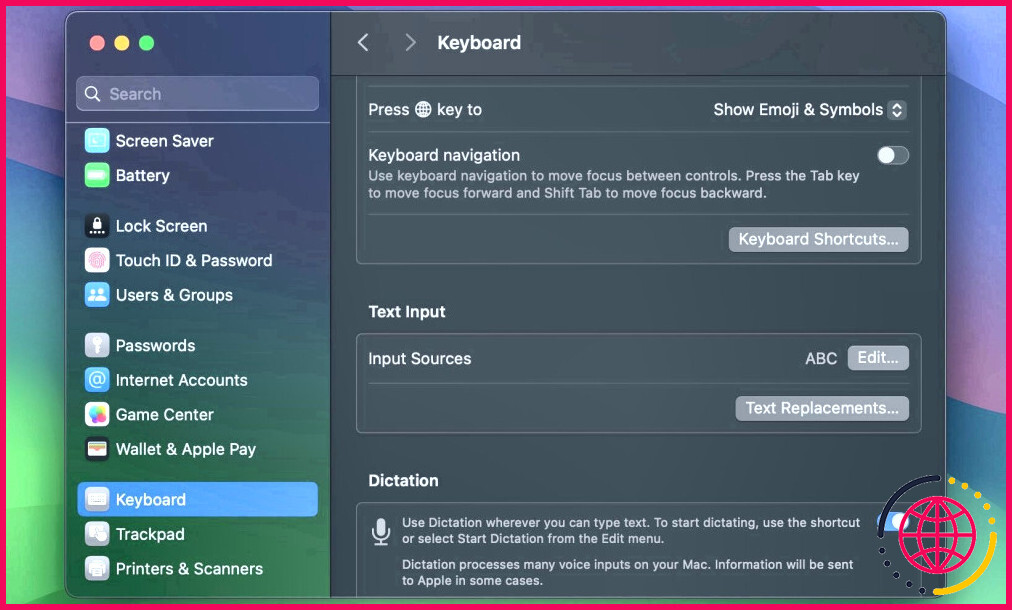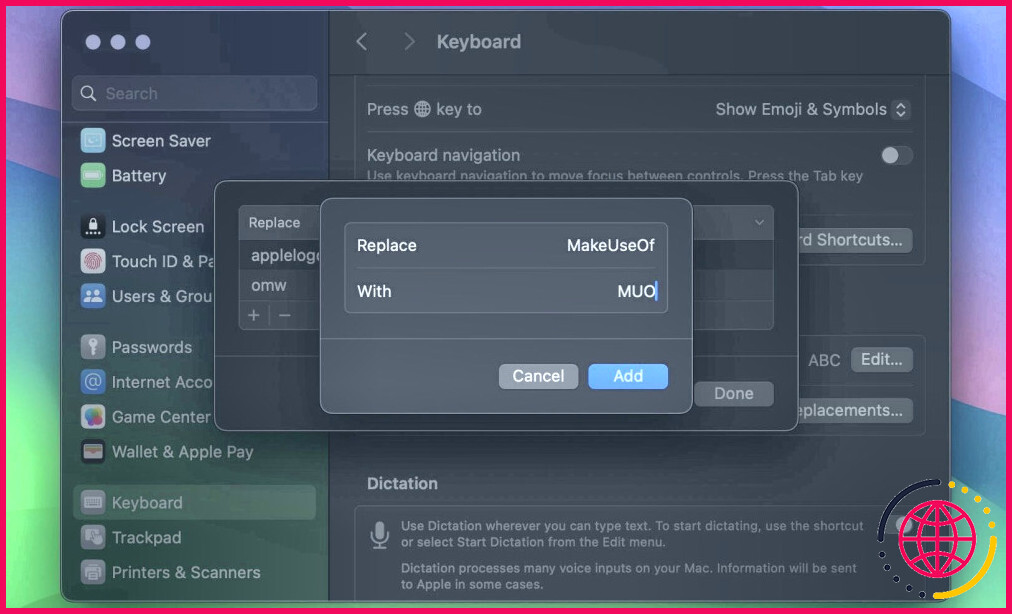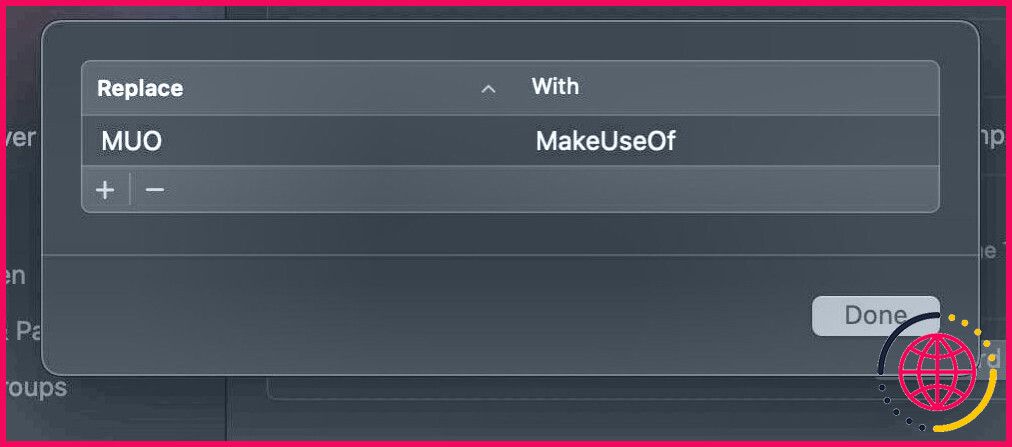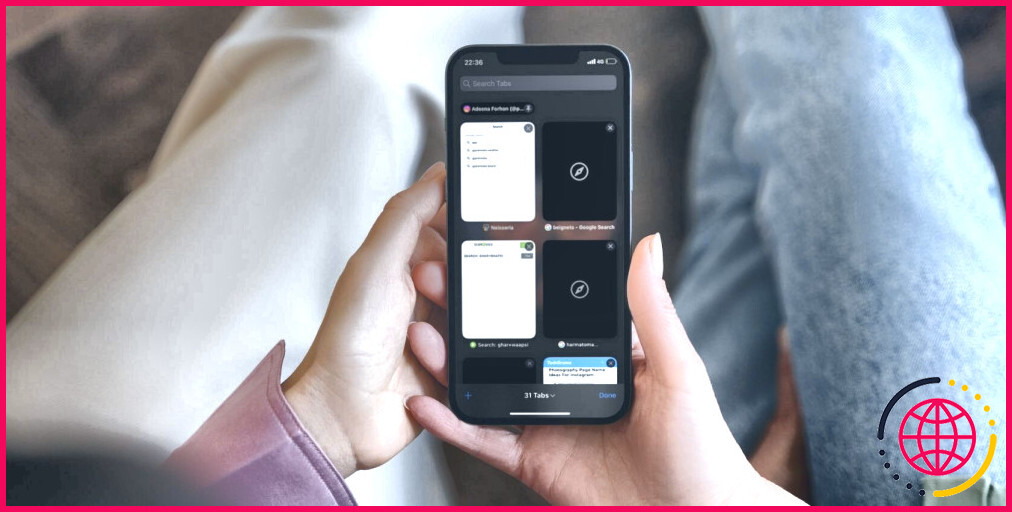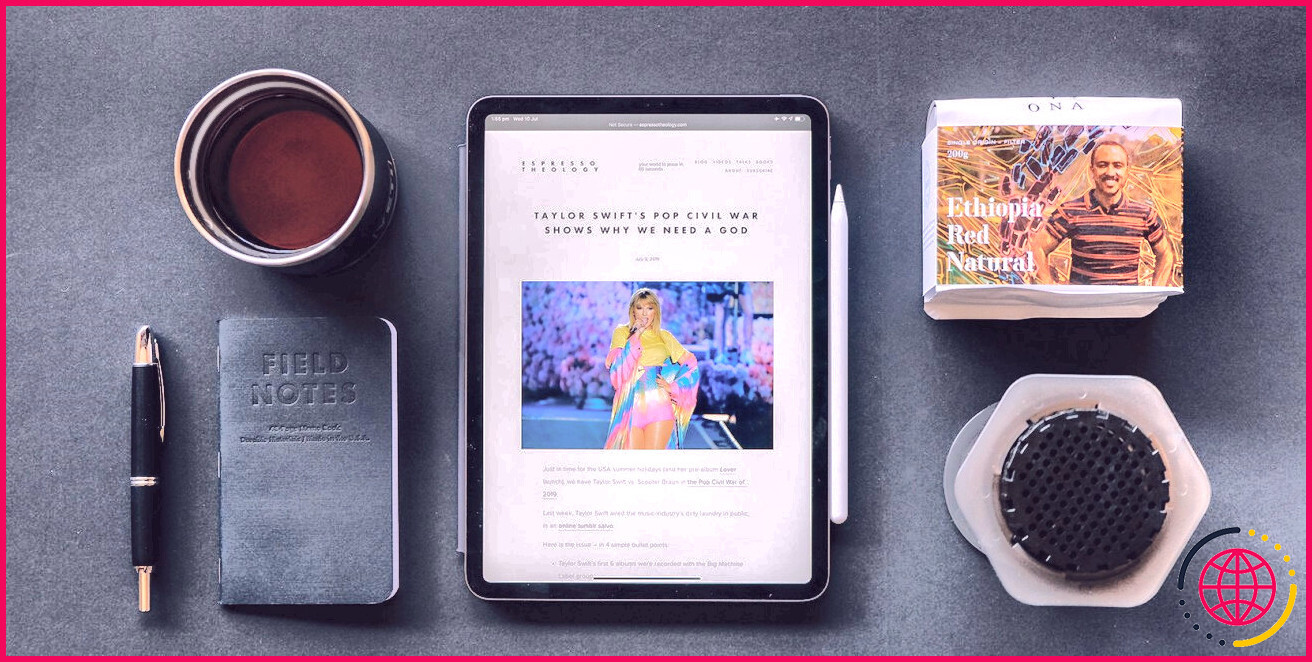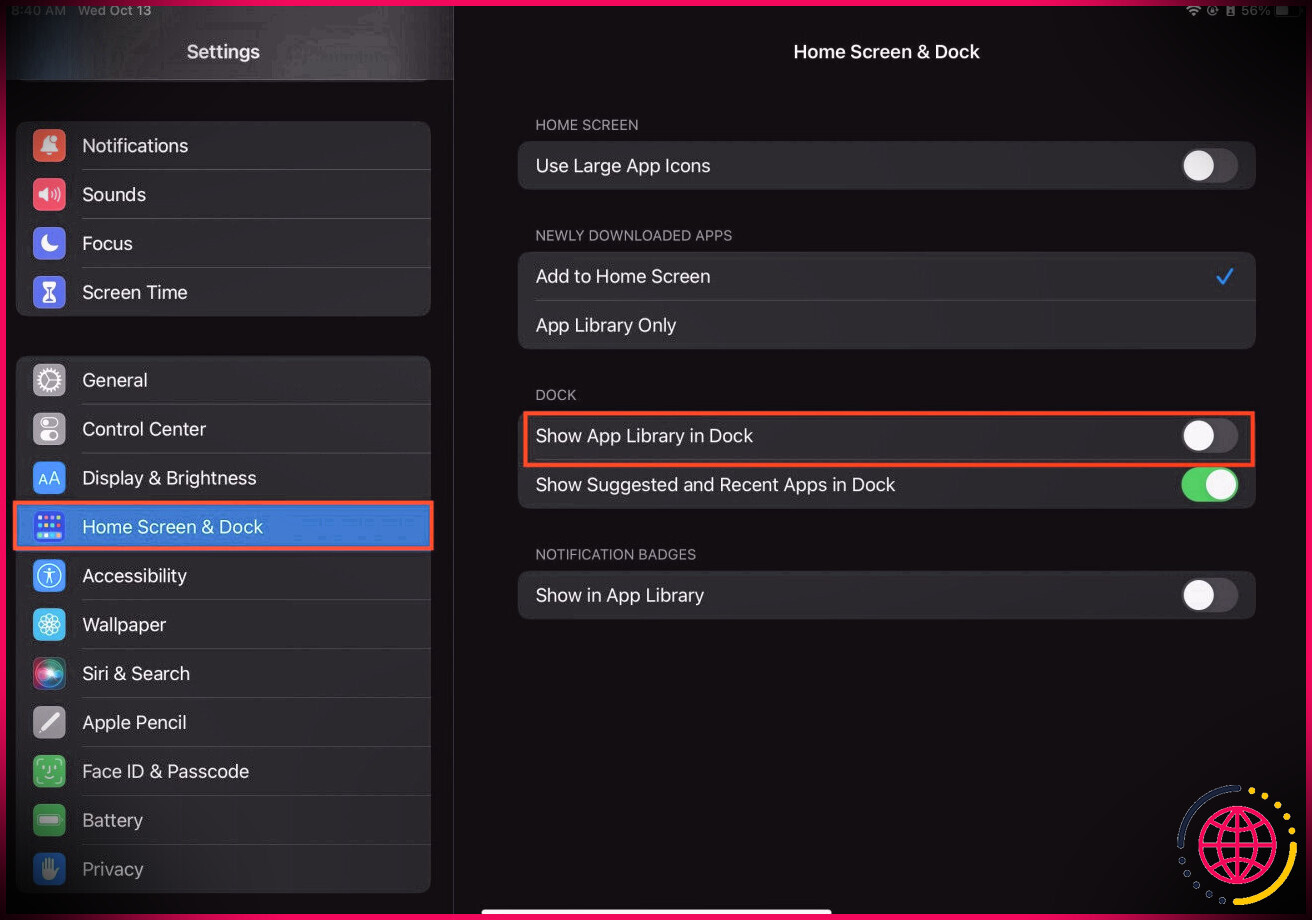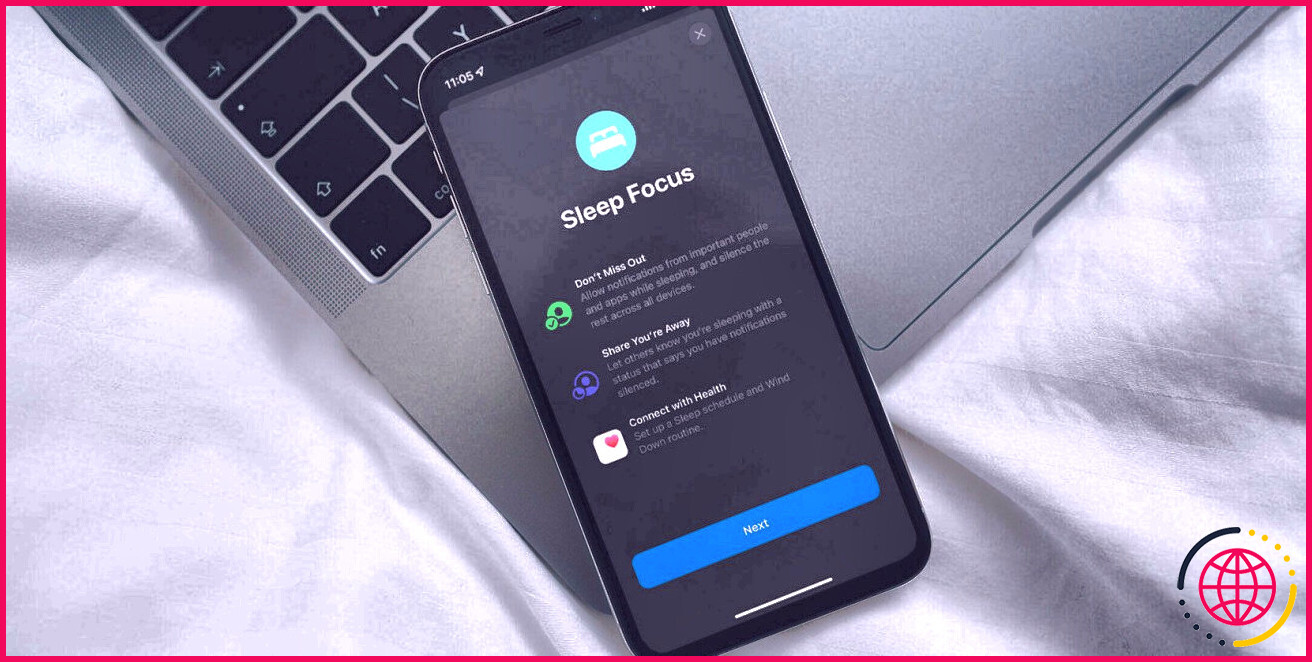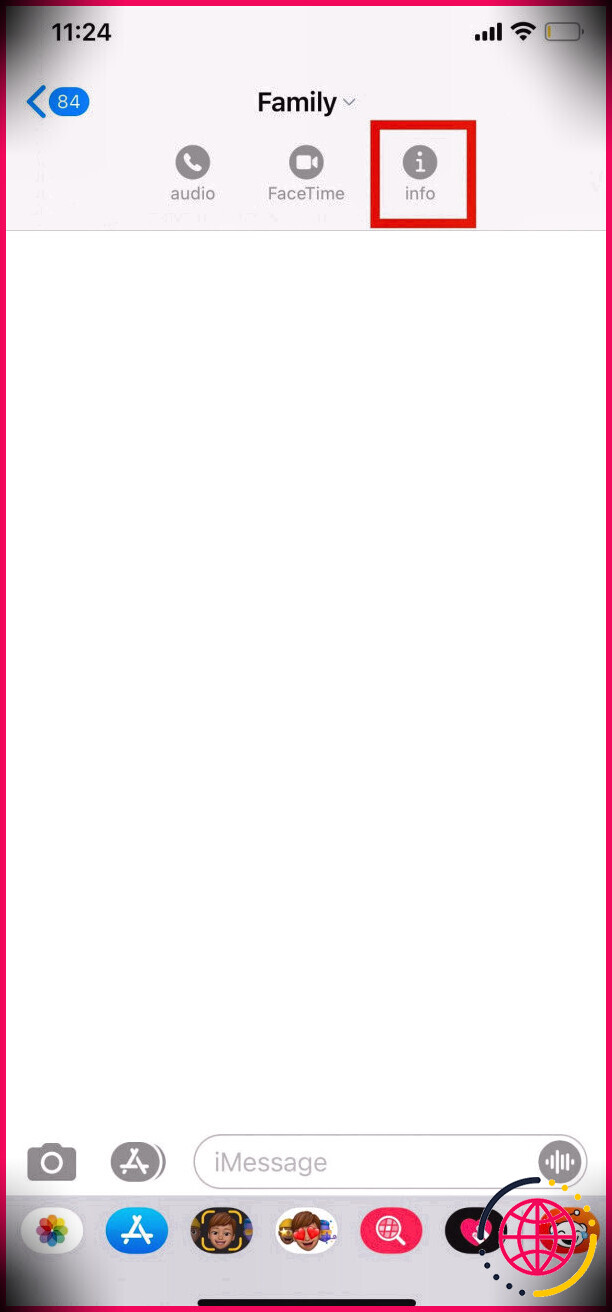Comment configurer et utiliser des raccourcis de remplacement de texte sur vos appareils Apple
Si vous avez une longue phrase ou un mot que vous devez taper fréquemment, vous pouvez utiliser la fonction de remplacement de texte pour créer un raccourci pour ce mot. La prochaine fois que vous devrez taper cette phrase, il vous suffira de saisir le raccourci que vous avez créé, et votre appareil Apple remplacera automatiquement la forme abrégée par le texte d’origine.
Nous verrons ci-dessous comment configurer et utiliser les raccourcis de remplacement de texte sur votre iPhone, votre iPad et votre Mac.
Comment configurer des raccourcis de remplacement de texte sur un iPhone ou un iPad ?
Vous pouvez utiliser cette fonctionnalité pour créer des raccourcis pour les abréviations, les termes techniques que vous utilisez fréquemment, les hyperliens ou pour taper sans effort le logo Apple. La configuration de vos propres raccourcis de remplacement de texte sur votre iPhone et votre iPad est très simple. Voici comment procéder :
- Aller à Réglages > Général > Claviers.
- Sur le Claviers appuyez sur Remplacement du texte.
- Tapez sur l’écran plus (+) dans le coin supérieur droit de l’écran.
- Tapez une phrase dans le champ Phrase dans le champ Phrase . Ensuite, tapez le raccourci que vous souhaitez utiliser pour cette phrase dans le champ Raccourci dans le champ Raccourci
- Appuyez maintenant sur Enregistrer.
L’utilisation du raccourci que vous avez créé est très simple. Il vous suffit de taper le raccourci de remplacement que vous avez créé et, une fois que la phrase de remplacement correspondante s’affiche, d’appuyer sur la touche barre d’espacement de votre clavier ou de la sélectionner dans la zone QuickType.
Comment modifier ou supprimer des remplacements de texte sur un iPhone ou un iPad ?
Si vous avez fait une erreur lors de la création de votre raccourci ou si vous souhaitez ajouter ou supprimer un élément d’un raccourci existant, vous pouvez le modifier ou le supprimer entièrement. Suivez les instructions ci-dessus pour ouvrir les paramètres de remplacement de texte. Pour modifier votre raccourci, touchez une entrée existante et apportez les modifications souhaitées.
Pour supprimer une entrée existante, appuyez sur le bouton Modifier dans le coin inférieur gauche de votre écran et appuyez sur le bouton rouge moins (-) rouge à gauche du raccourci.
Vous pouvez également glisser vers la gauche sur une entrée existante et appuyer sur le bouton Supprimer.
Comment configurer des raccourcis de remplacement de texte sur un Mac
Vous pouvez également créer un raccourci de remplacement de texte sur votre Mac. Si vous possédez plusieurs appareils Apple, la fonction Continuité d’Apple synchronise de manière transparente vos raccourcis de remplacement de texte sur chacun d’entre eux. Toutefois, si vous souhaitez créer un raccourci sur votre Mac uniquement, procédez comme suit :
- Allez à Menu Apple > Réglages du système dans la barre de menu.
- Faites défiler vers le bas et sélectionnez Clavier.
- Cliquez Remplacements de texte sous Entrée de texte.
- Cliquez sur le bouton plus (+) et tapez le texte que vous voulez remplacer dans le champ Remplacer dans le champ Remplacer
- Saisissez maintenant le texte de remplacement ou le raccourci dans le champ Avec et cliquez sur Ajouter.
- Enfin, cliquez sur Terminé.
Si vous prenez le temps de configurer correctement un raccourci de remplacement de texte en suivant les étapes ci-dessus, l’expansion de texte vous fera gagner beaucoup de temps.
Comment modifier ou supprimer des remplacements de texte sur un Mac
De la même manière, vous pouvez également modifier ou supprimer un raccourci de remplacement de texte sur votre Mac. En suivant les étapes ci-dessus, ouvrez le menu des remplacements de texte sur votre Mac.
Pour modifier un raccourci existant, il vous suffit de faire un clic forcé sur une entrée de la liste et d’apporter les modifications souhaitées. Si vous souhaitez supprimer entièrement le raccourci, cliquez sur le bouton moins (-) dans le coin inférieur gauche de la fenêtre après la sélection.
Améliorez votre vitesse de frappe grâce aux raccourcis de remplacement de texte
Ces raccourcis de remplacement de texte peuvent être créés facilement sur votre iPhone, iPad et Mac en localisant les réglages du clavier. Si vous configurez correctement les raccourcis de remplacement de texte et que vous suivez toutes les étapes mentionnées ci-dessus, cette fonctionnalité peut vous aider à améliorer votre vitesse de frappe et à gagner du temps.
De même, vous pouvez utiliser des raccourcis clavier pour effectuer rapidement certaines opérations sur votre Mac et accélérer votre flux de travail global.
Comment configurer les raccourcis clavier pour l’envoi de SMS ?
A propos de cet article
- Ouvrez Paramètres.
- Appuyez sur Langue et saisie.
- Sélectionnez Clavier ou Clavier Samsung.
- Appuyez sur Raccourcis texte.
- Appuyez sur Ajouter.
- Appuyez à nouveau sur Ajouter.
Comment utiliser les raccourcis texte sur mon iPad ?
Économiser des frappes avec les remplacements de texte sur l’iPad
- Effectuez l’une des opérations suivantes : Avec un clavier à l’écran : Touchez et maintenez. ou. , touchez Réglages du clavier, puis touchez Remplacement de texte.
- Touchez. en haut à droite.
- Saisissez une phrase dans le champ Phrase et le raccourci texte que vous souhaitez utiliser pour cette phrase dans le champ Raccourci.
Comment utiliser le remplacement de texte sur l’iPhone ?
Pour gérer le remplacement de texte, touchez Réglages > Général > Clavier > Remplacement de texte.
- Pour ajouter un remplacement de texte : Touchez le bouton Ajouter. Saisissez votre phrase et votre raccourci. Touchez Enregistrer.
- Pour supprimer un remplacement de texte : Touchez Modifier. Touchez le bouton Supprimer, puis touchez Supprimer. Touchez Terminé.