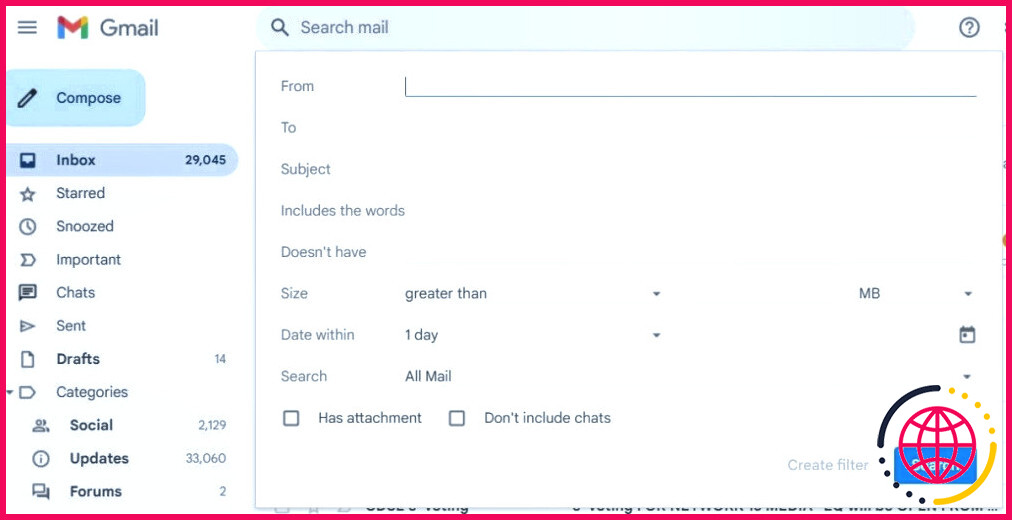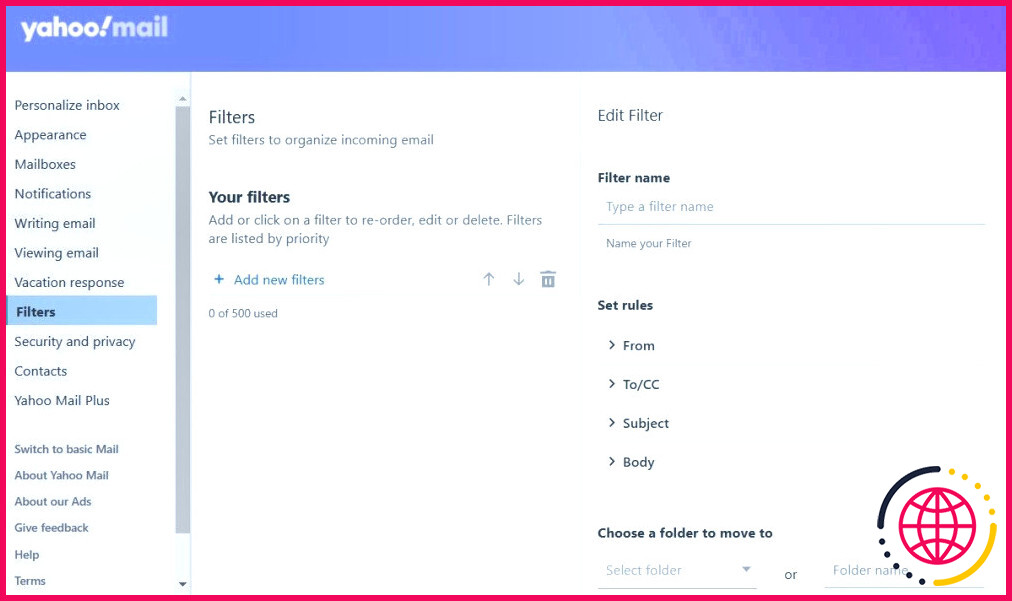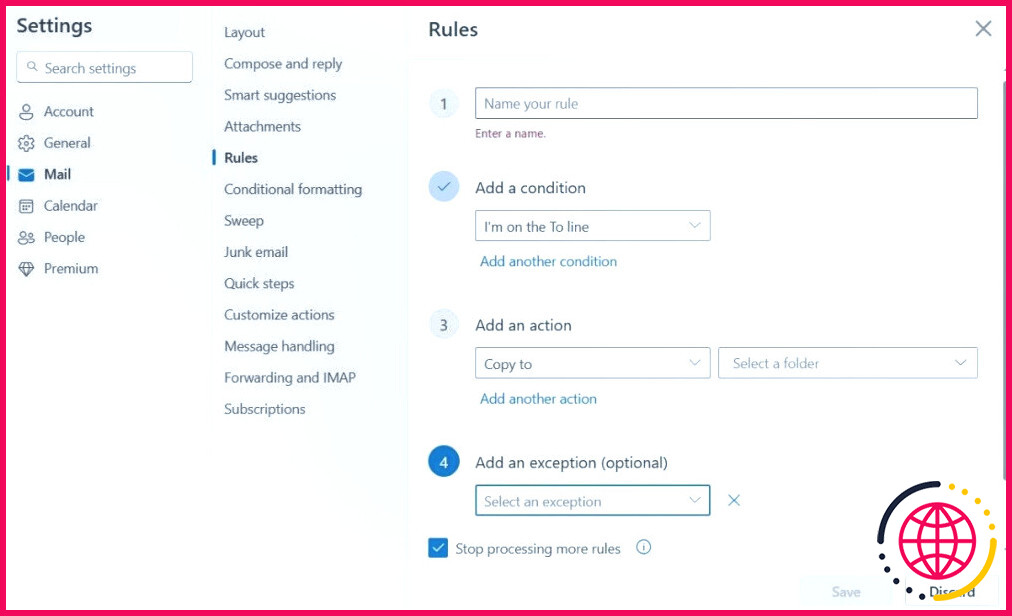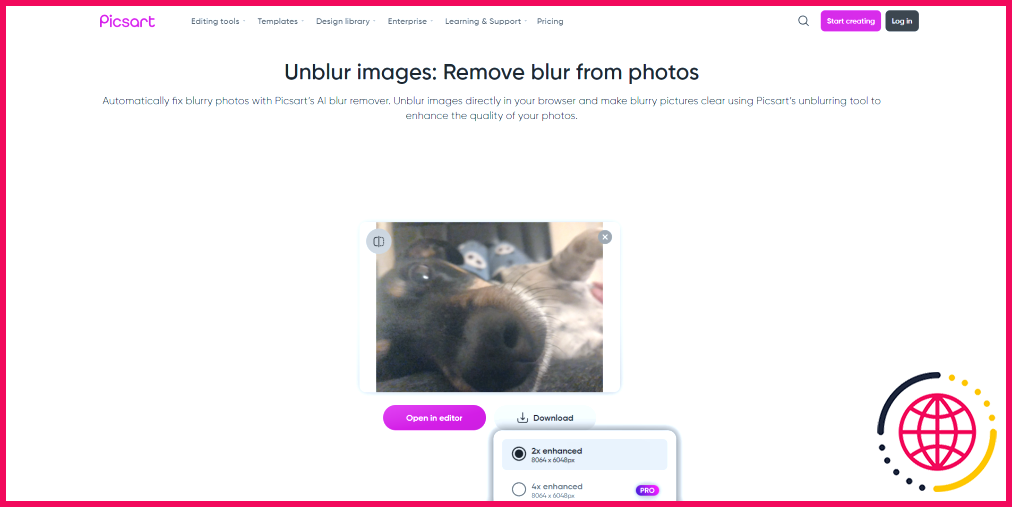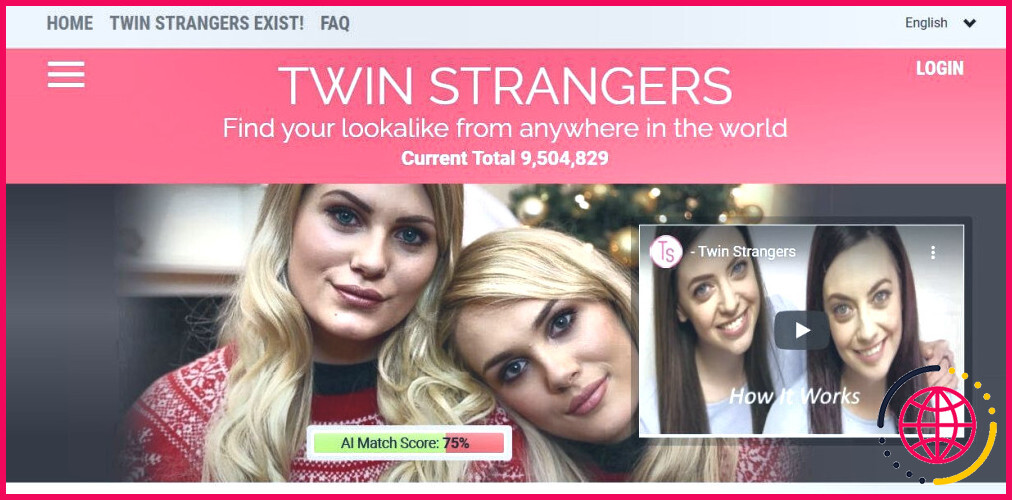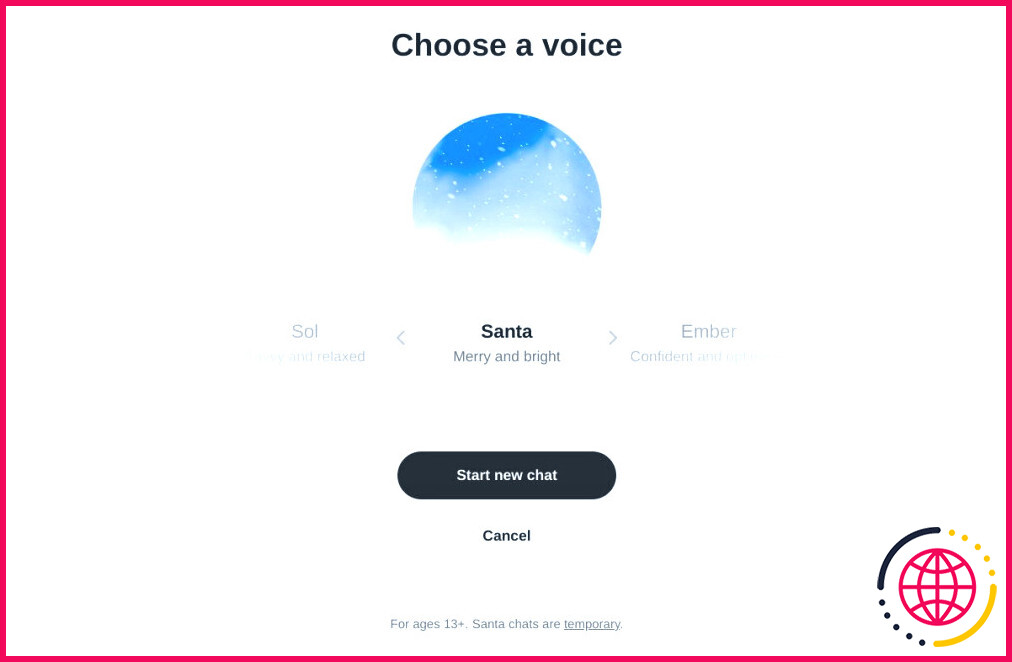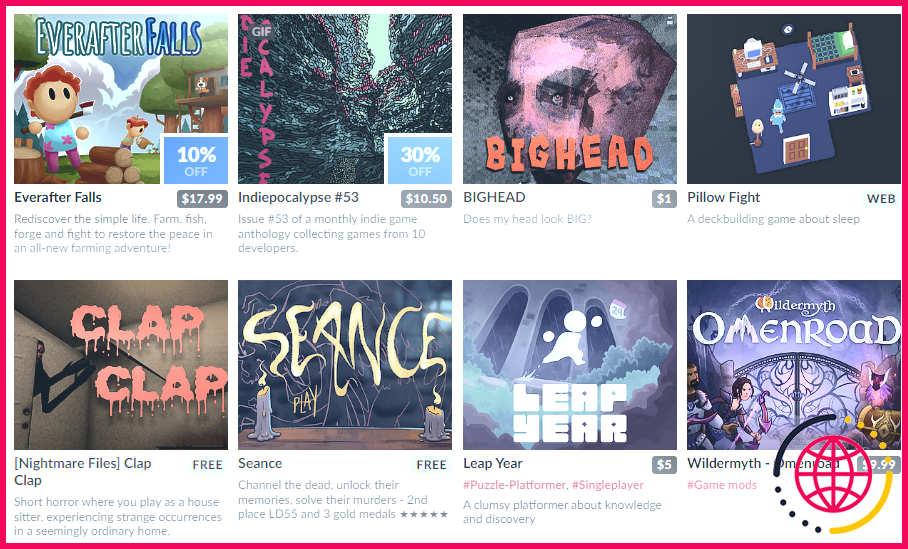Comment configurer les filtres de courrier électronique dans Gmail, Yahoo Mail et Outlook ?
La gestion de votre boîte aux lettres électronique peut souvent vous sembler insurmontable. Avec l’afflux constant d’e-mails professionnels, d’offres promotionnelles et de lettres d’information, il est facile d’oublier les messages importants. Heureusement, Gmail, Yahoo et Outlook proposent des outils de filtrage puissants qui vous permettent de prendre le contrôle.
Comment filtrer les e-mails dans Gmail
Gmail propose un système de filtrage performant qui vous aide à organiser votre boîte de réception. Vous pouvez automatiquement trier, étiqueter, archiver, supprimer ou marquer les courriels en fonction de divers critères.
Pour créer un filtre, ouvrez votre boîte de réception Gmail et cliquez sur le bouton icône de filtre à côté de la barre de recherche en haut. La boîte de recherche avancée s’ouvre alors avec différentes options. Voici ce qu’elles font :
- Saisissez une adresse électronique dans le champ De pour filtrer les messages provenant de cette adresse. Utilisez le caractère générique * (par ex, *@domaine.com) pour filtrer tous les messages provenant d’un domaine spécifique.
- Les A s’associe parfaitement aux alias Gmail. Par exemple, si vous vous êtes inscrit à LinkedIn en utilisant le champ John+LinkedIn@gmail.com vous pouvez facilement filtrer les messages provenant de LinkedIn.
- Les Sujet vous permet de filtrer les messages dont l’objet contient des mots spécifiques.
- Contient les mots et N’a pas vous permettent de rechercher des mots spécifiques dans le courrier électronique. Vous pouvez également utiliser les opérateurs de recherche de Gmail pour rechercher plusieurs mots.
- Les mots Taille et Date dans vous permettent de filtrer les messages électroniques en fonction de leur taille ou de la date à laquelle ils ont été reçus.
- Utilisez le menu déroulant A une pièce jointe si vous souhaitez rechercher uniquement les courriels comportant une pièce jointe.
- Cochez la case Ne pas inclure les chats pour exclure les messages de votre Google Chat.
- Utilisez l’option Recherche pour filtrer à partir d’une certaine étiquette existante.
Lorsque vous avez terminé, cliquez sur le bouton Créer un filtre pour créer un filtre. Vous pouvez également cliquer sur le bouton Rechercher pour tester le filtre et vous assurer qu’il affiche les courriels correspondants.
Ensuite, vous devez décider ce qu’il advient des courriels qui correspondent à ce filtre en cochant les cases appropriées. Par exemple, vous pouvez les marquer comme lus, les archiver, les transférer à une autre adresse ou appliquer des étiquettes. Si vous souhaitez que le filtre s’applique également aux messages existants, cochez la case Appliquer également le filtre à X conversations correspondantes pour appliquer le filtre à X conversations correspondantes.
Une fois que vous avez terminé, cliquez sur Créer un filtre pour terminer la procédure. Vous pouvez à tout moment revoir, modifier ou supprimer vos filtres Gmail.
Si la création d’un filtre vous semble trop fastidieuse ou si vous ne savez pas quel filtre créer, Gmail peut vous aider. Il vous suffit de sélectionner un message existant dans votre boîte de réception, puis de cliquer sur le bouton menu à trois points et sélectionnez Filtrez les messages comme ceux-ci. Cela ouvrira la fenêtre de filtrage avec certains champs pré-remplis en fonction du message que vous avez sélectionné.
Comment configurer les filtres de Yahoo Mail
Yahoo Mail propose des fonctions de filtrage des messages électroniques très pratiques qui peuvent vous aider à gérer efficacement votre boîte de réception. Bien qu’il n’offre pas autant d’options avancées que Gmail, les filtres de Yahoo sont toujours utiles pour organiser votre boîte de réception.
Pour configurer des filtres dans Yahoo Mail, ouvrez votre boîte de réception, cliquez sur le bouton l’icône à trois points sur votre gauche, et choisissez Paramètres. Accédez à l’écran Filtres à gauche et cliquez sur l’onglet Ajouter de nouveaux filtres pour commencer et utilisez les options suivantes :
- De : Filtre les messages provenant d’expéditeurs ou de domaines spécifiques.
- A : Filtrer les messages électroniques envoyés à une adresse spécifique.
- Objet : Filtre sur des mots-clés spécifiques dans la ligne d’objet.
- Corps : Filtrer les courriels qui contiennent certains mots ou phrases dans le corps du texte.
Pour chaque catégorie de filtre (De, À, Objet et Corps), vous pouvez sélectionner différentes conditions telles que Contient, Ne contient pas, Commence par ou Se termine par ce qui vous permet de créer des filtres personnalisés basés sur des mots-clés spécifiques. En outre, Yahoo Mail vous permet de faire correspondre les cas lors du filtrage, ce qui est utile si vous recherchez des phrases spécifiques en majuscules, telles que des acronymes ou des mots-clés importants.
Une fois que vous avez complété les critères de filtrage comme vous le souhaitez, vous pouvez choisir le dossier dans lequel déplacer les messages correspondants. Appuyez ensuite sur Sauvegarder.
Notez que Yahoo applique vos filtres dans l’ordre du haut vers le bas. Ainsi, lorsque vous consultez la liste des filtres, veillez à ce que le filtre le plus important soit en haut, car il sera prioritaire si un message correspond à plusieurs filtres. Vous pouvez également modifier ou supprimer des filtres existants à partir de cette page.
Comment filtrer les messages électroniques dans Outlook
Enfin, si vous utilisez Outlook pour votre courrier électronique, vous pouvez filtrer vos messages à l’aide des règles Outlook. Ouvrez l’application Outlook ou rendez-vous sur Outlook.com et cliquez sur le bouton en forme d’engrenage dans le coin supérieur droit. Allez ensuite dans Courrier > Règles et cliquez sur le bouton Ajouter une nouvelle règle et cliquez sur le bouton Ajouter une nouvelle règle .
Étant donné que le nouvel Outlook pour Windows ressemble à la version web, les étapes suivantes fonctionnent à la fois sur les versions desktop et web d’Outlook.
Saisissez ensuite un nom pour votre filtre, puis utilisez le bouton Ajouter une condition pour définir une condition. Vous trouverez plusieurs options regroupées en catégories. Par exemple, une catégorie est Mon nom est où vous pouvez sélectionner des options telles que Je suis sur la ligne To, Je suis sur la ligne CC, Je ne suis pas sur la ligne To et d’autres choix similaires. Si vous souhaitez ajouter d’autres conditions, cliquez sur Ajouter une autre condition sous la première case.
Une fois les conditions définies, utilisez le bouton Ajouter une action pour spécifier ce qu’Outlook doit faire avec le courriel. Par exemple, vous pouvez déplacer ou copier le message dans un dossier, le supprimer ou même l’épingler pour qu’il reste en haut de votre boîte de réception et puisse être consulté facilement. D’autres actions utiles consistent à marquer un message d’un certain niveau d’importance ou à le transférer à une autre adresse.
Cochez la case Arrêter le traitement d’autres règles si vous ne voulez pas que d’autres règles soient exécutées après celle-ci. Vous pouvez également cocher la case Exécuter la règle maintenant pour l’appliquer à vos e-mails existants. Enfin, cliquez sur Sauvegarder pour terminer la procédure.
Votre filtre Outlook est prêt. Vous pouvez répéter les étapes ci-dessus si vous avez besoin de créer d’autres filtres.
Voilà, c’est fait ! Vous savez maintenant comment mettre en place et utiliser des filtres pour organiser efficacement votre boîte de réception. Prenez le temps d’explorer les options de filtrage proposées par votre fournisseur de messagerie et de les personnaliser en fonction de vos besoins – votre boîte de réception vous en remerciera !

Comment configurer les filtres de messagerie dans Gmail ?
Créer un filtre
- Ouvrez Gmail.
- Dans le champ de recherche en haut, cliquez sur Afficher les options de recherche .
- Saisissez vos critères de recherche.
- En bas de la fenêtre de recherche, cliquez sur Créer un filtre.
- Choisissez ce que vous'voulez que le filtre fasse.
- Cliquez sur Créer un filtre.
Comment configurer les filtres de messagerie dans Yahoo Mail ?
Utiliser les filtres pour organiser Yahoo Mail
- Cliquez sur l’icône Paramètres.
- Cliquez sur l’icône Paramètres.
- Cliquez sur Filtres.
- Cliquez sur Ajouter de nouveaux filtres.
- Saisissez le nom du filtre, définissez les règles de filtrage et choisissez ou créez un dossier pour les e-mails.
- Cliquez sur Enregistrer en bas.
Outlook dispose-t-il de filtres comme Gmail ?
Outlook utilise des règles pour trier vos courriels dans des dossiers et des catégories au fur et à mesure qu’ils sont livrés. Gmail utilise des filtres. Outlook dispose également de filtres, mais dans Outlook, il s’agit d’un moyen de trier la boîte de réception ou un dossier. Le fait de signaler un courriel dans Outlook ressemble beaucoup à la mise en évidence d’un courriel dans Gmail.
Comment configurer les filtres de messagerie d’Outlook ?
Créer une règle à partir d’un modèle
- Sélectionner un fichier > Gérer les règles & Alertes > Nouvelle règle.
- Sélectionnez un modèle. Par exemple, pour signaler un message :
- Modifiez la description de la règle.
- Sélectionnez Suivant.
- Sélectionnez les conditions, ajoutez les informations pertinentes, puis sélectionnez OK.
- Sélectionnez Suivant.
- Terminez la configuration de la règle.
- Sélectionnez Finish.