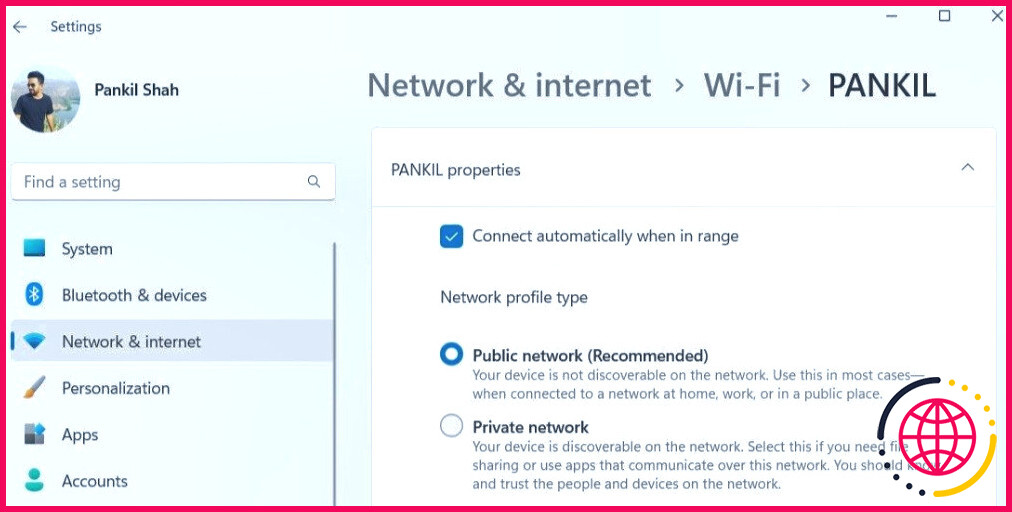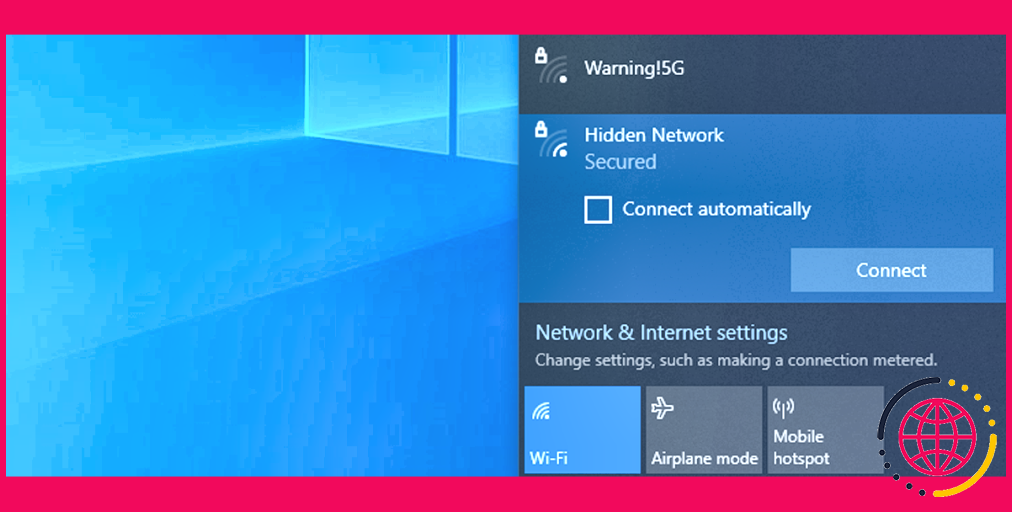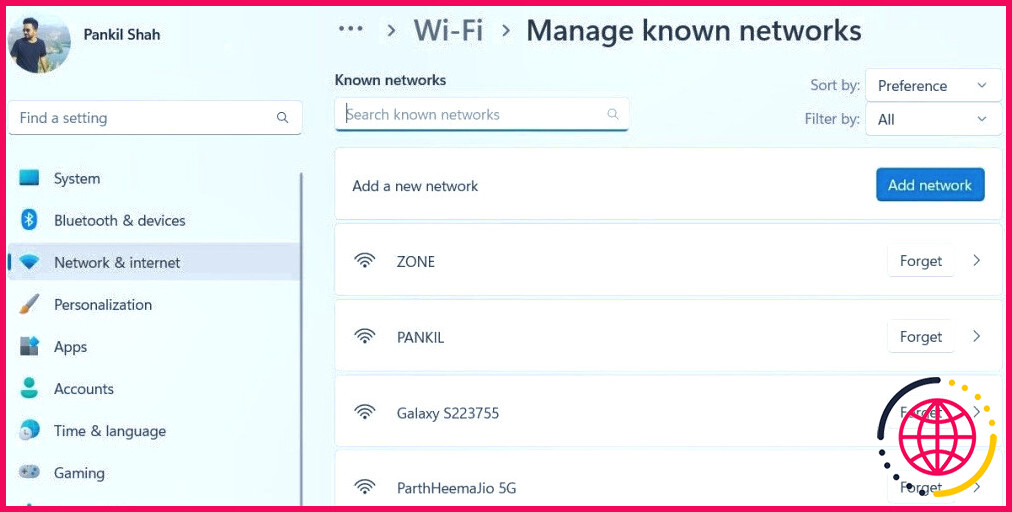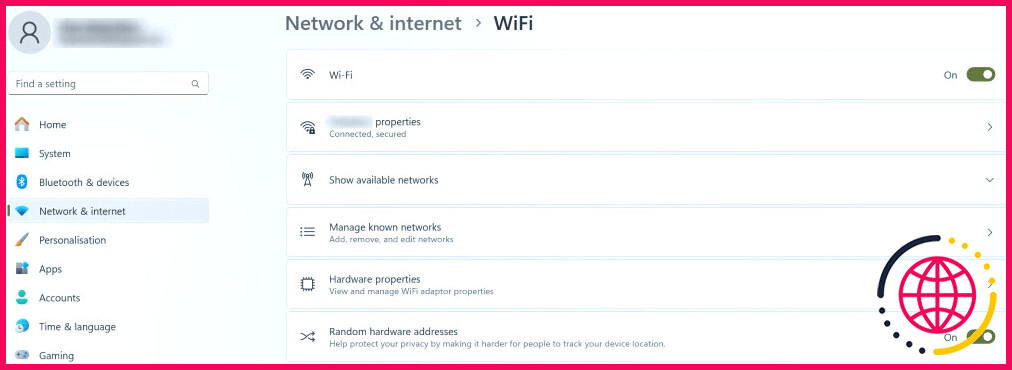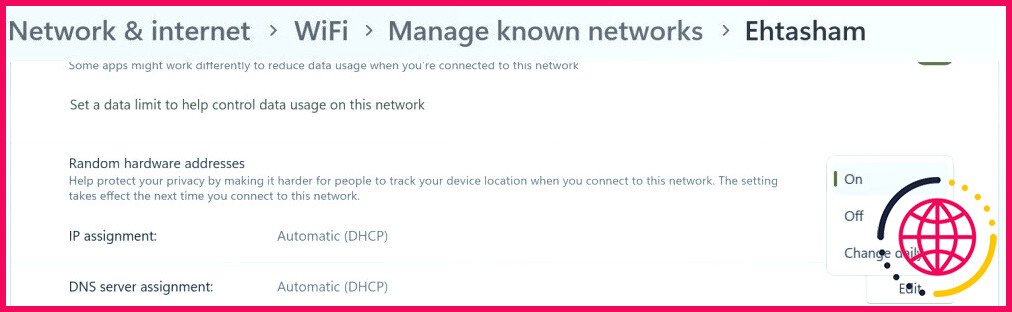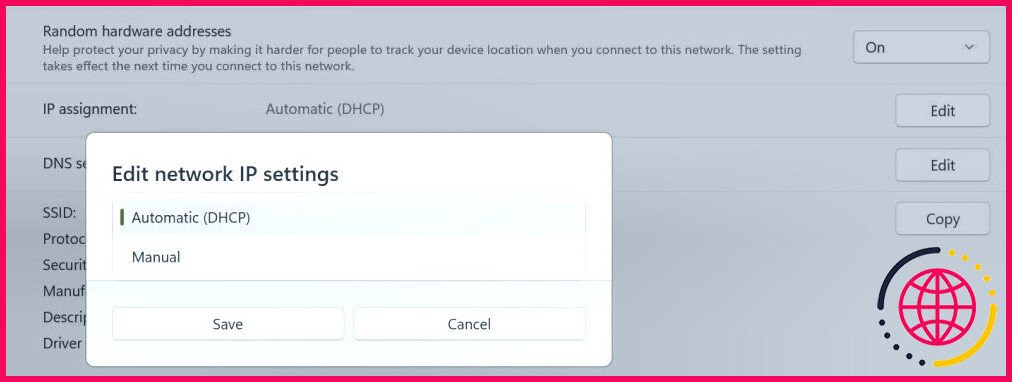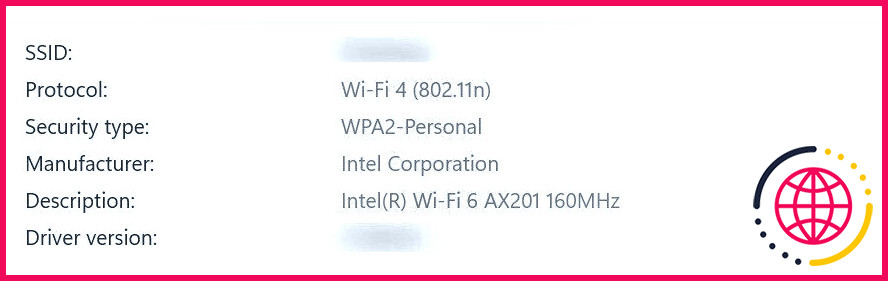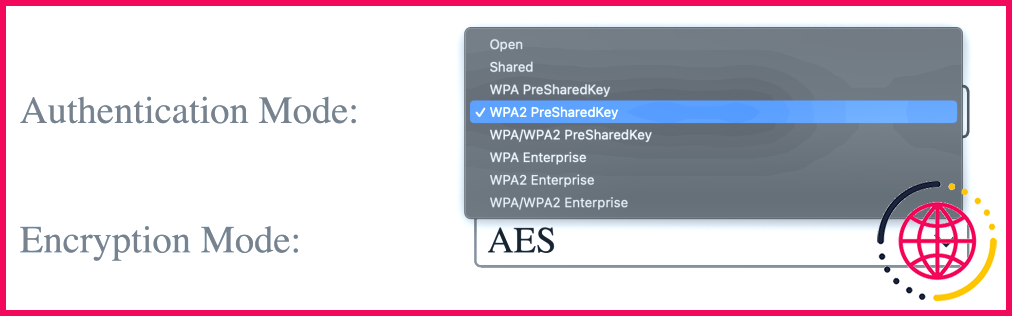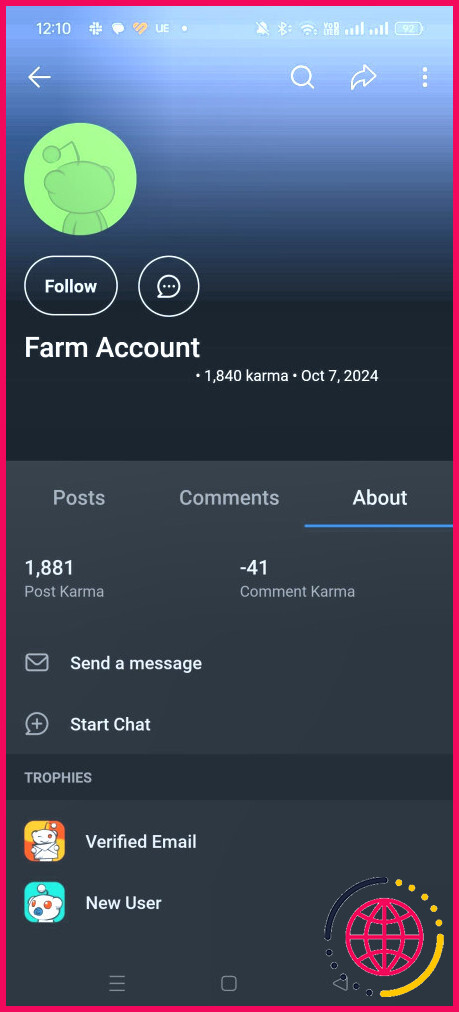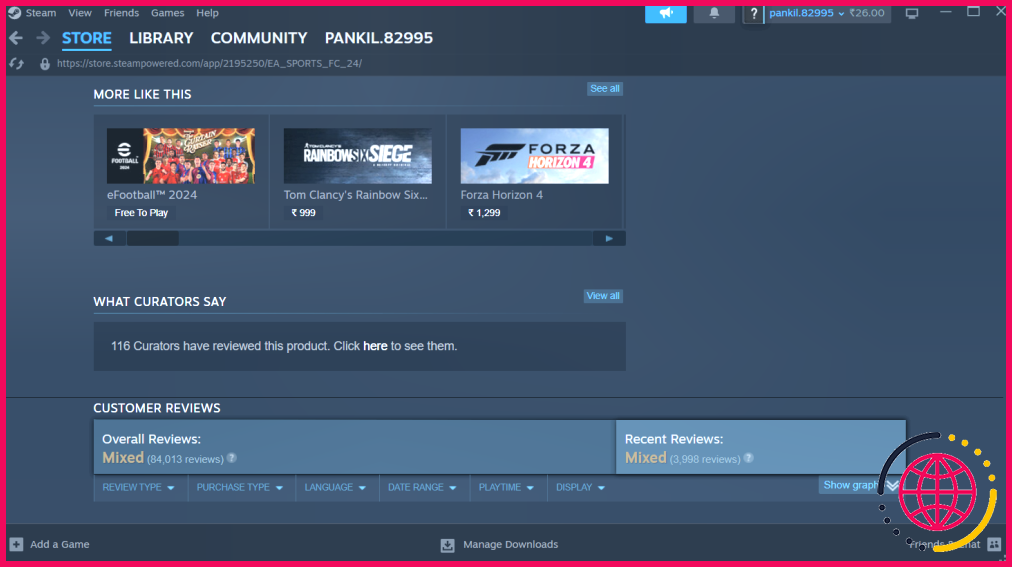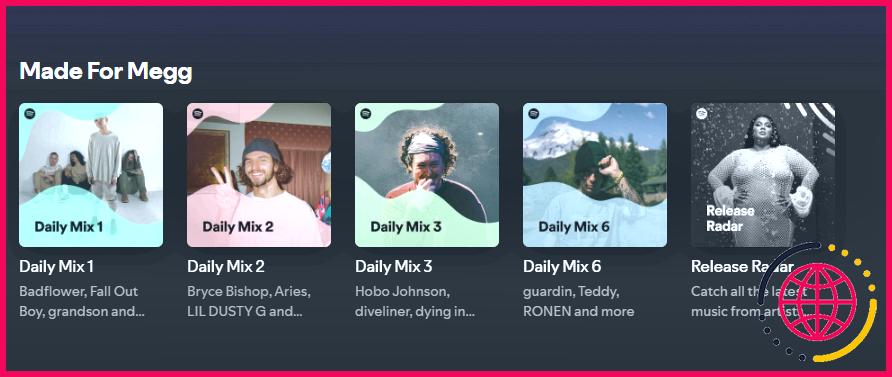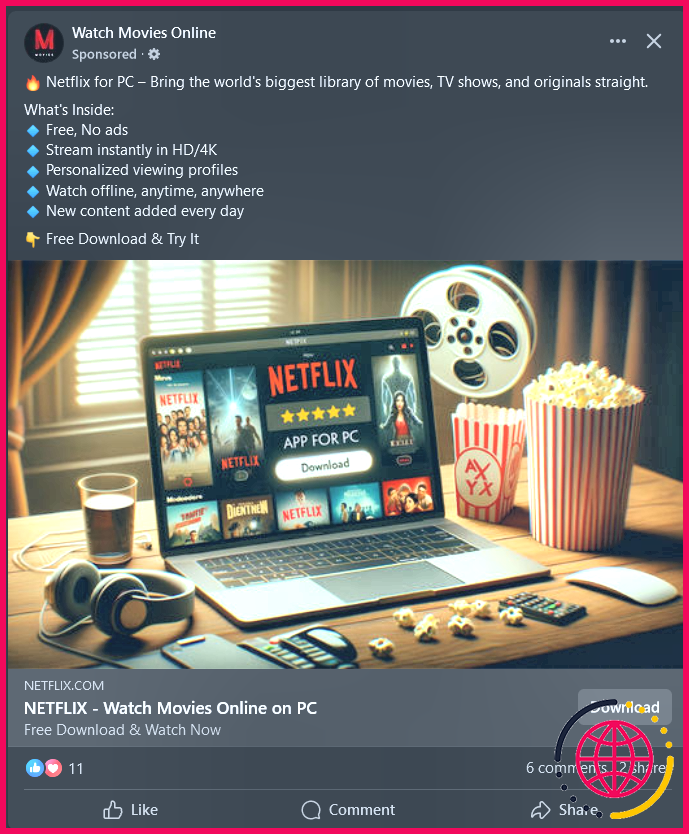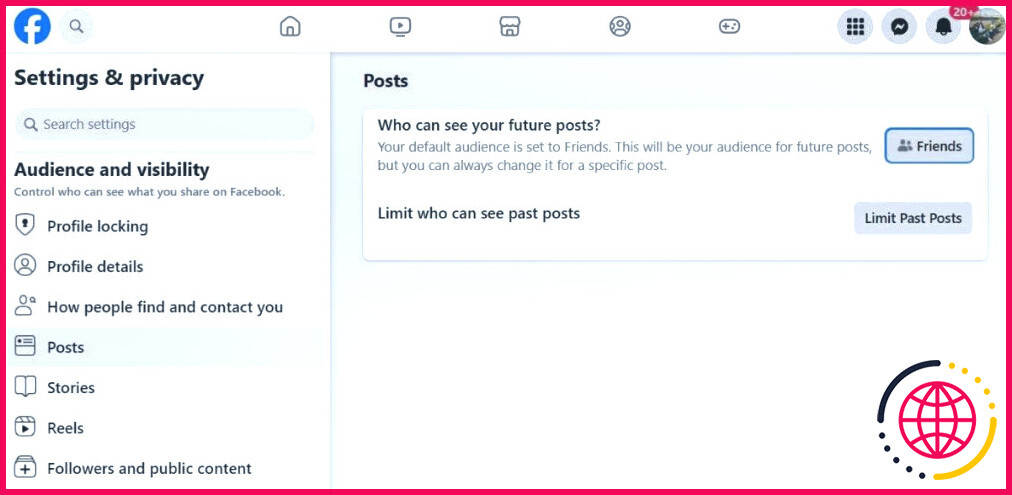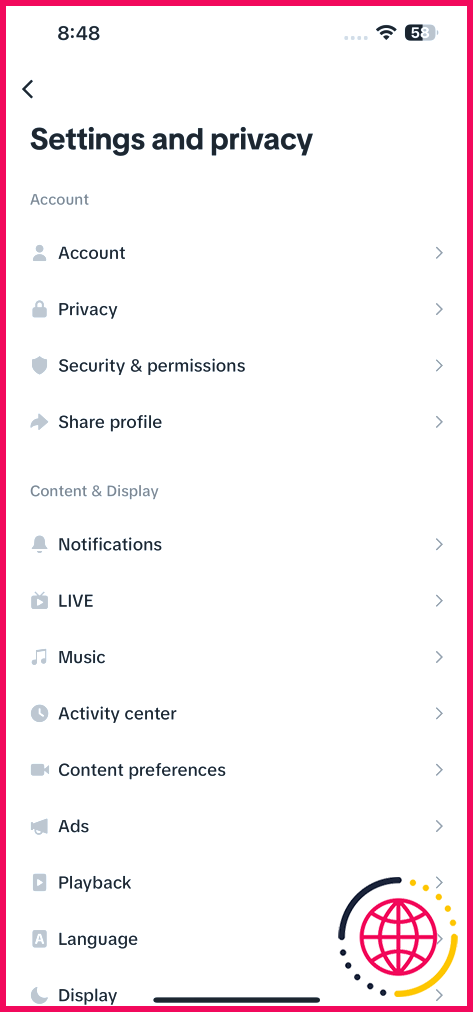Comment configurer Windows pour une connexion Wi-Fi plus sûre
Sécuriser votre connexion Wi-Fi est une nécessité absolue, en particulier lorsque vous êtes connecté à des réseaux publics ou partagés. Sans protection adéquate, les pirates peuvent exploiter votre connexion, intercepter vos données ou infecter votre appareil. Voici quelques mesures pour protéger votre connexion et votre appareil contre les risques potentiels.
1 Changez de profil de réseau
Windows propose deux profils de réseau Wi-Fi : Public et Privé.
Le profil Public isole votre appareil des autres appareils du réseau, réduisant ainsi le risque que des pirates compromettent votre connexion. En revanche, le profil Privé rend votre appareil découvrable, ce qui permet de partager des données avec d’autres personnes.
Le partage de données peut être intéressant pour les réseaux domestiques où vous faites confiance à chaque utilisateur connecté, mais il augmente également votre vulnérabilité en permettant à d’autres utilisateurs d’envoyer et de prendre des données sur votre appareil.
En raison des vulnérabilités qu’il introduit, vous ne devriez utiliser le profil privé que pour les réseaux domestiques sécurisés et passer au profil public lorsque vous êtes connecté à des réseaux non fiables dans des lieux publics tels que les cafés ou les aéroports.
Pour modifier votre profil réseau, naviguez vers Paramètres > Réseau & Internet > Wi-Fi et cliquez sur Gérer les réseaux connus. Sélectionnez le réseau auquel vous êtes connecté et choisissez le profil souhaité.
2 Arrêter les connexions automatiques aux réseaux ouverts
Windows se reconnecte automatiquement aux réseaux Wi-Fi précédemment utilisés lorsqu’ils sont à portée. Bien que pratique, cela peut représenter un risque sérieux pour la sécurité.
Vous pouvez vous connecter sans le savoir à un réseau public que vous utilisiez auparavant et qui n’est peut-être plus sûr. Pour améliorer la sécurité, vous devez empêcher Windows de se connecter à d’anciens réseaux et oublier les réseaux publics après les avoir utilisés.
Pour arrêter les connexions automatiques, cliquez sur l’icône Wi-Fi dans la barre d’état système et sélectionnez le réseau. Ensuite, décochez la case Se connecter automatiquement de l’option Se connecter automatiquement .
Pour oublier un réseau Wi-Fi enregistré, ouvrez Paramètres > Réseau & Internet > Wi-Fi > Gérer les réseaux connus. Localisez le réseau que vous souhaitez supprimer et cliquez sur Oublier.
3 Activer les adresses matérielles aléatoires
Lorsque votre ordinateur recherche des réseaux Wi-Fi, il transmet une adresse matérielle (MAC) unique associée à votre appareil. Les cybercriminels peuvent exploiter ces informations pour surveiller votre emplacement.
Pour protéger votre vie privée, activez les adresses matérielles aléatoires. Cela génère une nouvelle adresse MAC chaque fois que vous vous connectez à un réseau.
Pour activer les adresses matérielles aléatoires pour tous les réseaux, ouvrez Paramètres > Réseau & internet > Wi-Fi. Ensuite, activez Adresses matérielles aléatoires.
Pour activer les adresses matérielles aléatoires pour un réseau spécifique, naviguez jusqu’à Gérer les réseaux connus sélectionnez le réseau souhaité et réglez le paramètre Adresse matérielle aléatoire sur On.
4 Réglez les paramètres IP du réseau sur Automatique (DHCP)
Vous pouvez attribuer une adresse IP à votre appareil de deux manières : automatiquement (via DHCP) ou manuellement (à l’aide d’une adresse IP statique).
Avec DHCP, votre routeur ou votre réseau attribue une adresse IP à votre appareil chaque fois qu’il se connecte au réseau. C’est ce qu’on appelle parfois une IP dynamique. En revanche, une adresse IP manuelle (statique) vous permet de définir une IP fixe pour votre appareil.
Le DHCP améliore la sécurité en changeant périodiquement l’adresse IP, ce qui le rend idéal pour une utilisation sur des réseaux publics ou non fiables.
Pour activer une adresse IP dynamique, procédez comme suit :
- Allez à Paramètres > Réseau & Internet > Wi-Fi.
- Cliquez sur <Nom du réseau> p propriétés pour votre connexion active, puis faites défiler jusqu’à Attribution d’IP.
- Cliquez sur Editer sélectionnez Automatique (DHCP) dans le menu et enregistrez les modifications.
5 Modifier le protocole de cryptage
Pour garantir la sécurité de vos données contre tout accès non autorisé, votre réseau Wi-Fi doit utiliser des normes de cryptage modernes, idéalement WPA3 ou au moins WPA2.
Bien que les paramètres de cryptage soient gérés par l’interface de votre routeur, Windows vous permet de vérifier facilement le protocole de cryptage actuellement utilisé par votre réseau.
Pour vérifier le protocole de sécurité :
- Allez à Paramètres > Réseau & Internet > Wi-F i.
- Ouvrez votre réseau connecté et recherchez le protocole indiqué à côté de Type de sécurité.
Si vous constatez que votre réseau utilise un cryptage obsolète, vous devez mettre à jour les paramètres :
- Ouvrez un navigateur web et entrez l’adresse IP de votre routeur (généralement 192.168.1.1 ou 192.168.0.1) dans la barre d’adresse.
- Connectez-vous à l’aide des identifiants d’administrateur de votre routeur.
- Naviguez vers Paramètres sans fil ou Paramètres Wi-Fi.
- Localisez l’option Cryptage et sélectionnez le protocole disponible le plus puissant, tel que WPA3 ou WPA2.
Il s’agit là de mesures essentielles à prendre pour sécuriser la connexion à votre réseau Wi-Fi. Vous devez également vous assurer que votre réseau est protégé par un mot de passe fort et difficile à deviner et éviter de partager votre réseau Wi-Fi avec des personnes inconnues. De nombreux routeurs vous permettent même de configurer un réseau d’invités pour les visiteurs afin d’assurer la sécurité de votre connexion.
Quelle est la configuration Wi-Fi la plus sûre ?
WPA3 Personal est le protocole le plus récent et le plus sûr actuellement disponible pour les appareils Wi-Fi. Il fonctionne avec tous les appareils qui prennent en charge le Wi-Fi 6 (802.11ax), ainsi qu’avec certains appareils plus anciens.
Comment activer le mode sans échec avec le Wi-Fi ?
Tentative d’utilisation du Wi-Fi en mode sans échec avec mise en réseau
- 1) Effectuez un nouveau démarrage en mode sans échec avec mise en réseau
- 2) Ne pas se connecter
- 3) Dans le coin inférieur droit, cliquez sur l’icône du réseau
- 4) Sélectionnez un réseau Wifi
- 5) Une fois connecté au Wifi > se connecter à Windows
Comment faire confiance à un réseau Wi-Fi sous Windows ?
Sélectionnez Paramètres > Réseau et internet > Wi-Fi. Sur l’écran des paramètres Wi-Fi, sélectionnez Gérer les réseaux connus, puis le réseau auquel vous êtes connecté. Sur l’écran du réseau Wi-Fi, sous Type de profil réseau, sélectionnez Public (recommandé) ou Privé.
Comment améliorer mon Wi-Fi sous Windows ?
10 conseils pour améliorer votre réseau sans fil
- Choisissez un emplacement central.
- Déplacez votre routeur hors du sol.
- Remplacez votre routeur'de votre routeur.
- Réduisez les interférences sans fil.
- Remplacez l’adaptateur réseau à base de carte sans fil de votre appareil.
- Ajoutez un répéteur sans fil.
- Modifiez votre canal sans fil.
- Mettez à jour votre micrologiciel ou le pilote de votre adaptateur réseau.