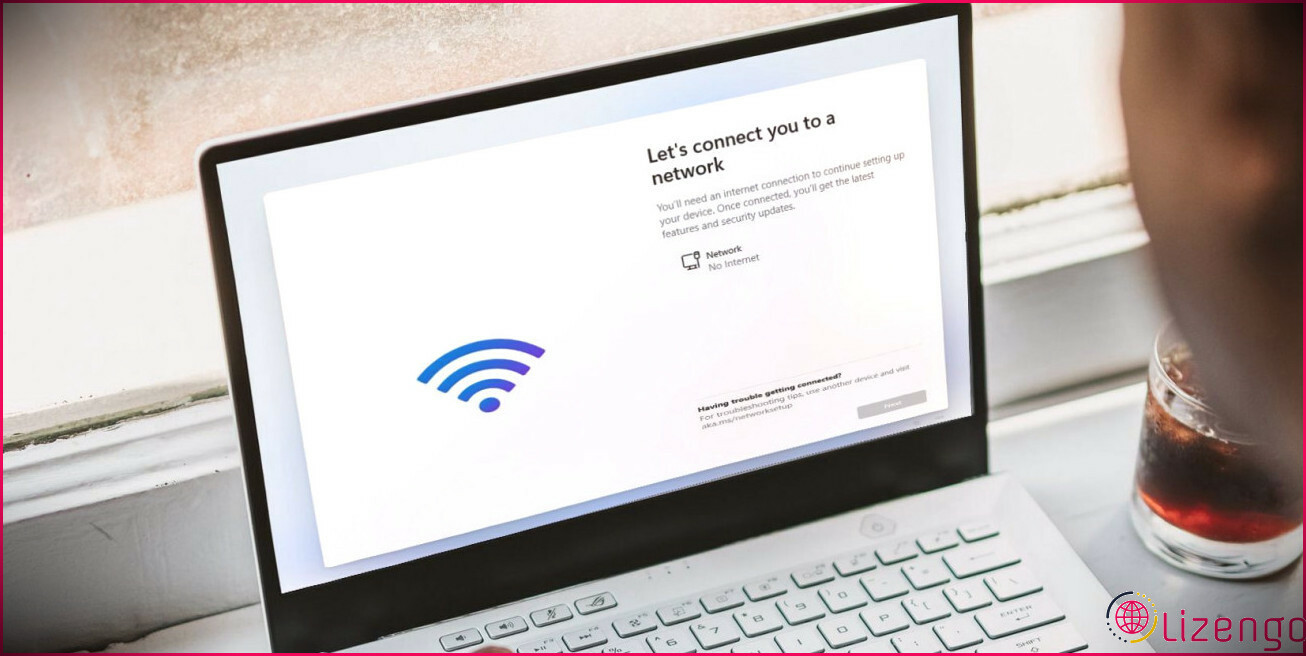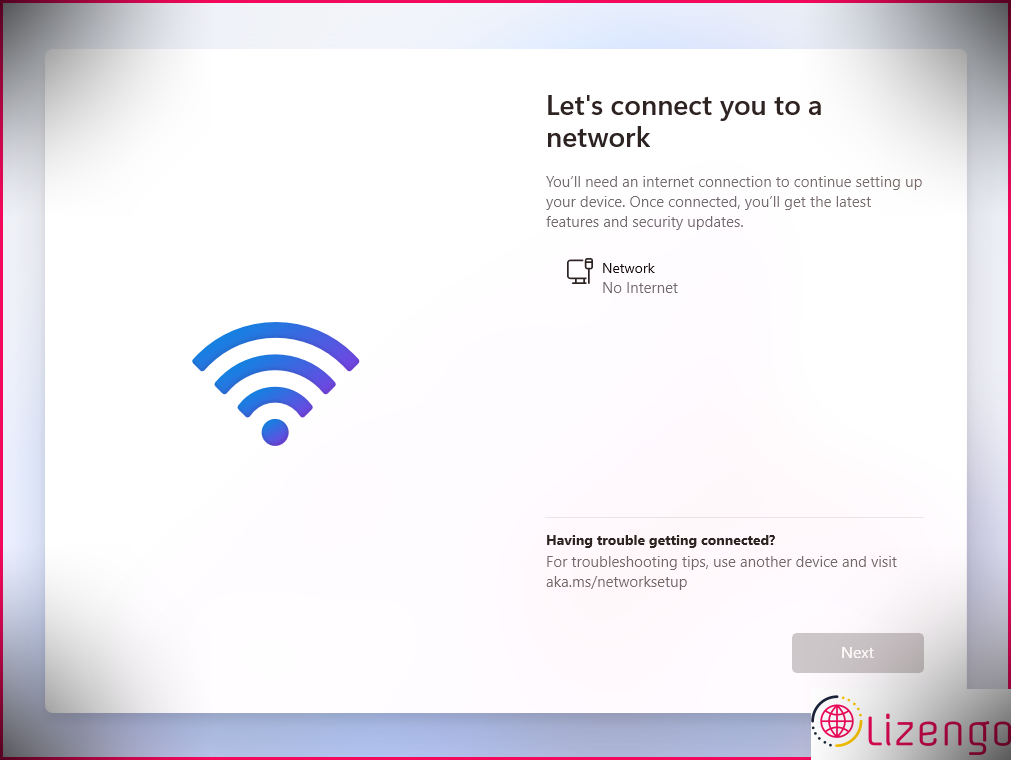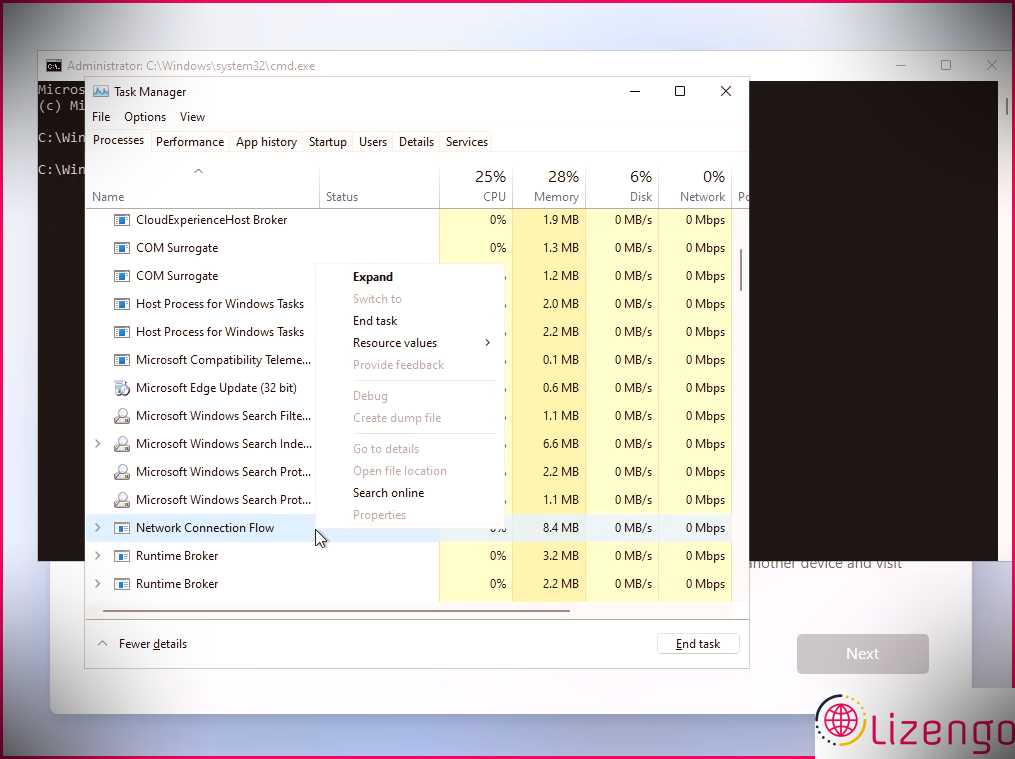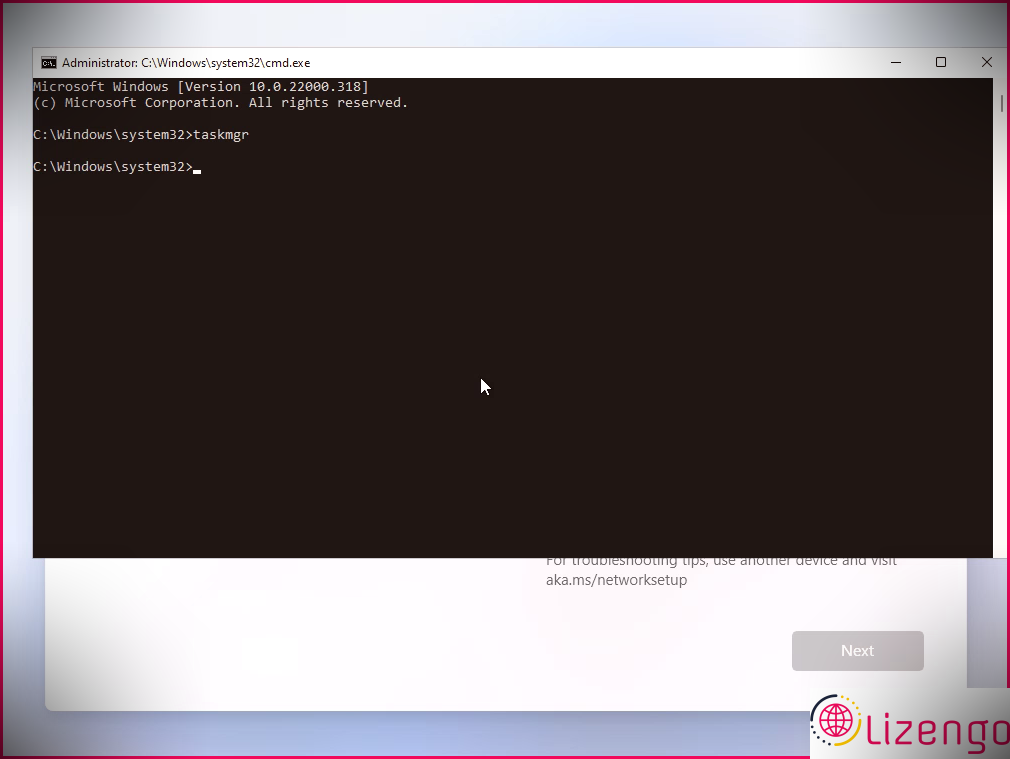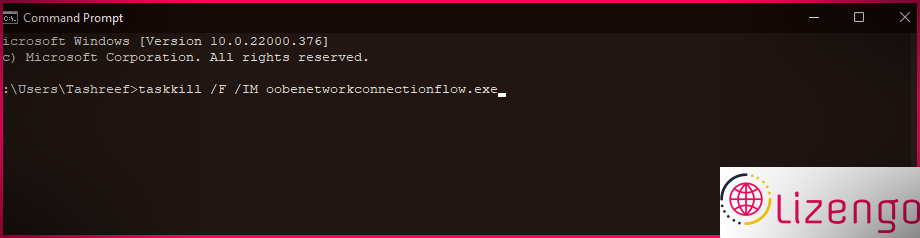Comment installer et configurer Windows 11 sans connexion Internet
Microsoft a besoin que votre système dispose d’un lien Web actif pour terminer la configuration de Windows 11. Il vous demande de vous connecter directement à votre compte Microsoft afin que vous puissiez télécharger des mises à jour vitales ainsi que de nouvelles fonctions avant de rester bloqué dans Windows 11.
Cela peut poser problème si vous avez l’intention d’utiliser un compte d’utilisateur régional ou si vous ne disposez pas d’une connexion Internet active lors de la configuration. Ici, nous vous montrons exactement comment contourner cette contrainte et également terminer l’arrangement Windows 11 sans lien Internet.
Pourquoi la configuration de Windows 11 nécessite-t-elle une connexion Internet ?
Selon Microsoft, vous avez besoin d’un lien Web dynamique pour exécuter les mises à jour, télécharger et utiliser certaines fonctionnalités. De plus, l’édition familiale de Windows 11 nécessite un compte Microsoft pour terminer la configuration des outils lors de la première utilisation.
Cependant, cela pourrait ne pas être possible en raison de nombreux facteurs. Tout d’abord, vous pourriez avoir l’intention d’utiliser un compte individuel de quartier, mais pour vous connecter à Internet, vous devrez vous connecter avec un compte Microsoft. Le deuxième problème potentiel concerne les pilotes WiFi manquants à connecter au réseau. Enfin, l’indisponibilité d’un lien Internet fonctionnel est une autre raison pour laquelle vous pourriez avoir l’intention de contourner cette limitation.
Sous Windows 10, contourner cette contrainte était facile. Vous pouvez cliquer sur l’alternative « Je n’ai pas de site Web », puis créer un compte client local et terminer la configuration.
Windows 11, néanmoins, s’arrête à l’écran « connectons-nous à un réseau » avec le commutateur « suivant » grisé. Les clients de l’édition Pro peuvent cliquer sur « Je n’ai pas de site Web » et continuer à terminer l’arrangement avec un compte d’utilisateur régional ; cependant, les utilisateurs de la version Home n’ont pas cette alternative.
Voici quelques solutions de contournement pour installer Windows 11 Home sans lien Internet actif.
1. Terminer le processus de flux de connexion réseau à l’aide du gestionnaire de tâches
Vous pouvez contourner l’affichage « lions-vous à un réseau » en tuant le oobenetworkconnectionflow. EXE procédure utilisant le gestionnaire de tâches.
Étant donné que Windows 11 est déjà installé à ce stade, vous pouvez libérer le gestionnaire de tâches en plus de votre assistant de configuration en utilisant l’invite de commande et arrêter le processus. Voici comment procéder.
- En supposant que vous restiez dans l’affichage Let’s link you to a network, appuyez sur Maj + F10 pour relâcher l’invite de commande.
- Dans la fenêtre d’accueil de l’invite de commande, tapez gestionnaire de tâches et appuyez sur entrer pour lancer Gestionnaire des tâches.
- Sinon, utilisez le Ctrl + Maj + Echap raccourci pour lancer le Gestionnaire des tâches sans invite de commandes.
- Cliquez sur Plus de détails pour ouvrir le Gestionnaire des tâches complètement afficher.
- Dans le Processus onglet, situer Flux de connexion réseau.
- Sélectionner Flux de connexion réseau puis cliquez sur le Fin du travail bouton. Attendez la fin du processus et fermez ensuite le gestionnaire de tâches.
- Taper sortir dans l’invite de commande et appuyez également sur entrer.
Vous serez maintenant de retour dans l’assistant d’arrangement. Il révélera une animation informatique de chargement et après cela, passera à l’étape suivante. Ici, entrez votre nom et votre mot de passe pour créer un compte client régional et terminer l’arrangement.
2. Straight Kill flux de connexion réseau à l’aide de l’invite de commande
Si vous êtes incapable de terminer le flux de connexion réseau avec le gestionnaire de tâches, vous pouvez l’éliminer directement à l’aide de l’invite de commande. Voici comment procéder.
- À l’écran Let’s connect you to a network, appuyez sur Maj + F10 pour libérer l’invite de commande.
- Dans la fenêtre d’accueil de la commande en temps opportun, tapez la commande adhérant à la commande et appuyez sur Entrée pour implémenter :
- Une fois terminé, fermez la fenêtre d’accueil de l’invite de commande pour continuer la configuration.
3. Évitez de vous connecter à une page réseau avec Alt + F4
Cette solution de contournement est encore plus aléatoire, mais semble avoir en fait aidé quelques clients. Quand à la « vous permet de vous rattacher à un réseau » écran, appuyez sur la Alt + F4 combo pour fermer la fenêtre de connexion Internet obligatoire requise. À propos, vous pouvez également utiliser ce raccourci pour fermer les fenêtres/programmes actifs lorsque vous travaillez avec votre bureau.
S’il est efficace, Windows 11 ignorera certainement l’affichage actuel et passera à l’action suivante. Une fois cette étape passée, vous pouvez développer un compte individuel régional, puis terminer la configuration.
Terminer l’installation de Windows 11 sans Internet
Vous pouvez suivre les deux méthodes décrites ci-dessus pour éviter l’attachement à la fenêtre d’accueil du réseau et terminer la configuration de Windows 11 sans le réseau.
Cela dit, dès que vous avez terminé la configuration et développé un compte d’utilisateur local, connectez-vous à Internet pour télécharger des mises à jour critiques de sécurité et de sécurité ainsi que des fonctionnalités. Vous pouvez également voir quelques icônes manquantes après la première configuration. Windows téléchargera certainement ces symboles lorsque vous vous connecterez à Internet la prochaine fois.