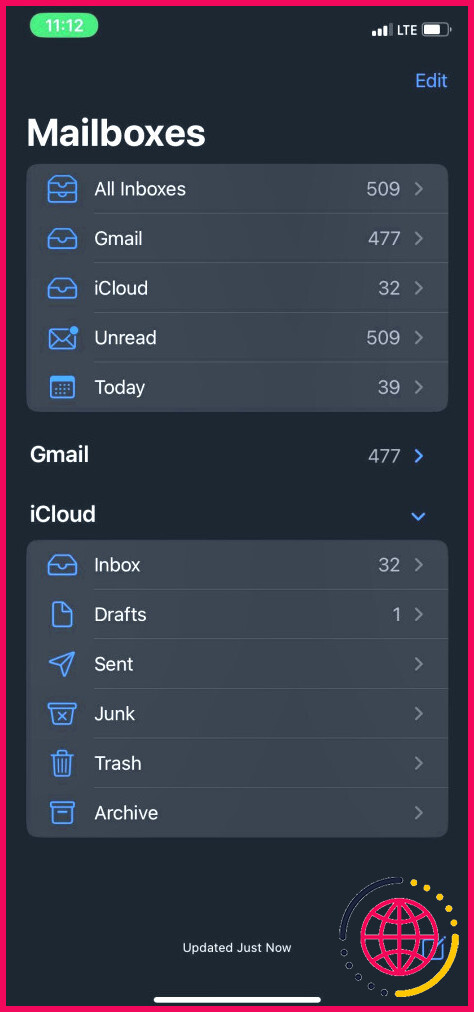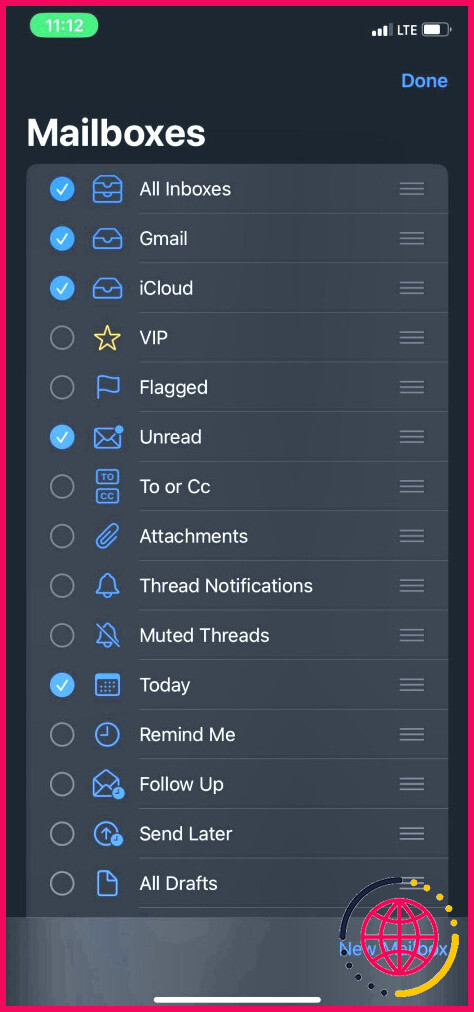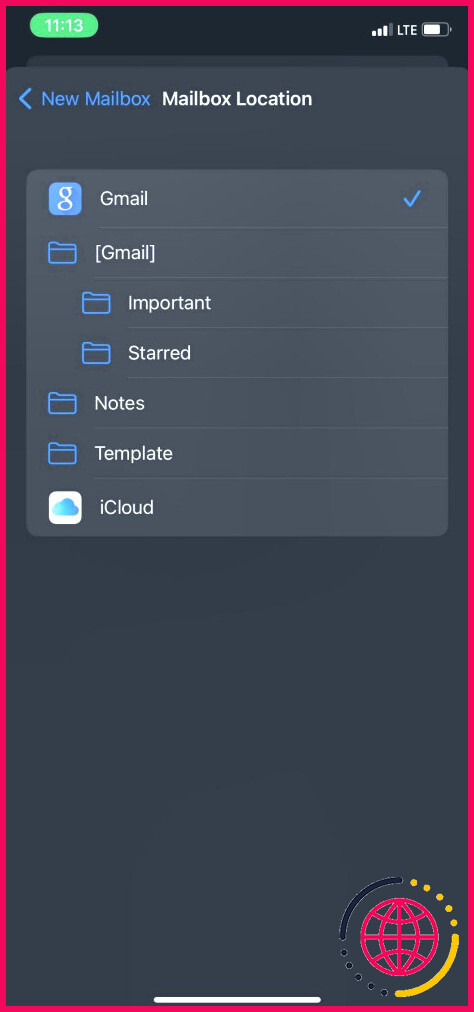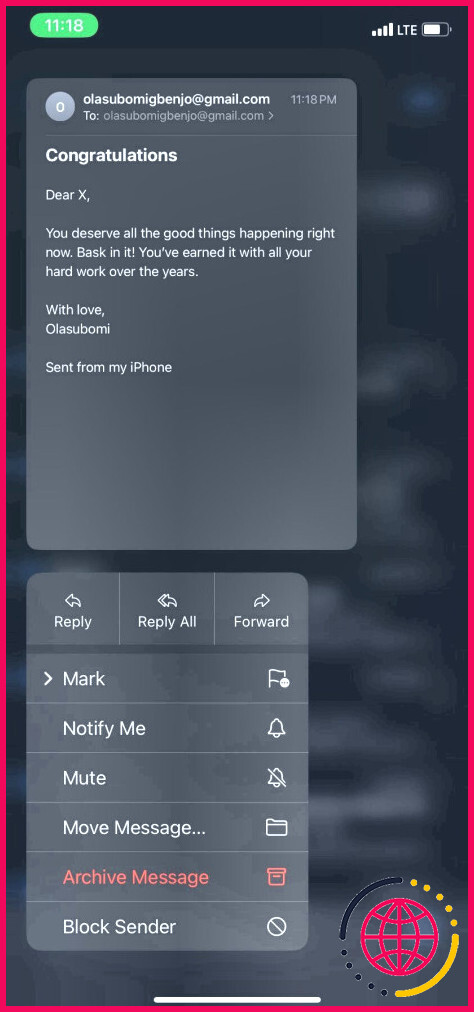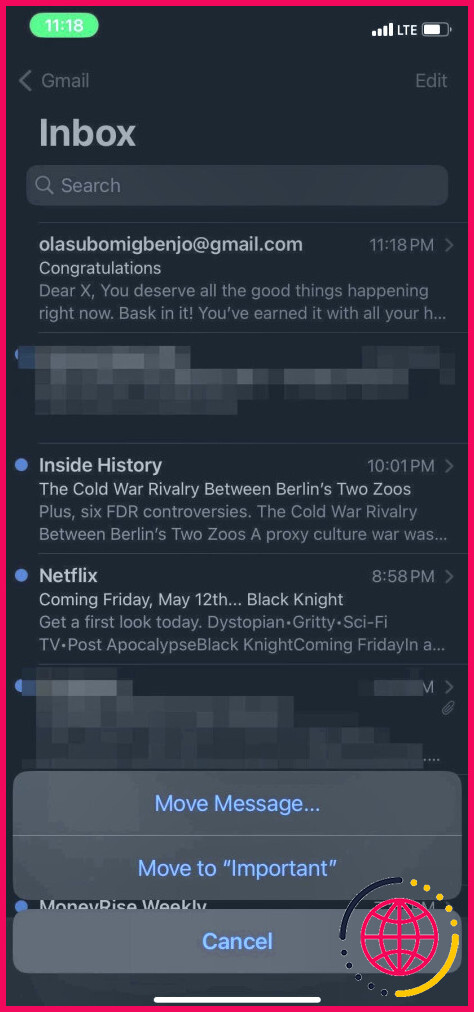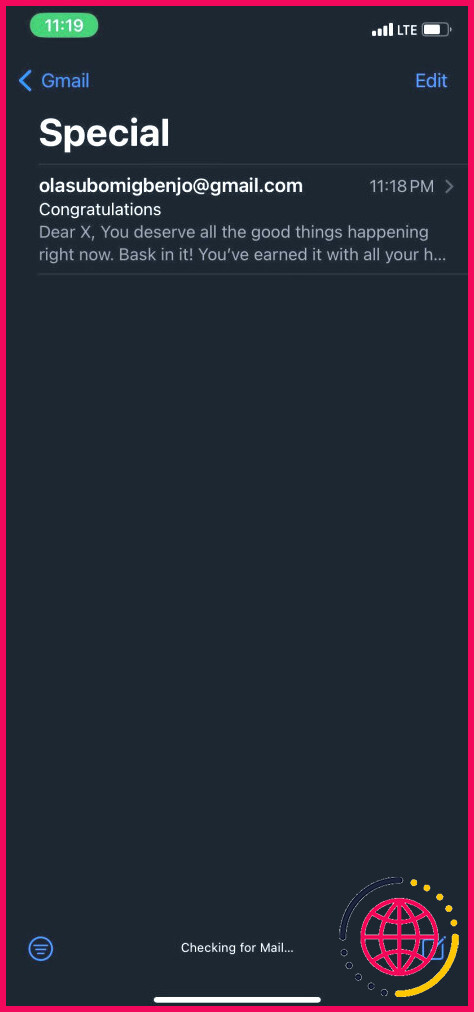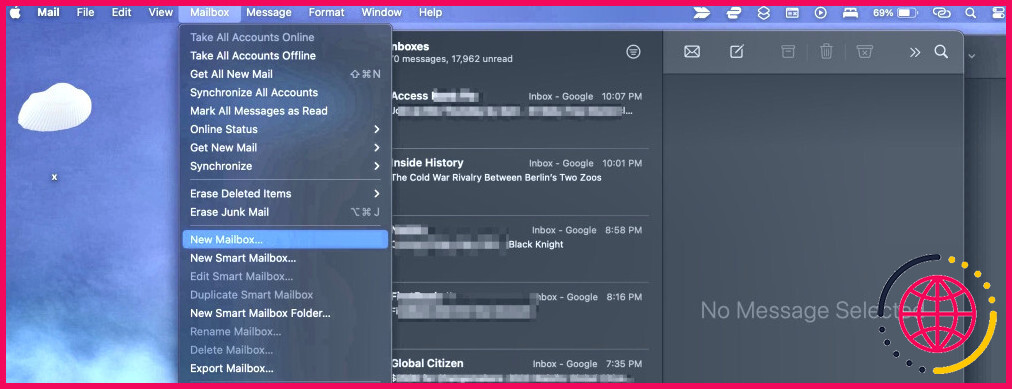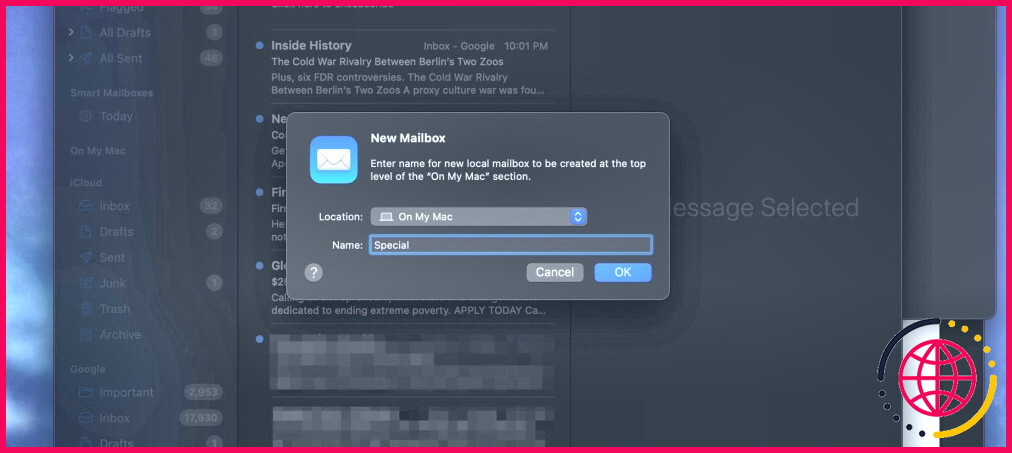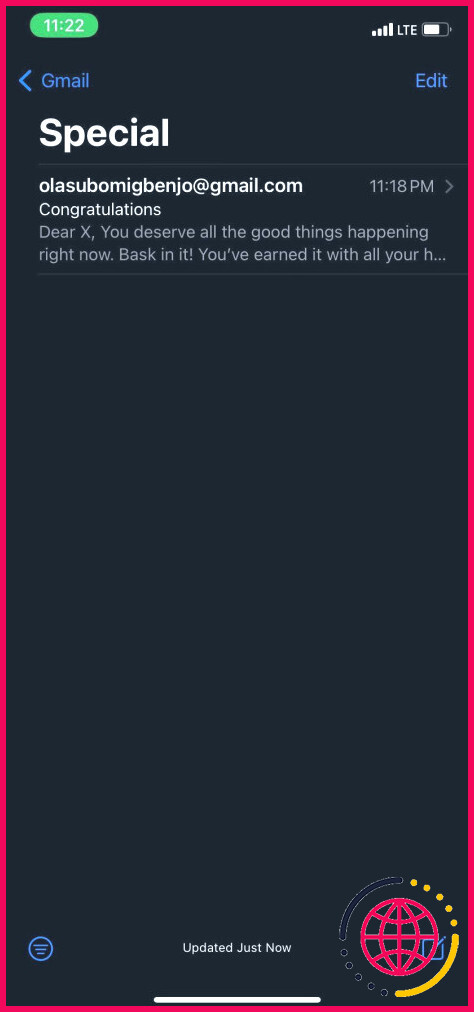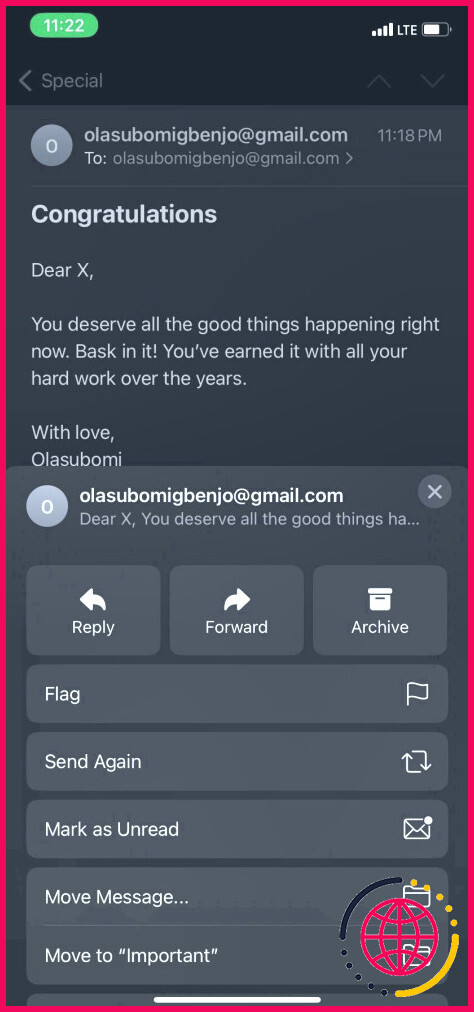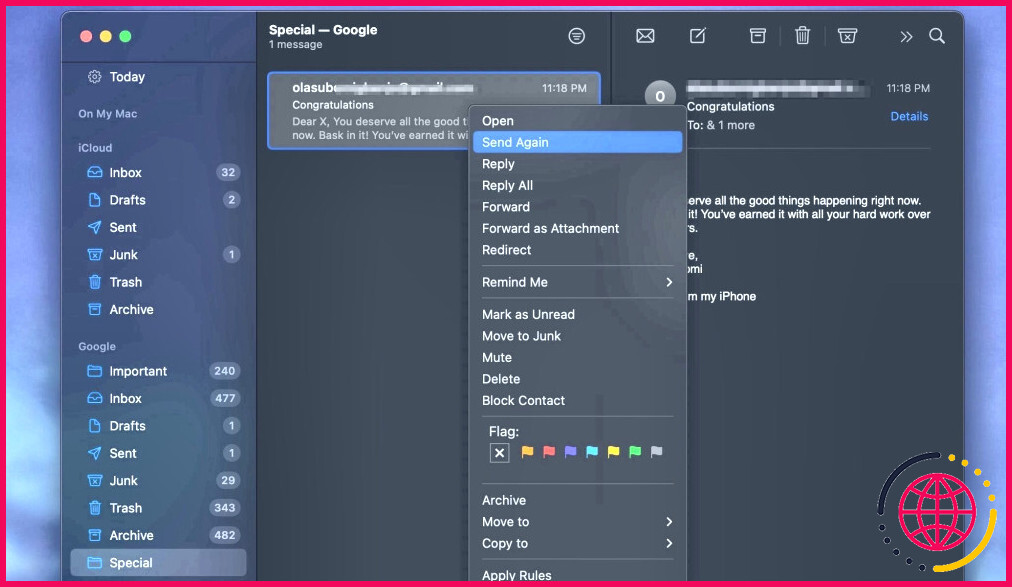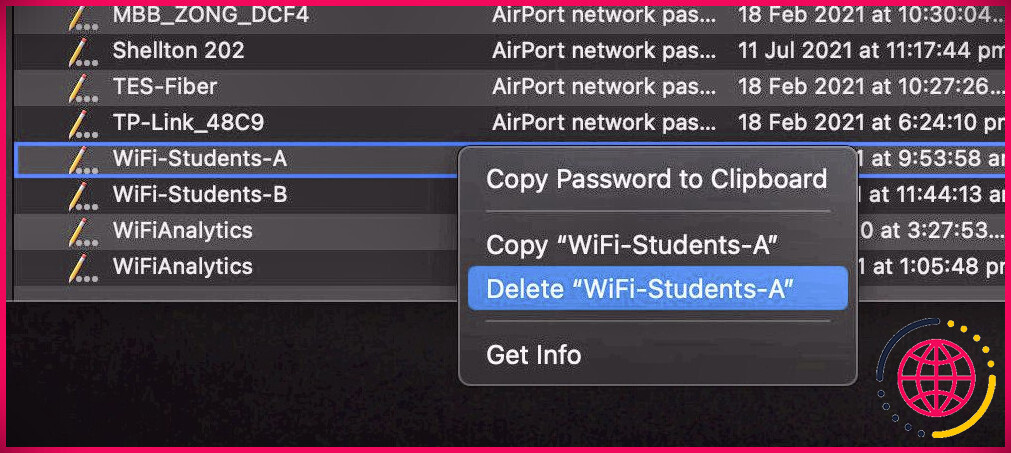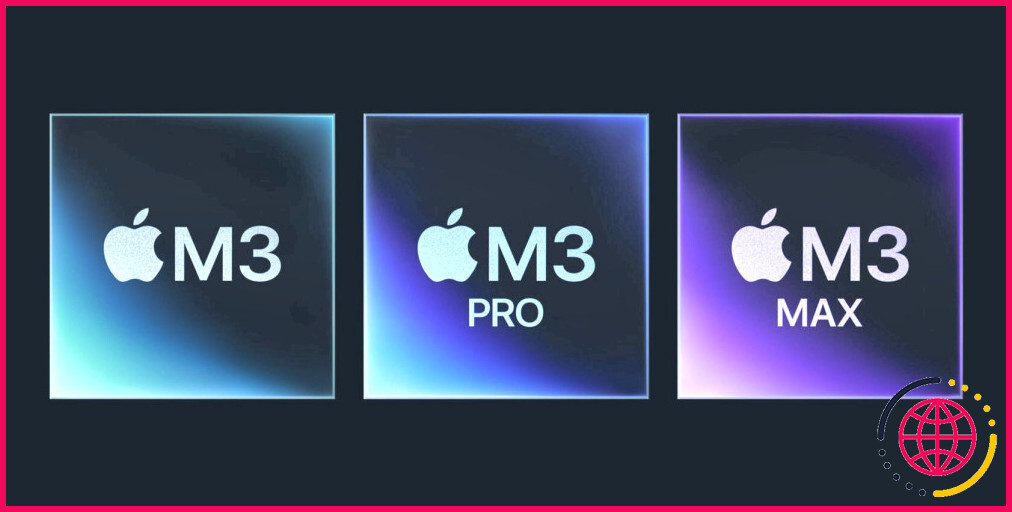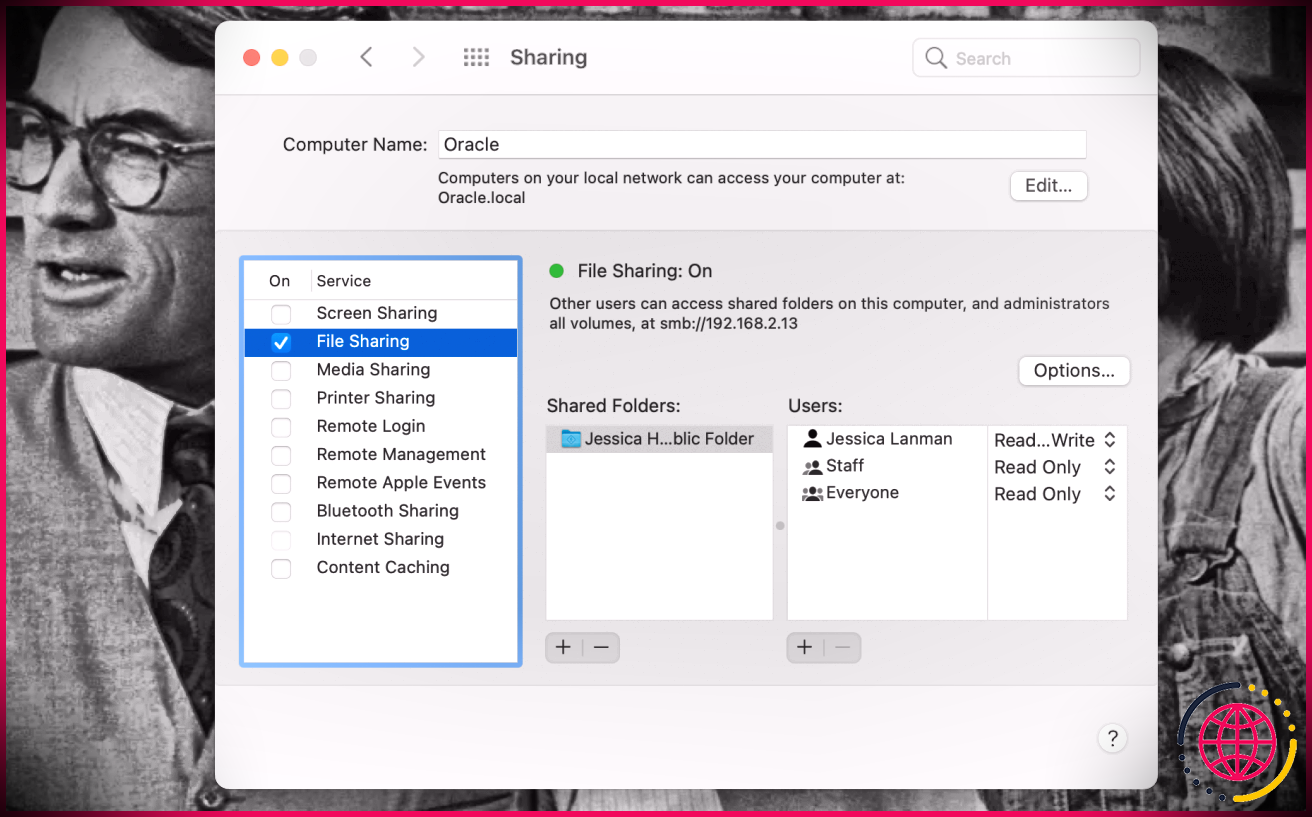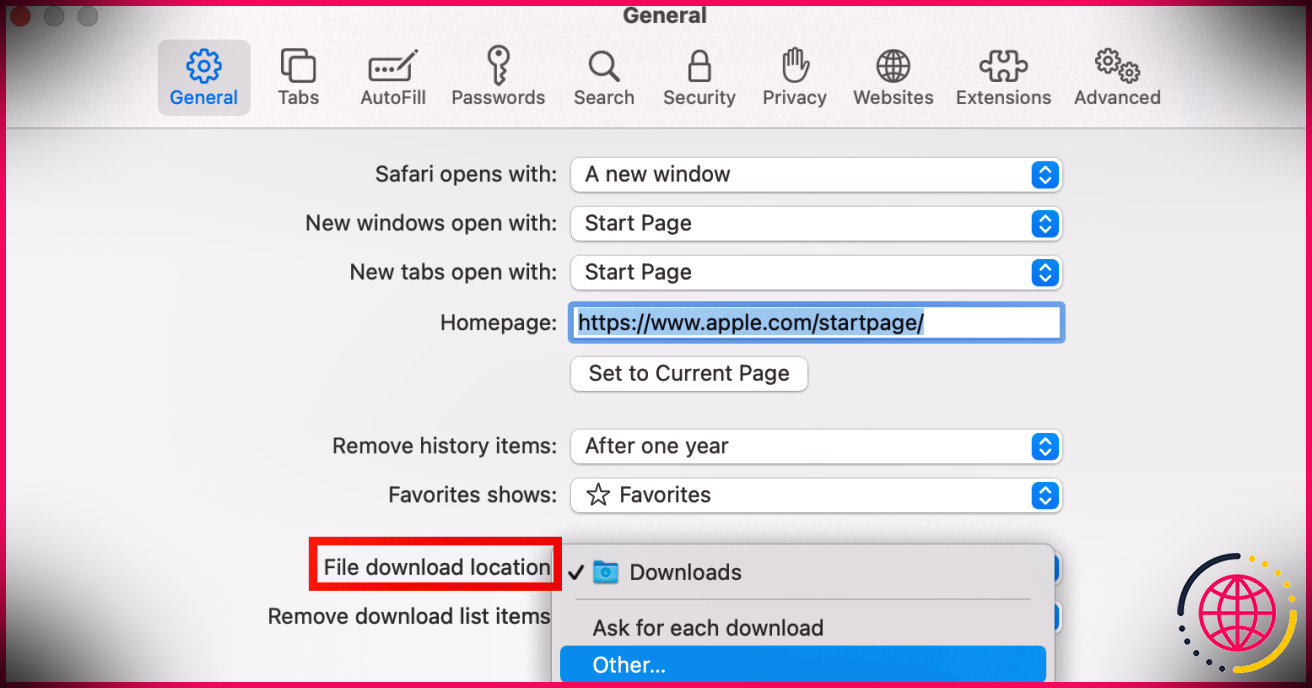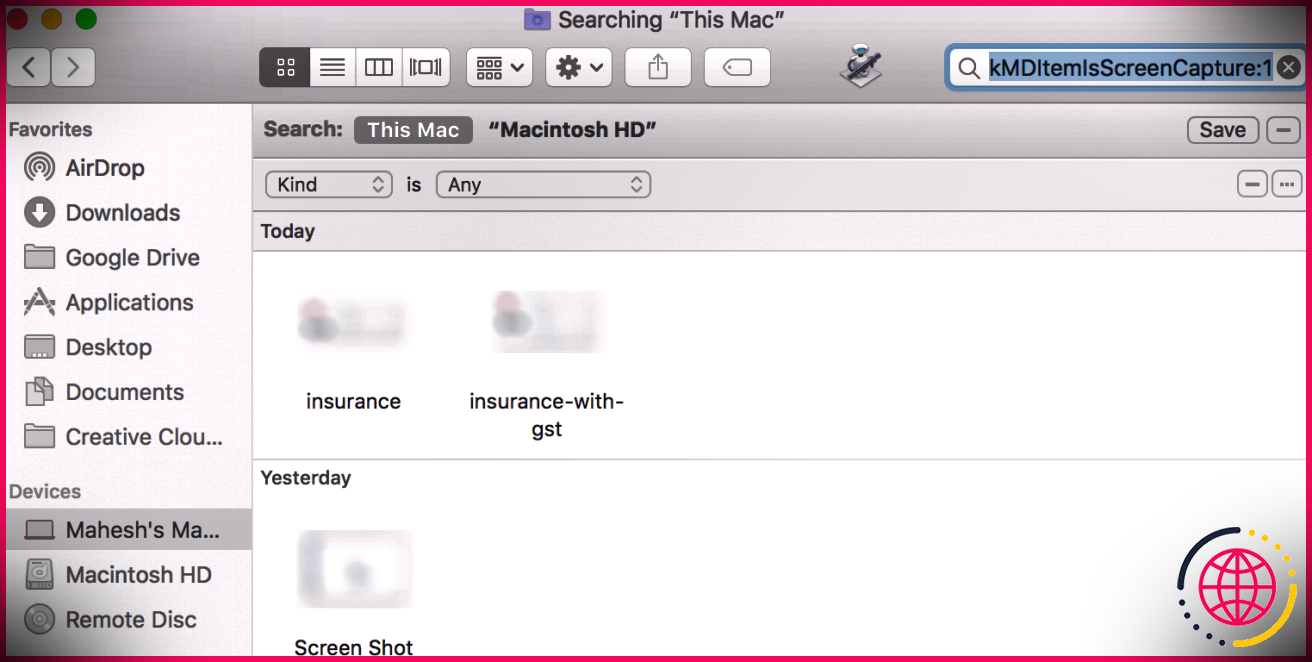Comment créer un modèle d’e-mail dans Apple Mail
L’emailing fait partie intégrante de notre vie quotidienne pour beaucoup d’entre nous. Nous utilisons principalement les e-mails pour communiquer avec les autres au niveau professionnel, au niveau personnel ou les deux.
Si vous êtes quelqu’un qui envoie régulièrement une tonne d’e-mails, vous savez à quel point il peut être gênant de taper ce qui semble être le même e-mail encore et encore.
Heureusement, il existe un moyen de créer des modèles d’e-mails dans Apple Mail, vous n’avez donc pas à formater les mêmes types d’e-mails à chaque fois que vous souhaitez les envoyer. Nous allons vous montrer comment.
Création d’un modèle d’e-mail
Vous pouvez créer des modèles d’e-mails dans l’application Mail d’Apple pour les enregistrer et les utiliser chaque fois que vous devez envoyer des e-mails similaires à plusieurs destinataires. Voici comment créer un modèle d’e-mail dans Apple Mail sur un iPhone, un iPad ou un Mac.
Sur un iPhone ou un iPad
Tout d’abord, créez une nouvelle boîte aux lettres pour stocker votre modèle d’e-mail en suivant les étapes suivantes.
- Ouvrez l’application Mail, puis accédez à Boîtes aux lettres.
- Robinet Modifier dans le coin supérieur droit, puis touchez Nouveau Boites aux lettres en bas à droite.
- Entrez un nom pour la boîte aux lettres, appuyez sur Emplacement de la boîte aux lettrespuis choisissez un emplacement pour la boîte aux lettres.
- Robinet Sauvegarder.
Après avoir créé une boîte aux lettres pour votre modèle, créez et formatez votre e-mail en fonction de vos besoins et envoyez-vous le modèle par e-mail.
Ensuite, accédez à votre boîte de réception et appuyez longuement sur l’e-mail. Sélectionner Déplacer Message dans le menu contextuel, sélectionnez le modèle de boîte aux lettres que vous avez créé et l’e-mail s’y déplacera.
Sur un Mac
Créer une boîte aux lettres dans Mail sur un Mac est assez simple. Voici comment procéder.
- Ouvrez l’application Courrier.
- Cliquez sur Boites aux lettres dans la barre de menu, puis sélectionnez Nouveau Boites aux lettres dans le menu déroulant.
- Nommez la boîte aux lettres et choisissez un emplacement pour celle-ci.
- Cliquez sur D’ACCORD.
Ensuite, créez et formatez votre modèle d’e-mail. Ensuite, suivez ces étapes :
- Fermez le brouillon. Cliquez sur Sauvegarder lorsque vous recevez une invite.
- Localisez l’e-mail dans Brouillons.
- Faites-le glisser et déposez-le depuis Brouillons à votre modèle de boîte aux lettres dans la barre latérale de l’application Mail.
Si vous avez plusieurs modèles de boîtes aux lettres ou de nombreux modèles dans une boîte aux lettres et que vous souhaitez localiser rapidement le modèle dont vous avez besoin sans les parcourir, essayez nos conseils pour rechercher dans Apple Mail sur un Mac.
Utilisation d’un modèle d’e-mail
Après avoir créé votre modèle d’e-mail, vous voudrez l’utiliser au besoin. Voici comment procéder sur un iPhone, un iPad et un Mac.
Sur un iPhone ou un iPad
Voici comment utiliser votre modèle d’e-mail sur un iPhone ou un iPad.
- Ouvrez l’application Courrier.
- Accédez au modèle de boîte aux lettres et appuyez sur l’e-mail.
- Appuyez sur le Répondre bouton en bas de l’écran, puis touchez Envoyer à nouveau.
- Maintenant, modifiez votre e-mail selon vos besoins, ajoutez les destinataires et appuyez sur le bouton Envoyer bouton.
Sur un Mac
L’utilisation de votre modèle d’e-mail sur un Mac est tout aussi simple. Voici ce que vous devez faire :
- Ouvrez le modèle de boîte aux lettres dans Mail.
- Contrôle-cliquez sur votre modèle d’e-mail, puis sélectionnez Envoyer Encore.
- Modifiez l’e-mail si nécessaire, puis envoyez-le.
Et voilà. Vous avez gagné du temps sur le formatage d’un e-mail à partir de zéro avec votre modèle personnalisé. C’est aussi simple que de le peaufiner et de frapper Envoyer. Mais si vous rencontrez des problèmes pour envoyer un e-mail, nous vous proposons quelques étapes de dépannage pour faire fonctionner à nouveau Apple Mail sur votre Mac.
Gagnez du temps avec les modèles d’e-mails dans Apple Mail
La création de modèles d’e-mails peut rendre l’envoi d’e-mails plus efficace pour vous. Au lieu de taper à peu près le même e-mail pour demander quelque chose, planifier une réunion ou féliciter un collègue, vous pouvez créer des modèles qui ne nécessitent que quelques ajustements avant d’être envoyés.
Cela vous fera gagner du temps et vous évitera les tracas du formatage. Et vous pouvez créer autant de modèles que nécessaire dans l’application Mail de cette façon et même les regrouper dans des boîtes aux lettres personnalisées.
Abonnez-vous à notre newsletter
Puis-je créer des modèles d’e-mails dans Apple Mail ?
Vous pouvez créer un modèle d’e-mail dans Apple Mail à partir d’un e-mail existant ou lorsque vous composez un nouvel e-mail. Vous pouvez créer un modèle de message à partir du texte, de l’en-tête, du sujet ou de l’image de l’e-mail. 1. Accédez à Apple Mail et sélectionnez l’e-mail à partir duquel vous souhaitez créer un modèle de message.
Comment créez-vous un modèle dans un e-mail ?
Pour créer un nouveau modèle, sélectionnez simplement le contenu souhaité (texte, images, liens, etc.) dans un message et cliquez sur Nouveau modèle. Pour insérer un modèle dans un message, cliquez sur l’icône Coller ou double-cliquez sur le nom du modèle.
Comment créer un modèle sur un Mac ?
Avec le document ouvert, choisissez Fichier > Enregistrer comme modèle (dans le menu Fichier en haut de votre écran). Cliquez sur une option : Ajouter au sélecteur de modèles : saisissez un nom pour le modèle, puis cliquez sur Choisir. Enregistrer : Saisissez un nom pour le modèle, puis choisissez l’emplacement où vous souhaitez l’enregistrer.
Comment enregistrer un e-mail en tant que modèle dans Mail ?
Créer ou modifier un modèle
- Ouvrez Gmail et cliquez sur Composer.
- Dans la fenêtre Composer, saisissez le texte de votre modèle.
- Cliquez sur Plus. Modèles.
- Choisissez une option : Pour créer un nouveau modèle, cliquez sur Enregistrer le brouillon en tant que modèle Enregistrer en tant que nouveau modèle.
- (Facultatif) Pour envoyer un e-mail, composez votre message et cliquez sur Envoyer.