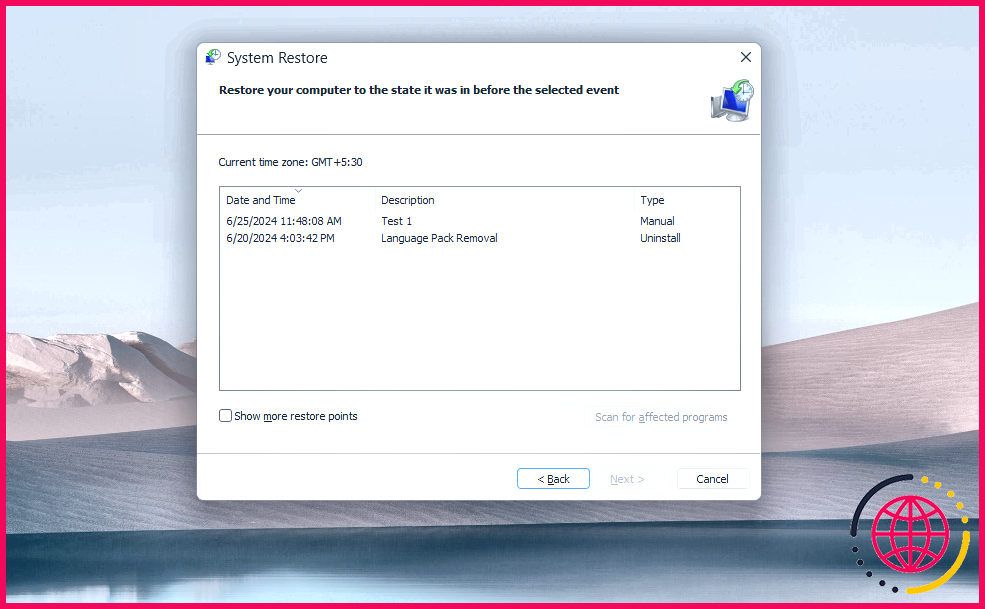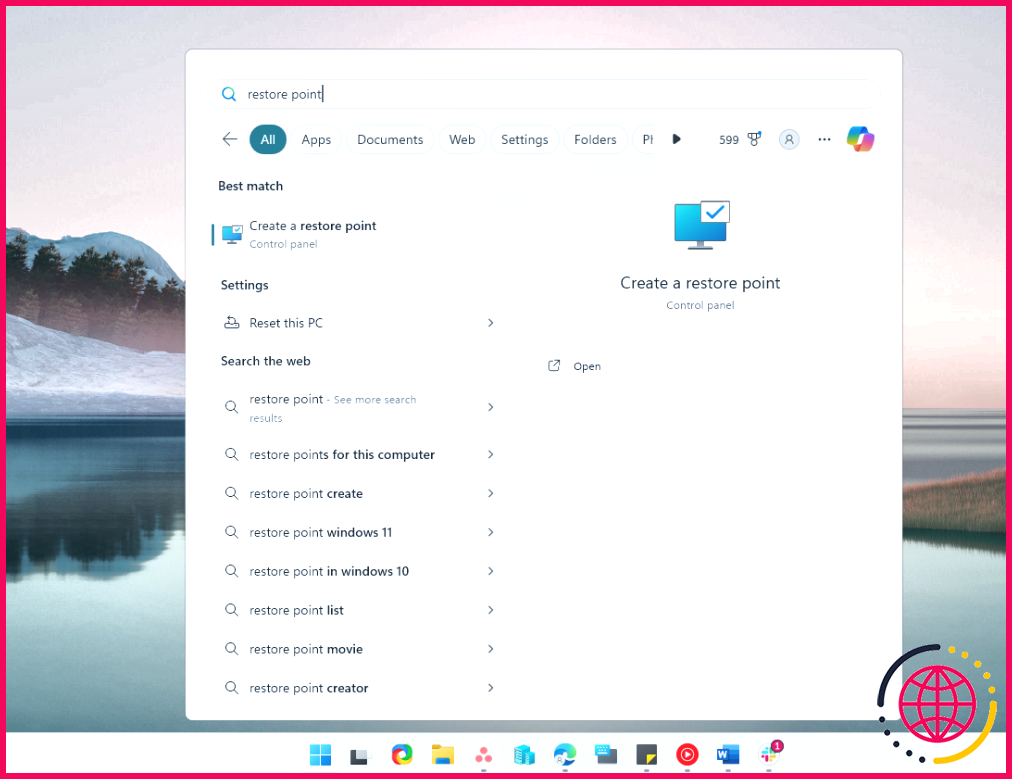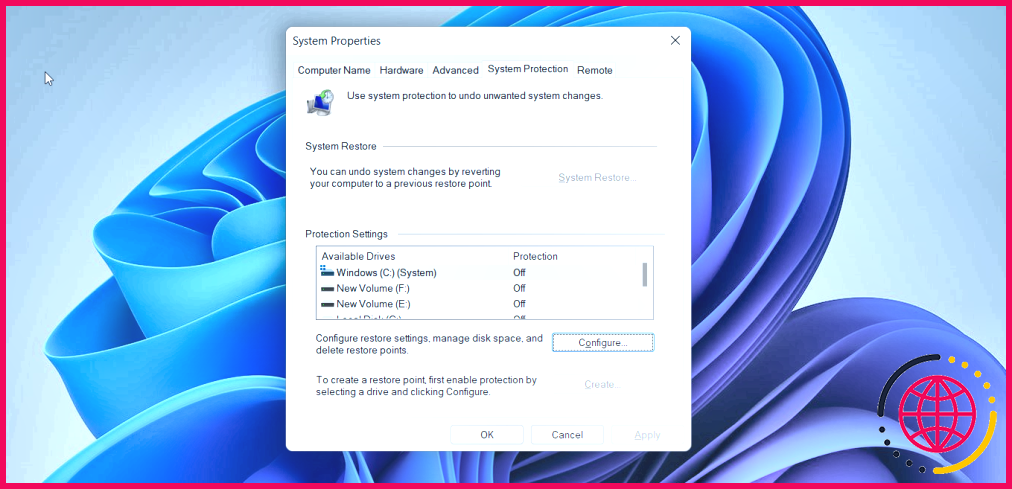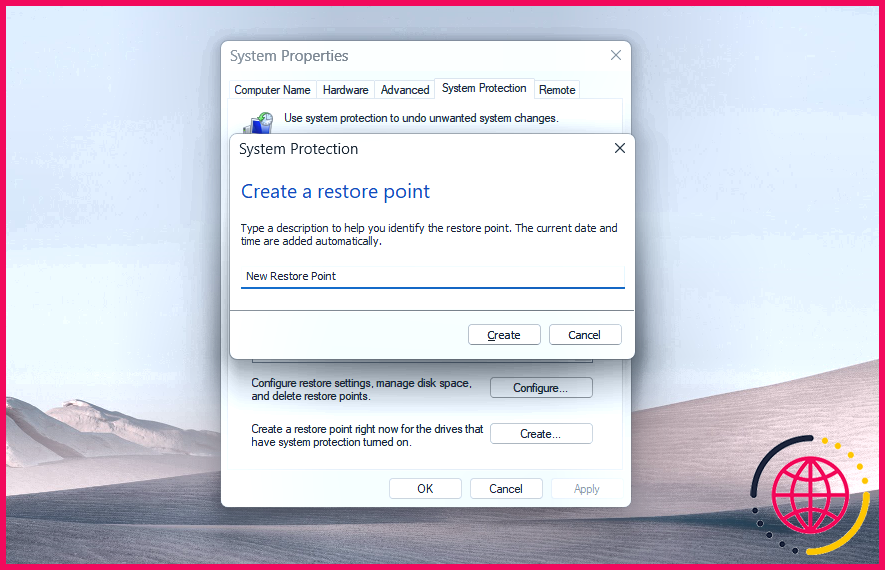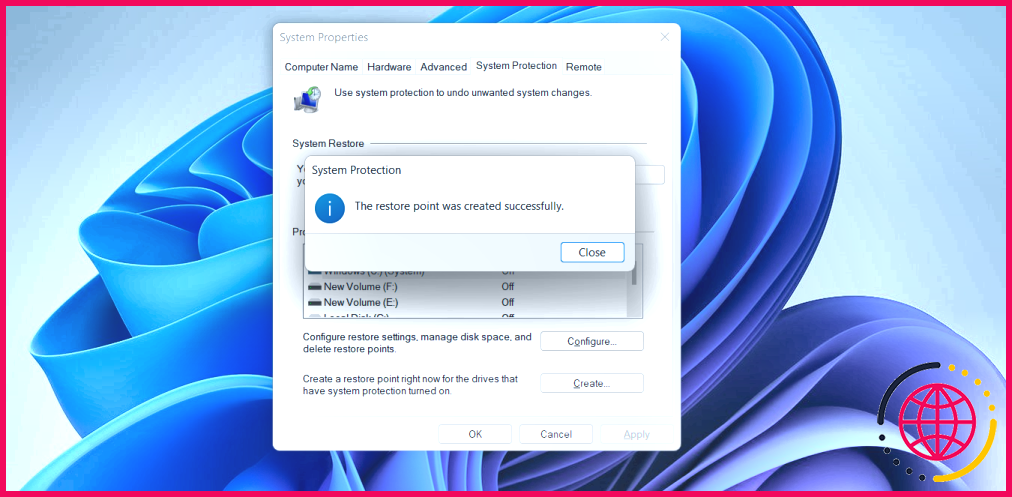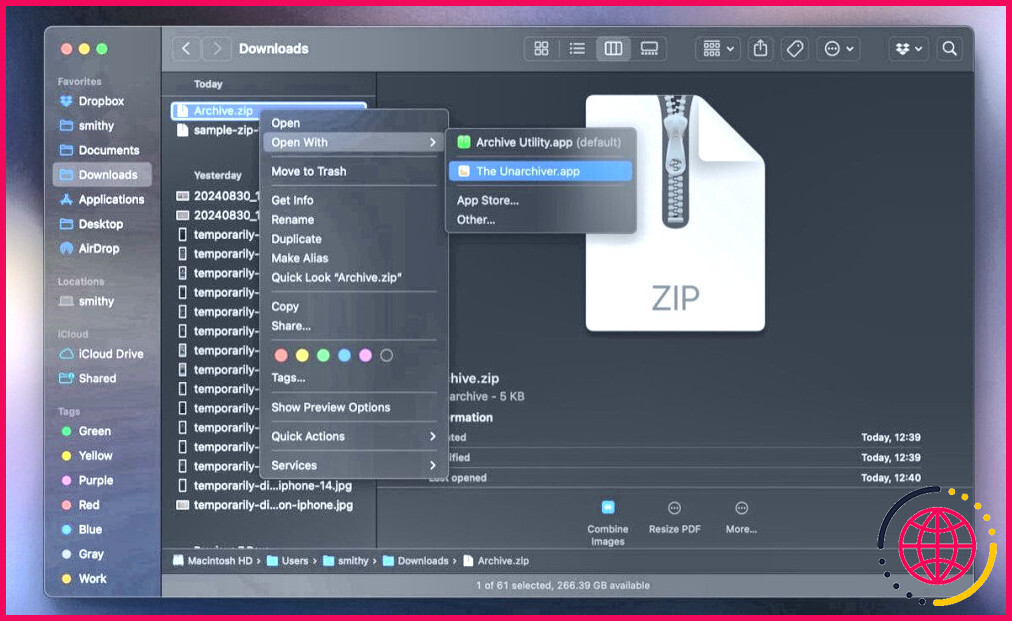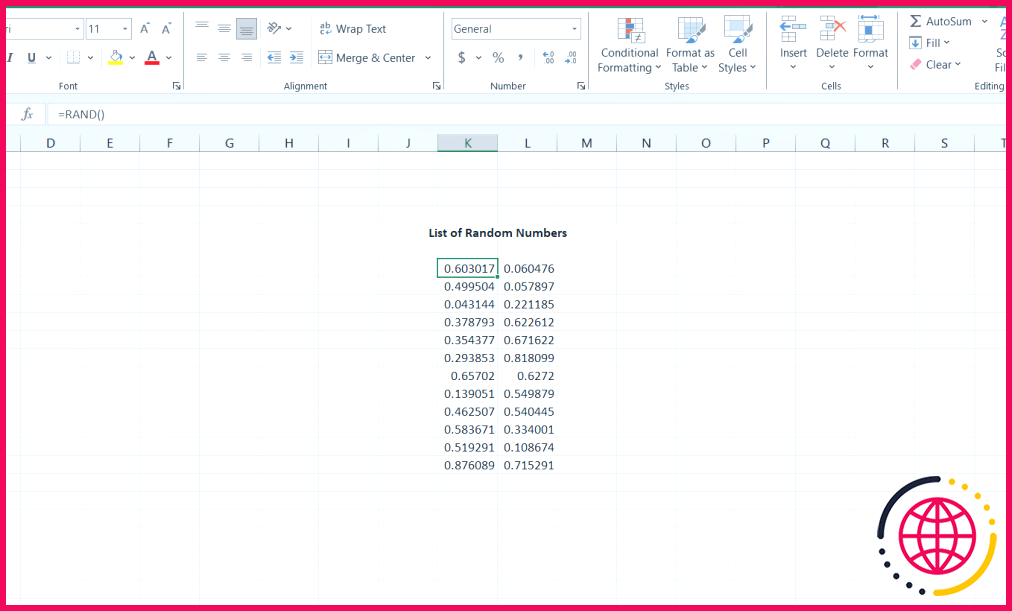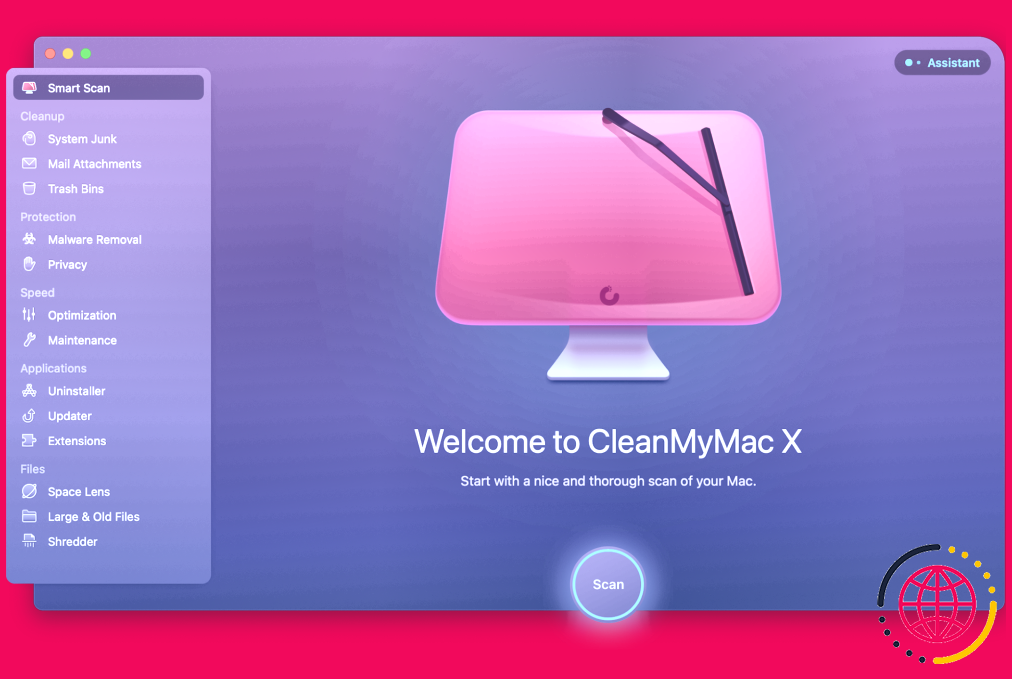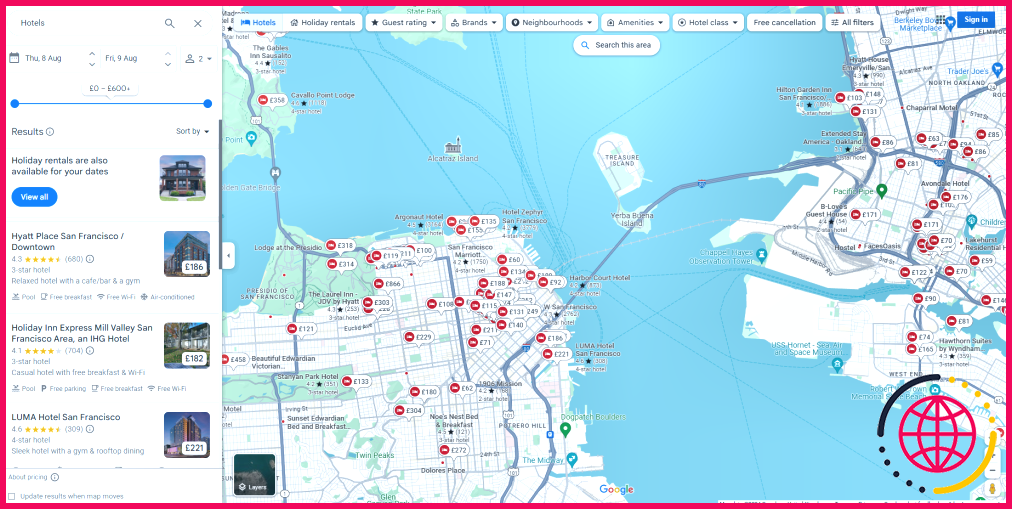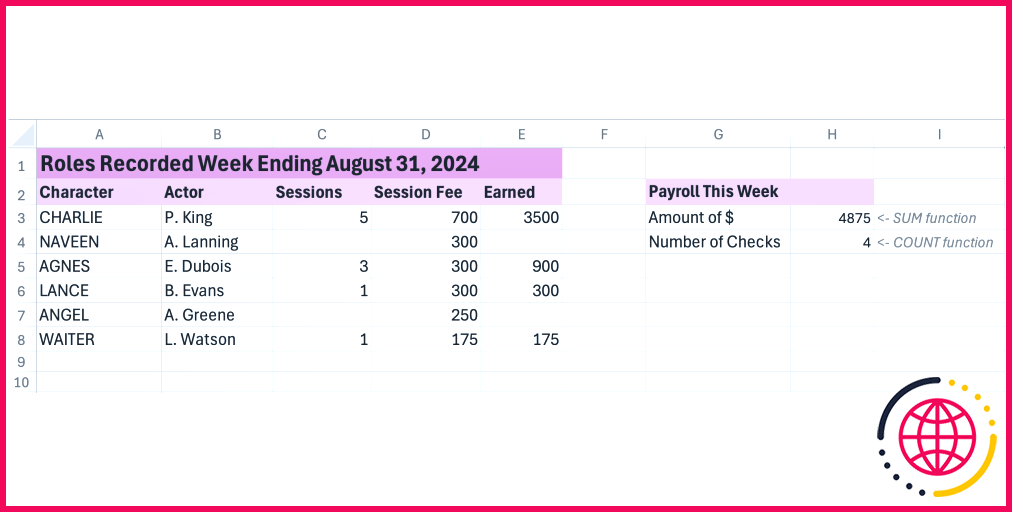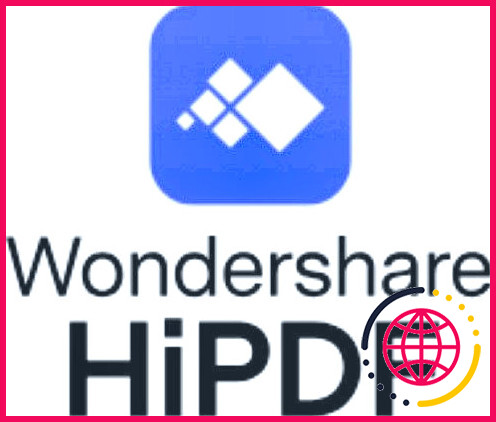Comment créer un point de restauration dans Windows 11
- Activer et créer des points de restauration dans Windows 11 pour annuler les modifications du système et résoudre les problèmes.
- Les points de restauration ne sauvegardent pas les fichiers personnels, ce qui nécessite d’autres options de sauvegarde.
- Windows crée un nouveau point de restauration chaque semaine, et vous pouvez en créer d’autres manuellement si nécessaire.
La fonction de point de restauration de Windows 11 est l’une des nombreuses options de récupération disponibles. Que vous souhaitiez apporter des modifications à vos entrées de registre, installer de nouvelles mises à jour Windows ou simplement résoudre des problèmes sur votre PC, un point de restauration peut s’avérer utile en cas de problème. Nous vous montrons ici comment activer et créer un point de restauration dans Windows 11.
Faut-il créer un point de restauration dans Windows 11 ?
Le système d’exploitation Windows peut enregistrer une image de sauvegarde fonctionnelle de votre système à une date et une heure données, connues sous le nom de points de restauration. En cas de problème, vous pouvez utiliser un point de restauration pour annuler toutes les modifications et ramener votre système à son dernier état de fonctionnement.
Un point de restauration comprend les fichiers système de Windows, les programmes installés, les paramètres du registre et les pilotes système. Cependant, il ne sauvegarde pas vos fichiers et dossiers personnels, vous devrez donc utiliser d’autres options de sauvegarde pour vos données. Une fois configuré, Windows crée automatiquement un nouveau point de restauration avant d’apporter des modifications importantes à votre système, comme l’installation ou la désinstallation d’une mise à jour Windows.
Par défaut, Windows crée un nouveau point de restauration chaque semaine et le remplace par le plus ancien afin de gérer l’espace de stockage. Toutefois, vous pouvez également créer manuellement de nouveaux points de restauration aussi souvent que vous le souhaitez.
Il est utile de disposer de plusieurs points de restauration pour résoudre les problèmes liés au système. Par exemple, si une mauvaise mise à jour de pilote provoque un dysfonctionnement de votre système et que sa désinstallation n’apporte aucune solution, vous pouvez utiliser la restauration du système pour restaurer votre PC à un point antérieur où le problème n’existait pas.
La restauration du système affecte-t-elle mes fichiers et programmes personnels ?
Non, l’utilisation d’un point de restauration n’affecte pas vos fichiers personnels. Cependant, il désinstallera toutes les applications, les pilotes de matériel et les mises à jour du système installés après la création du point de restauration. Cela s’applique également à toutes les modifications que vous avez apportées au niveau du système, y compris les paramètres du système et d’autres modifications avancées.
De même, toute application ou tout pilote supprimé après la création du point de restauration sera rétabli. Certaines applications peuvent toutefois nécessiter une réinstallation pour fonctionner correctement.
Comment activer les points de restauration dans Windows 11
La restauration du système n’est pas activée par défaut. Vous devrez donc l’installer et le configurer manuellement pour créer des points de restauration pour chaque partition/disque. Pour activer la restauration du système :
- Appuyez sur Win + S pour ouvrir Recherche Windows.
- Tapez point de restauration et cliquez sur Créer un point de restauration dans les résultats de la recherche.
- Dans le Propriétés du système ouvrez la fenêtre Protection du système .
- Sous l’onglet Paramètres de protection, vérifiez si Protection est réglé sur Activé ou Désactivé.
- S’il est réglé sur Désactivé, cliquez alors sur le bouton Configurer et cliquez sur le bouton Configurer
- Choisissez Activer la protection du système sous Restaurer les paramètres.
- Sous Utilisation de l’espace disque , faites glisser le curseur pour allouer l’espace disque maximal à l’enregistrement des points de restauration.
- Cliquez sur Appliquer et OK pour enregistrer les modifications.
Répétez les étapes si vous souhaitez activer la restauration du système pour d’autres lecteurs disponibles sur votre système. Nous vous recommandons de le faire si vous installez des applications sur un autre lecteur que le lecteur C:.
Comment créer un point de restauration dans Windows 11
Bien que vous puissiez créer et utiliser un point de restauration à l’aide de l’Invite de commande, une méthode plus simple consiste à utiliser la boîte de dialogue Protection du système. Voici comment créer manuellement un point de restauration dans Windows 11 :
- Appuyez sur la touche Win et tapez Restauration du système et cliquez sur Créer un point de restauration.
- Cliquez sur l’icône Créer .
- Saisissez une description ou un nom pour le point de restauration et cliquez sur Créer. La protection du système commencera à créer le point de restauration et affichera un message de réussite en cas de succès. Cela peut prendre quelques secondes, patientez donc jusqu’à ce que l’opération soit terminée.
- Cliquez sur Fermer.
L’utilisation des points de restauration pour résoudre les problèmes de votre ordinateur est facile. Dans la boîte de dialogue Restauration du système, sélectionnez le point de restauration le plus récent, lisez la description et cliquez sur Suivant. Windows redémarre et tente de restaurer le point sélectionné. Si votre ordinateur ne peut pas démarrer ou si vous ne pouvez pas vous connecter, vous pouvez accéder à la restauration du système par l’intermédiaire de l’environnement de récupération Windows (WinRE).
La restauration du système est un utilitaire pratique pour les utilisateurs de Windows. Il est plus viable que d’autres options de restauration qui impliquent des réinitialisations ou des réinstallations complètes. Si vous avez trop de points de restauration et que vous rencontrez des problèmes d’espace disque, vous pouvez utiliser l’outil Disk Cleanup ou supprimer manuellement les points de restauration de votre PC.
Comment créer une sauvegarde et une restauration dans Windows 11 ?
Sauvegarder des fichiers dans Windows 11 Sélectionnez l’icône Cloud dans le coin droit de votre barre des tâches – vous devrez peut-être sélectionner le caret pour révéler les icônes cachées. Sélectionnez l’icône en forme de roue dentée pour ouvrir Aide et paramètres. Dans la zone Sauvegarder les dossiers PC importants sur OneDrive, sélectionnez Gérer la sauvegarde.
Puis-je restaurer mon PC à une date antérieure ?
La restauration du système vous aide à ramener les fichiers système de votre ordinateur à une date antérieure. C’est un bon moyen de résoudre les problèmes logiciels récents sans affecter vos fichiers personnels tels que les courriels, les documents ou les photos. Trouvez « Restauration du système » en utilisant la boîte de recherche « Cortana » dans la « barre des tâches ».
Quel est le raccourci pour le point de restauration dans Windows 11 ?
La prochaine fois que vous voudrez créer un point de restauration, vous pourrez appuyer sur Ctrl + Alt + R pour accéder à l’outil Protection du système et effectuer l’opération.
Comment faire un point de restauration ?
Recherchez le panneau de configuration pour la récupération, et sélectionnez Récupération > Ouvrir la restauration du système > Suivant. Choisissez le point de restauration lié à l’application, au pilote ou à la mise à jour problématique, puis sélectionnez Suivant > Terminer.