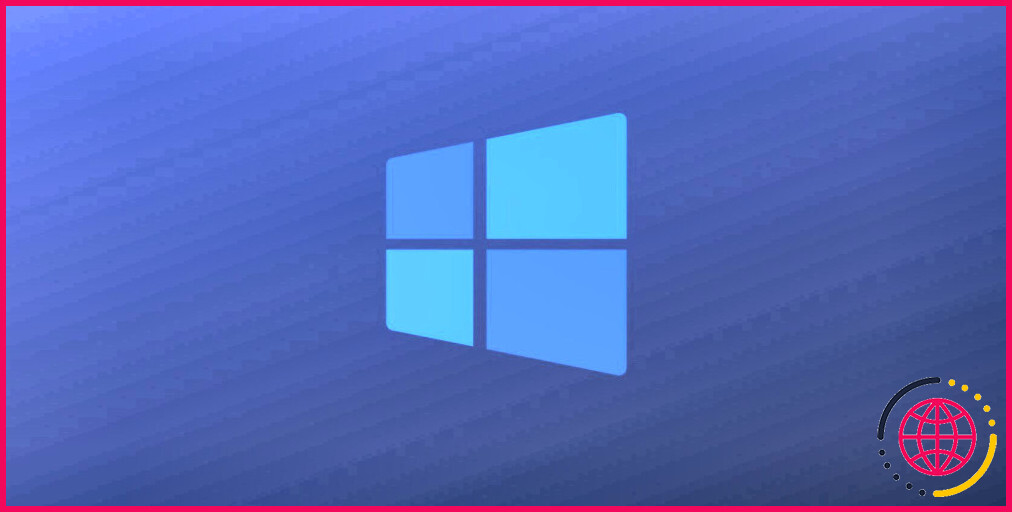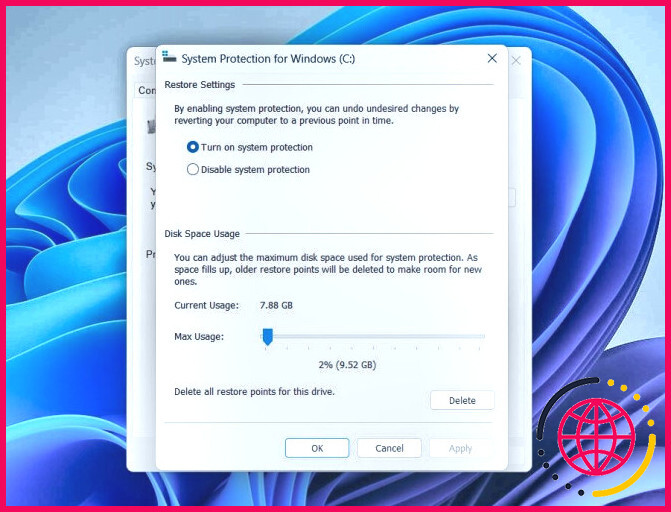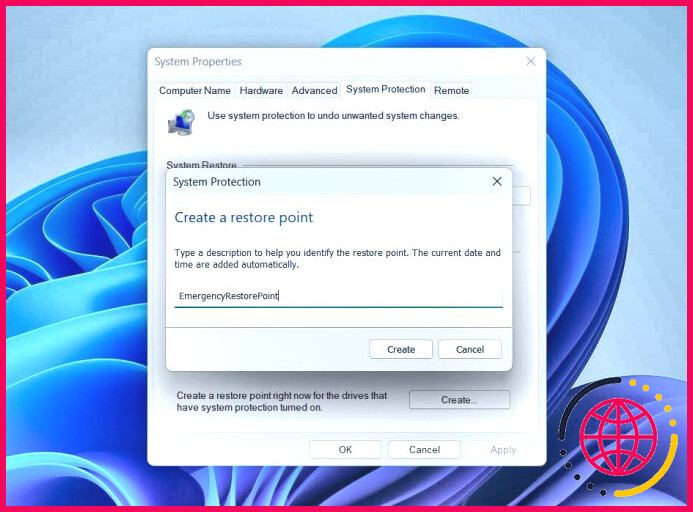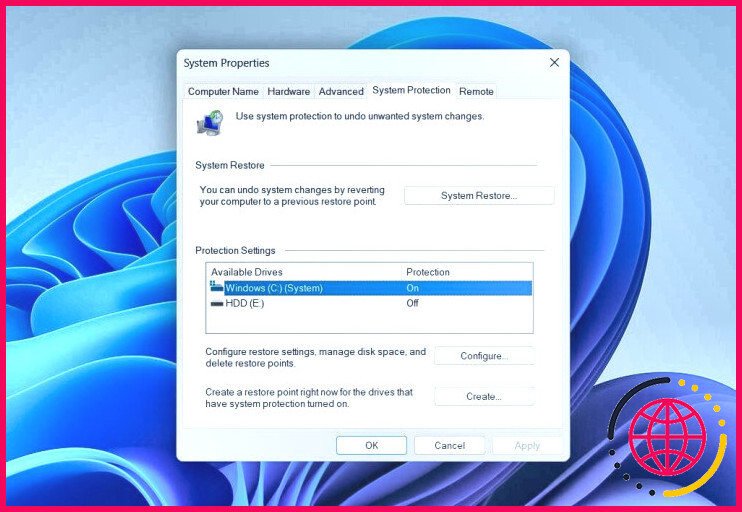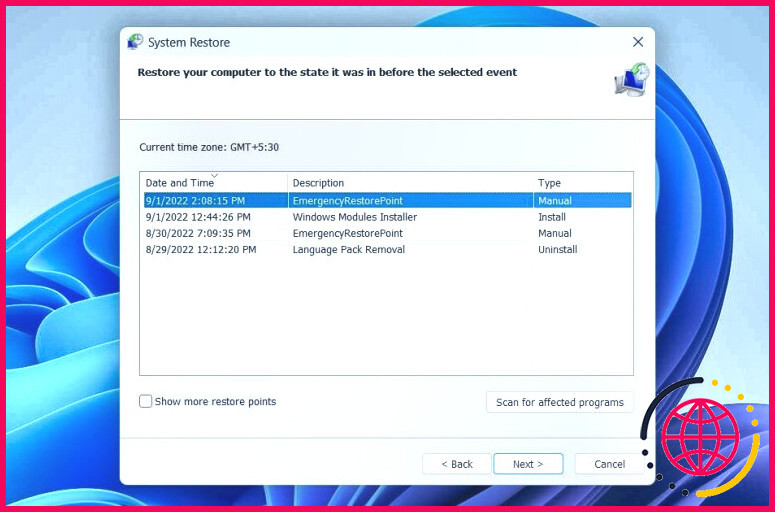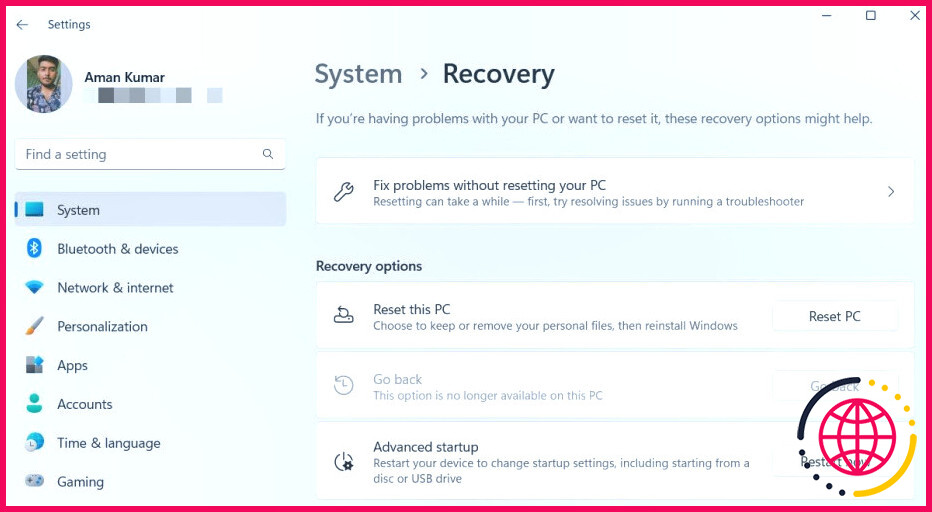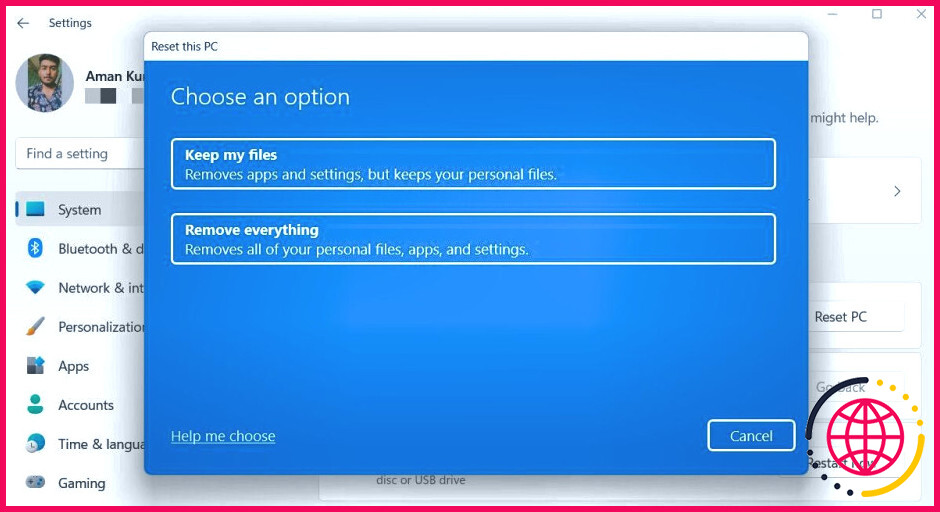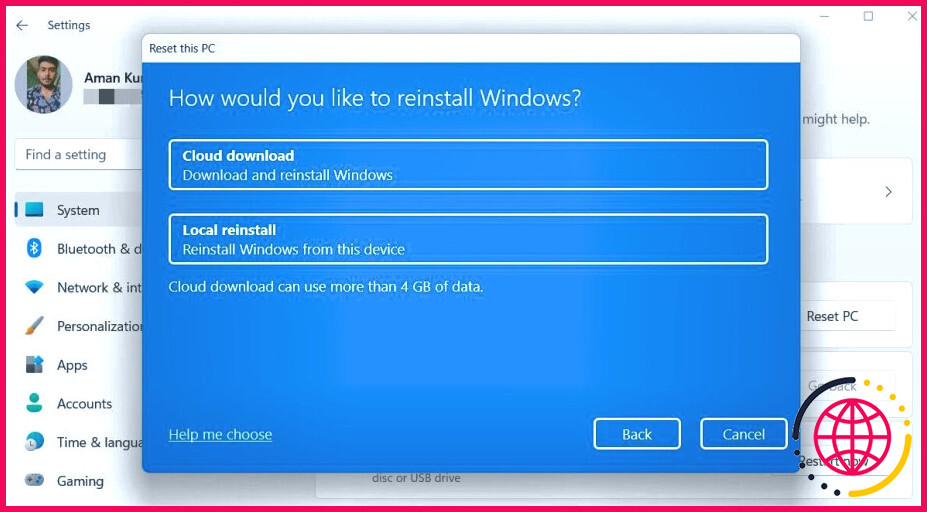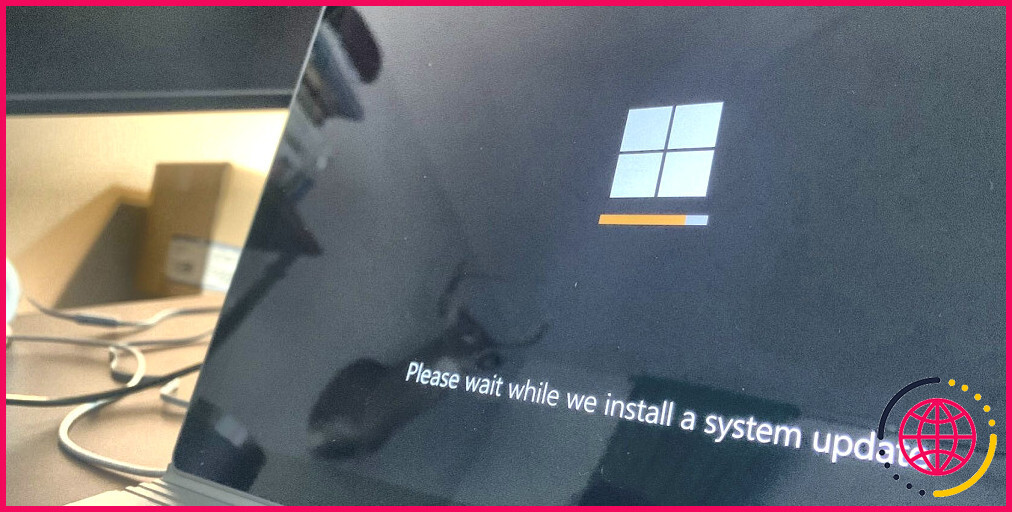Quelle est la différence entre la réinitialisation de Windows et la restauration du système dans Windows ?
Vous êtes fatigué de faire face à divers problèmes sur votre ordinateur ? Il est probable qu’un logiciel malveillant ait interrompu votre système informatique, ou que Windows se soit simplement réduit au fil du temps, relativement seul.
Heureusement, il existe 2 énergies intégrées à Windows qui peuvent être pratiques dans ce scénario : La réinitialisation de Windows et la restauration du système. Cependant, quelle est la distinction précise entre ces deux outils, et comment peuvent-ils résoudre les problèmes habituels de Windows ? Découvrons-le.
Quelle est la différence entre la restauration du système et la réinitialisation de Windows ?
Qu’il s’agisse de réparer des pilotes corrompus sur Windows ou de régler des infections par des logiciels malveillants, la Restauration du système et la Réinitialisation de Windows peuvent toutes deux résoudre de manière pratique tous les principaux soucis de Windows. Néanmoins, ces deux énergies disposent de divers moyens pour régler le problème.
System Restore fonctionne en abattant toute sorte de modifications ainsi qu’en ramenant votre système à son dernier état de fonctionnement. Cet outil vise à réparer les problèmes en renvoyant votre PC « dans le passé » à un moment où l’erreur n’existait pas vraiment. C’est une merveilleuse méthode pour traiter la corruption des documents ou réparer les dommages causés par les logiciels malveillants, car il ramène toutes vos données à leur état antérieur.
Windows Reset, d’autre part, se débarrasse de toutes les configurations personnalisées et des actions quelles qu’elles soient pour revenir à la configuration par défaut. C’est un excellent moyen de s’assurer absolument que vous collaborez avec une ardoise propre une fois de plus. C’est fréquemment « l’alternative nucléaire » pour quand rien ne semble avoir pris soin de l’ennui.
Qu’est-ce que la restauration du système, et aussi quand faut-il l’utiliser ?
La restauration du système est une énergie de récupération vitale de Windows qui ramène votre ordinateur à un état antérieur. Si quelque chose a mal tourné avec votre système informatique, après cela, le System Restore peut le changer à un moment où chaque petite chose fonctionnait bien.
Pour mieux comprendre cet attribut, vous pouvez considérer le System Restore comme un interrupteur de « voyage dans le temps » qui ramène les données cruciales ainsi que les configurations du système telles qu’elles étaient lorsque vous avez créé un facteur de rappel.
Un facteur de rappel est une image de sauvegarde de votre ordinateur à un jour et à une heure donnés. System Restore développe une fois par semaine un point de récupération incluant les données critiques du système ainsi que le registre Windows windows. Si quelque chose échoue lors de l’installation d’une mise à jour, ou s’il y a une sorte de corruption des informations, System Restore répare l’atmosphère ainsi que reprend les ajustements conservés dans le point de restauration.
Comment activer la restauration du système
Dans de nombreux ordinateurs, System Restore n’est autorisé que pour le lecteur principal ainsi que pour les autres. Alors que, dans d’autres systèmes informatiques, System Restore n’est activé pour aucun lecteur.
Si vous ne voulez pas perdre vos données, vous devez autoriser System Restore pour au moins votre lecteur principal. Cependant, vous pouvez l’activer pour divers autres lecteurs également.
Pour activer la restauration du système pour le lecteur principal, ouvrez la fenêtre de l’ordinateur. menu Démarrer , tapez Créer un point de récupération , et appuyez également sur Entrez. Sélectionnez le lecteur principal du système, et cliquez sur Configurer. Cliquez sur le bouton Activez la sécurité du système. choix, réajustez le curseur d’utilisation de l’espace disque (suggère la quantité d’espace disque que vous souhaitez allouer à la défense du système) selon vos besoins, et cliquez également sur le bouton OK.
Comment créer un point de restauration
Comme mentionné ci-dessus, Windows produit immédiatement des facteurs de restauration chaque semaine. Mais vous pouvez en plus les développer à la main quand vous le désirez.
Pour créer un facteur de restauration, ouvrez le menu Démarrer, tapez . Créer un point de restauration , ainsi que la touche Entrée. Cliquez sur le bouton Créer , décrivez le facteur de rappel, et après cela, cliquez sur Créer.
Comment utiliser la restauration du système
Maintenant que vous avez rendu possible la restauration du système et créé un point de retour, il est temps de voir comment ramener au point de récupération le plus ancien si votre ordinateur rencontre un souci.
- Ouvrez à nouveau l’onglet des propriétés du système.
- Cliquez sur le bouton Restauration du système bouton.
- Cliquez sur le bouton Suivant sur la page d’accueil.
- La page web suivante affichera les différents facteurs de restauration. Choisissez le point de restauration que vous voulez, cliquez sur Suivant , et après cela Finir.
- Confirmez votre sélection en cliquant sur Oui à l’invite qui s’affiche.
Le système informatique va actuellement redémarrer et également commencer le processus de reconstruction. Une fois qu’il est terminé, examinez s’il a résolu le problème que vous rencontriez ou non.
La caractéristique idéale de System Restore est qu’il développe automatiquement un point de retour avant de lancer la procédure de remédiation. Par conséquent, vous pouvez constamment revenir en arrière sur les ajustements en suivant les étapes ci-dessus et en sélectionnant le nouveau facteur de récupération.
Qu’est-ce que la réinitialisation de Windows, ainsi que le moment où vous devriez l’utiliser ?
Windows Reset est une autre énergie intégrée qui rétablit rapidement Windows dans ses configurations d’usine. C’est la meilleure alternative lorsque le coupable est lié à Windows ainsi que toutes les diverses autres réparations sont incapables de résoudre le problème.
Que vous soyez confronté à une utilisation élevée du disque ou que l’ordinateur soit devenu beaucoup plus lent qu’il ne l’a été, Windows Reset est votre sauveur. C’est essentiellement une balle d’argent pour toutes sortes de problèmes frustrants.
Alors, quand faut-il procéder à la réinitialisation de Windows ? Faire une réinitialisation de Windows éliminera toutes les applications configurées et aussi, dans certaines circonstances, vos informations. Pour cette raison, considérez toujours la réinitialisation de Windows comme le dernier espoir pour résoudre un souci.
Comment effectuer une réinitialisation de Windows
Comme mentionné ci-dessus, la réinitialisation de Windows va certainement configurer tous les paramètres à leurs valeurs par défaut, et dans certains cas, elle peut en outre effacer toutes les informations individuelles. Donc, veillez à sauvegarder vos informations avant de passer par la procédure de réinitialisation.
- Ouvrez le menu Démarrer, tapez Réinitialiser ce PC et appuyez sur la touche Entrée.
- Cliquez sur Réinitialiser le PC.
- Dans la fenêtre suivante, vous aurez certainement deux options à choisir : Conserver mes données ou Supprimez toutes les petites choses.
- L’option Garder mes documents supprimera tout du système, omettant vos données comme les fichiers ainsi que la musique. Le choix Éliminer tout, d’un autre côté, effacera certainement tout du système, y compris vos données et vos applications. Selon votre aisance, sélectionnez l’une ou l’autre de ces alternatives.
- Vous aurez certainement besoin actuellement de choisir juste comment vous souhaitez réinstaller Windows. Il existe 2 moyens : Le téléchargement dans le nuage ou Réinstallation locale.
- La réinstallation locale va certainement réinstaller Windows à l’aide de documents sur votre système actuel. Bien qu’elle vous épargne le téléchargement et l’installation de Windows à partir du web, elle peut en outre échouer si l’installation de Windows est corrompue. D’autre part, le téléchargement en nuage permet de télécharger une nouvelle copie de Windows à partir du site Web principal de Microsoft. Encore une fois, sélectionnez l’une ou l’autre de ces alternatives en fonction de votre confort.
- Ensuite, suivez les directives à l’écran pour terminer la réinitialisation de votre système informatique.
Décider entre la restauration du système et la réinitialisation de Windows.
La réinitialisation de Windows résoudra certainement votre problème, mais pour ce faire, elle effacera toutes les applications montées ainsi que les configurations personnalisées. Cela peut être réellement mauvais si vous ne pouvez pas naître pour perdre des informations sur les applications. Par conséquent, lorsque vous tentez de résoudre un problème, vous devez d’abord essayer de ramener Windows avant de vous lancer dans le processus de réinitialisation.
La restauration du système est-elle identique à la réinitialisation du système ?
La restauration du système est utilisée pour résoudre les dysfonctionnements du système ou les mauvaises performances dues à des modifications récentes apportées à la configuration du système. La réinitialisation, en revanche, est requise pour des problèmes plus critiques tels que des fichiers système endommagés ou un logiciel malveillant ralentissant les performances du système.
Dois-je restaurer ou réinitialiser mon PC ?
Windows lui-même recommande de procéder à une réinitialisation comme moyen possible d’améliorer les performances d’un ordinateur qui ne fonctionne pas bien.
Est-il préférable de réinitialiser Windows ou de réinstaller ?
En résumé, la réinitialisation de Windows 10 est plus susceptible d’être une méthode de dépannage de base, tandis qu’une installation propre est une solution avancée pour les problèmes plus complexes. Si vous ne savez pas quelle méthode appliquer, essayez d’abord la réinitialisation de Windows, si cela ne vous aide pas, sauvegardez entièrement les données de votre ordinateur, puis effectuez une installation propre.
Vais-je perdre quelque chose si je fais une restauration du système ?
Les seuls éléments qui seront supprimés sont les dernières mises à jour du navigateur ou quelques pilotes de nouveaux programmes qui ont été installés. Les mises à jour Windows après le point de restauration seront affectées par la modification et votre système reviendra à une version précédente.