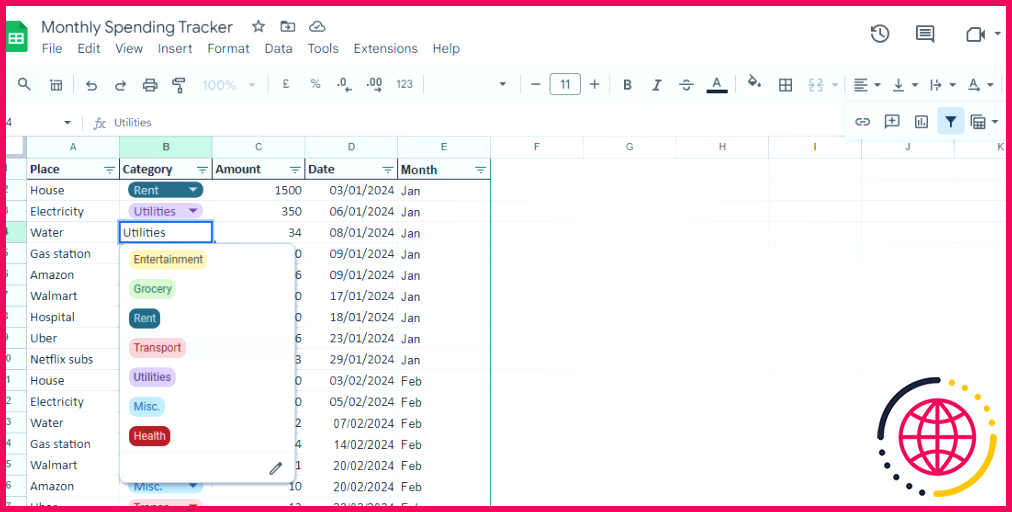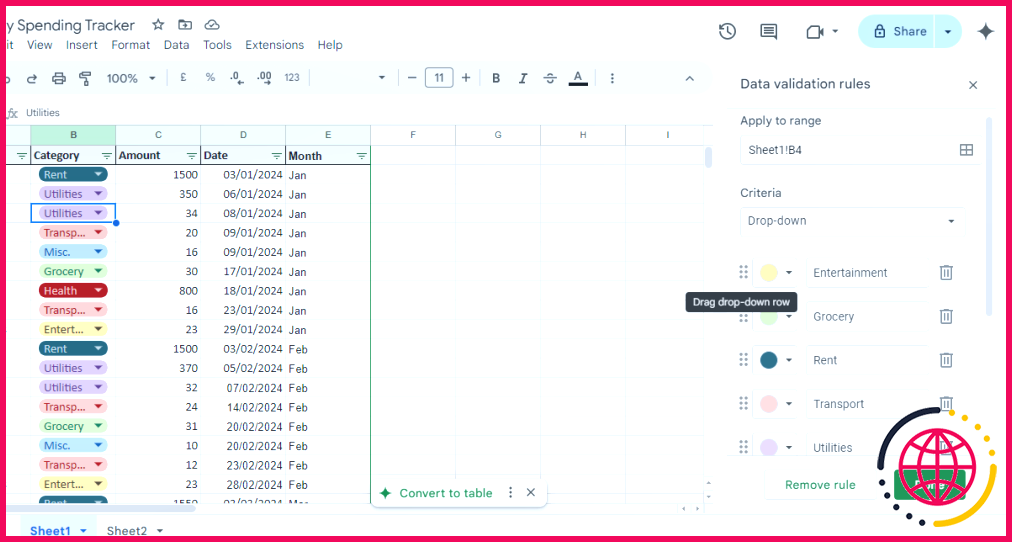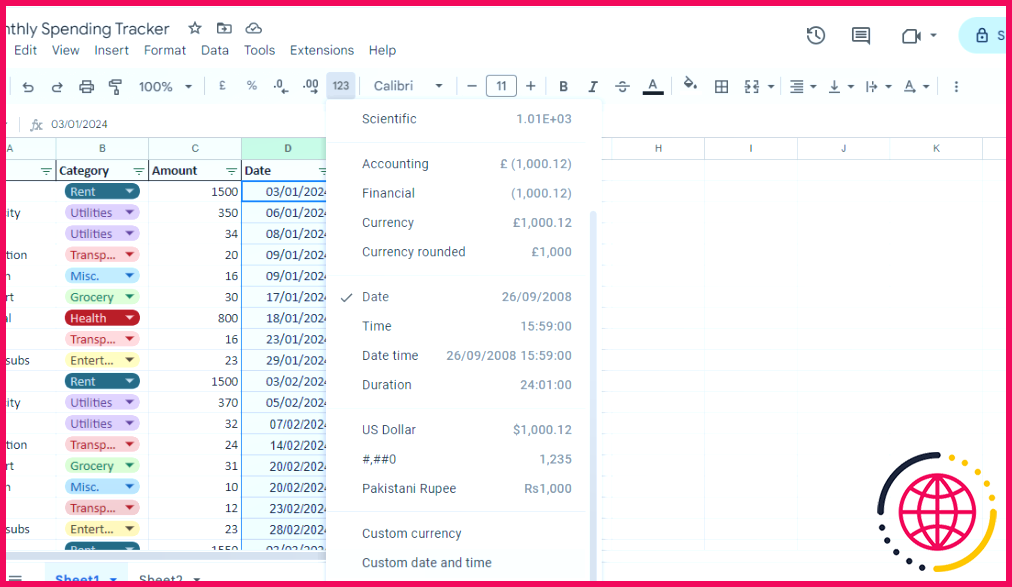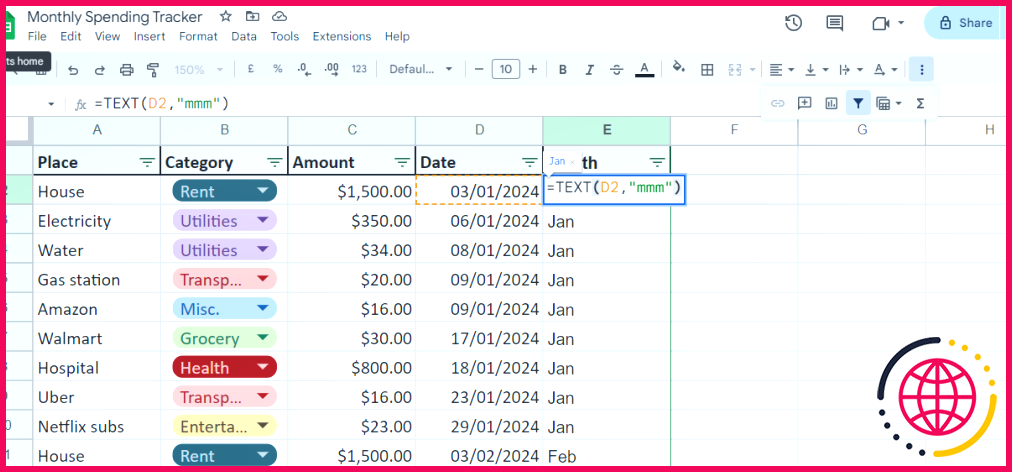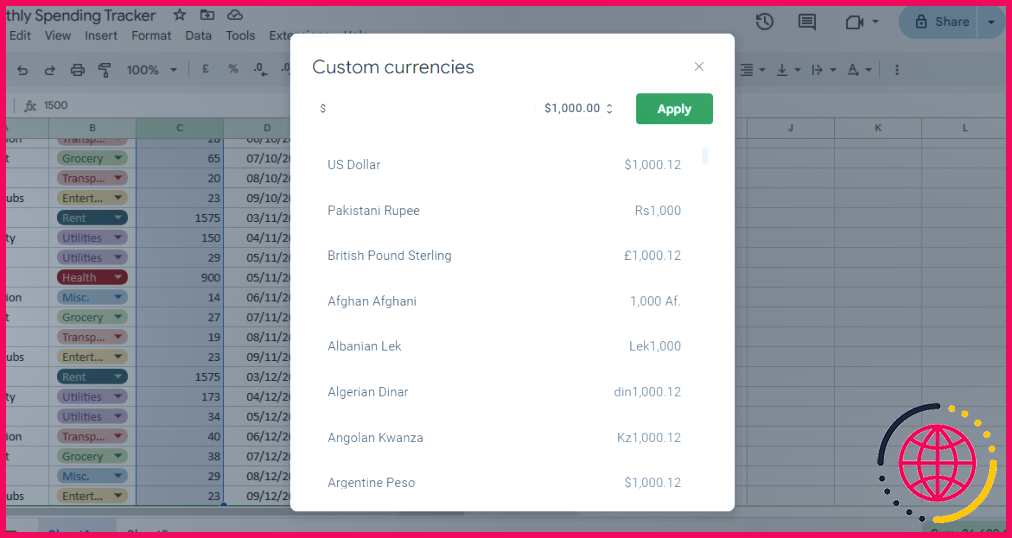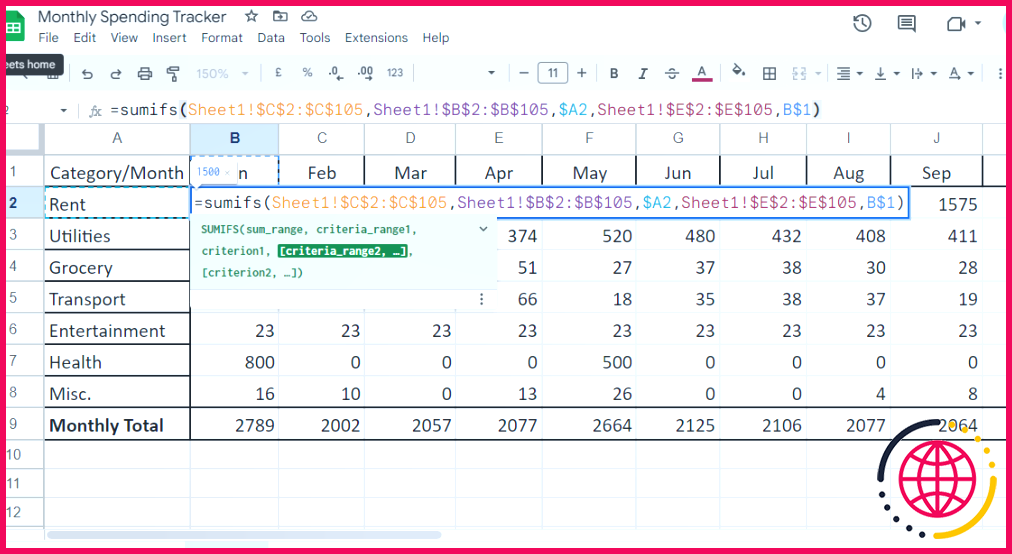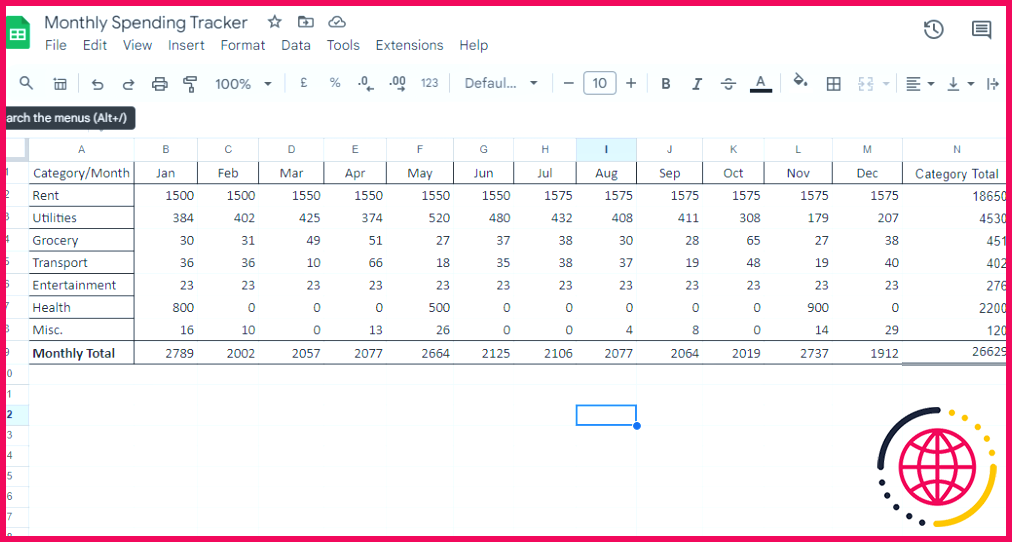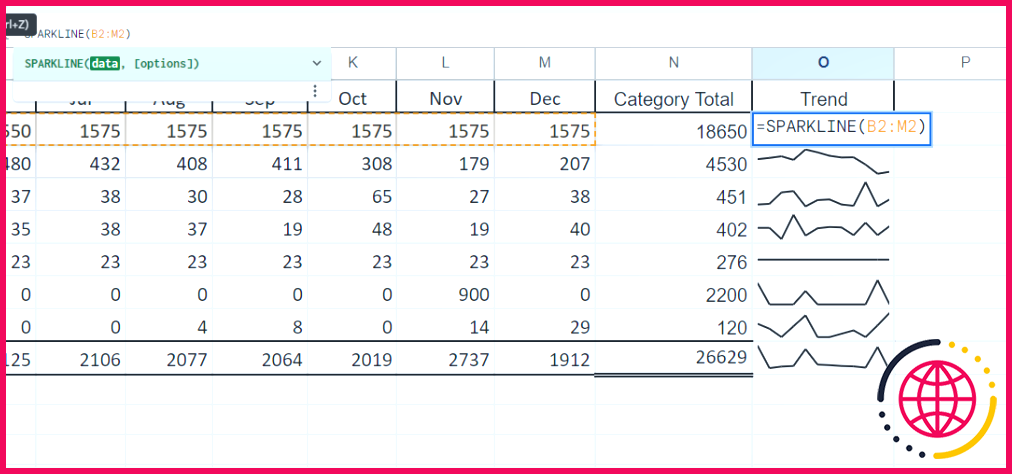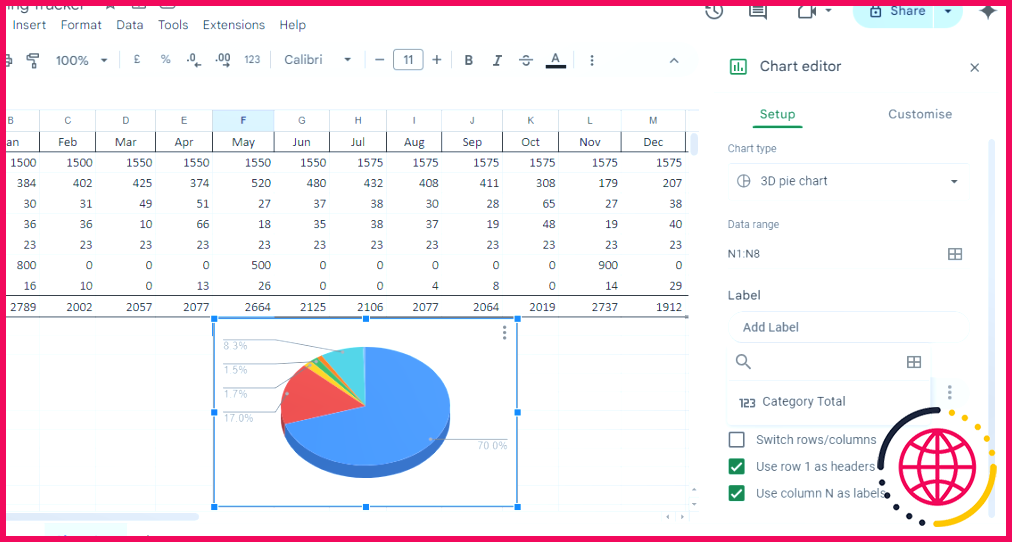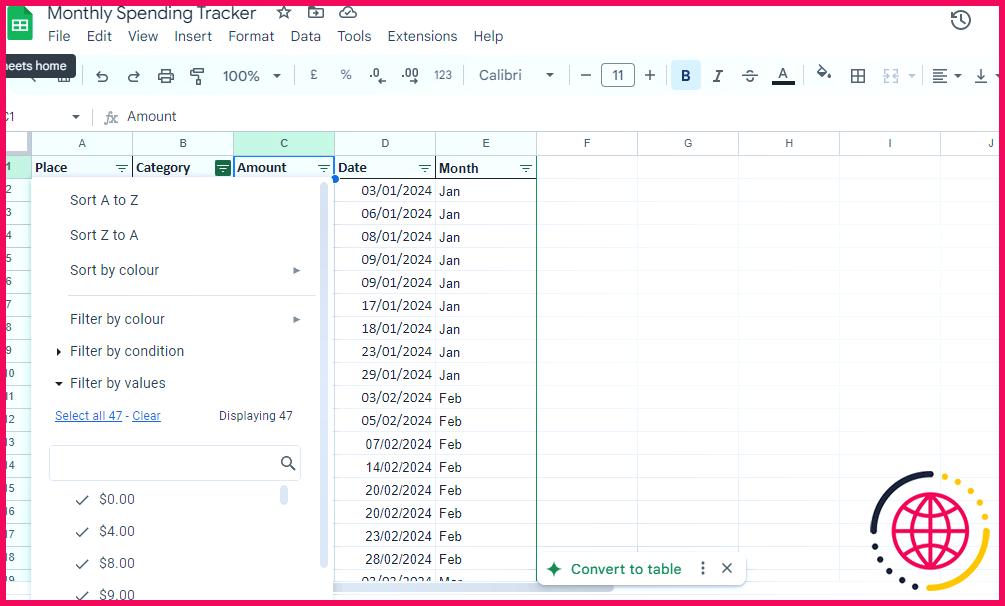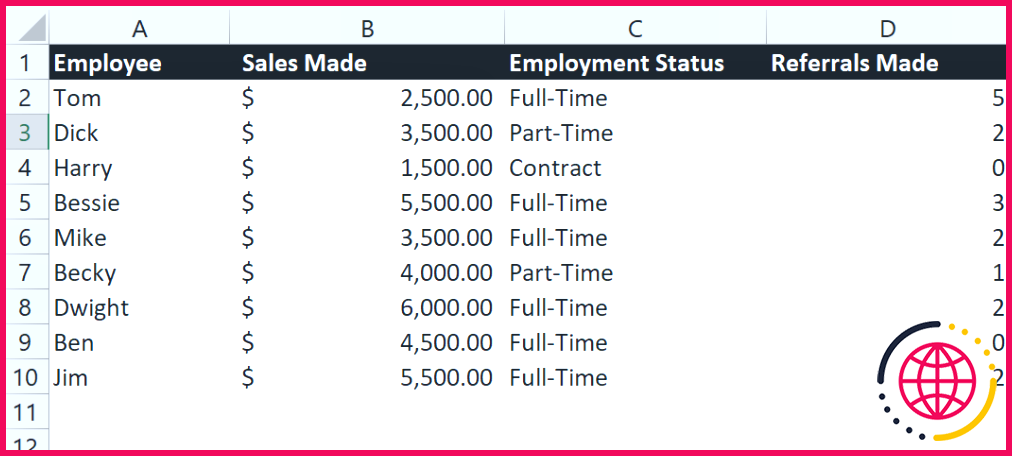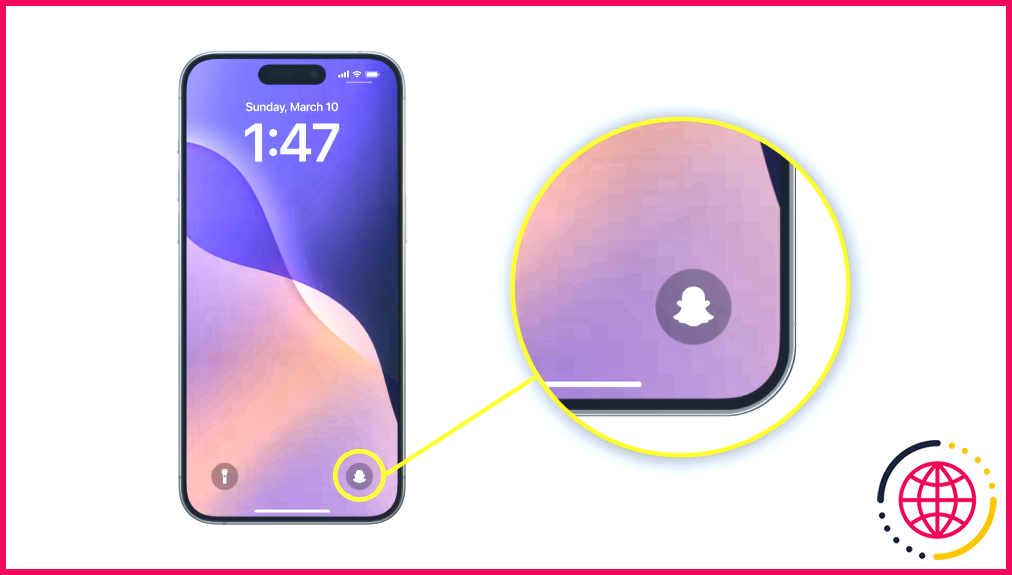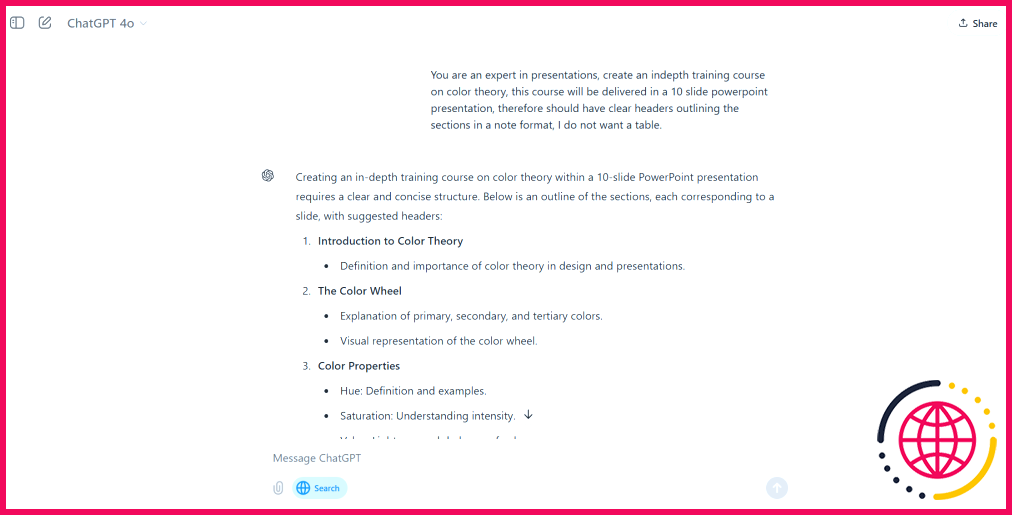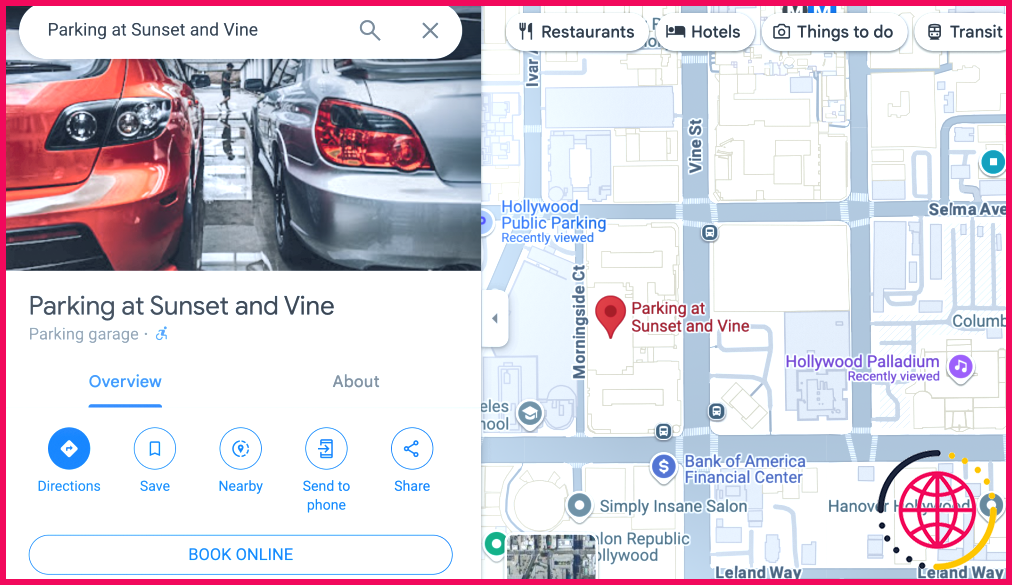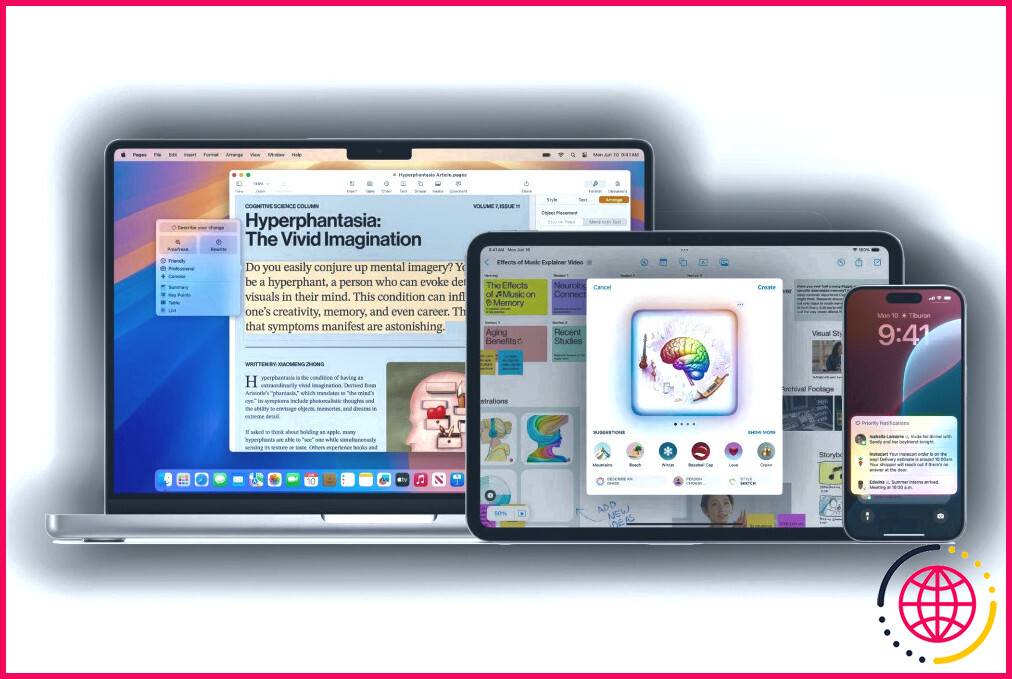Comment créer un suivi mensuel des dépenses sur Google Sheets
- Utilisez Google Sheets pour faciliter le suivi des dépenses sans avoir besoin d’un logiciel supplémentaire.
- Ajoutez des colonnes magasin, catégorie, montant, date et mois à votre tableau de suivi des dépenses.
- Formatez les colonnes pour assurer la cohérence, utilisez la fonction SUMIFS pour les résumés et visualisez-les à l’aide de diagrammes circulaires.
Les finances peuvent être intimidantes, mais grâce à Google Sheets, le suivi de vos dépenses ne doit pas être une corvée. Vous n’avez pas non plus besoin d’investir dans un autre logiciel.
Avec un simple outil de suivi des dépenses construit à l’aide de Google Sheets, vous pouvez garder un œil sur vos dépenses et vous assurer que vous ne dépensez pas trop.
Ce que votre outil de suivi des dépenses doit comprendre
Le suivi de vos dépenses peut vous sembler fastidieux si vous ne l’avez jamais fait auparavant, mais la simplicité vous aidera à démarrer. Commencez par créer deux feuilles dans votre tableur – l’une pour enregistrer les dépenses et l’autre pour les résumer et les visualiser.
La première feuille doit comporter au moins les cinq colonnes suivantes :
- Lieu: le magasin où vous vous êtes rendu
- Catégorie: le type d’article que vous avez acheté
- Montant: le montant total que vous avez payé lors de cette transaction
- Date: la date à laquelle vous avez effectué l’achat
- Mois: le mois dans lequel se situe la date d’achat – cette colonne sera utilisée pour créer un récapitulatif.
Il est tentant d’aller plus loin et de suivre les articles individuellement, mais cela vous fera perdre beaucoup de temps et vous risquez de ne plus vous y intéresser. Si vous oubliez souvent ce que vous avez acheté dans un magasin, ajoutez une colonne pour des notes rapides et générales ou conservez simplement vos reçus.
Création d’un menu déroulant avec code couleur pour vos catégories de dépenses dans Google Sheets
Vous pouvez utiliser des listes déroulantes dans Google Sheets pour ajouter des catégories à vos transactions. Cela vous permettra de sélectionner rapidement une option en quelques clics, plutôt que de la taper manuellement à chaque fois. Cela permet également d’assurer la cohérence des données saisies, de sorte qu’il est plus facile de les retrouver et de les trier par la suite.
Vous pouvez le faire en suivant les étapes suivantes :
- Mettez en surbrillance le Catégorie . Tenir CMD ou CTRL pour désélectionner la cellule de titre.
- Cliquez avec le bouton droit de la souris ou du pavé tactile. Vous pouvez également aller à Insérer dans le menu supérieur. Cliquez sur Liste déroulante. Cette opération permet d’ouvrir une barre latérale.
- Saisissez les catégories que vous souhaitez inclure dans les champs de texte. En cliquant sur Ajouter un autre élément créera des options supplémentaires, ou vous pouvez cliquer sur Ente r ou Retour sur votre clavier.
- Codez vos catégories en utilisant le menu déroulant à gauche du champ de texte et appuyez sur la touche C’est fait.
Plus tard, si vous souhaitez revenir en arrière et modifier ou ajouter des éléments à votre liste déroulante, vous pouvez retrouver le menu en cliquant avec le bouton droit de la souris sur l’une des cellules et en sélectionnant Liste déroulante à nouveau. Vous pouvez également y accéder par le menu Données en haut de l’écran, en sélectionnant Validation des données. Vous trouverez maintenant une liste de règles, et vous pouvez choisir celle avec laquelle vous souhaitez travailler.
Mise en forme de votre outil de suivi
Si vous souhaitez conserver un formatage cohérent des dates et des devises sous chaque cellule de vos Google Sheets, voici comment procéder :
Formatage de la date
Si vous utilisez une colonne de dates et que vous souhaitez conserver une certaine cohérence, vous pouvez ajouter un formatage spécifique à vos cellules. Pour ce faire, procédez comme suit :
- Sélectionnez l’ensemble de la colonne à l’aide de la lettre située en haut.
- Dans votre barre d’outils, cliquez sur Autres formats-Son symbole est 123.
- Choisissez Date-A côté se trouve un exemple de l’aspect de la date.
Vous pouvez également le faire en allant dans le menu Format en haut de la page et sous Numéro, en choisissant Date ou Date et heure personnalisées.
Formatage du mois
Au lieu de saisir le mois à chaque transaction, il est préférable d’utiliser la fonction TEXTE qui extrait et affiche automatiquement le nom du mois à partir de la date d’achat. Pour ce faire, allez à la première ligne de la colonne Mois et saisissez ce qui suit :
Ainsi, si la date se trouve dans la cellule D2, la formule sera la suivante :
Cette formule renverra les trois premières lettres du mois dans la colonne Mois. Après l’avoir appliquée à la première cellule, vous pouvez la mettre en surbrillance et la faire glisser vers le bas pour l’appliquer aux autres cellules de la colonne.
Formatage des devises
Pour ajouter la mise en forme de la devise à votre colonne de montant, sélectionnez l’ensemble de la colonne > Autres formats et cliquez sur le signe du dollar ($) dans la barre d’outils. Vous pouvez également trouver cette option dans le menu Format dans le menu Nombre. Ici, vous pouvez choisir Monnaie, Devise arrondie et Monnaie personnalisée.
La devise personnalisée vous permet de modifier l’affichage de la décimale et du symbole, de spécifier le type de dollars avec lequel vous travaillez ou de choisir une autre devise.
Création d’un récapitulatif des dépenses à l’aide des fonctions
Une fois que vous avez créé la feuille pour enregistrer les dépenses, passez à une nouvelle feuille pour résumer vos dépenses.
De la cellule B1 à M1 Entrez les trois premières lettres du nom de chaque mois. Colonne N sera utilisée pour le total de la catégorie. De même, à partir de la deuxième cellule de la colonne A commencez à saisir les catégories de dépenses.
Veillez à inclure les mêmes catégories que dans la liste déroulante de la première feuille. Après avoir saisi toutes les catégories, la cellule suivante de la colonne sera utilisée pour les totaux mensuels.
Maintenant que vous disposez d’une structure de base, il est temps d’utiliser la fonction SUMIFS pour remplir le résumé. Cette fonction additionne la plage sélectionnée si plusieurs conditions sont remplies.
Dans la cellule B2 tapez la formule
Ensuite, rendez toutes les références de cellule absolues en sélectionnant la référence de cellule et en appuyant sur F4. Ensuite, supprimez les $ apparaissant avant le 2 (dans A2) et B (dans B1).
Dans mon exemple, cela donnerait
Après avoir saisi la formule, sélectionnez la cellule B2 et faites-la glisser vers le bas jusqu’à la dernière cellule avant la ligne du total mensuel. Sélectionnez ensuite l’ensemble de la plage à partir de la cellule B2 jusqu’à la dernière cellule avant le total mensuel et faites-la glisser vers la droite jusqu’à la colonne M.
Ensuite, dans la colonne N2, entrez la formule =SUM(B2:M2) et faites-la glisser vers le bas. De même, utilisez la fonction SOMME dans le total mensuel pour additionner les dépenses de toutes les catégories encourues au cours d’un mois donné.
Désormais, lorsque vous ajoutez des dépenses à la première feuille, Google Sheets continue de les ajouter au mois et à la catégorie correspondants dans le récapitulatif. En outre, vous pouvez voir combien vous dépensez chaque mois et combien vous avez dépensé pour une catégorie particulière au cours de l’année.
Visualiser les dépenses à l’aide de camemberts et de diagrammes à étincelles
Pour mieux comprendre vos habitudes de dépenses, vous pouvez les visualiser à l’aide de Google Sheets.
Tout d’abord, ajoutez des sparklines pour voir comment vos dépenses dans une catégorie particulière varient chaque mois. Dans la cellule O2 entrez la formule ci-dessous :
Ensuite, faites-la glisser jusqu’à la dernière catégorie. Vous pouvez également personnaliser l’apparence des sparklines.
Ensuite, ajoutez un diagramme circulaire pour obtenir une ventilation par catégorie de vos dépenses totales. Pour ce faire, sélectionnez Insérer et Graphique. Ceci ajoutera un nouveau graphique et ouvrira l’éditeur de graphique dans la barre latérale.
Dans la liste déroulante du type de graphique, sélectionnez Graphique en camembert ou Diagramme circulaire en 3D. Dans le Plage de données, ajoutez la plage N1:N8 (ou toute autre cellule). Cliquez ensuite sur Ajouter l’étiquette et l’étiquette l’icône des quatre carrés pour sélectionner une plage de données pour les étiquettes.
Ici, entrez la plage A1:A8. À présent, Sheets affiche un diagramme circulaire présentant la répartition de vos dépenses.
Utilisation de filtres pour afficher les catégories de dépenses
Si vous souhaitez trier ou masquer des transactions, vous pouvez ajouter un filtre à vos feuilles de calcul Google. Pour ce faire, sélectionnez la colonne que vous souhaitez trier et cliquez sur le bouton Créer un filtre dans la barre d’outils. Trois lignes apparaissent à côté du titre de la colonne.
Cliquez sur l’icône trois lignes et vous verrez une liste d’options. Dans les colonnes de catégories, vous pouvez utiliser Filtrer par valeur pour afficher rapidement une catégorie, en utilisant la liste de contrôle située sous l’en-tête pour sélectionner et désélectionner les catégories par leur nom.
Vous pouvez également utiliser Trier de A à Z dans la colonne montant pour afficher votre transaction du moins cher au plus cher, ou Trier de Z à A pour l’inverse.
Grâce à ce simple tableau de suivi des dépenses, vous pouvez garder un œil sur vos dépenses. De plus, contrairement à un modèle téléchargé sur Internet, si quelque chose ne va pas avec votre feuille de calcul, vous saurez exactement comment y remédier.
Vous pouvez utiliser l’application Google Sheets sur votre téléphone pour saisir facilement des transactions en déplacement. Ainsi, vous n’aurez pas à vous rattraper à la fin du mois. Mieux encore, vous pouvez créer une feuille de calcul budgétaire pour planifier vos dépenses à l’avance.
Comment créer un tableau de suivi des dépenses mensuelles dans Google Sheets ?
Il vous suffit d’ajouter les détails de vos dépenses, tels qu’une brève description et le montant. Et le tour est joué ! La feuille calcule ensuite automatiquement le total de vos dépenses et fournit même le total de vos économies. Vous pouvez même visualiser vos transactions, vos revenus, vos dépenses et vos économies sous la forme d’un diagramme circulaire.
Comment créer un suivi des paiements dans Google Sheets ?
Ici'est un guide étape par étape pour créer votre propre outil de suivi des factures :
- Étape 1 : Ouvrez Google Sheets.
- Étape 2 : configurez vos colonnes.
- Étape 3 : Ajoutez des cellules pour le mois et l’année.
- Étape 3 : saisissez les informations relatives à votre facture.
- Étape 4 : Utilisez des formules pour un meilleur suivi.
- Étape 5 : ajouter un menu déroulant pour le statut.
- Étape 6 : ajouter un calendrier.
- Étape 8 : Partager le suivi.
Comment créer un budget mensuel simple dans Google Sheets ?
Pour créer votre propre modèle de budget, suivez ces étapes de base :
- Ouvrez une nouvelle feuille dans Google Sheets.
- Décidez des catégories budgétaires et des paramètres que vous souhaitez inclure, comme les revenus, les dépenses, les dépenses, les économies, etc.
- Choisissez une période budgétaire, par exemple hebdomadaire, mensuelle, trimestrielle ou quotidienne, et établissez des colonnes en conséquence.
Comment créer une feuille de suivi dans Google Sheets ?
Si vous souhaitez créer un outil de suivi des tâches sur Google Sheets, la meilleure façon de procéder consiste à dresser la liste de toutes vos tâches dans la colonne de gauche, puis de présenter diverses colonnes d’état sur la droite. Il peut s’agir de tâches non commencées, en attente, terminées, etc. Il suffit de cocher la colonne appropriée pour chaque tâche.