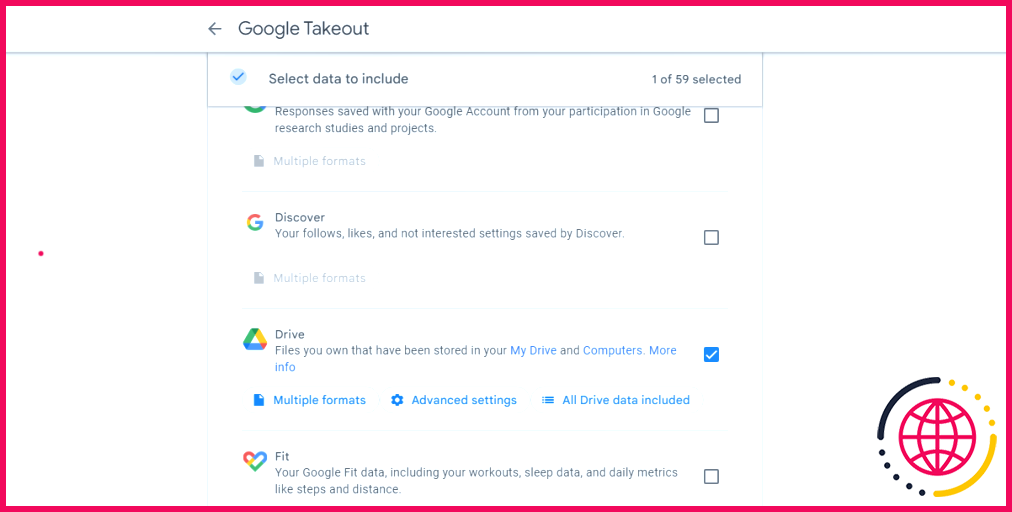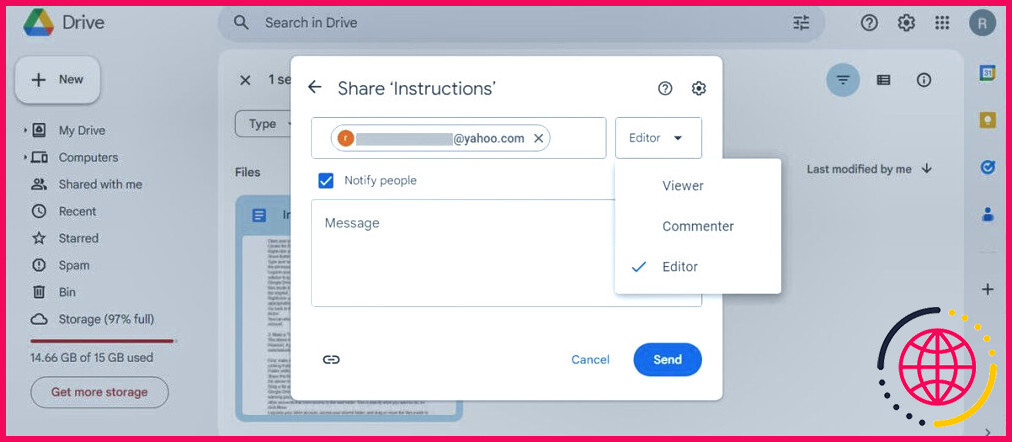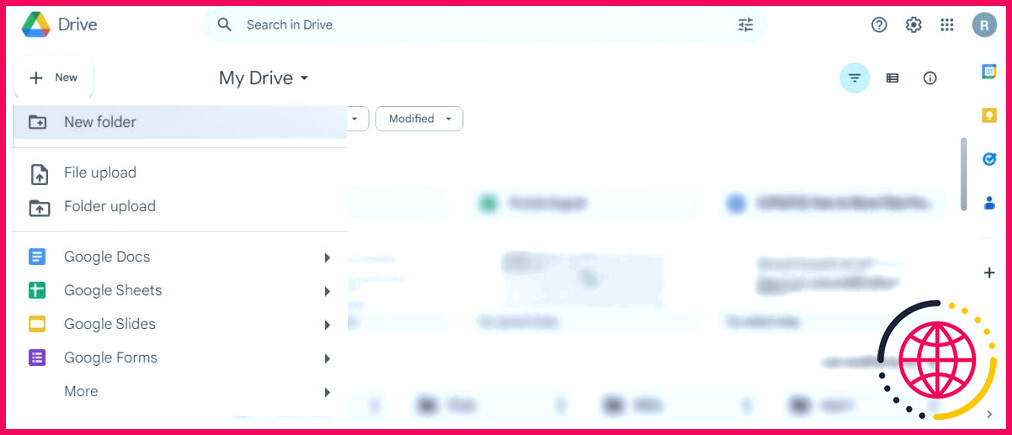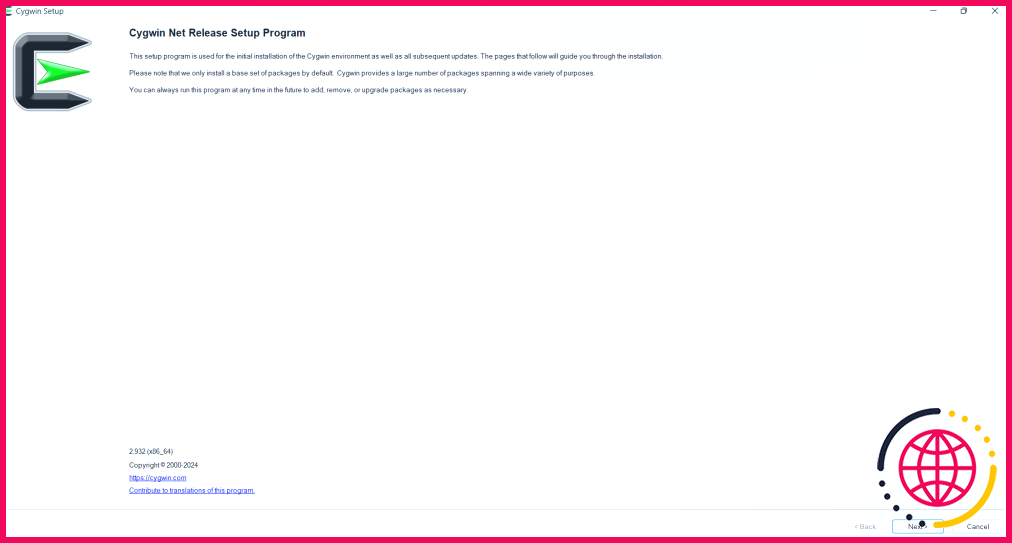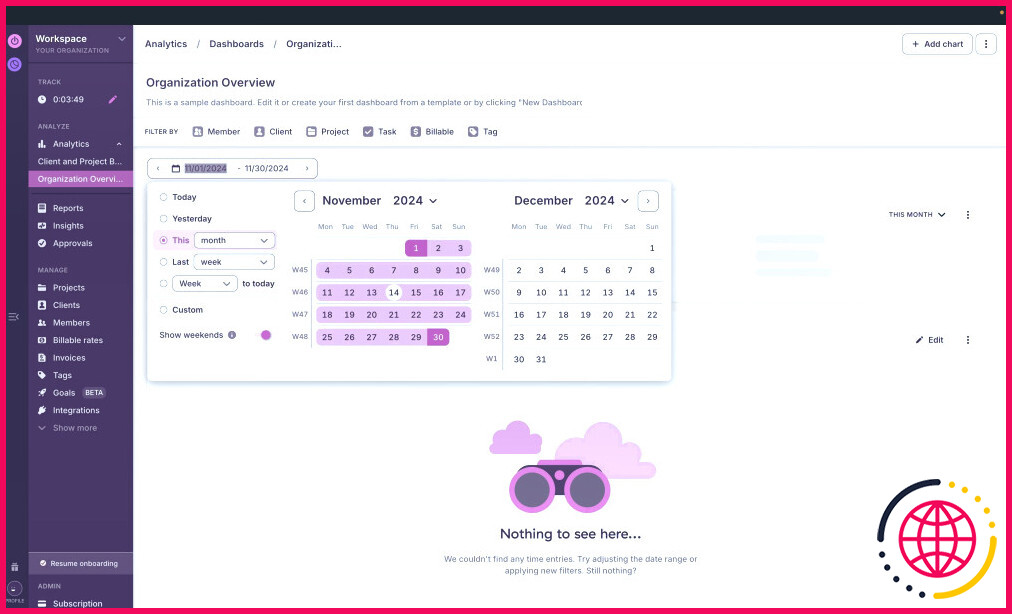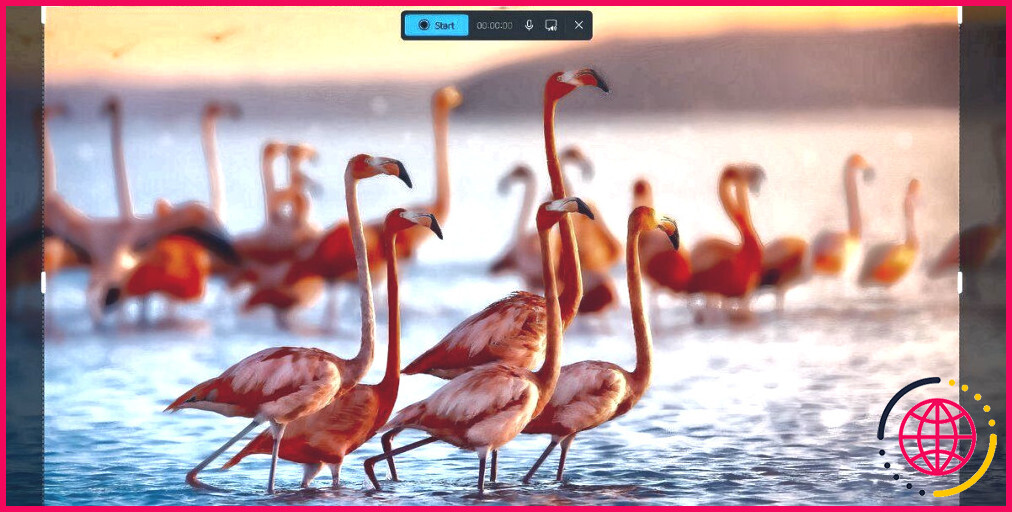Comment déplacer des fichiers d’un compte Google Drive vers un autre ?
La plupart d’entre nous possèdent plusieurs comptes Google Drive, mais Google n’a pas encore mis à notre disposition un moyen simple de transférer des fichiers d’un compte Google Drive à un autre de manière transparente. Vous devez recourir à une solution de contournement pour déplacer des fichiers d’un compte à l’autre. Si vous souhaitez déplacer des fichiers d’un compte à l’autre sans les télécharger et les recharger, voici ce que vous devez faire.
Utiliser Google Takeouts pour transférer des fichiers
Si vous déplacez tous vos fichiers d’un Google Drive à un autre, Google Takeout est la solution idéale. Google Takeout vous permet de télécharger toutes les données que le géant de l’internet possède sur vous, mais vous pouvez également l’utiliser pour effectuer un téléchargement de masse de vos fichiers depuis Google Drive. Une fois que vous les avez, vous pouvez les retélécharger sur votre Drive cible.
- Pour commencer, rendez-vous sur le site Google Takeout.
- Le site web est configuré pour exporter toutes les données que vous avez sur votre compte, alors cliquez sur Désélectionner tout en haut de la page pour éviter cela.
- Faites défiler vers le bas jusqu’à Conduire et cliquez sur la case à cocher située à côté.
- Si vous ne souhaitez pas tout télécharger à partir de votre Google Drive, cliquez sur Toutes les données du Drive sont incluses. Décochez Inclure tous les fichiers et dossiers du lecteur puis sélectionnez ou désélectionnez manuellement les dossiers que vous voulez ou ne voulez pas.
- Une fois que vous avez terminé, faites défiler la page jusqu’au bas de l’onglet « Prise en charge » et cliquez sur Étape suivante indiquez à Google comment vous souhaitez que votre fichier soit livré, puis exportez-le.
Une fois que vous avez obtenu vos fichiers, vous pouvez les télécharger à nouveau sur votre autre Google Drive. Et si vous êtes curieux au sujet de Google Takeout, vous devriez certainement y revenir à l’avenir et voir quel type de données vous pouvez télécharger. Par exemple, vous pouvez télécharger les données MBOX de Gmail à l’aide de Google Takeout.
Partager le document avec votre autre compte Google Drive
Si vous ne souhaitez transférer qu’un seul document, vous pouvez effectuer un partage unique avec votre autre compte. Il n’y a pas besoin de beaucoup de configuration et c’est très facile à faire.
- Cliquez avec le bouton droit de la souris sur le fichier ou le dossier cible et sélectionnez Partager > Partager.
- Saisissez votre nom d’utilisateur Google secondaire. Cliquez ensuite sur le bouton Paramètres et assurez-vous que l’option Les spectateurs et les commentateurs peuvent voir l’option de téléchargement, d’impression et de copie. est activée.
- Connectez-vous à votre compte Google Drive secondaire. Cliquez sur Partagé avec moi et localisez le dossier que vous avez partagé.
- Google Drive ne vous permettra pas de faire une copie du dossier, mais vous pouvez faire une copie des fichiers qu’il contient, puis les déplacer dans un nouveau dossier ou sous-dossier pour reproduire la hiérarchie de l’original.
- Cliquez avec le bouton droit de la souris sur chaque fichier (ou sélectionnez-les tous) et cliquez sur Faire une copie. Renommez les fichiers de manière appropriée et déplacez-les dans un nouveau dossier.
Si jamais vous ne savez plus quels fichiers vous avez partagés et lesquels vous n’avez pas partagés, vérifiez qui a accès à vos fichiers Google Drive et voyez si votre compte figure sur la liste.
Créer un « dossier de transfert » dans Google Drive
Si vous pensez devoir effectuer davantage de transferts à l’avenir, vous pouvez créer un dossier qui partage automatiquement les fichiers qui y sont placés entre vos comptes Google.
- Cliquez Nouveau en haut à gauche, puis cliquez sur Dossier.
- Partagez le dossier avec votre compte cible.
- Faites glisser un fichier que vous souhaitez partager avec votre autre compte dans ce dossier.
- Google Drive affiche un message vous demandant si vous souhaitez « modifier les droits d’accès ». C’est exactement ce que vous voulez faire, alors cliquez sur Déplacer.
Vous pouvez maintenant vous connecter à votre autre lecteur, faire glisser le fichier hors du dossier et le placer où vous le souhaitez. Vous pouvez également le conserver dans le dossier comme « intermédiaire » entre vos deux comptes si vous souhaitez le modifier à l’aide des deux.
Si vous souhaitez transférer un fichier d’un compte Google Drive à un autre, plusieurs options s’offrent à vous en fonction de vos objectifs. Google Takeout est idéal pour un grand nombre de fichiers, et pour les lots plus petits, vous pouvez soit partager les fichiers eux-mêmes, soit créer un dossier de partage central.
Comment déplacer des fichiers d’un Google Drive vers un autre Google Drive ?
Cliquez à nouveau sur Déplacer pour confirmer que vous souhaitez procéder au transfert.
- Étape 1 : connectez-vous à votre compte Google Drive.
- Étape 2 : sélectionnez les fichiers que vous souhaitez transférer.
- Étape 3 : Créez un dossier dans le Google Drive de destination.
- Étape 4 : Déplacez les fichiers sélectionnés vers le dossier créé.
Puis-je transférer des fichiers entre deux comptes Google Drive ?
La manière la plus simple de transférer tous les fichiers d’un Google Drive à un autre est d’utiliser un outil de migration automatisé comme VaultMe qui migrera vos fichiers dans un navigateur. Cependant, il est également possible de copier des fichiers en les téléchargeant manuellement d’un compte et en les téléchargeant sur un autre compte.
Comment transférer des données d’un compte Google à un autre ?
Allez sur leur Google Drive et trouvez le dossier que vous devez transférer. 2. Cliquez avec le bouton droit de la souris sur le dossier et sélectionnez Partager. Dans la fenêtre contextuelle, saisissez l’e-mail du compte destinataire dans le champ Ajouter des personnes et des groupes.
Puis-je transférer mon espace Google Drive vers un autre compte ?
Vous pouvez cliquer sur Rendre propriétaire ou Transférer la propriété pour renoncer aux droits de l’ancien compte Google sur les fichiers et les transférer au nouveau compte Google. Il se peut que vous deviez cliquer à nouveau sur le bouton Envoyer. Cette opération transfère la propriété de tous les fichiers et dossiers mis en évidence vers le nouveau compte Google.