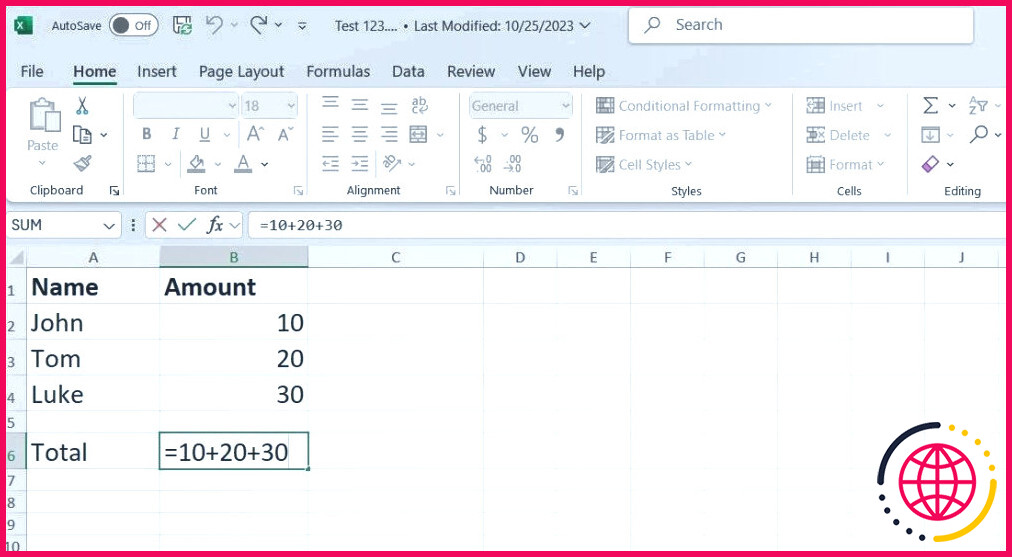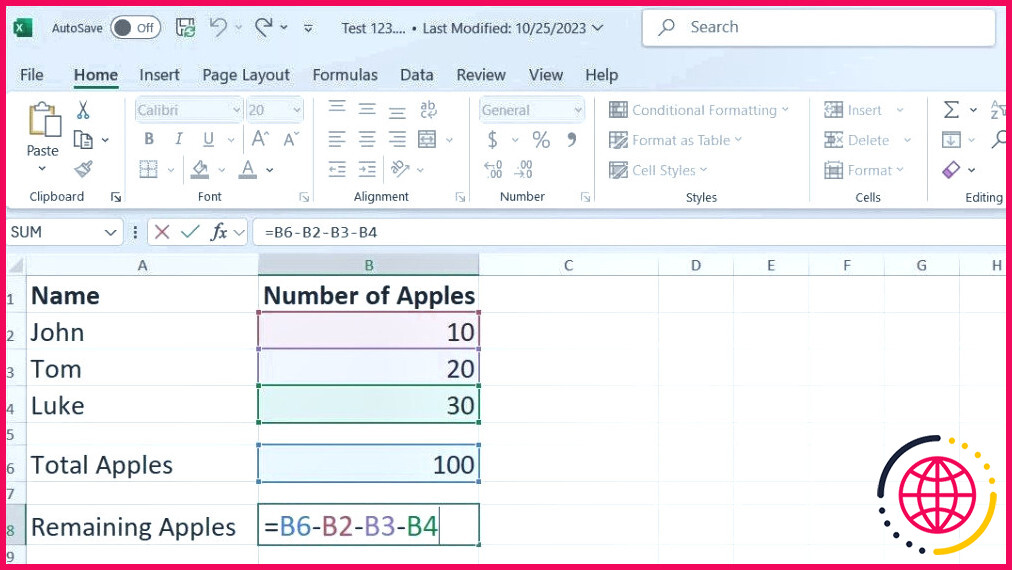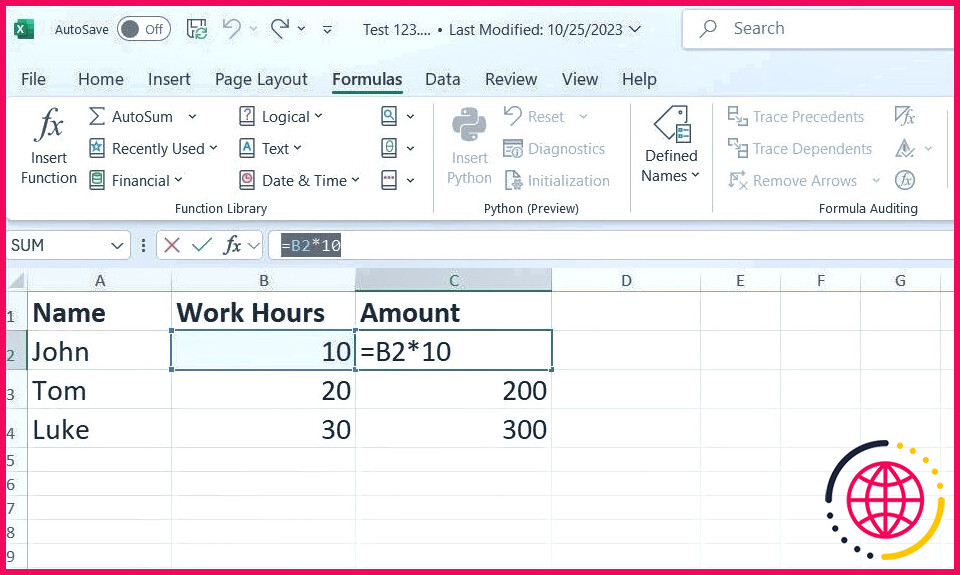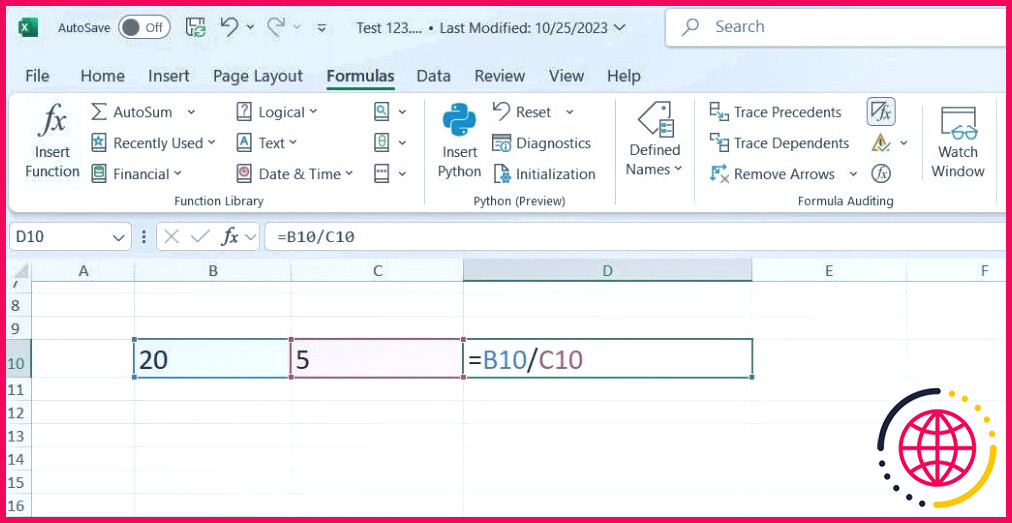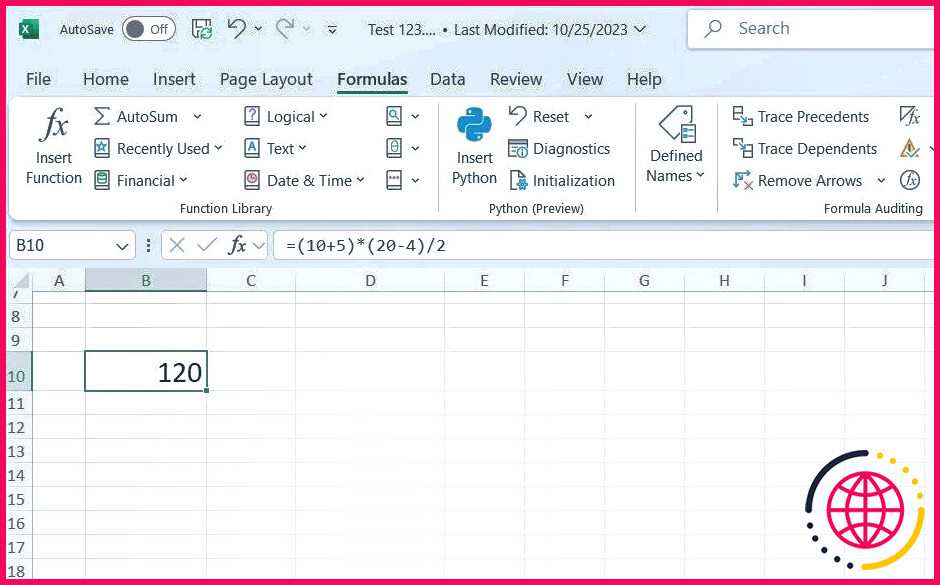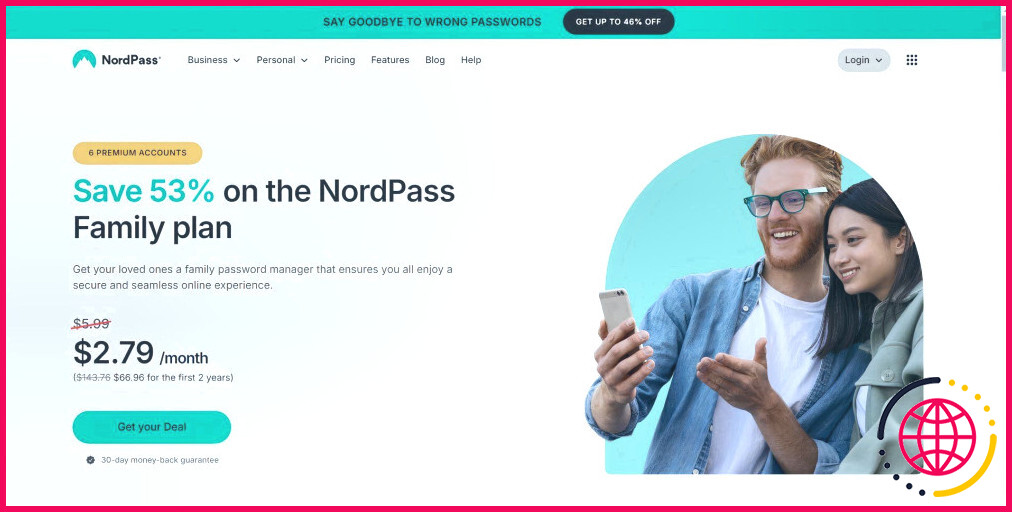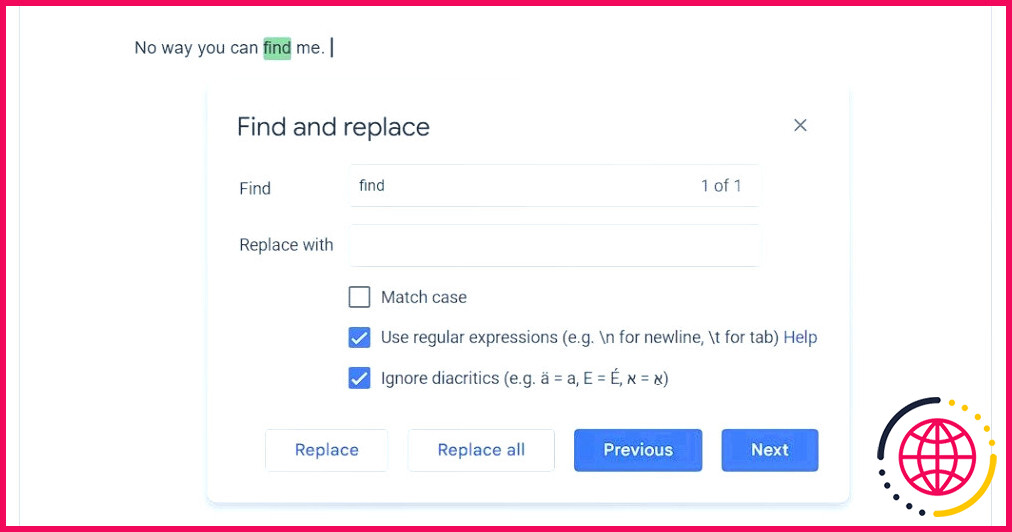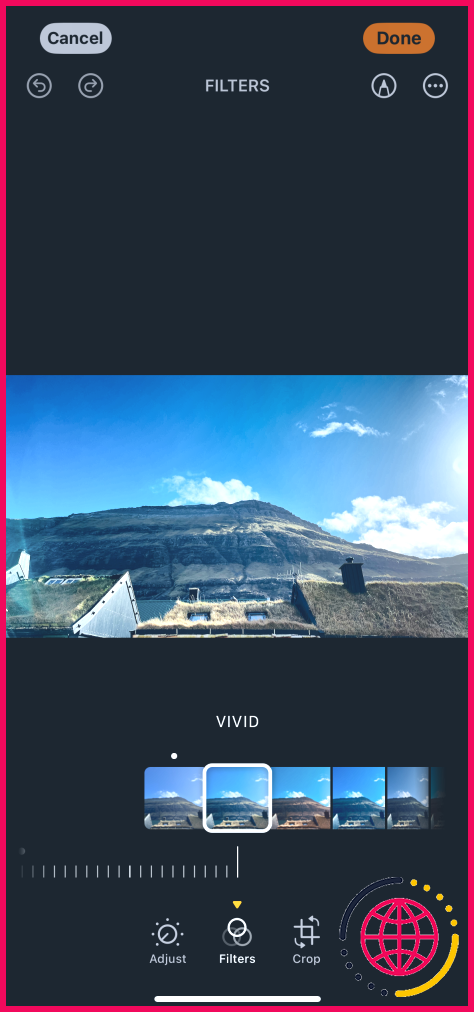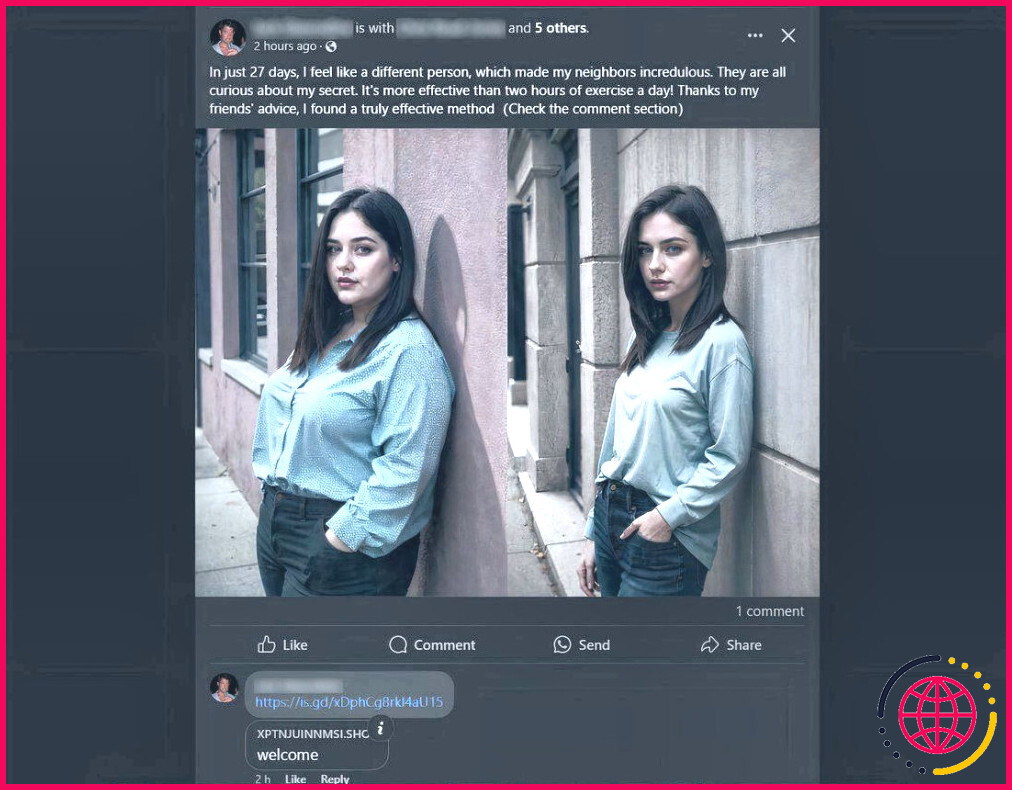Comment effectuer des calculs de base dans Excel : Addition, soustraction, multiplication et division
Microsoft Excel est un puissant tableur qui peut être utilisé pour toute une série de tâches, y compris les mathématiques de base. Voici comment utiliser Excel comme une calculatrice pour effectuer des opérations arithmétiques de base telles que l’addition, la soustraction, la multiplication et la division.
Additionner des nombres dans Excel
L’addition dans Excel est assez simple. Vous pouvez soit ajouter des nombres directement, soit utiliser des références de cellules pour travailler avec des valeurs stockées dans des cellules spécifiques.
Si vous avez un ensemble de nombres à ajouter, commencez par taper = dans la cellule où vous voulez que le résultat apparaisse, puis faites suivre par les nombres séparés par le symbole + et en le faisant suivre des chiffres séparés par le symbole + . Par exemple, pour additionner les nombres 10, 20 et 30, cliquez sur la cellule souhaitée, puis tapez la formule ci-dessous et appuyez sur la touche Saisissez.
Le résultat (60) apparaît dans la cellule sélectionnée.
Au lieu de saisir des nombres directement, vous pouvez également utiliser des références de cellules pour ajouter des valeurs à partir de cellules spécifiques. Par exemple, si vous souhaitez ajouter les valeurs des cellules A1, A2 et A3, tapez ce qui suit et appuyez sur la touche Saisissez.
Excel vous permet également de combiner des nombres directs et des références de cellules dans la même formule. Par exemple, si vous souhaitez ajouter 50 à la valeur de la cellule C1 votre formule se présente comme suit : =C1+50.
Bien qu’elle ne soit pas nécessaire pour l’addition de base, Excel dispose de la fonction SOMME, qui peut simplifier l’addition de grandes plages de nombres. Au lieu de saisir la référence de chaque cellule, vous pouvez utiliser la fonction =SUM(A1:A3) pour additionner rapidement les nombres contenus dans les cellules A1 à A3.
Soustraire des nombres dans Excel
La soustraction de nombres dans Excel suit un processus similaire. Au lieu d’utiliser la fonction + comme pour l’addition, vous utilisez le signe – (moins) pour soustraire des valeurs.
Par exemple, dans une cellule vide, tapez =10-5 et appuyez sur Saisissez. Le résultat, 5, s’affiche dans la cellule. De même, vous pouvez soustraire des valeurs déjà saisies dans différentes cellules. Supposons que vous ayez le nombre 20 dans la cellule A1 et le nombre 8 dans la cellule B1. Dans la cellule C1, vous pouvez taper =A1-B1 et appuyer sur Entrer pour obtenir le résultat 12.
Vous pouvez également soustraire des dates dans Excel pour compter le nombre de jours entre les deux dates.
Multiplier des nombres dans Excel
Pour multiplier certains nombres ou valeurs de cellules dans Excel, vous devez utiliser la fonction * (astérisque ; également appelé « étoile »). Pour multiplier deux nombres dans Excel, vous pouvez taper la formule suivante =nombre1*nombre2 dans une cellule et appuyer sur Entrer. Vous pouvez également multiplier le contenu de deux cellules A1 et B1 à l’aide de la formule suivante =A1*B1.
Si vous devez multiplier une colonne entière ou une plage de nombres par une seule valeur constante, Excel vous facilite également la tâche. Supposons que vous souhaitiez multiplier toutes les valeurs de la colonne B par 10. Dans la colonne C, tapez la formule =B2*10. Faites ensuite glisser la poignée de remplissage vers le bas de la colonne pour appliquer la formule à l’ensemble de la plage.
Diviser des nombres dans Excel
Si vous voulez diviser des nombres dans Excel, vous utilisez l’opérateur de division, qui est la barre oblique (/). La syntaxe générale d’une formule de division est la suivante =numérateur/dénominateur où numérateur est le nombre à diviser et dénominateur est le nombre par lequel vous voulez diviser.
Par exemple, pour diviser 20 par 5, vous devez taper =20/5 et Entrez. De même, vous pouvez utiliser des références de cellules pour diviser des valeurs stockées dans des cellules spécifiques.
Vous pouvez également effectuer une division avec plusieurs nombres dans une seule formule. Par exemple, si vous souhaitez diviser 100 par 4, puis diviser le résultat par 5, vous pouvez écrire =100/4/5 dans une cellule.
Utiliser Excel comme une calculatrice pour effectuer des opérations mathématiques de base
Excel peut servir de calculatrice puissante, vous permettant d’effectuer des opérations mathématiques de base directement dans une seule cellule. Voici un exemple de formule qui inclut l’addition, la soustraction, la multiplication et la division :
Au lieu d’utiliser des nombres directs, vous pouvez également faire référence à d’autres cellules dans vos calculs. Par exemple, si la cellule B1 contient 10, B2 contient 5, B3 contient 20 et B4 contient 4, vous pouvez écrire la formule comme suit :
Il est important de noter qu’Excel suit un ordre d’opérations spécifique lors du calcul des formules, communément désigné par l’acronyme PEMDAS (Parenthèses, Exposants, Multiplication et Division, Addition et Soustraction). Toutefois, vous pouvez utiliser des parenthèses pour remplacer cet ordre et contrôler la séquence des calculs.
Maintenant que vous avez appris à faire des calculs de base dans Excel, vos calculs ne vous ralentiront plus jamais. Avec l’addition, la soustraction, la multiplication et la division à portée de main, Excel peut devenir votre calculatrice de référence pour tout. Continuez à explorer, et bientôt, des fonctions encore plus avancées deviendront une seconde nature.
Comment saisir des formules et des calculs de base dans Excel ?
Créer une formule qui fait référence à des valeurs dans d’autres cellules.
- Sélectionnez une cellule.
- Tapez le signe égal =. Remarque : dans Excel, les formules commencent toujours par le signe égal.
- Sélectionnez une cellule ou tapez son adresse dans la cellule sélectionnée.
- Saisissez un opérateur.
- Sélectionnez la cellule suivante ou tapez son adresse dans la cellule sélectionnée.
- Appuyez sur la touche Entrée.
Quelles sont les 7 formules de base d’Excel ?
Quelles sont les 7 formules de base d’Excel ? Somme : Additionner des valeurs en toute simplicité.Moyenne : Calculer la moyenne.Compter : Comptage : suivi des entrées de données.Max & Min : Max et Min : Identifier les extrêmes dans vos données.If : Si : faire des comparaisons logiques.Vlookup : Vlookup : trouver des données connexes.Concatenate : Concaténer : fusionner des données provenant de différentes cellules.
- Somme : Additionner des valeurs avec facilité.
- Moyenne : Calculer les valeurs moyennes.
- Compter : Suivi des entrées de données.
- Max et Min : Identifier les extrêmes dans vos données.
- Si : Effectuer des comparaisons logiques.
- Vlookup : Recherche de données connexes.
- Concaténer : Fusionner des données provenant de différentes cellules.