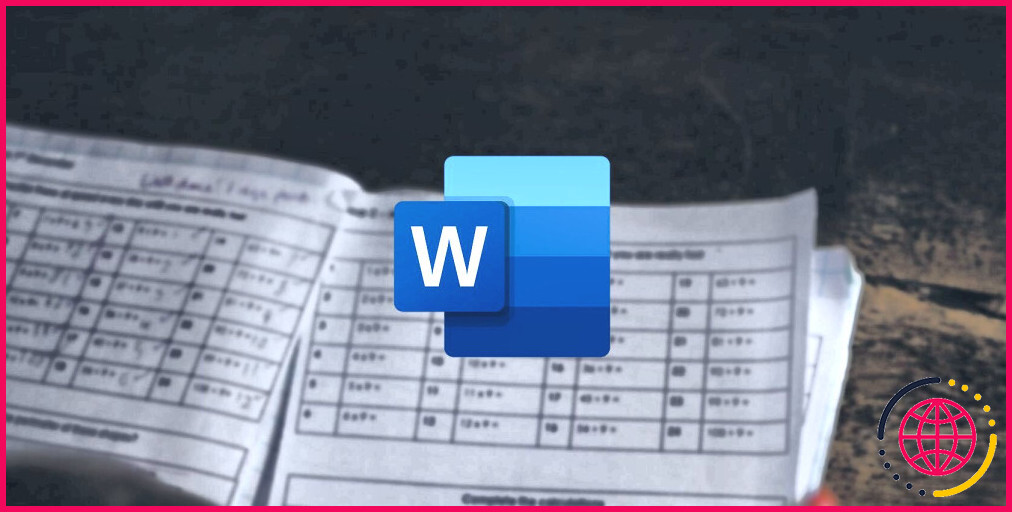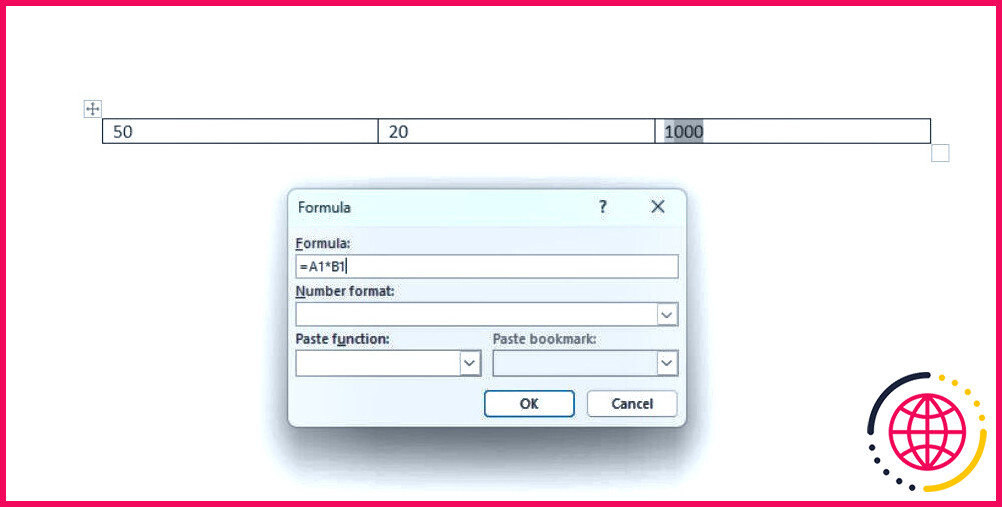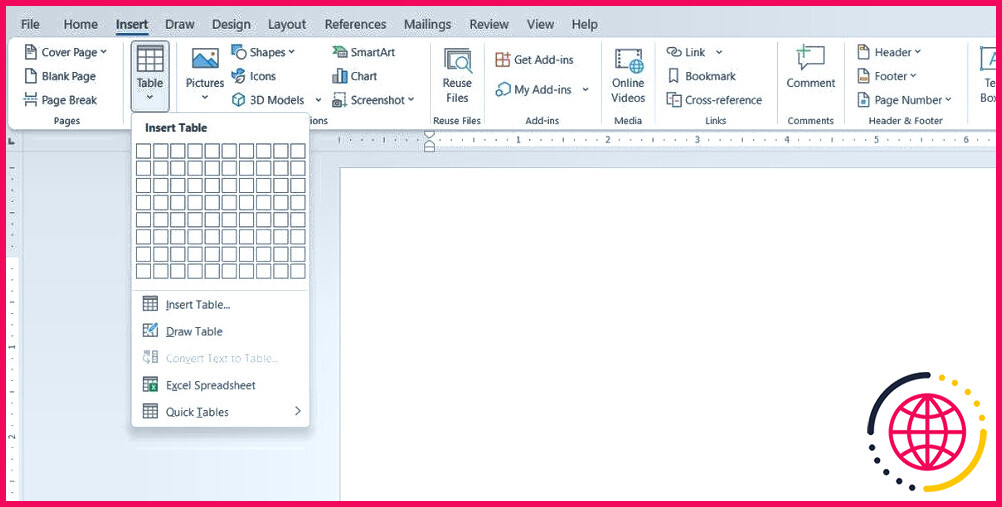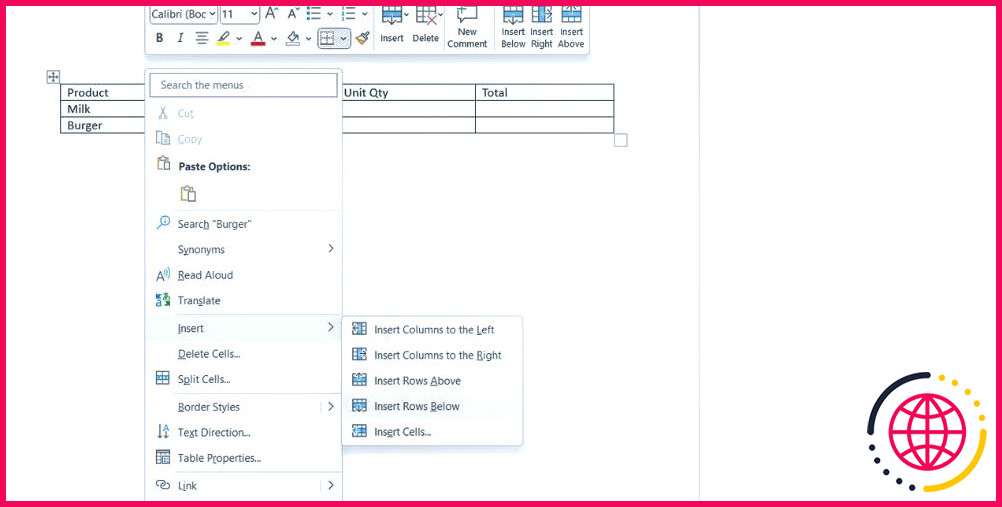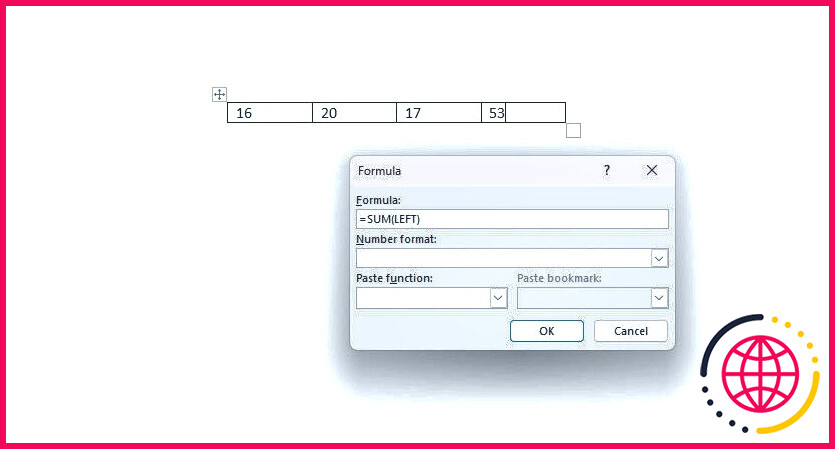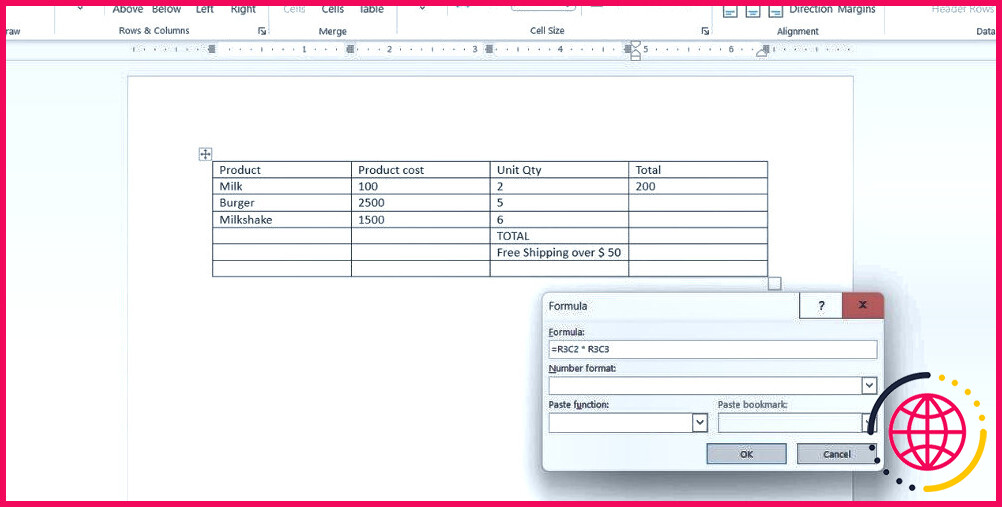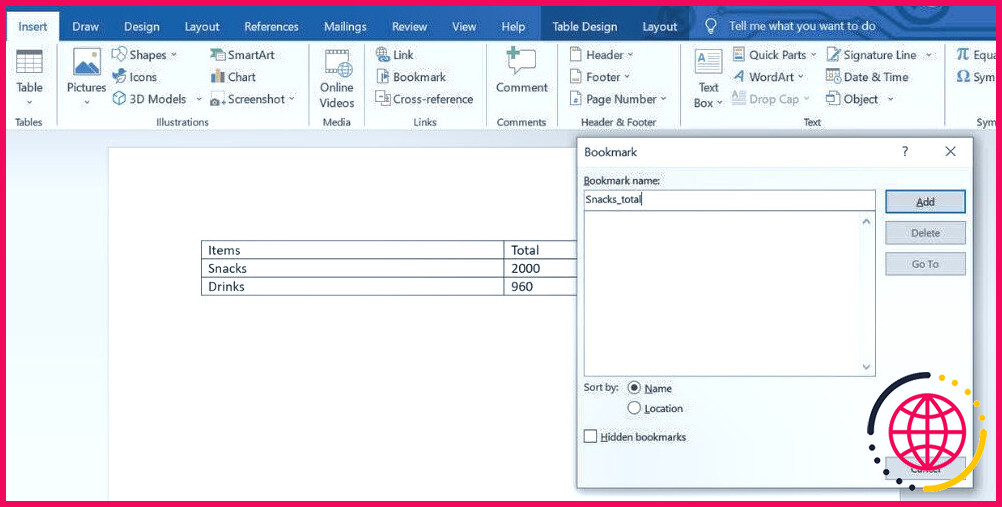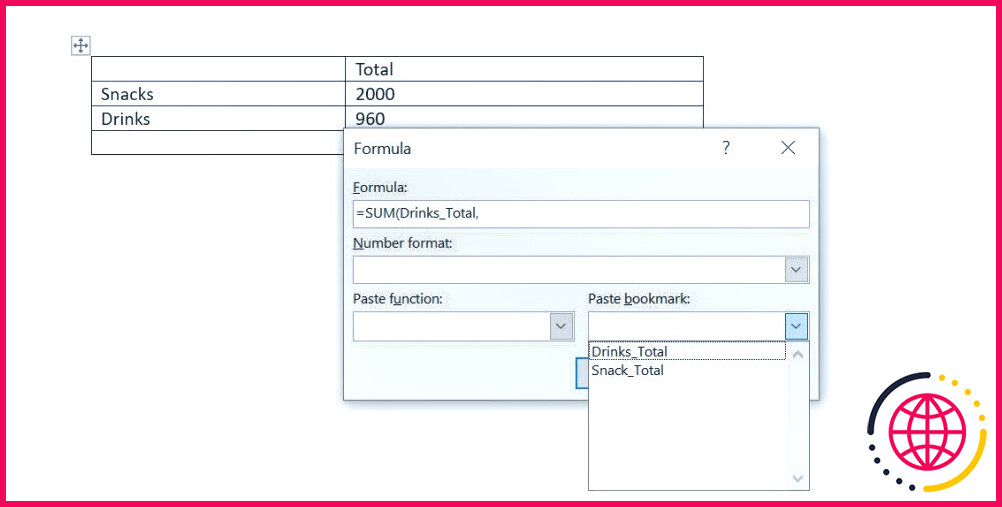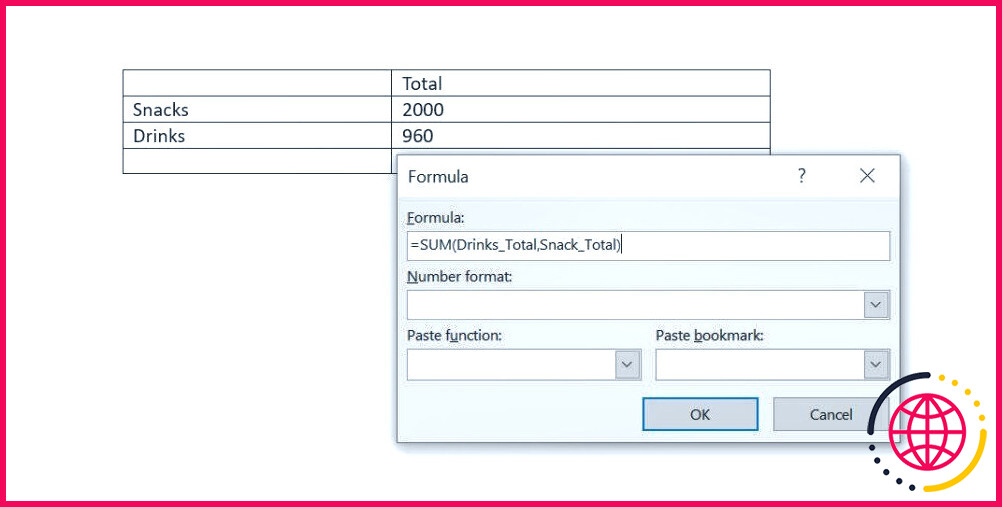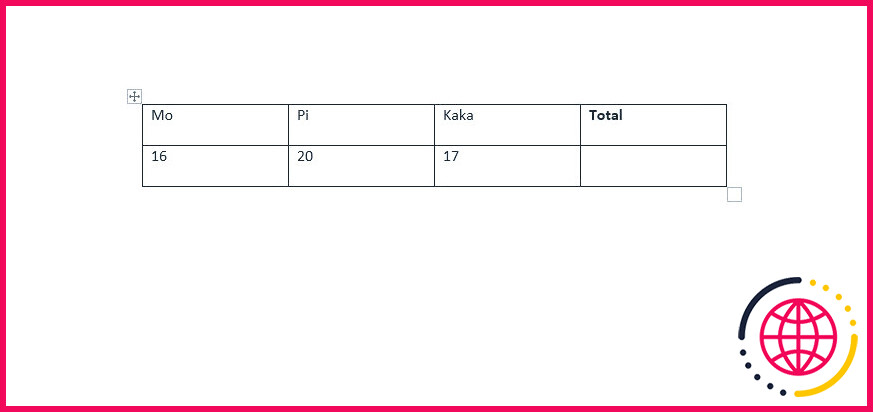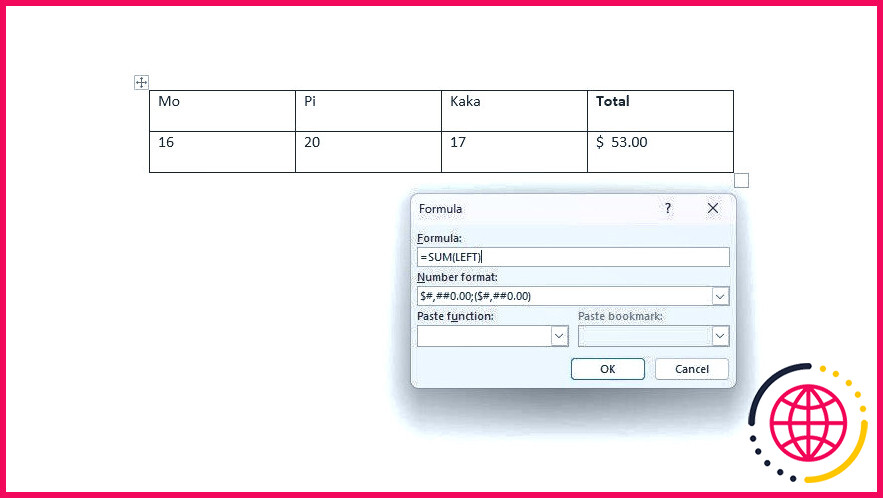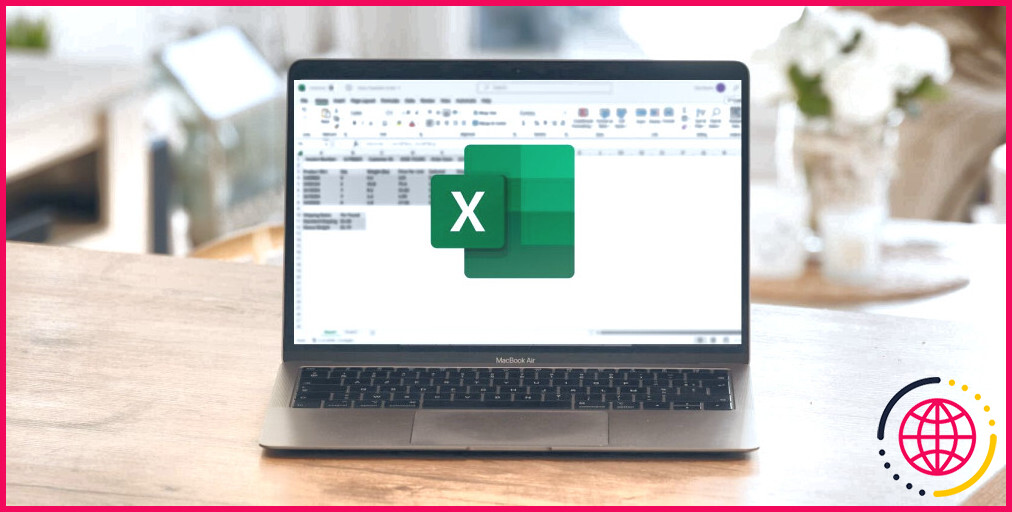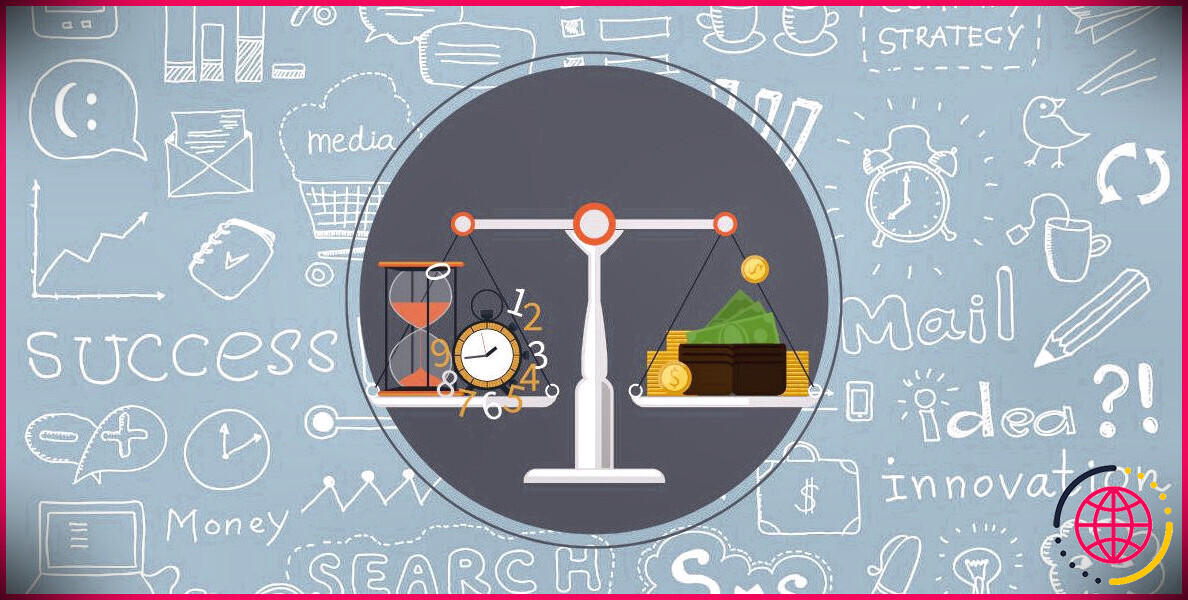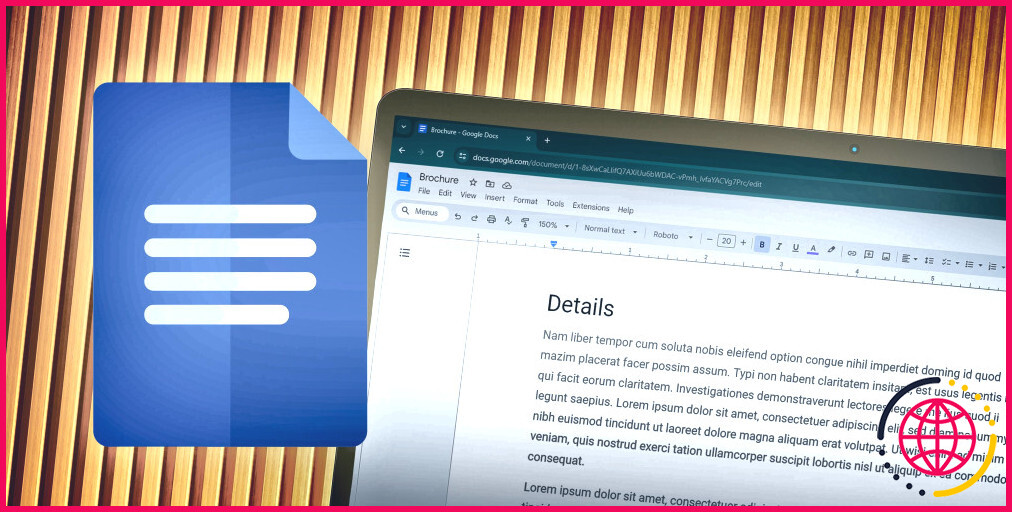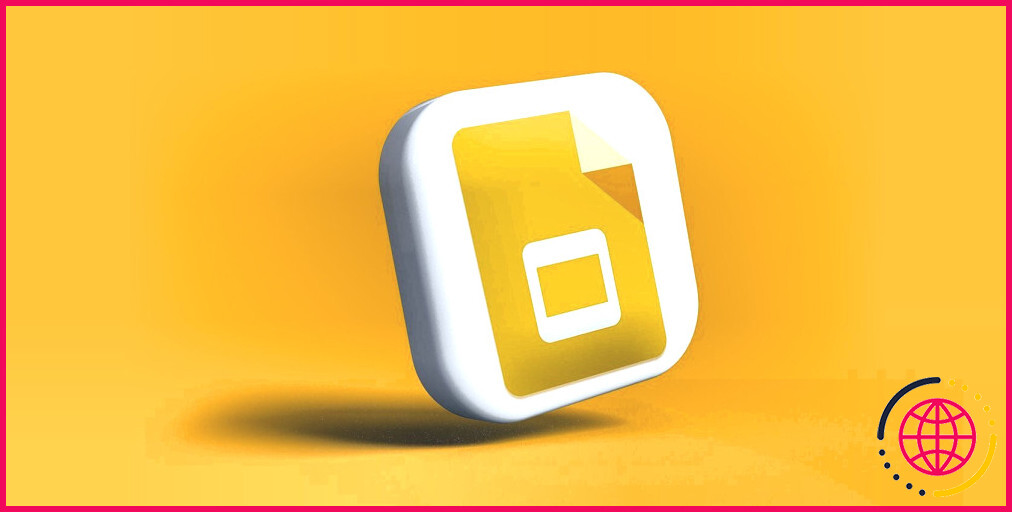Comment effectuer des calculs dans Microsoft Word
Microsoft Word est principalement connu pour ses capacités de traitement de texte, mais il possède également des fonctions cachées qui vont au-delà du traitement de texte de base. L’une de ces fonctions cachées est l’utilisation de formules dans les tableaux Word.
Les formules Word vous permettent de calculer des nombres et d’effectuer des calculs simples dans vos documents. Bien que cette fonction ne soit pas apparente au premier abord, vous vous rendrez compte qu’elle est très facile à utiliser une fois que vous l’aurez prise en main.
Que sont les formules Microsoft Word ?
Les formules Microsoft Word sont des équations, des calculs et des expressions mathématiques écrits dans Microsoft Word. Toutefois, ces formules ne fonctionnent qu’à l’intérieur de tableaux. Vous devez donc créer un tableau Word pour les utiliser.
Certaines des fonctions que vous pouvez utiliser dans Word sont SUM, COUNT, AVERAGE, MIN, MAX, PRODUCT et IF.
Vous pouvez utiliser ces fonctions ainsi que des références de cellules pour effectuer des calculs dans Word. Il existe trois façons de faire référence à des cellules de tableau dans vos formules Word :
- Arguments de position tels que AU-DESSUS, EN-DESSOUS, GAUCHE et DROITE. Ces arguments font référence à des cellules adjacentes dans votre tableau. Par exemple, LEFT fait référence aux cellules situées à gauche de la cellule de formule.
- Convention de référence A1 comme A1 et B2. Cette convention est similaire au référencement absolu et relatif des cellules dans Excel. L’image ci-dessous montre le référencement des cellules dans Word.
- Convention de référence RnCn comme R1C1. Ici, R désigne les lignes et C les colonnes.
Comment effectuer un calcul dans Word
Comme indiqué précédemment, vous devez créer un tableau avant de pouvoir effectuer des calculs dans Word. Un tableau fournit à votre document une grille permettant de référencer facilement différentes valeurs.
Pour créer un tableau dans Word, accédez à la section Insérer et cliquez sur Tableau. Sélectionnez ensuite la taille de votre table.
Remplissez votre tableau en insérant les noms des en-têtes et vos données. Vous pouvez cliquer avec le bouton droit de la souris sur le tableau pour insérer des lignes ou des colonnes là où c’est nécessaire.
Votre tableau étant prêt, vous pouvez maintenant écrire des formules dans votre document Microsoft Word. Voici comment procéder :
- Sélectionnez une cellule dans le tableau.
- Accédez à la fonction Mise en page .
- Sélectionnez le menu Mise en page . Formule dans la rubrique Données dans la section Données . La fenêtre Formule s’ouvre alors.
- Saisissez votre formule dans la section Formule.
- Cliquez sur OK.
Word affiche maintenant les résultats de la formule dans la cellule sélectionnée. Par défaut, la fenêtre Formule affiche une fonction SOMME qui additionne toutes les autres valeurs du tableau. Dans ce cas, la formule utilise l’argument de position GAUCHE pour additionner les cellules de cette ligne :
De même, vous pouvez utiliser la fenêtre Formule pour saisir des opérations mathématiques de base. Par exemple, vous pouvez utiliser le symbole de l’astérisque pour multiplier la valeur de deux cellules.
Les formules ci-dessous multiplient les deux mêmes cellules avec des conventions de référence différentes :
Comment utiliser les signets dans les formules Word
Les signets vous permettent d’attribuer des noms à vos valeurs et d’y faire référence en utilisant ces noms. Une fois que vous avez créé un signet pour une valeur, vous pouvez vous référer au nom de la valeur dans la formule plutôt que d’utiliser les conventions de référence.
Voici comment créer un signet dans Word :
- Sélectionnez la cellule dans votre tableau.
- Allez à la page Insérer menu.
- Dans la section Liens, cliquez sur Signet. La boîte de dialogue des signets apparaît.
- Donnez un nom à votre signet.
- Cliquez sur Ajouter.
Vous pouvez maintenant faire référence à ce signet dans vos formules.
- Sélectionnez une cellule dans laquelle vous souhaitez insérer une formule.
- Naviguez jusqu’au Mise en page et sélectionnez Formule.
- Saisissez votre formule.
- Utilisez la Signet de collage pour utiliser le signet que vous avez créé. Vous pouvez également saisir vous-même le nom du signet.
- Cliquez sur OK.
Vous pouvez faire référence à d’autres formules dans vos formules en utilisant des signets. Vous pouvez mettre à jour la valeur en cliquant avec le bouton droit de la souris chaque fois que votre formule est modifiée.
Vous pouvez mettre à jour tous les champs de votre document en sélectionnant l’ensemble du document avec Ctrl + A et en appuyant sur F9 sur votre clavier.
Comment formater les valeurs de calcul dans Microsoft Word
Vous pouvez mettre en forme les nombres dans vos cellules pour leur donner un aspect plus élégant. La mise en forme personnalisée dans les tableaux Word est très similaire à la mise en forme des nombres dans Excel. Démontrons-le avec l’exemple ci-dessous.
Supposons que vous souhaitiez afficher la valeur totale avec un signe de dollar ($). Voici comment vous pouvez formater votre formule pour y parvenir :
- Sélectionnez la cellule.
- Allez à Mise en page et sélectionnez Formule.
- Saisissez votre formule.
- Dans l’espace Format des nombres sélectionnez $#,##0.00;($#,##0.00).
- Cliquez sur OK.
Votre valeur totale devrait maintenant être formatée. D’ailleurs, $#,##0.00;($#,##0.00) n’est pas une chaîne aléatoire de symboles ! Vous pouvez vous familiariser avec le formatage personnalisé dans Excel pour mieux comprendre ce sujet.
Des formules pour booster vos documents Word
Microsoft Word ne sert pas qu’à écrire. Il peut aussi être votre aide secrète en mathématiques ! Grâce aux formules, aux signets et à la mise en forme, vous pouvez rendre vos documents Word plus pratiques et plus utiles.
Bien que l’écriture de formules dans Word ne soit pas aussi transparente qu’Excel, elle vous ouvre un nouveau monde de possibilités. Vous pouvez porter ces possibilités à un niveau supérieur en améliorant encore les fonctionnalités de vos documents Word à l’aide de modules complémentaires.