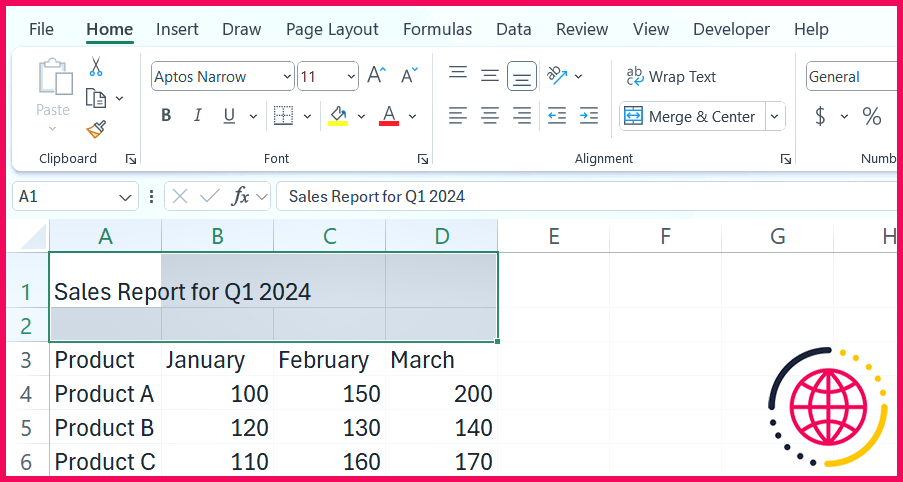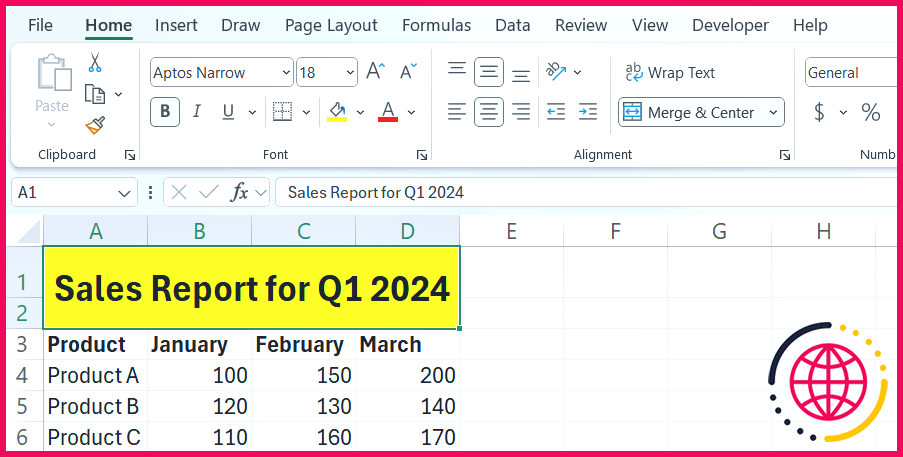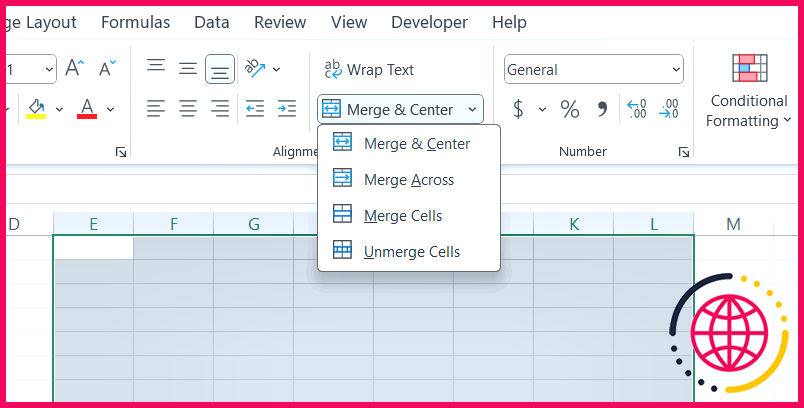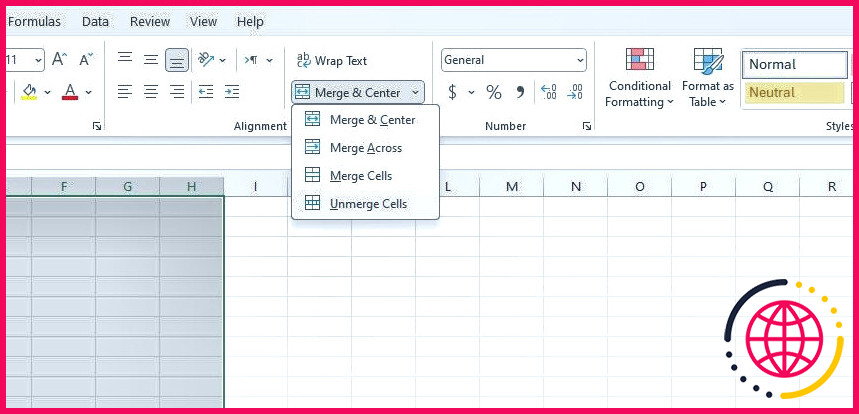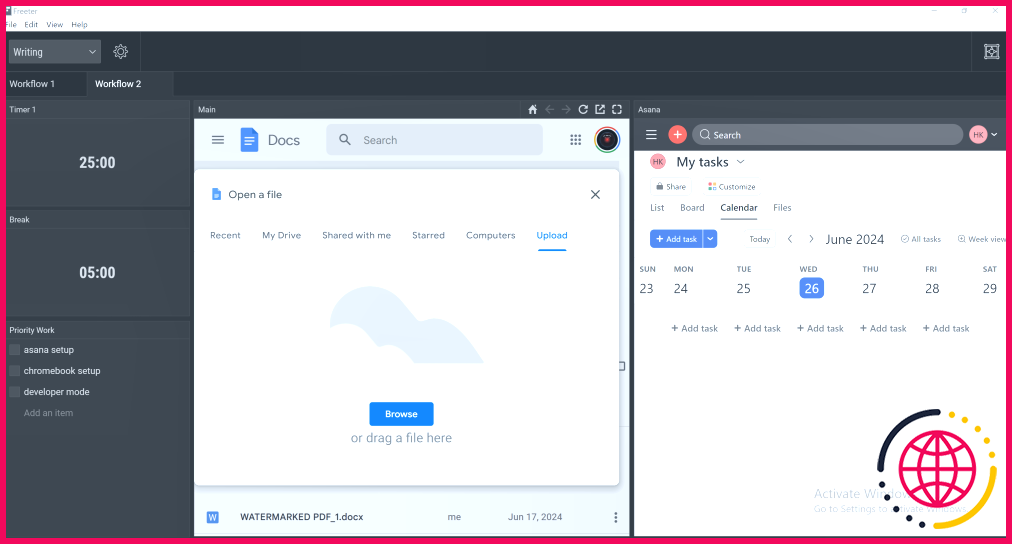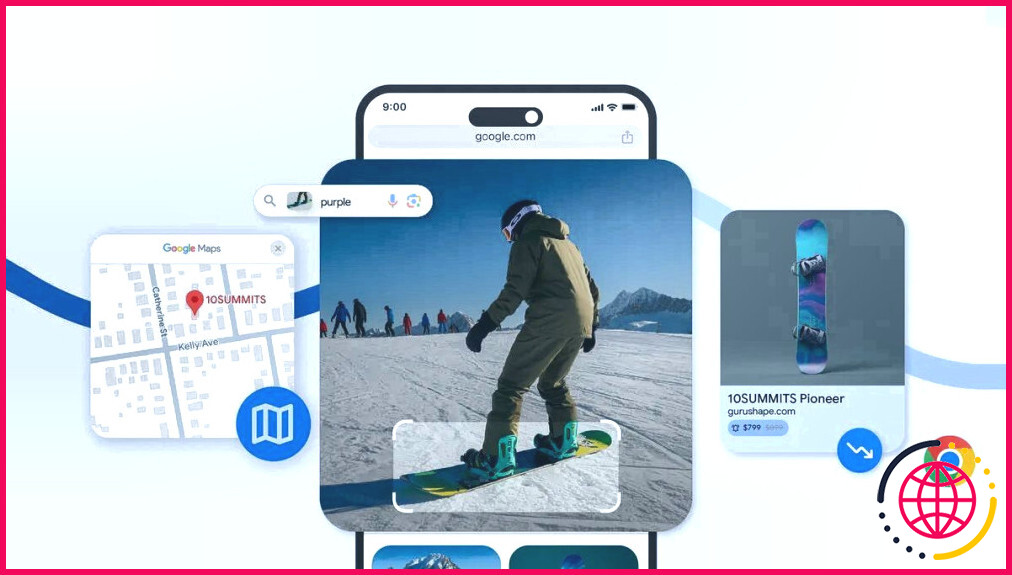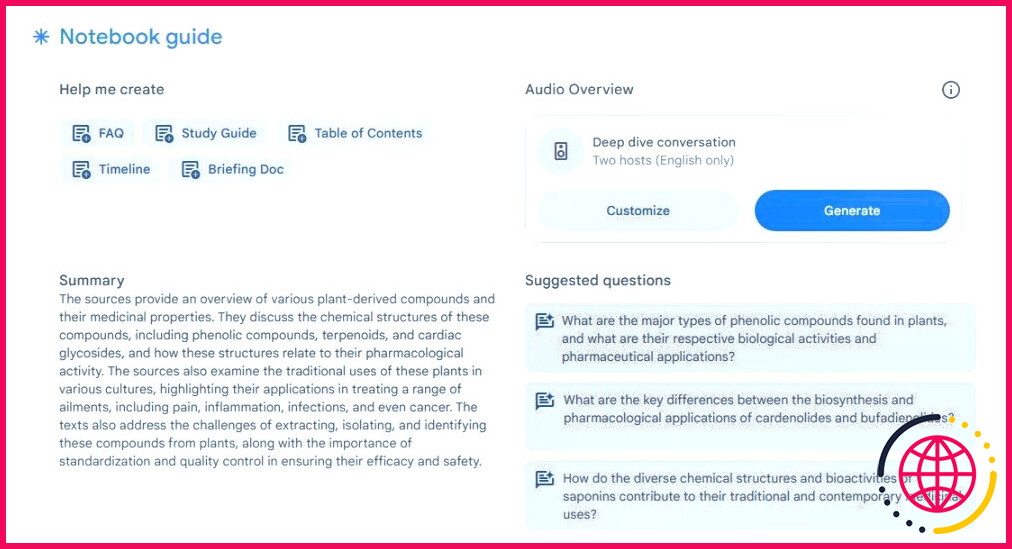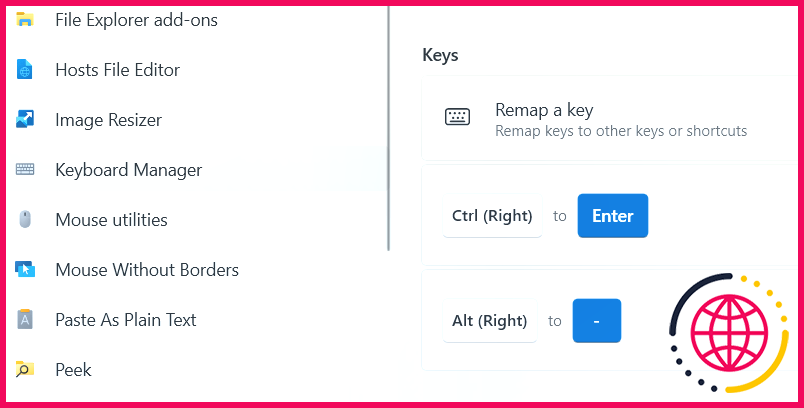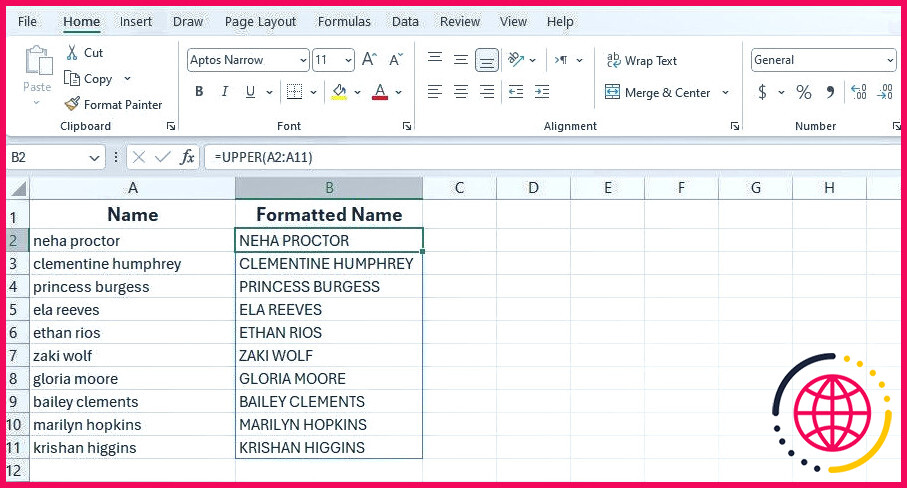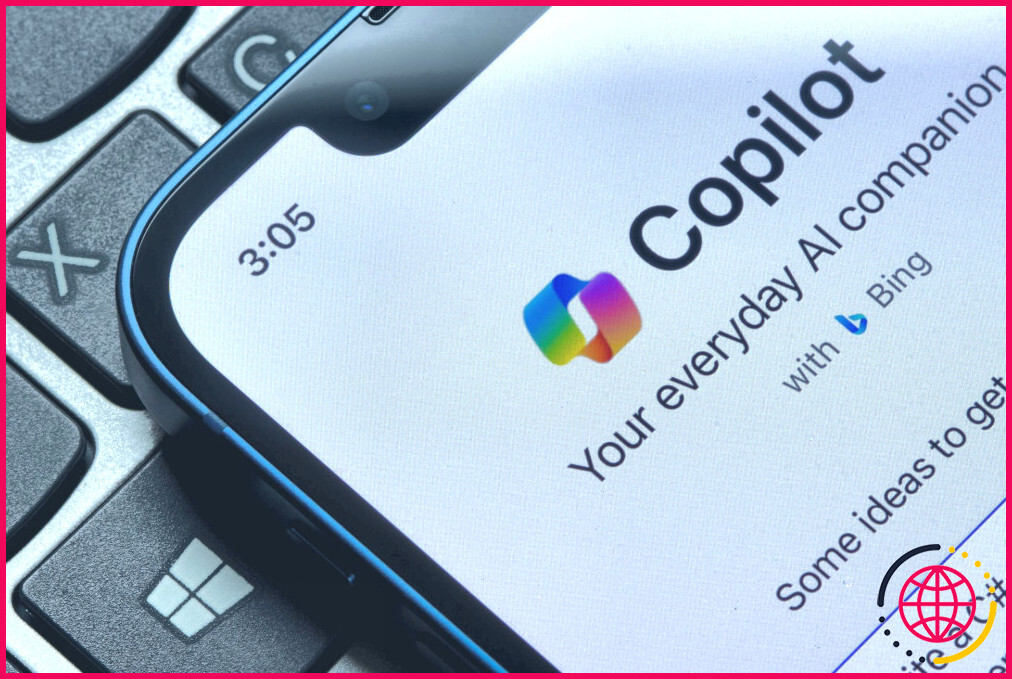Comment fusionner et diviser facilement des cellules dans Excel
- La fusion de cellules dans Excel peut améliorer l’aspect de votre feuille Excel et regrouper efficacement des données connexes.
- Vous pouvez fusionner des cellules dans l’onglet Accueil en sélectionnant des cellules adjacentes et en utilisant le bouton Fusionner et centrer.
- Il existe différentes options de fusion, mais une certaine perte de données est inévitable : effectuez des sauvegardes pour éviter de perdre des informations importantes.
La fusion de cellules dans Excel peut améliorer l’apparence de votre classeur en créant des feuilles de calcul visuellement attrayantes et rationalisées qui mettent en valeur les données. Heureusement, Excel facilite la fusion et la division des cellules.
Comment fusionner des cellules dans Excel
En plus d’améliorer la présentation d’une feuille, la combinaison de cellules permet de regrouper des données connexes. Ainsi, vous n’avez pas besoin d’étirer les cellules pour afficher plus d’informations. Cette fonction est utile pour créer des en-têtes ou de longs champs de saisie (dans les formulaires).
Pour fusionner des cellules dans Excel, sélectionnez toutes les cellules que vous souhaitez fusionner – assurez-vous qu’elles sont adjacentes. Accédez ensuite à la fenêtre Accueil et cliquez sur l’onglet Fusionner et centrer dans la fenêtre Alignement dans le groupe Alignement .
Cette opération fusionne les cellules sélectionnées, mais ne conserve que la valeur en haut à gauche et la centre. Les autres valeurs seront rejetées. Avec un peu de formatage Excel, vous pouvez rendre les cellules fusionnées plus évidentes, en particulier s’il s’agit d’un titre ou d’une rubrique.
D’autres options de fusion s’offrent à vous si vous cliquez sur la flèche vers le bas à côté de l’icône Fusionner et centrer et de centrer . Fusionner à travers fusionne les cellules des lignes que vous avez sélectionnées et conserve la valeur de gauche de chaque ligne. Fusionner les cellules fusionne toutes les cellules sélectionnées et conserve uniquement la valeur en haut à gauche, mais ne la centre pas.
Quelle que soit l’option choisie, des données seront perdues. Veillez à les copier dans d’autres cellules ou à effectuer une sauvegarde du classeur au cas où vous en auriez besoin ultérieurement.
Comment diviser des cellules fusionnées dans Excel ?
Parfois, les cellules fusionnées peuvent interférer avec certaines fonctions importantes d’Excel. Par exemple, il peut être difficile de travailler avec des formules Excel car beaucoup d’entre elles ne fonctionnent pas correctement avec des cellules fusionnées. Les cellules fusionnées peuvent également donner un aspect incohérent à la feuille de calcul ou poser des problèmes lors de l’importation et de l’exportation de données.
Pour diviser les cellules, commencez par sélectionner les cellules fusionnées sur la feuille. Ensuite, accédez à la zone Alignement dans le ruban de la fenêtre Accueil de l’onglet Accueil. Cliquez sur le groupe flèche vers le bas à côté de l’onglet Fusionner et centrer et sélectionnez Défaire les cellules.
La fusion de cellules est souvent confondue avec la combinaison de cellules dans Excel. La fusion crée une cellule en joignant plusieurs cellules adjacentes (la perte de données est inévitable), tandis que la combinaison de cellules utilise une formule pour afficher les données de différentes cellules dans une seule sans perte de données. Connaître la différence peut vous éviter bien des frustrations.