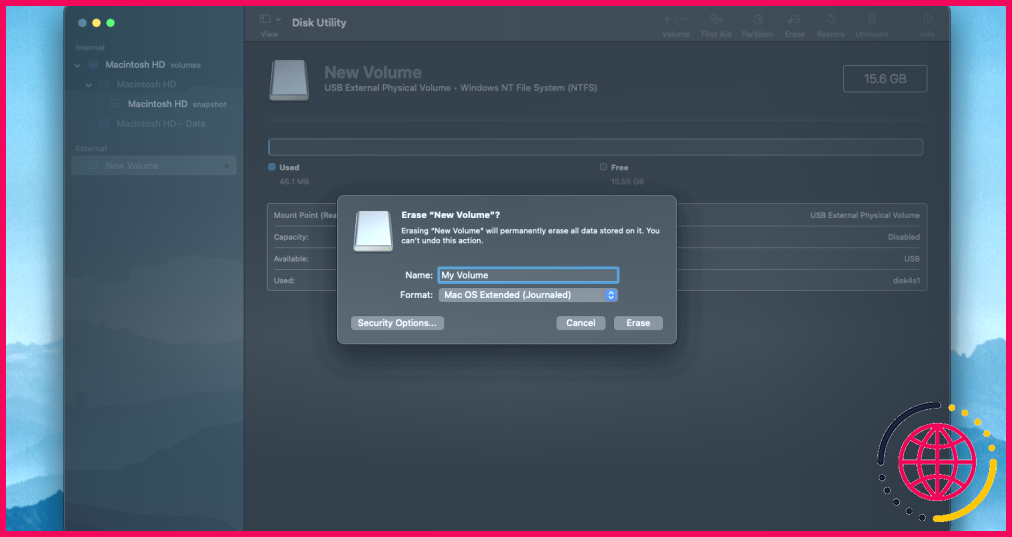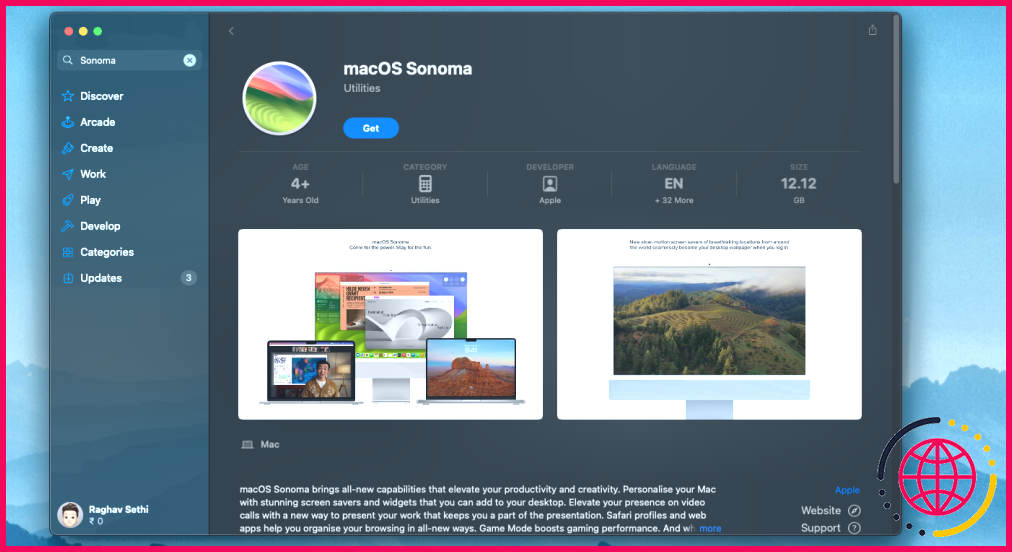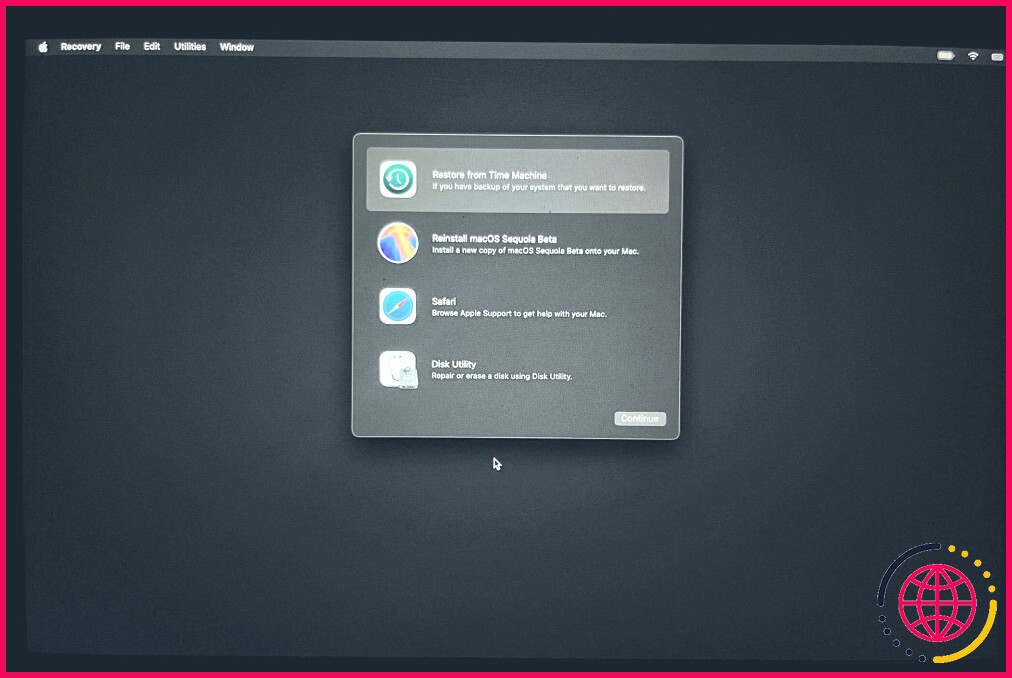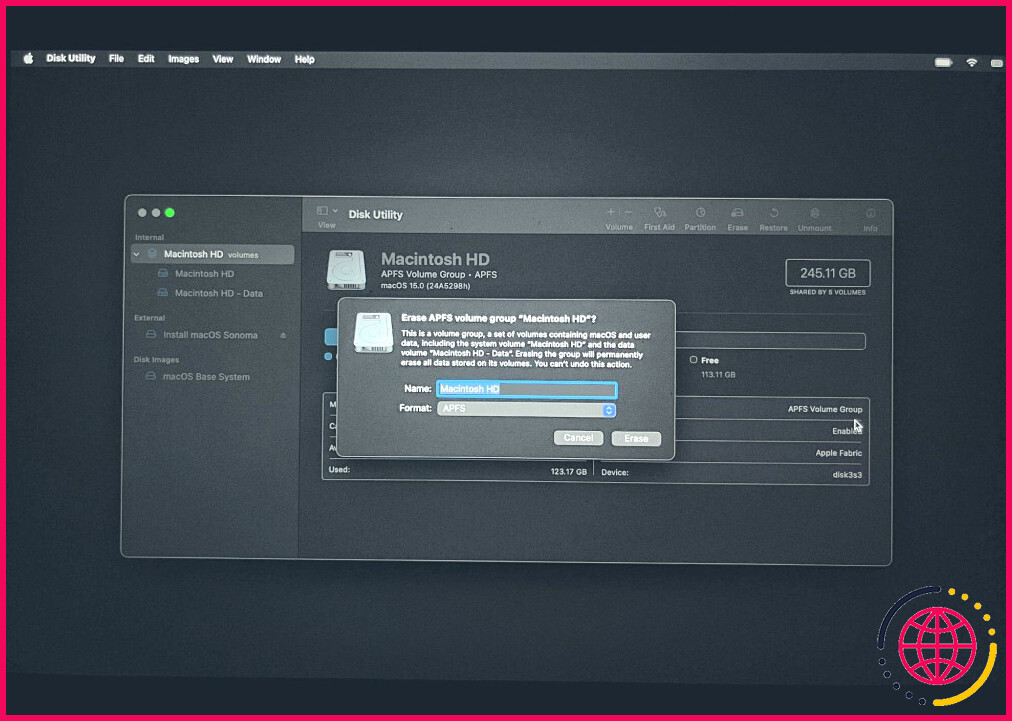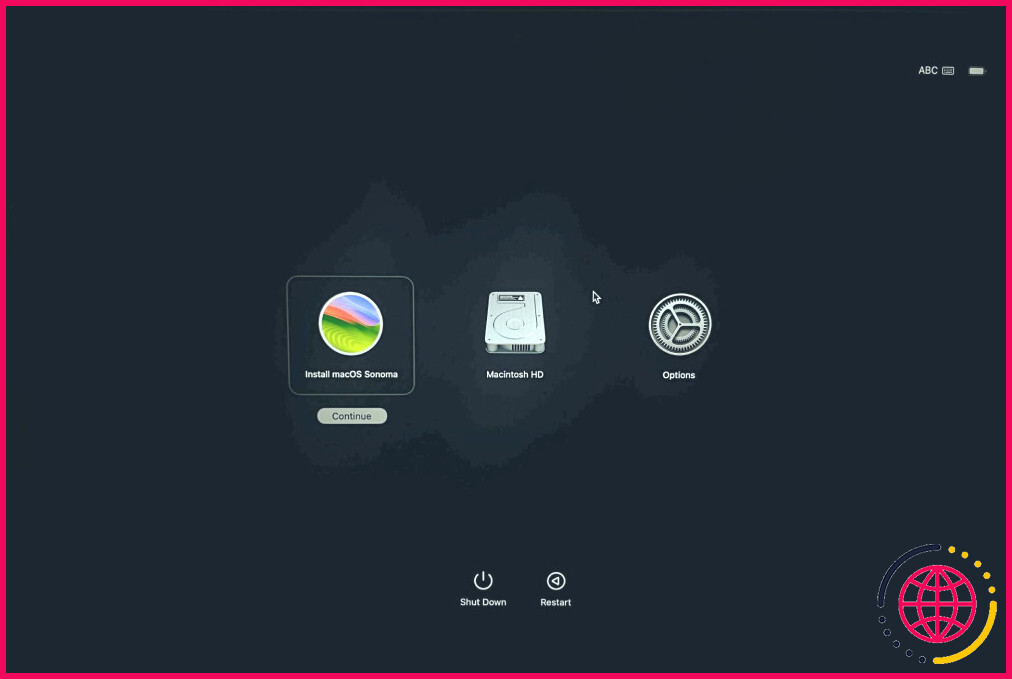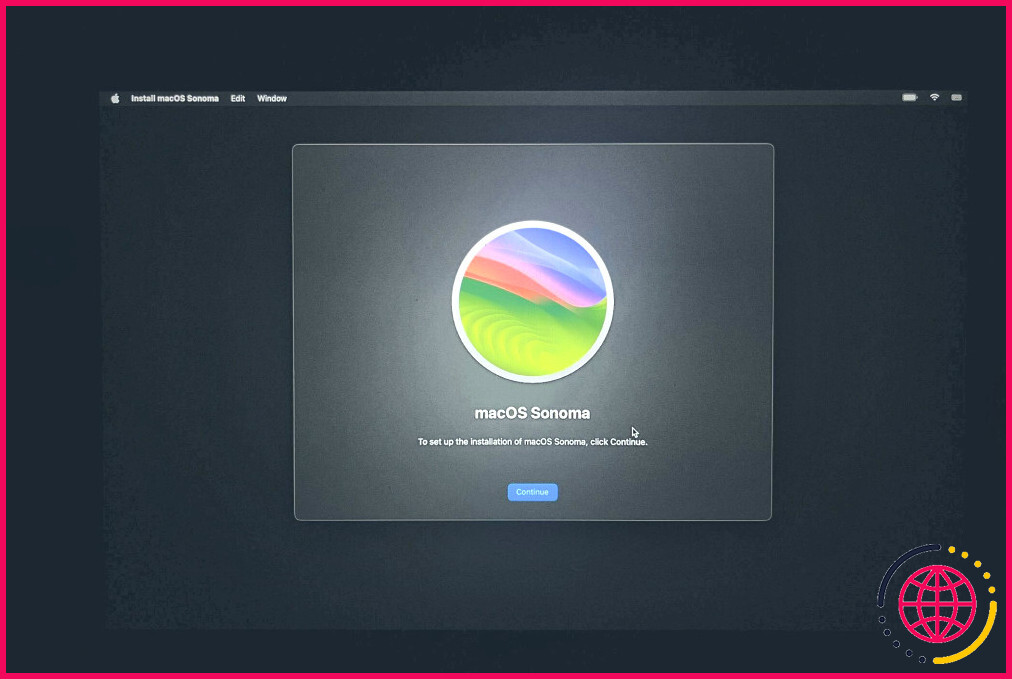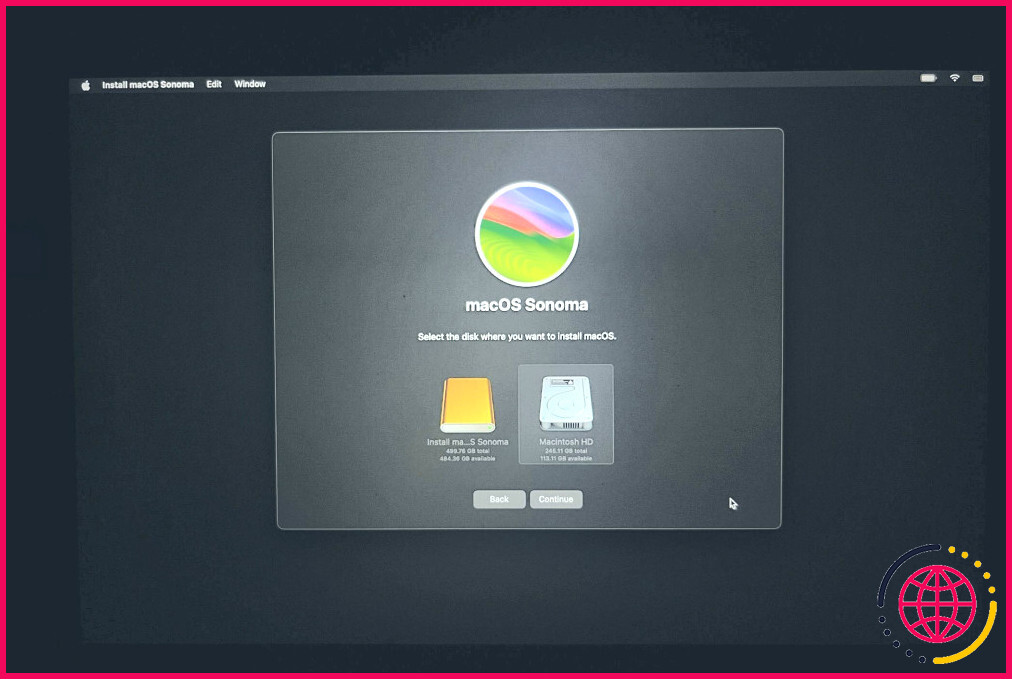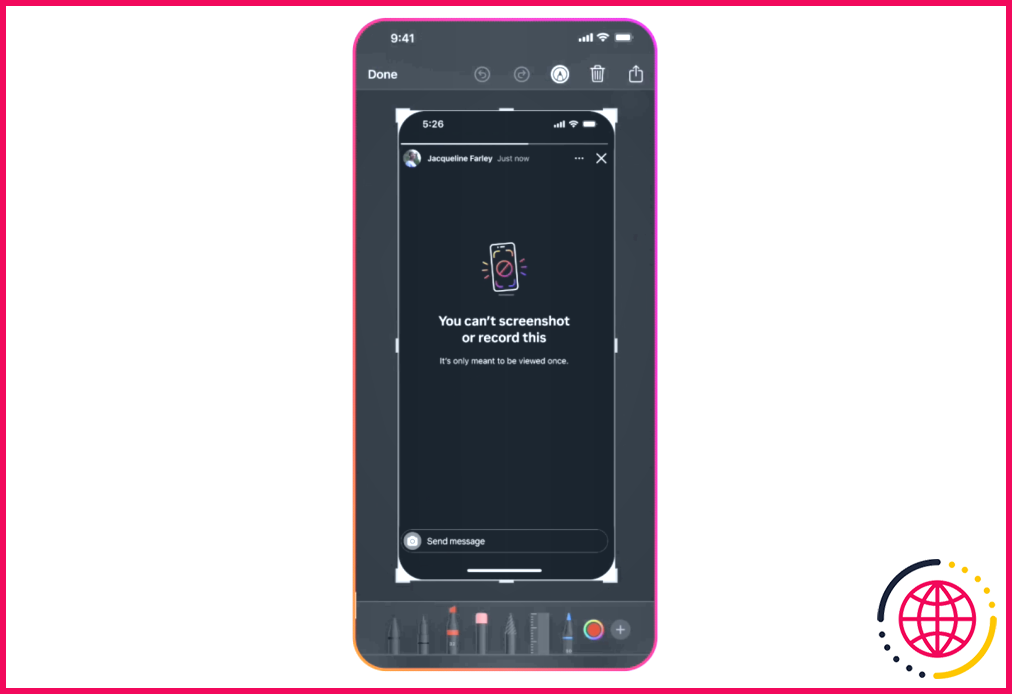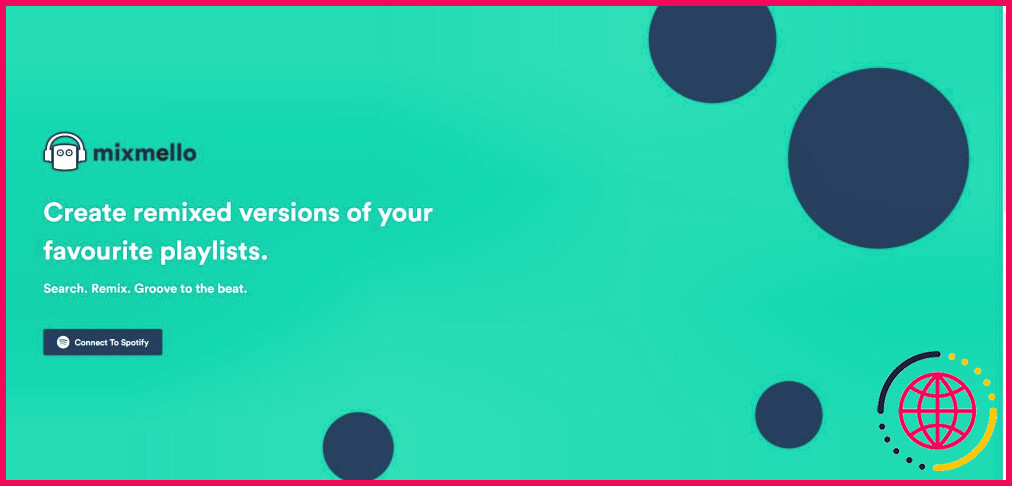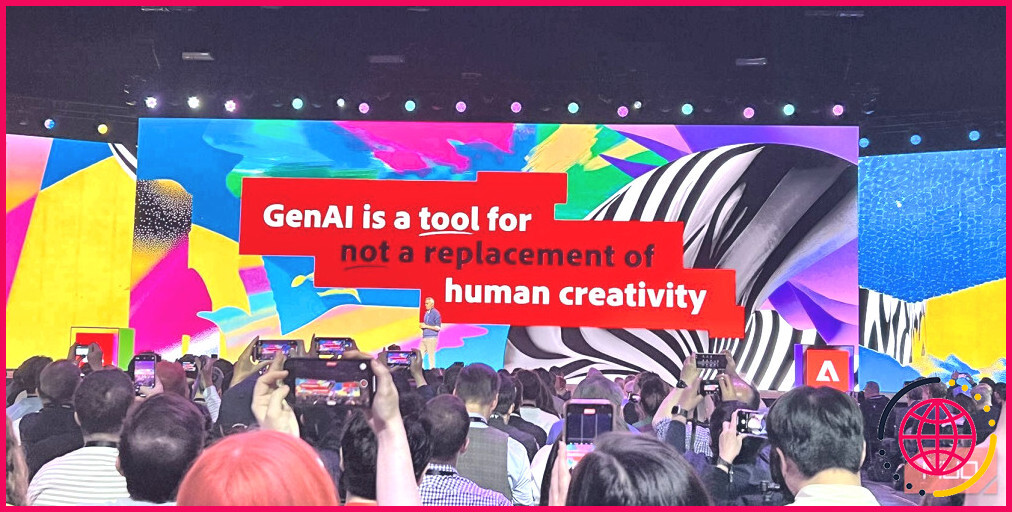Comment installer macOS à partir d’une clé USB
- Vous aurez besoin d’un support amovible avec au moins 16 Go de stockage pour créer un programme d’installation de macOS amorçable.
- Vous pouvez télécharger le programme d’installation pour toutes les versions modernes de macOS directement auprès d’Apple.
- Je recommande vivement de créer une sauvegarde Time Machine avant de réinstaller macOS, car tout problème survenant au cours du processus peut entraîner une perte de données permanente.
Si vous rencontrez des problèmes avec votre installation macOS ou si vous souhaitez rétrograder vers une version antérieure, l’utilisation d’un installateur USB amorçable peut être la meilleure solution. Nous vous expliquons comment procéder à l’aide d’instructions étape par étape.
Avant de commencer
Avant de commencer, vous devez préparer quelques éléments. Tout d’abord, vous avez besoin d’une clé USB ou de tout autre support amovible d’une capacité d’au moins 16 Go. Bien que n’importe quelle clé USB standard puisse fonctionner, je recommande d’utiliser au moins une clé USB 3.0 pour une meilleure vitesse.
Si vous n’êtes pas sûr de votre choix, nous avons rassemblé quelques-unes des meilleures clés USB disponibles à l’achat. En outre, assurez-vous que votre Mac dispose d’au moins 14 Go d’espace de stockage libre pour télécharger le programme d’installation de macOS.
Formatez votre clé USB
Le formatage de votre clé USB effacera complètement son contenu ! Il est fortement recommandé de créer une sauvegarde avant de procéder.
Après avoir connecté votre clé USB à votre Mac, ouvrez une fenêtre de formatage. Finder et naviguez jusqu’à Applications > Utilitaires et ouvrez Utilitaire de disque. Vous devriez voir votre lecteur flash sous la rubrique Externe dans le volet de gauche.
Après avoir sélectionné votre lecteur externe, cliquez sur le bouton Effacer en haut de la page. Choisissez un nom reconnaissable (que vous utiliserez plus tard) et assurez-vous de choisir Mac OS Extended (Journaled) comme format. Enfin, cliquez sur Effacer.
Télécharger le programme d’installation de macOS
L’étape suivante consiste à télécharger le programme d’installation de macOS. Vous pouvez obtenir la dernière version de chaque version majeure, de Mac OS X 10.7 Lion à la plus récente, à l’adresse suivante la page d’assistance d’Apple.
Il vous suffit de faire défiler la page vers le bas et de cliquer sur la version souhaitée. Pour High Sierra et les versions ultérieures, vous serez redirigé vers une page de l’App Store sur laquelle vous pourrez cliquer. Obtenir pour lancer le téléchargement. Les versions plus anciennes sont disponibles en téléchargement direct depuis la page d’assistance.
Créer une clé USB amorçable à l’aide de Terminal
Vous pouvez utiliser l’application Terminal sur votre Mac pour créer un installateur macOS amorçable. Ouvrez Terminal, puis copiez-collez la commande ci-dessous en procédant à quelques ajustements. Tout d’abord, remplacez le caractère MonVolume par le nom que vous avez donné à votre disque dans l’Utilitaire de disque.
Pour macOS Sonoma, utilisez le reste de la commande tel quel, mais pour les autres versions, remplacez Sonoma avec le nom de la version de macOS que vous essayez d’installer (par exemple, Ventura ou Monterey).
Pour créer un programme d’installation Sonoma, utilisez la commande suivante :
Après avoir saisi votre mot de passe, confirmez que vous souhaitez effacer la clé USB en tapant Y puis en tapant Retour. Le terminal va maintenant effacer le disque et y inscrire le programme d’installation de macOS, ce qui vous permettra de démarrer à partir de ce disque.
Une fois le processus terminé, vous pouvez démarrer votre Mac à partir de votre clé USB en suivant les étapes ci-dessous.
Formatage du disque de votre Mac
Le formatage de votre disque effacera tout son contenu. N’oubliez pas de créer une sauvegarde Time Machine afin de pouvoir restaurer vos données une fois l’installation terminée.
Si vous installez une version plus récente ou la même version de macOS et que vous souhaitez conserver vos données, il n’est pas nécessaire de formater votre disque. Vous pouvez sauter cette étape et passer directement au démarrage de votre Mac à partir de votre clé USB.
Si vous essayez de rétrograder votre installation macOS ou si vous souhaitez effectuer une nouvelle installation, vous devrez d’abord formater votre disque. Vous pouvez le faire en démarrant dans macOS Recovery et en sélectionnant l’option Utilitaire de disque (Utilitaire de disque).
Dans Utilitaire de disque, sélectionnez le lecteur interne de votre Mac de la même manière que vous avez sélectionné votre clé USB précédemment. Cliquez ensuite sur l’option Effacer en haut de l’écran et sélectionnez APFS comme format. Enfin, cliquez sur Effacer pour formater complètement votre disque.
Démarrage de votre Mac à partir d’une clé USB
Il existe différentes méthodes pour démarrer votre Mac à partir d’une clé USB amorçable, selon que votre Mac est équipé d’un processeur Intel ou d’une puce silicium Apple :
Macs à puce Apple
Pour démarrer un Apple Silicon Mac à l’aide d’un disque USB amorçable, mettez le système sous tension ou redémarrez-le s’il est déjà sous tension, et conservez la touche Bouton d’alimentation enfoncé.
Vous devriez maintenant voir une option permettant de sélectionner un programme d’installation de macOS comme disque de démarrage. Après avoir cliqué dessus, votre système démarrera à partir de votre clé USB et entrera dans le programme d’installation de macOS.
Macs Intel équipés de la puce de sécurité T2
Si vous possédez un Mac doté d’une puce de sécurité T2 (Macs Intel sortis après 2018), il se peut qu’il ne vous permette pas de démarrer un programme d’installation de macOS à partir d’un disque externe. Vous devrez démarrer dans macOS Recovery et activer le démarrage à partir d’un support externe avant de pouvoir ouvrir le programme d’installation.
Une fois que vous avez fait cela, redémarrez votre Mac et maintenez enfoncée la touche Commande + R pour accéder à nouveau au menu de démarrage. Sélectionnez ensuite l’option Installer macOS pour démarrer sur votre disque externe.
Macs Intel
Si vous avez un Mac Intel sans puce T2, allumez simplement le système ou redémarrez-le s’il est déjà allumé, et appuyez immédiatement sur la touche Option lorsque le système démarre, et le menu de sélection de démarrage s’affichera.
Installation de macOS sur votre Mac
Après avoir sélectionné l’option Installer macOS dans le menu de démarrage, votre système démarre à partir de la clé USB et le programme d’installation de macOS s’affiche à l’écran. Cliquez sur Continuer et acceptez le contrat de licence.
Ensuite, le programme d’installation vous demande sur quel disque vous souhaitez installer macOS. Sélectionnez le disque interne de votre Mac et cliquez sur Continuez pour démarrer l’installation. Une fois l’installation terminée, vous disposerez d’une nouvelle installation macOS prête à l’emploi.
Si vous rencontrez toujours des difficultés pour installer macOS à partir d’un disque amorçable, essayez de réinitialiser la PRAM/NVRAM de votre Mac. Si cela ne fonctionne pas, vous devriez envisager de prendre rendez-vous dans un Apple Store ou auprès d’un fournisseur de services agréé Apple pour obtenir l’aide d’un expert.