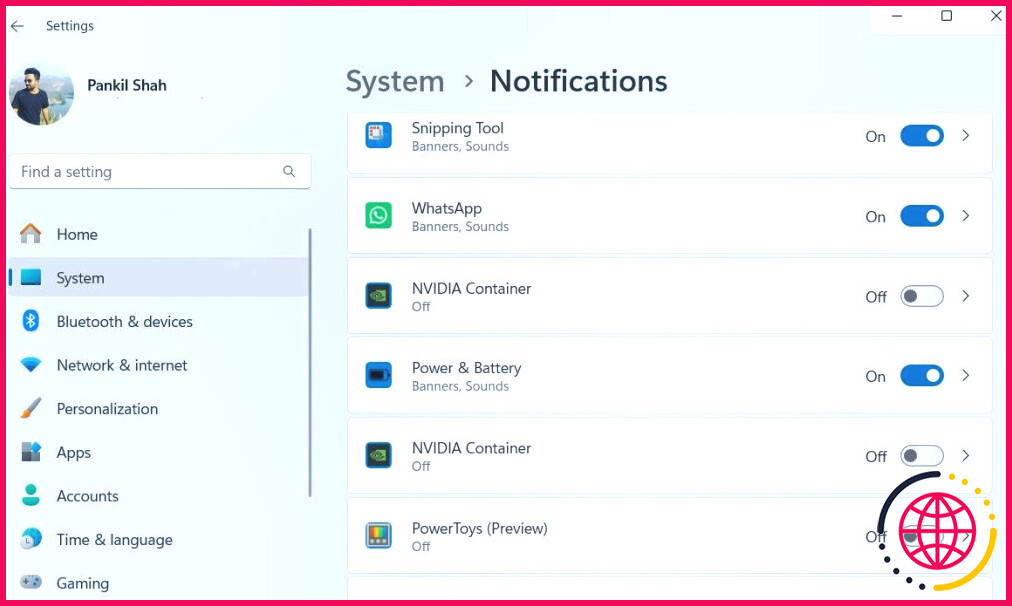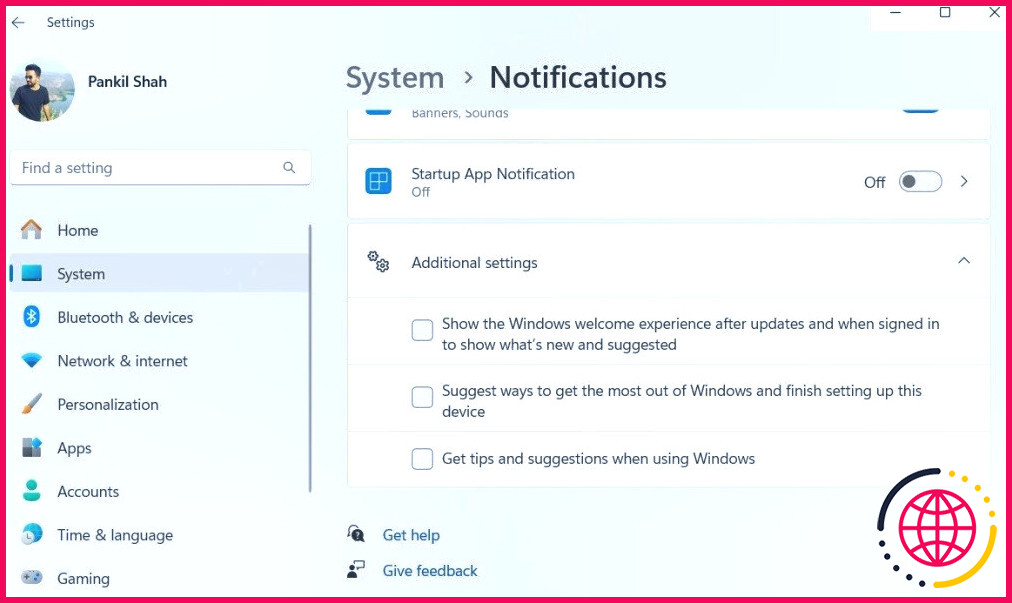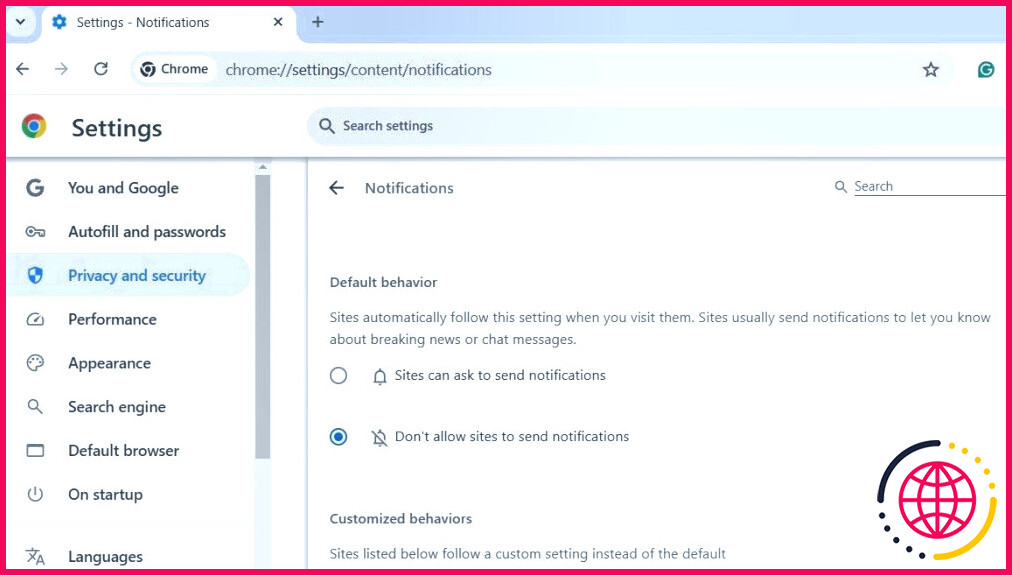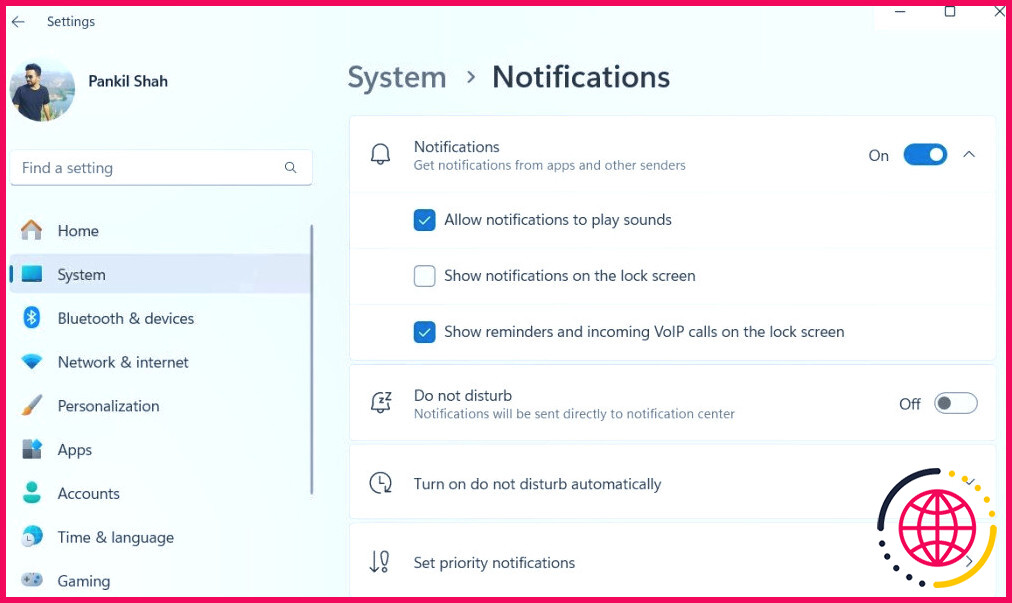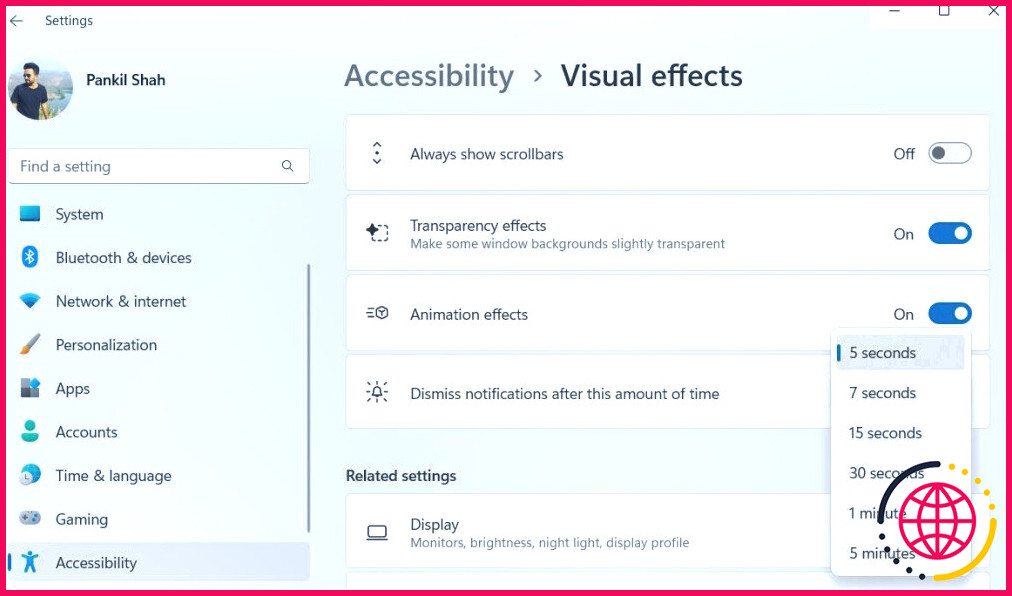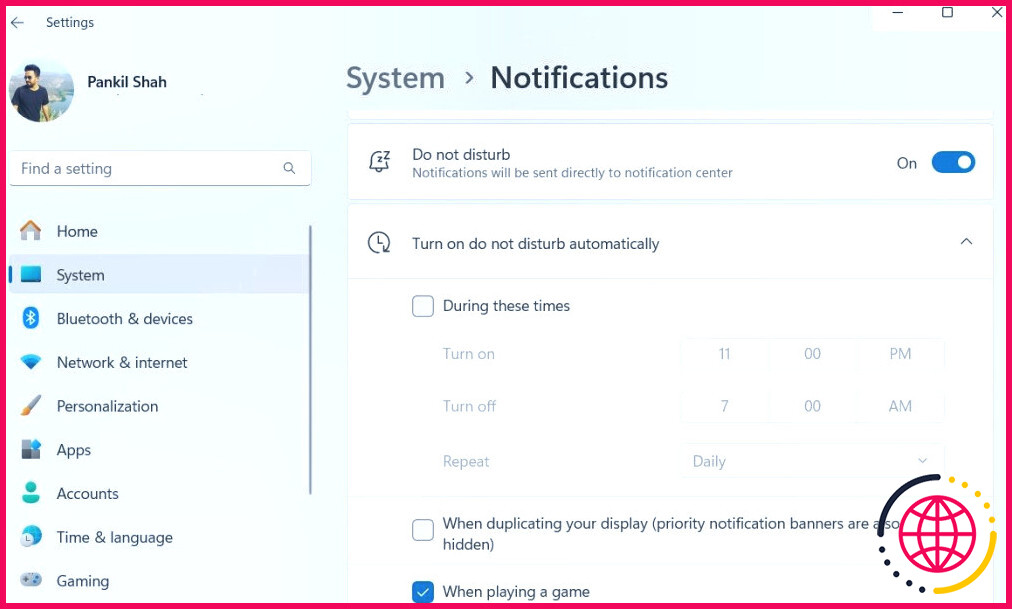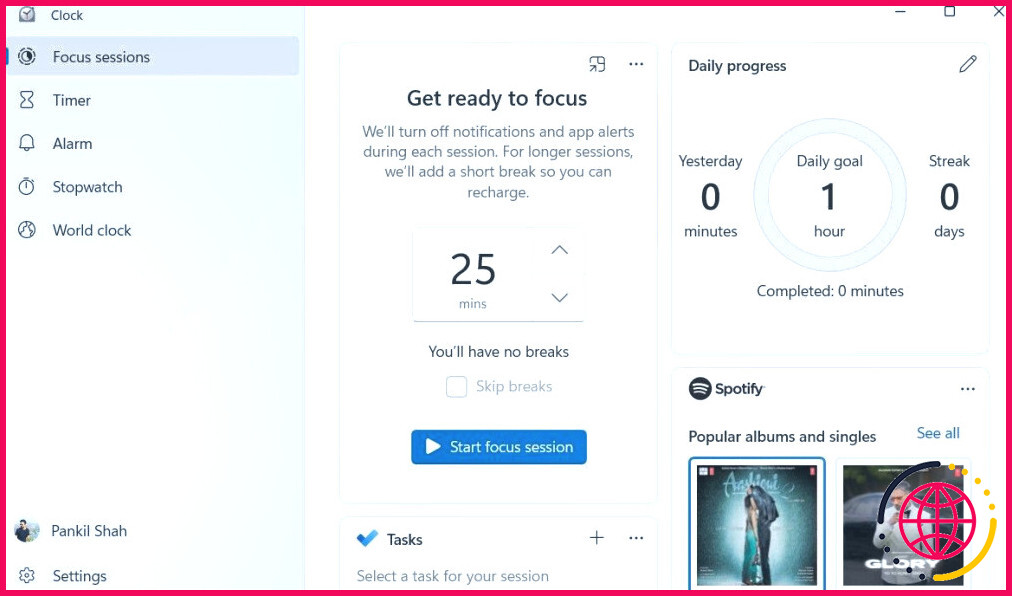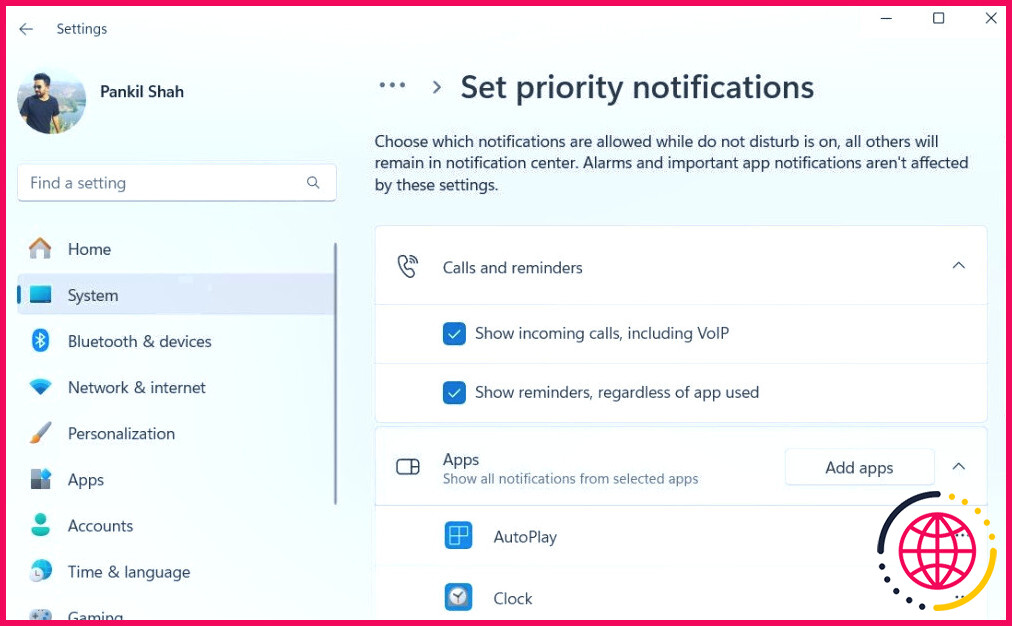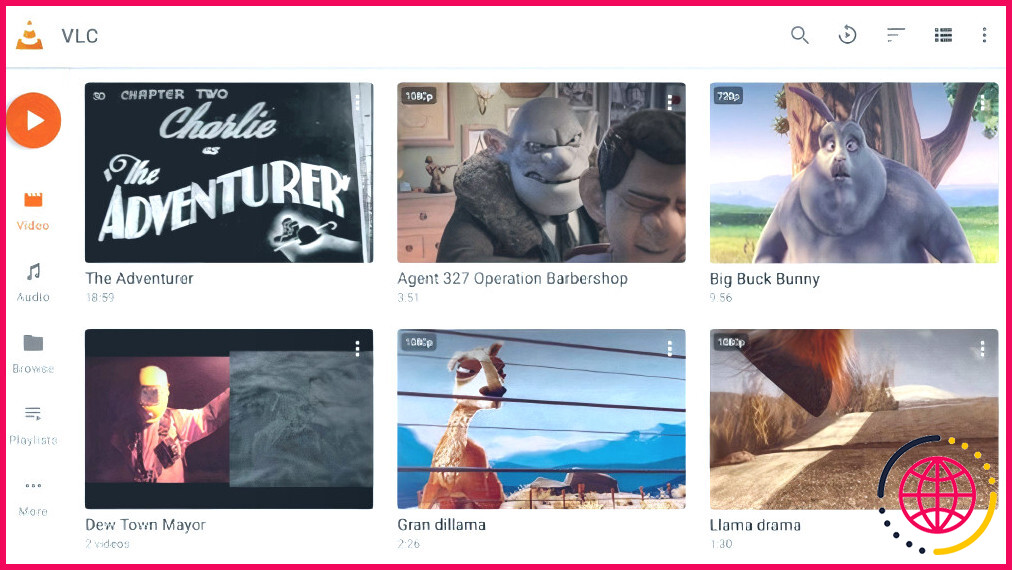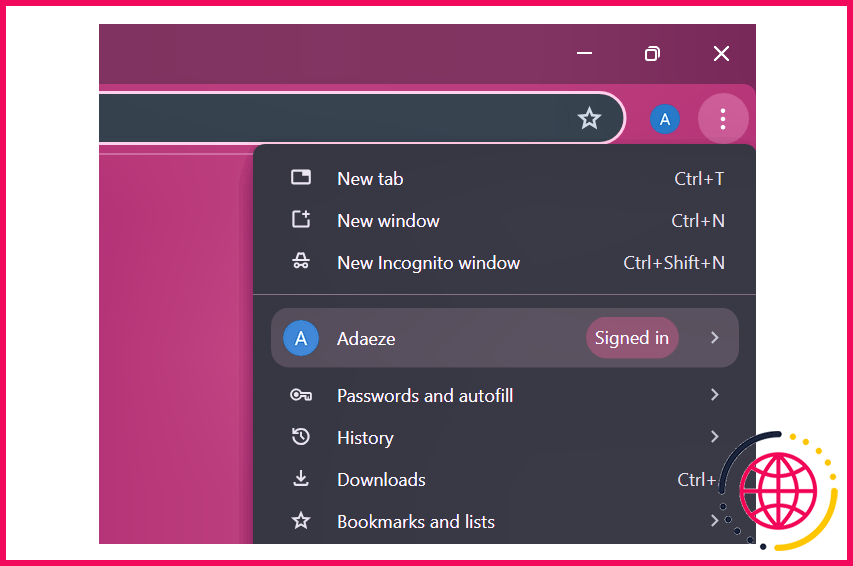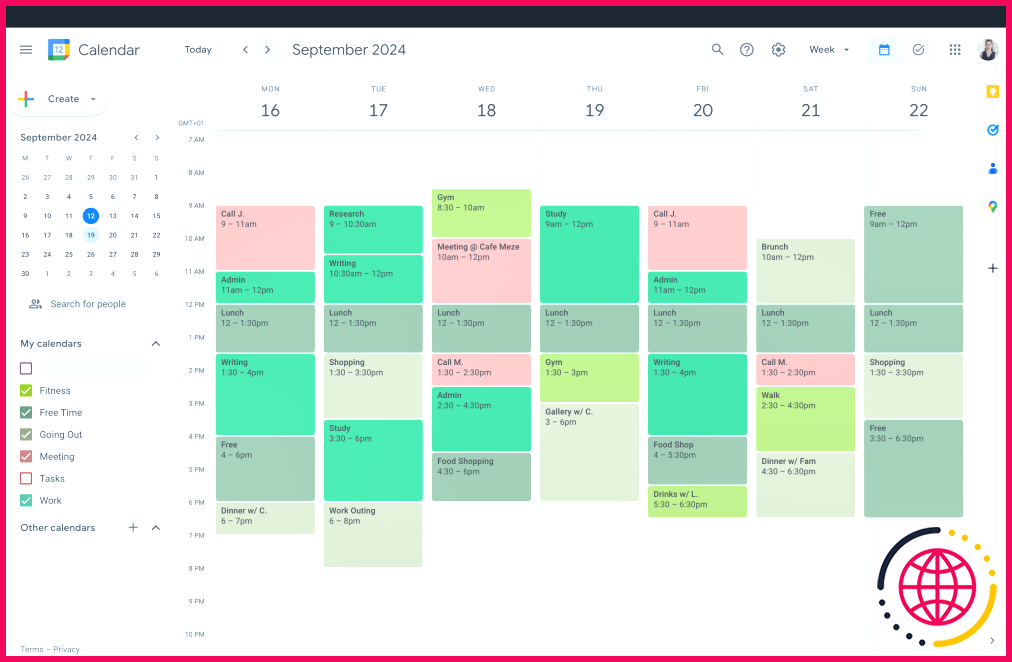Comment j’ai apprivoisé les notifications de Windows 11
Avec un flux constant de notifications et d’alertes sur mon ordinateur portable Windows 11, rester concentré est devenu un défi. J’ai donc décidé de prendre le contrôle et de personnaliser les notifications en fonction de mes besoins.
8 Gérer les notifications par application
L’une des meilleures choses que j’ai faites pour désencombrer le panneau de notification de Windows a été de désactiver les alertes pour les applications et les programmes inutiles. Cela s’est avéré particulièrement utile pour les applications les plus bruyantes.
Pour ce faire, je suis allé dans Paramètres > Système > Notifications. Ensuite, dans la section « Notifications provenant d’applications et d’autres expéditeurs », j’ai parcouru la liste des applications et j’ai utilisé les bascules pour activer et désactiver l’autorisation de notification pour chacune d’entre elles.
Pour les applications essentielles comme Outlook et WhatsApp, j’ai laissé les notifications activées pour m’assurer de ne rien manquer d’important. En revanche, pour les applications qui m’envoient constamment des alertes inutiles, comme les médias sociaux ou les applications de shopping, j’ai soit désactivé complètement les notifications, soit coupé leur son.
Cette approche par application m’a permis de trouver un équilibre, en conservant les notifications dont j’avais besoin tout en éliminant les distractions.
7 Désactiver les alertes d’astuces et de suggestions
Les applications ne sont pas les seules à me bombarder de notifications. Windows 11 lui-même envoie constamment des conseils et des suggestions. Si certaines d’entre elles peuvent être utiles au début, elles deviennent rapidement plus ennuyeuses qu’utiles. Pour retrouver un peu de sérénité, j’ai décidé de désactiver complètement ces alertes.
Pour y remédier facilement, ouvrez Paramètres > Système > Notifications et faites défiler vers le bas et développez Paramètres supplémentaires. J’ai simplement décoché les trois cases concernant les conseils et suggestions liés à l’optimisation de mon expérience Windows.
Et voilà, je n’ai plus eu de conseils qui apparaissaient aux moments les plus inopportuns. Sans ces rappels inutiles, je pouvais me concentrer sur ce qui comptait, avec moins de distractions tout au long de la journée.
6 Désactiver les notifications du navigateur
Bien que j’évite consciemment d’accepter les notifications des sites web, il arrive encore qu’elles se faufilent. Comme la plupart de ces sites – qu’il s’agisse de sites d’information ou de boutiques en ligne – ont tendance à être agressifs dans leurs mises à jour, il est difficile de les ignorer.
Pour prendre le contrôle, j’ai décidé de désactiver complètement les notifications du navigateur. Pour Chrome, je suis allé sur Paramètres > Confidentialité et sécurité > Paramètres du site > Notifications et sélectionné Ne pas autoriser les sites à envoyer des notifications. Le processus est similaire pour les navigateurs tels que Microsoft Edge et Mozilla Firefox.
5 Arrêter les notifications de l’écran de verrouillage
Comme je ne verrouille mon PC Windows que lorsque je m’éloigne de mon bureau, les notifications de l’écran de verrouillage ne me sont pas vraiment utiles. En fait, elles se contentent souvent de faire du bruit pendant que je m’éloigne, ce que je trouve ennuyeux.
Pour les arrêter, je suis allé à Paramètres > Système > Notifications puis développez la section Notifications . Là, j’ai simplement décoché la case Afficher les notifications sur l’écran de verrouillage sur l’écran de verrouillage.
Grâce à cette simple modification, mon écran de verrouillage reste propre et silencieux, et je n’ai plus à m’inquiéter des alertes aléatoires qui interrompent mes moments de tranquillité.
4 Personnalisez l’heure de sortie des bannières de notification
Par défaut, Windows 11 affiche les bannières de notification pendant seulement 5 secondes. Si cela fonctionne bien pour les alertes brèves contenant un minimum d’informations, je trouve que c’est trop court pour les notifications détaillées qui nécessitent un examen plus approfondi.
Pour remédier à ce problème, je suis allé à Paramètres > Accessibilité > Effets visuels. Là, j’ai utilisé la fonction Dismiss notifications after this amount of time pour augmenter le délai.
En choisissant une durée plus longue, je dispose de suffisamment de temps pour lire et traiter les notifications importantes sans avoir l’impression d’être bousculé ou de passer à côté d’informations cruciales.
3 Activer le mode « Ne pas déranger
Parfois, j’ai besoin de me concentrer entièrement sur une tâche et d’éliminer toutes les distractions. Pour ces moments-là, j’utilise la fonction « Ne pas déranger » de Windows. Cette fonction bloque toutes les notifications, qu’il s’agisse d’applications, de messages ou d’alertes système, ce qui me permet de travailler sans être interrompu et de rester totalement plongé dans mes tâches.
Heureusement, Windows permet d’activer ou de désactiver rapidement et simplement la fonction « Ne pas déranger ». Il me suffit d’ouvrir le panneau des notifications à l’aide de la touche Win + N et de cliquer sur le bouton icône Ne pas déranger en haut. Cette fonction me permet de rester concentré lorsque j’en ai besoin sans avoir à me soucier de faire taire manuellement les notifications à chaque fois.
J’apprécie vraiment la possibilité de l’automatiser. Par exemple, j’ai configuré Windows pour qu’il active automatiquement la fonction Ne pas déranger à des moments précis, comme lorsque je joue à un jeu ou que j’utilise des applications en mode plein écran. Pour configurer cela, ouvrez Paramètres > Système > Notifications et utilisez les cases à cocher sous la section « Activer automatiquement la fonction Ne pas déranger ».
2 Tirez le meilleur parti des sessions de mise au point
Les sessions de concentration sous Windows 11 fonctionnent de la même manière que le mode Ne pas déranger, mais vont encore plus loin. Elles sont intégrées directement dans l’application Horloge de Windows et me permettent de créer un environnement véritablement exempt de distractions.
L’utilité de Focus Sessions réside dans le fait qu’il ne se contente pas de bloquer les notifications, mais va plus loin en empêchant les applications d’afficher des badges de notification ou de clignoter dans la barre des tâches.
L’intégration transparente avec Spotify est une autre fonctionnalité intéressante. Je peux sélectionner une liste de lecture ou une musique de fond pour m’aider à me concentrer, tout cela dans l’interface de Spotify. Focus Sessions de l’onglet Focus Sessions . En outre, l’intégration avec l’application Microsoft To Do me permet de suivre les tâches et de les cocher au fur et à mesure que je les accomplis, ce qui me permet de rester organisé et concentré.
1 Définir des notifications prioritaires
Enfin, le fait de définir des notifications prioritaires me permet de ne manquer aucune alerte importante lorsque l’option Ne pas déranger est activée. Même si la fonction Ne pas déranger est activée, je peux toujours recevoir un message Slack urgent de mon rédacteur en chef ou un rappel que j’ai défini.
Par défaut, des apps comme Horloge et Outil de découpe sont définies comme notifications prioritaires, mais j’en ai ajouté quelques-unes de mon cru. Pour ce faire, je suis allé sur Paramètres > Système > Notifications > Définir les notifications prioritaires. Là, j’ai cliqué sur Ajouter des applications et j’ai sélectionné les applications dont je ne voulais jamais manquer les notifications.
Cela me permet de rester concentré pendant les heures de travail tout en m’assurant que les notifications importantes me parviennent.
Dans l’ensemble, les conseils ci-dessus m’ont aidé à transformer mon expérience de Windows 11 en quelque chose de beaucoup plus paisible. Je vous suggère de les essayer vous aussi pour rendre votre expérience de Windows 11 plus agréable et augmenter votre productivité.
Comment gérer les notifications de Windows 11 ?
Modifier les notifications et les paramètres rapides dans Windows
- Sélectionnez Démarrer > Paramètres > Système > Notifications .
- Sélectionnez Notifications pour les développer et/ou les activer ou les désactiver.
Comment savoir d’où viennent les notifications ?
Ouvrez l’application Paramètres de votre appareil. Notifications d’applications. Sous « Les plus récentes », recherchez les applications qui vous ont récemment envoyé des notifications. Pour trouver d’autres applications, dans le menu déroulant, appuyez sur Toutes les applications.
Comment voir toutes les notifications sur Windows 11 ?
Les notifications en un coup d’œil Sélectionnez la date et l’heure dans la barre des tâches pour ouvrir le Centre de notifications. (Vous pouvez également glisser vers l’intérieur à partir du bord droit de votre écran, ou appuyer sur la touche logo Windows + N.) Sélectionnez la notification pour en savoir plus ou pour agir.
Comment désactiver les fausses notifications de virus sous Windows 11 ?
Comment supprimer les fenêtres pop-up d’alertes de faux virus sous Windows 11 ?
- Aller à "Cookies et autorisations de site"
- Sélectionnez "Gérer et supprimer les cookies et les données du site"
- En haut de la page, localisez "Cookies et données stockées"
- En dessous, trouvez "Autorisations du site"
- Naviguez ensuite jusqu’à "Activité récente"