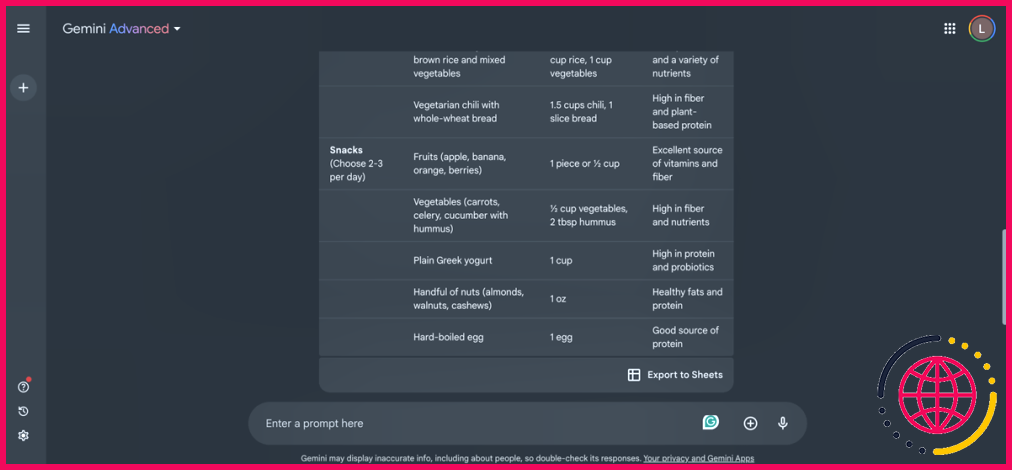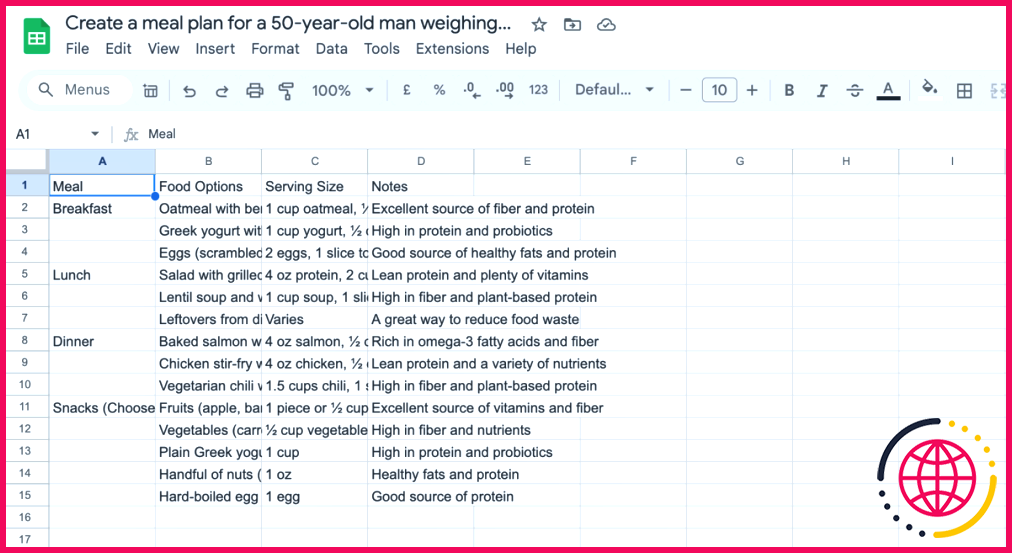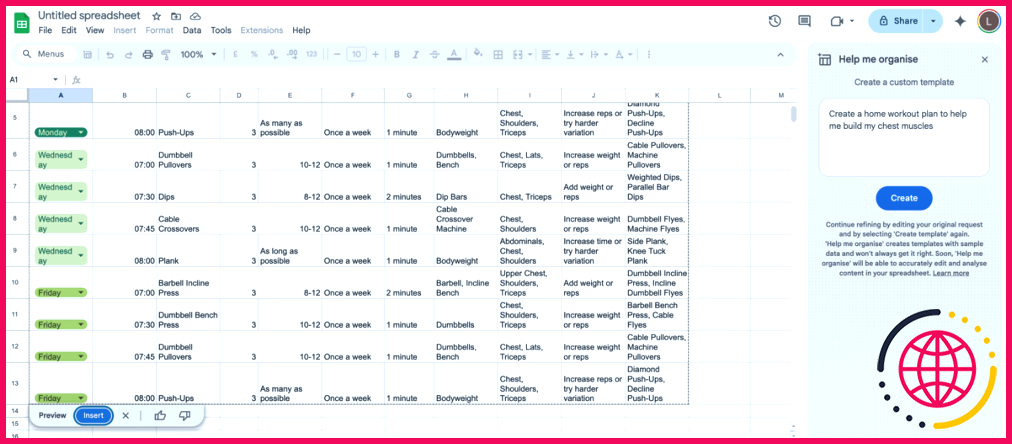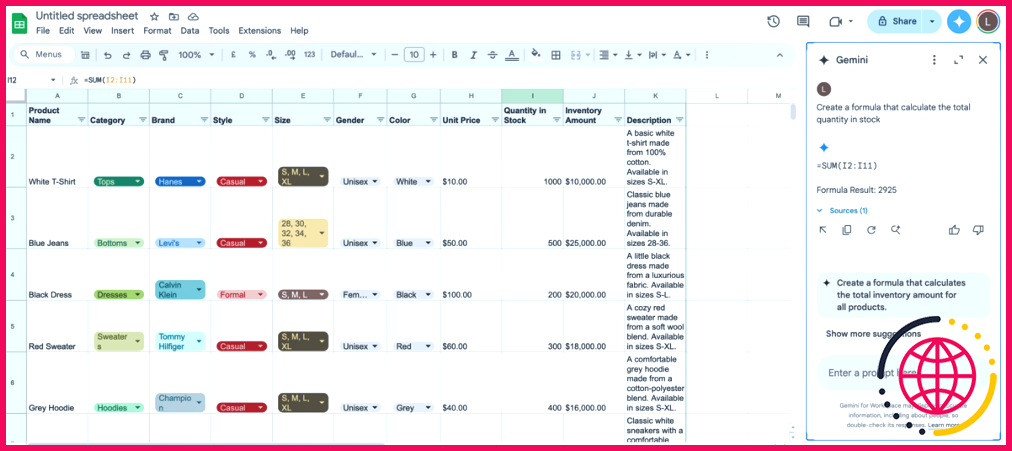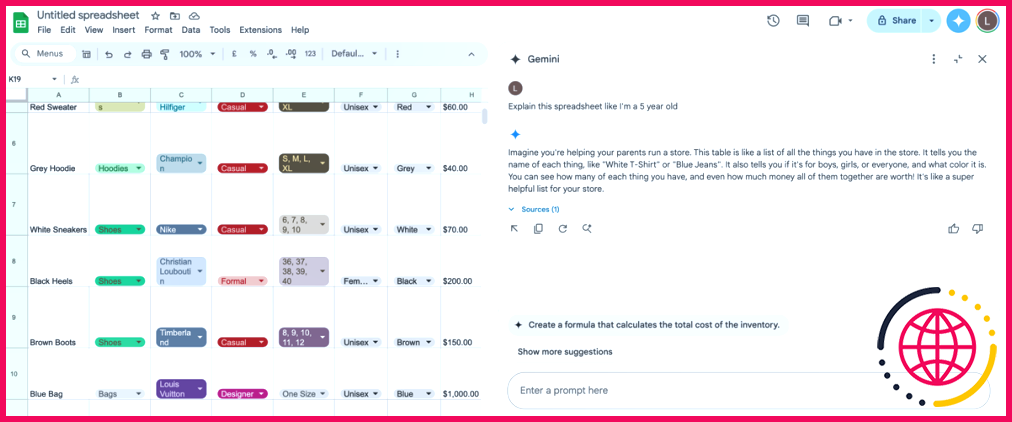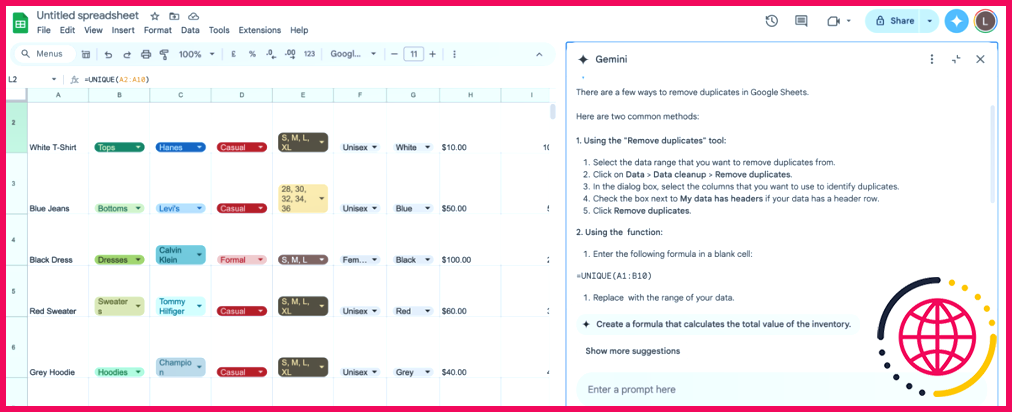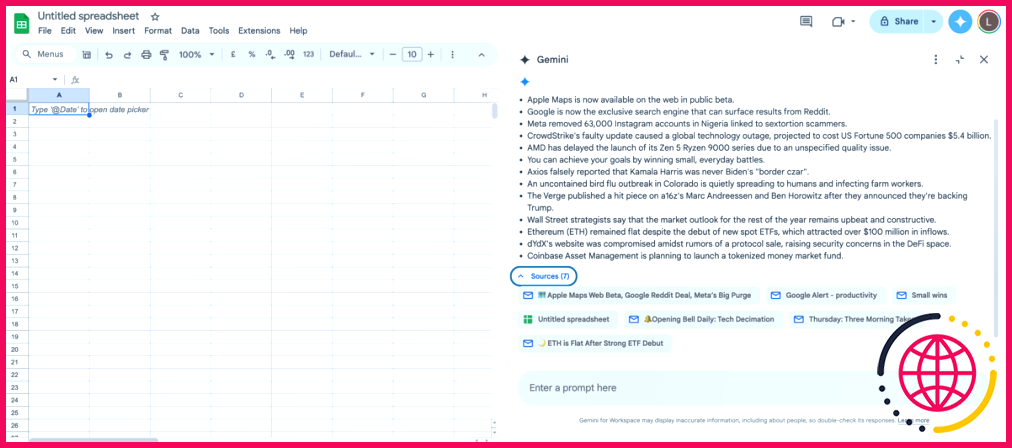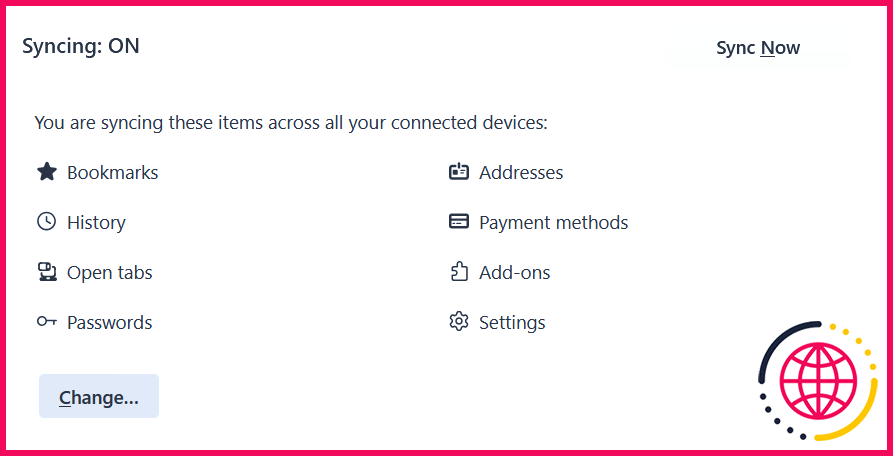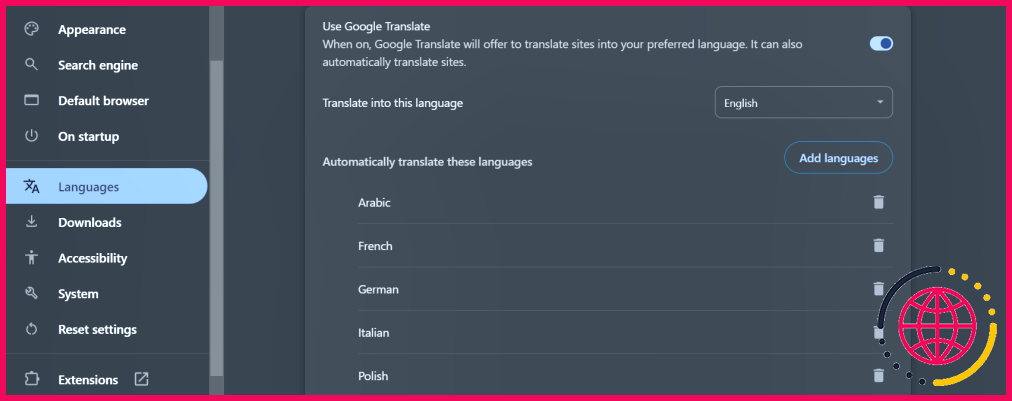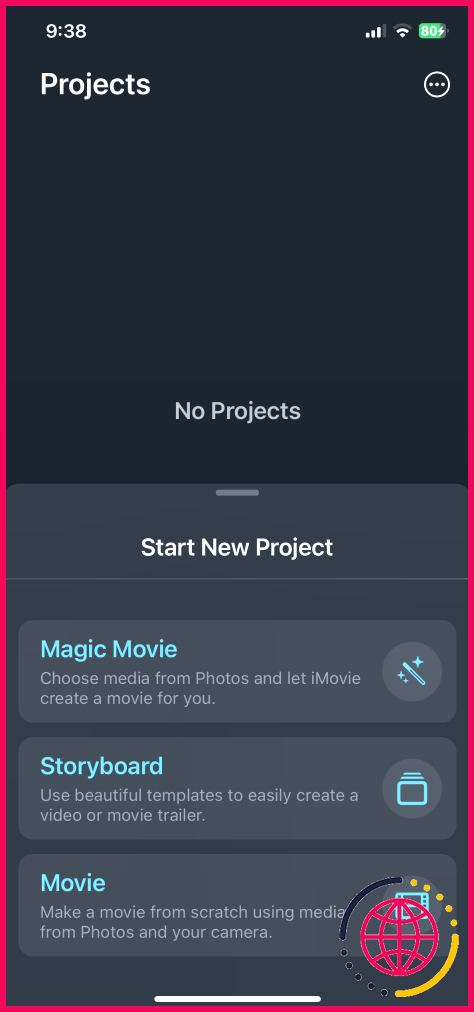Comment l’ajout de Gemini a radicalement amélioré mon expérience avec Google Sheets
- La version Premium de Google One AI donne accès à Gemini dans les applications de l’espace de travail, y compris Sheets, pour 19,99 $/mois, mais propose également une version d’essai gratuite.
- Utilisez Gemini dans Sheets pour automatiser des tâches telles que le transfert de données pour une gestion efficace des feuilles de calcul.
- Gemini peut aider à exporter des données vers Sheets, à créer des modèles, à générer des formules et à accéder aux informations de Gmail et Drive.
Vous en avez assez de passer des heures à créer des feuilles de calcul et à saisir des données à la main ? Vous serez heureux d’apprendre que vous pouvez utiliser les capacités génératives de Gemini avec Google Sheets pour automatiser les tâches et améliorer votre expérience globale.
Comment accéder à Gemini dans Sheets
Vous pouvez utiliser Gemini directement dans les applications de l’espace de travail telles que Gmail, Docs, Drive et Sheets. Cette intégration vous permet d’utiliser Gemini comme un assistant personnel dans Sheets pour automatiser diverses tâches, comme la création de tableaux. Il peut également vous apprendre à utiliser les formules Sheets, ce qui vous permet de gagner du temps pour d’autres tâches essentielles.
Gemini propose un plan gratuit qui vous permet d’interagir avec le chatbot ainsi qu’avec les extensions de l’espace de travail Gemini au sein de son interface. Mais vous devrez passer à un plan premium pour accéder à cette intégration dans Sheets et d’autres outils de l’espace de travail. Heureusement, vous pouvez tester cette intégration gratuitement pendant un mois, grâce à l’offre Google One AI Premium.
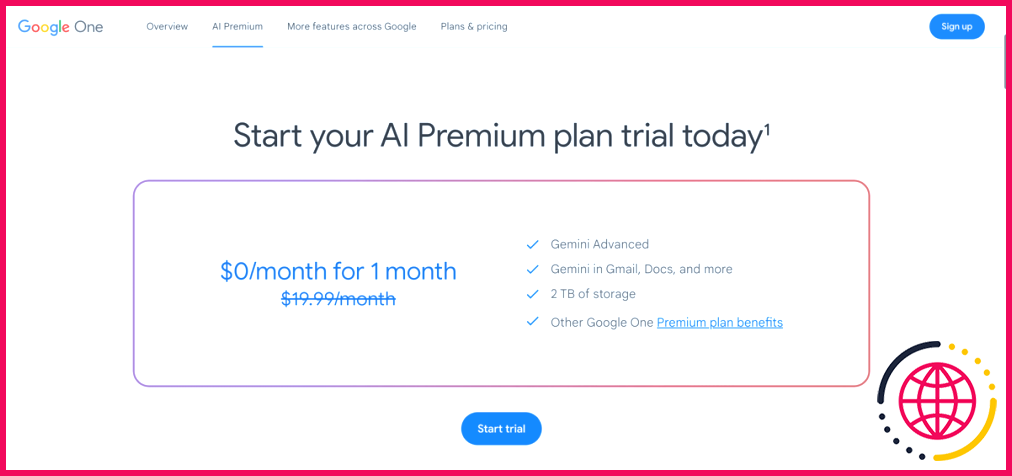
Qu’est-ce que Google One et pourquoi devriez-vous l’utiliser ? Ce service premium vous donne accès à plusieurs fonctionnalités, notamment Gemini Advanced, Gemini dans les applications de l’espace de travail (y compris Sheets), 2 To de stockage sur le cloud, les fonctionnalités d’édition de Google Photos, et bien plus encore.
Google One AI Premium coûte 19,99 $ par mois, mais il offre une période d’essai gratuite d’un mois. Cette période est suffisante pour vous familiariser avec les capacités de Gemini et choisir de continuer à utiliser la version premium ou de vous en tenir à la version gratuite. Accédez à la page Site web du plan Google One AI Premium et suivez les instructions pour vous inscrire à l’essai gratuit afin d’obtenir l’accès à Gemini dans Sheets.
5 façons d’utiliser Gemini pour optimiser Google Sheets
1. Exporter les réponses Gemini vers Sheets
Si vous utilisez fréquemment Gemini pour récupérer des informations à partir d’autres sources telles que Gmail ou pour organiser des données sous forme de tableau, vous pouvez utiliser la fonction Exporter vers des feuilles dans Gemini. Cette option transfère les réponses Gemini sous forme de tableau vers Sheets, ce qui peut représenter un gain de temps considérable. Le fait d’avoir ces données dans Sheets facilite la modification ou la collaboration avec d’autres personnes.
Voici comment exporter les réponses Gemini vers Sheets :
- Lancez votre navigateur et accédez à la page site web de Gemini.
- Veillez à vous connecter à l’aide du même compte Google que celui que vous utilisez pour les applications Workspace.
- Saisissez votre message dans la zone de texte. Il peut s’agir d’un plan marketing ou d’une analyse des données de vente. Notez que le champ Exporter vers les feuilles n’est disponible que pour les réponses sous forme de tableau. Cela dit, veillez à demander à Gemini de fournir la réponse sous forme de tableau, par exemple
Créez un plan de repas pour un homme de 50 ans pesant 220 livres. Ce programme alimentaire doit inclure une gamme variée d’aliments sains afin de fournir les nutriments nécessaires à une bonne santé. Organisez ces informations dans un tableau.
- Faites défiler le tableau jusqu’à la fin et cliquez sur le bouton Exporter vers les feuilles et cliquez sur l’option Exporter vers Sheets . Quelques secondes seront nécessaires pour générer la feuille de calcul dans Sheets. Cliquez sur Ouvrir feuilles dans la fenêtre contextuelle située dans le coin inférieur gauche de votre écran pour lancer Sheets.
- Vous pouvez maintenant modifier les données dans Sheets.
2. Créer des modèles personnalisés avec « Help Me Organize » (Aidez-moi à m’organiser)
L’un des problèmes les plus ennuyeux liés à la création de feuilles de calcul est le temps et les efforts nécessaires pour formater correctement vos données. Pour automatiser ce processus, vous pouvez utiliser le logiciel Gemini Aidez-moi à organiser de Gemini pour créer des modèles personnalisés basés sur vos invites. Vous disposerez ainsi d’un bon point de départ que vous pourrez ensuite personnaliser à votre guise.
Voici comment utiliser la fonction Aidez-moi à organiser de Gemini dans Sheets :
- Aller à Google Sheets sur votre navigateur et ouvrez une feuille de calcul vierge.
- Cliquez sur le bouton Aidez-moi à organiser située dans le coin supérieur gauche de l’écran (à droite de l’icône Rechercher ). Cela ouvrira un panneau latéral sur le côté droit de votre feuille de calcul, où vous pourrez saisir votre invite.
- Saisissez votre invite et cliquez sur le bouton Créer et cliquez sur le bouton Créer . Il peut s’agir d’une liste d’inventaire, d’un suivi budgétaire ou même d’un plan d’entraînement, par exemple.
Créer un programme d’entraînement à domicile pour m’aider à muscler ma poitrine.
- Gemini génère un modèle basé sur votre demande, avec des colonnes et des lignes pré-remplies. Cliquez sur le bouton Insérer sous la feuille de calcul pour utiliser le modèle.
- Vous pouvez maintenant modifier le modèle à votre convenance.
Comme vous pouvez le constater dans cet exemple, Gemini in Sheets peut être utile lorsque vous avez une idée du type de feuille de calcul que vous souhaitez créer, mais que vous avez besoin d’aide pour démarrer. Toutefois, plus vous fournirez de détails dans votre demande, plus le modèle sera adapté à vos besoins spécifiques.
3. Générer des formules dans les feuilles à l’aide de Gemini
Les formules dans Google Sheets vous aident à effectuer des calculs dans vos feuilles de calcul. Mais au lieu de les créer vous-même, vous pouvez utiliser Gemini in Sheets pour générer des formules personnalisées en fonction de vos invites ou des données de vos feuilles de calcul.
Voici comment utiliser Gemini in Sheets pour générer des formules :
- Créez une feuille de calcul ou utilisez la fonction Aidez-moi à organiser pour créer un modèle, par exemple
Créer un inventaire pour un magasin de mode, y compris les prix unitaires.
- Cliquez sur le bouton DemanderLes Gémeaux dans le coin supérieur droit de votre écran (à gauche de l’icône de votre profil).
- Invitez Gemini à générer des formules en saisissant votre demande dans le panneau latéral, par ex.
Créez une formule pour calculer le montant total des stocks de tous les produits du tableau.
- Sélectionnez une cellule et cliquez sur le bouton Insérer sous la formule pour l’ajouter à votre feuille de calcul.
4. Utiliser Gemini pour résumer les feuilles de calcul et offrir de l’aide
Si vous avez déjà eu du mal à comprendre une feuille de calcul complexe, Gemini peut être votre solution. Il peut vous aider à résumer les informations importantes d’une feuille de calcul ou vous montrer comment utiliser des fonctionnalités spécifiques de Google Sheets.
- Il vous suffit de cliquer sur le bouton Demander à Gemini et d’écrire votre message, par exemple
Expliquez-moi cette feuille de calcul comme si j’étais un enfant de 5 ans.
- Si vous avez besoin d’aide pour une fonction spécifique de Sheets, vous pouvez taper votre question dans la zone de texte, par exemple
Comment puis-je supprimer les doublons dans cette feuille de calcul ?
5. Accéder aux informations de Gmail et Drive
Si vous avez besoin d’informations provenant de votre compte Gmail ou Google Drive lorsque vous travaillez sur une feuille de calcul, vous n’avez pas besoin de passer constamment d’une application à l’autre. Gemini dans Sheets vous permet d’accéder aux informations de Gmail et Drive directement depuis le panneau latéral. Cela peut s’avérer pratique lorsque vous devez faire référence à un courriel ou à un document spécifique pendant que vous travaillez sur votre feuille de calcul.
Voici comment utiliser Gemini dans Sheets pour accéder à Gmail ou Drive :
- Ouvrez une feuille de calcul et cliquez sur l’icône Demander à Gemini pour ouvrir le panneau latéral.
- Saisissez votre message dans la zone de texte. Voici quelques exemples :
- Faites-moi un résumé de tous les courriels que j’ai reçus cette semaine.
- Dressez la liste de toutes les tâches de dans Drive.
- Résumez les points clés de la tâche notes de réunion dans Drive.
- Cliquez sur Sources sous la réponse pour afficher les courriels ou documents pertinents dans Drive.
Il est important de noter que Gemini, comme d’autres outils d’intelligence artificielle, ne fournit pas toujours des réponses exactes. Vous devez toujours vérifier les faits dans les informations qu’il fournit, en particulier lorsqu’il s’agit de données sensibles ou importantes.
Gemini dans Sheets est un outil utile qui peut rendre votre expérience des feuilles de calcul plus efficace. Essayez-le et voyez comment il peut vous aider dans votre prochain projet !