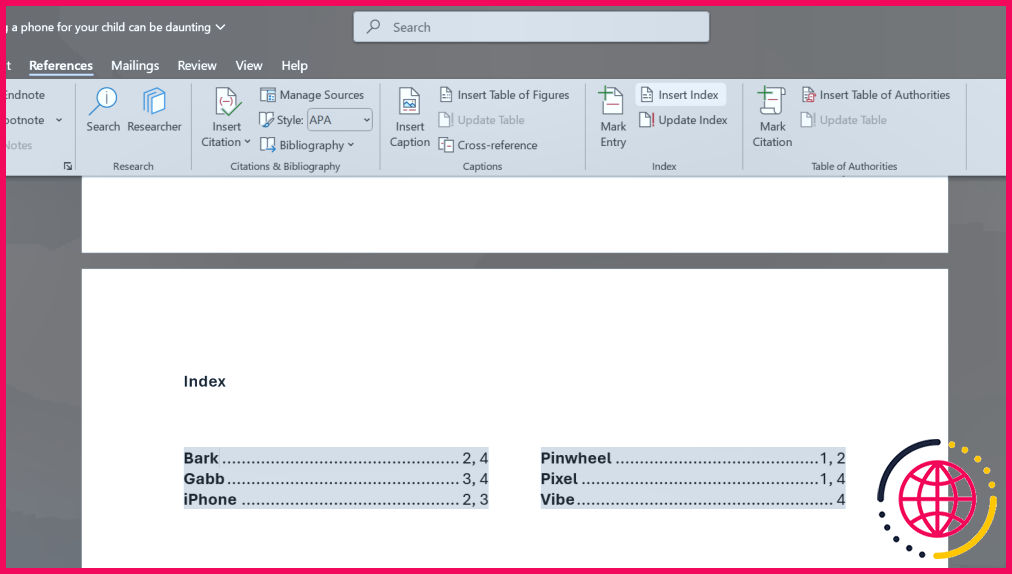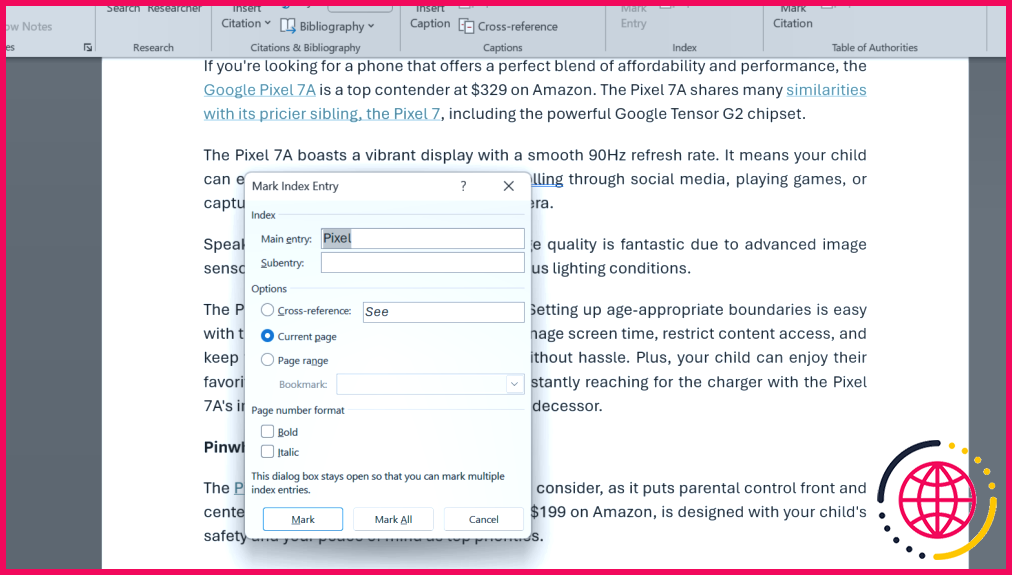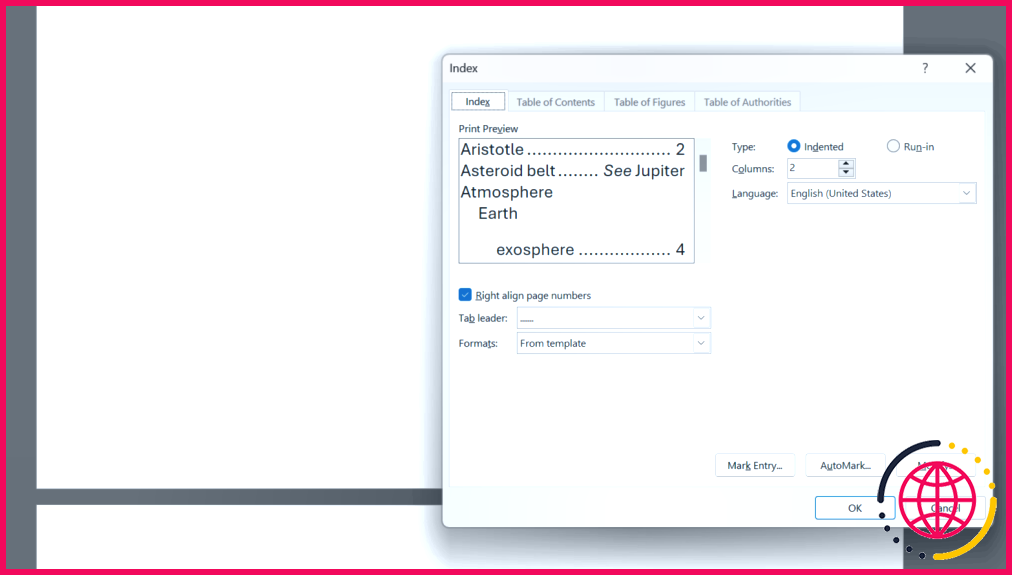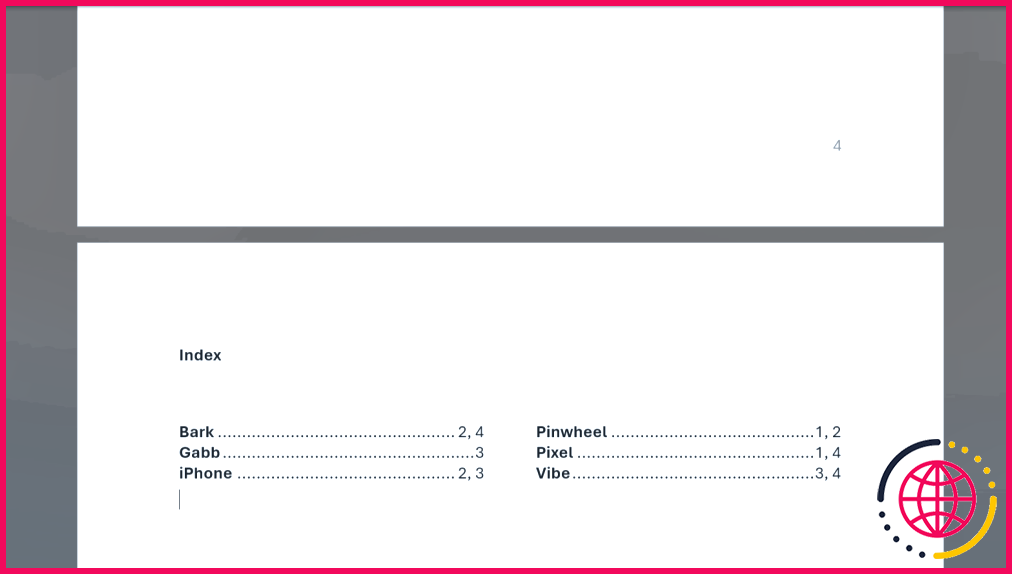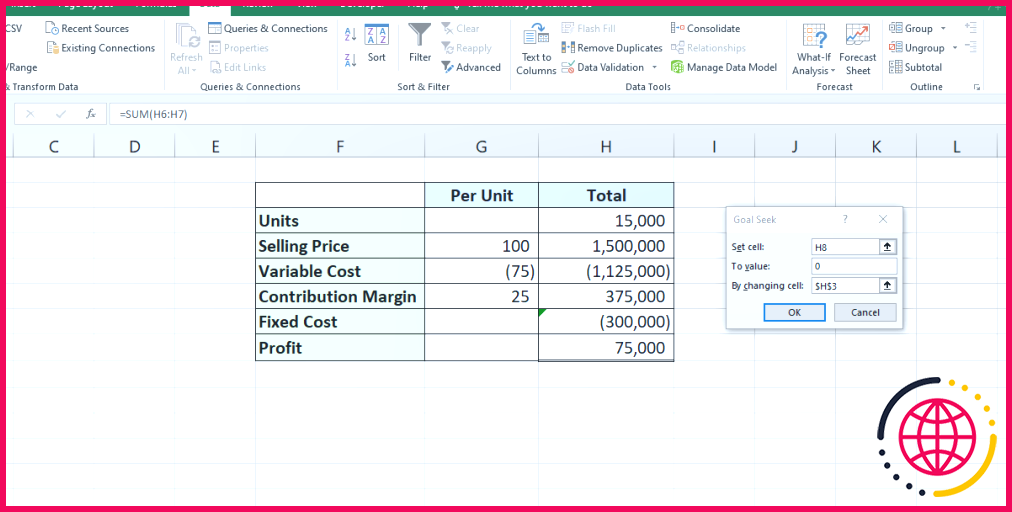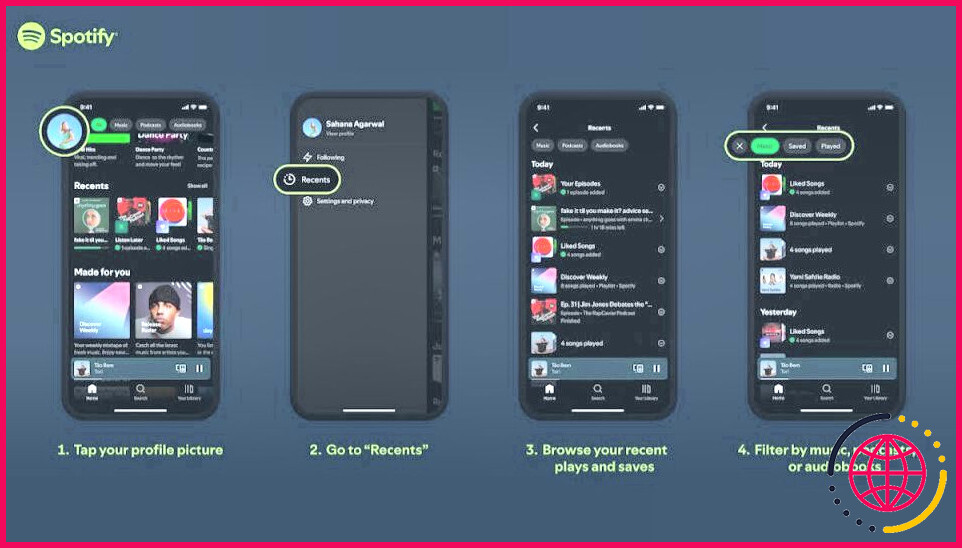Comment les index peuvent rendre n’importe quel document Word gérable
- Les index améliorent l’organisation des documents, facilitent la recherche et permettent aux lecteurs d’approfondir des sujets spécifiques.
- La création d’un index dans Word implique le marquage des entrées, la génération de l’index et la personnalisation de son apparence.
- Des méthodes d’indexation avancées, telles que les sous-entrées, les références croisées et les plages de pages, rendent les index plus conviviaux et plus informatifs.
Lorsqu’il s’agit de documents Word longs ou complexes, la recherche d’informations spécifiques peut devenir un véritable défi. Les index offrent une solution élégante, en transformant un contenu tentaculaire en sections facilement navigables.
Que sont les index dans Word ?
Un index est une liste alphabétique des principaux termes et sujets du document Word, avec les numéros de page correspondants. Les index améliorent les possibilités de recherche, ce qui permet aux lecteurs de trouver plus facilement ce qu’ils cherchent.
Les publications académiques et professionnelles s’appuient beaucoup sur les index car ils offrent une approche cohérente pour référencer les données. Cela ajoute non seulement de la crédibilité au document, mais permet également aux lecteurs d’approfondir des sujets spécifiques.
Si vous êtes un auteur ou un chercheur, un index peut vous aider à mieux comprendre la fréquence de certains termes, l’interconnexion des idées et le flux global des informations présentées dans votre travail.
Vous pouvez mettre à jour automatiquement les index lorsque vous ajoutez ou modifiez du contenu afin de maintenir la pertinence dans l’ensemble du document.
Comment créer un index dans Word
La création d’un index dans Word est un processus simple. Tout d’abord, vous devez marquer les entrées que vous souhaitez inclure dans votre index. Ensuite, vous pouvez générer l’index sur la base de ces entrées marquées. Voyons cela étape par étape.
Marquage des entrées de l’index
Pour commencer, vous devez marquer les mots ou les phrases que vous souhaitez inclure dans votre index. Cela indique à Word quels termes sont importants et où ils se trouvent dans votre document.
Voici comment marquer vos entrées d’index.
- Sélectionnez le texte que vous souhaitez utiliser comme entrée d’index.
- Accédez à la page Références et cliquez sur Marquer l’entrée.
- Si nécessaire, vous pouvez ajuster le texte de l’entrée principale et des entrées secondaires dans l’onglet Entrée de l’index des marques dans la boîte de dialogue Marquer l’entrée dans l’index .
- Cliquez sur Marquer pour marquer l’entrée sélectionnée, ou cliquez sur Marquer tout pour marquer toutes les occurrences du texte sélectionné dans le document.
- Répétez l’opération pour tous les termes que vous souhaitez inclure dans votre index.
Création de l’index
Une fois que vous avez marqué toutes les entrées de votre index, il est temps de créer l’index lui-même. Word compilera automatiquement les entrées marquées et créera un index d’aspect professionnel avec des numéros de page.
Procédez comme suit pour insérer l’index.
- Placez votre curseur à l’endroit où vous souhaitez que l’index apparaisse dans votre document.
- Accédez à la page Références et cliquez sur Insérer un index.
- Dans la fenêtre Index vous pouvez personnaliser l’apparence de votre index, notamment le nombre de colonnes, le format de numérotation des pages et l’en-tête de tabulation.
- Cliquez sur OK pour générer l’index.
Au fur et à mesure que vous travaillez sur votre document, vous pouvez facilement mettre à jour l’index pour refléter les changements. Veillez à ajouter des numéros de page à votre document Word, car les index s’appuient sur ces numéros pour guider les lecteurs au bon endroit.
Lorsque vous définissez les entrées, réfléchissez à la manière dont vous souhaitez les organiser dans l’index. Le regroupement de termes apparentés et l’utilisation de sous-entrées peuvent rendre votre index plus intuitif.
Modification et personnalisation de l’index
Maintenant que vous avez créé l’index, vous pouvez le modifier pour qu’il réponde mieux à vos besoins ou qu’il corresponde au style de votre document. Word propose plusieurs options pour personnaliser l’apparence et la mise en forme de votre index.
Modification des entrées de l’index
Si vous devez apporter des modifications à vos entrées d’index après avoir créé l’index, Word a tout ce qu’il vous faut. Après avoir créé l’index, vous pouvez modifier, supprimer ou même ajouter de nouvelles entrées en suivant les étapes suivantes.
- Si les champs XE sont masqués, accédez à l’onglet Accueil et sélectionnez l’onglet Afficher/Masquer dans la section paragraphe pour les rendre visibles.
- Recherchez le champ XE correspondant à l’entrée que vous souhaitez modifier, par exemple XE « Pixel ».
- Pour modifier une entrée d’index, éditez le texte entre guillemets.
- Une fois l’entrée modifiée, sélectionnez l’index et appuyez sur F9 pour l’actualiser, ou allez à Références et sélectionnez Mettre à jour l’index.
Un champ XE (Index Entry) est un code caché qui marque un mot ou une phrase spécifique à inclure dans l’index du document. Il contient le texte à indexer et aide à générer l’index automatiquement.
Personnalisation de l’apparence de l’index
Maintenant que vos entrées d’index sont optimales, il est temps de les mettre en valeur. Word propose diverses options de formatage pour vous aider à obtenir un design parfait. Voici comment personnaliser votre index :
- Cliquez sur l’index pour le mettre en évidence.
- Accédez à l’onglet Références et cliquez sur Insérer un index.
- Dans la fenêtre Index vous pouvez personnaliser le nombre de colonnes, le type, le format et l’alignement de l’index.
- Essayez différents styles et formats pour trouver celui qui s’intègre le mieux à la conception générale de votre document.
- Cliquez sur OK et remplacez l’index précédent par votre nouvel index personnalisé.
Un index bien conçu ajoute un attrait visuel et donne à votre document un aspect plus soigné, alors prenez le temps de le personnaliser.
Méthodes d’indexation avancées
Word dispose de fonctions puissantes qui peuvent rendre votre index plus convivial. L’une des astuces consiste à utiliser des sous-entrées pour décomposer les sujets complexes.
Supposons que vous écriviez sur les smartphones. Vous pourriez avoir une entrée principale pour « Pixel » et des sous-entrées pour « Tensor », « Battery life », etc. Il est ainsi plus facile pour les lecteurs de trouver exactement ce qu’ils veulent.
Les références croisées sont un autre outil pratique. Si des termes apparentés sont disséminés dans votre index, vous pouvez les relier entre eux. Par exemple, vous pourriez avoir des références « voir aussi » de « Téléphones mobiles » à « Smartphones » et vice versa. Cela permet aux lecteurs de découvrir des informations pertinentes qu’ils auraient pu manquer.
Si un sujet s’étend sur plusieurs pages, vous pouvez créer une entrée d’index qui couvre l’ensemble du sujet. Cela permet de conserver un index concis tout en orientant les lecteurs vers les informations importantes.
Un document bien organisé est formaté de manière cohérente. Il est donc préférable d’ajouter des titres, des sous-titres et des styles pour que les choses restent organisées et faciles à suivre.
Résolution des problèmes courants liés à l’index
Il peut arriver que vous rencontriez des problèmes. Heureusement, la plupart des problèmes d’indexation peuvent être résolus en suivant quelques étapes simples de dépannage.
Les numéros de page manquants ou incorrects constituent un problème courant. Si vous constatez que les entrées de votre index ne renvoient pas aux bonnes pages, essayez de mettre à jour l’index. Il suffit de cliquer n’importe où dans l’index et de sélectionner Mettre à jour l’index. Cette opération permet d’actualiser les numéros de page et de s’assurer que tout pointe vers le bon endroit.
Un autre problème que vous pouvez rencontrer est celui des entrées en double. Cela peut se produire si vous marquez accidentellement le même texte plusieurs fois. Pour résoudre ce problème, vous devez trouver et supprimer les champs XE supplémentaires :
- Allez au champ Accueil et cliquez sur l’onglet Afficher/Masquer pour faire apparaître les champs XE.
- Localisez les entrées en double dans votre document.
- Supprimer les champs XE supplémentaires pour les entrées en double.
- Mettez à jour votre index pour refléter les changements.
Vérifiez à nouveau vos styles si vous avez des difficultés à formater correctement votre index. Assurez-vous que vous utilisez les styles d’en-tête intégrés de manière cohérente dans l’ensemble de votre document.
La création d’un index dans Word peut sembler intimidante au début, mais elle peut devenir une seconde nature avec un peu de pratique. Outre la création d’un index, vous devriez également insérer une table des matières dans Word si vous souhaitez que votre document soit plus accessible aux lecteurs.

Quelle est la fonction de l’index dans Microsoft Word ?
Créer l’index
- Cliquez à l’endroit où vous souhaitez ajouter l’index.
- Allez dans Références > Insérer un index.
- Dans la boîte de dialogue Index, vous pouvez choisir le format des entrées de texte, des numéros de page, des tabulations et des caractères d’en-tête.
- Vous pouvez modifier l’aspect général de l’index en choisissant dans le menu déroulant Formats.
- Sélectionnez OK.