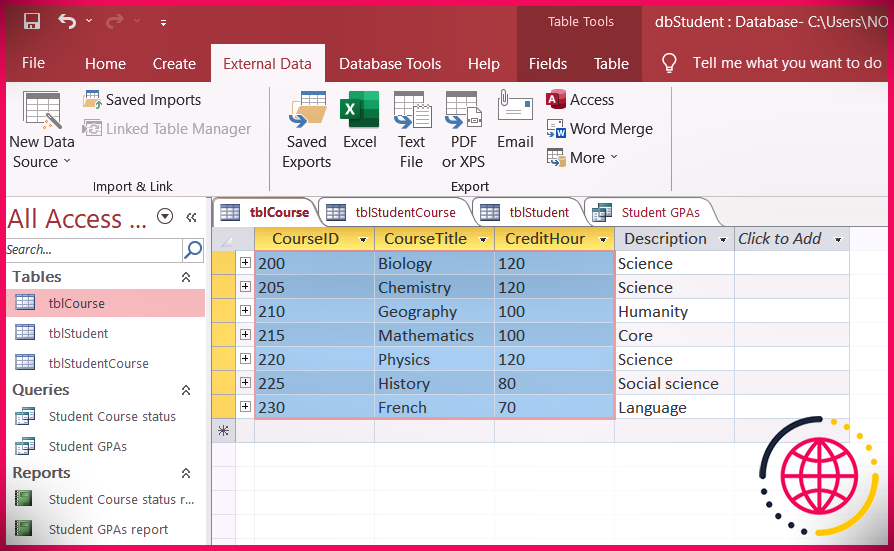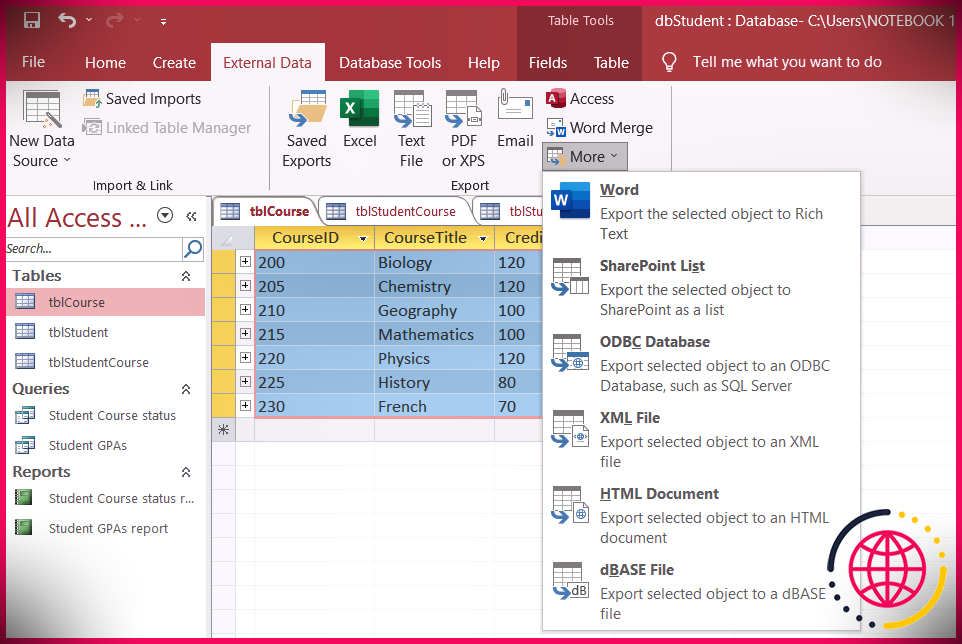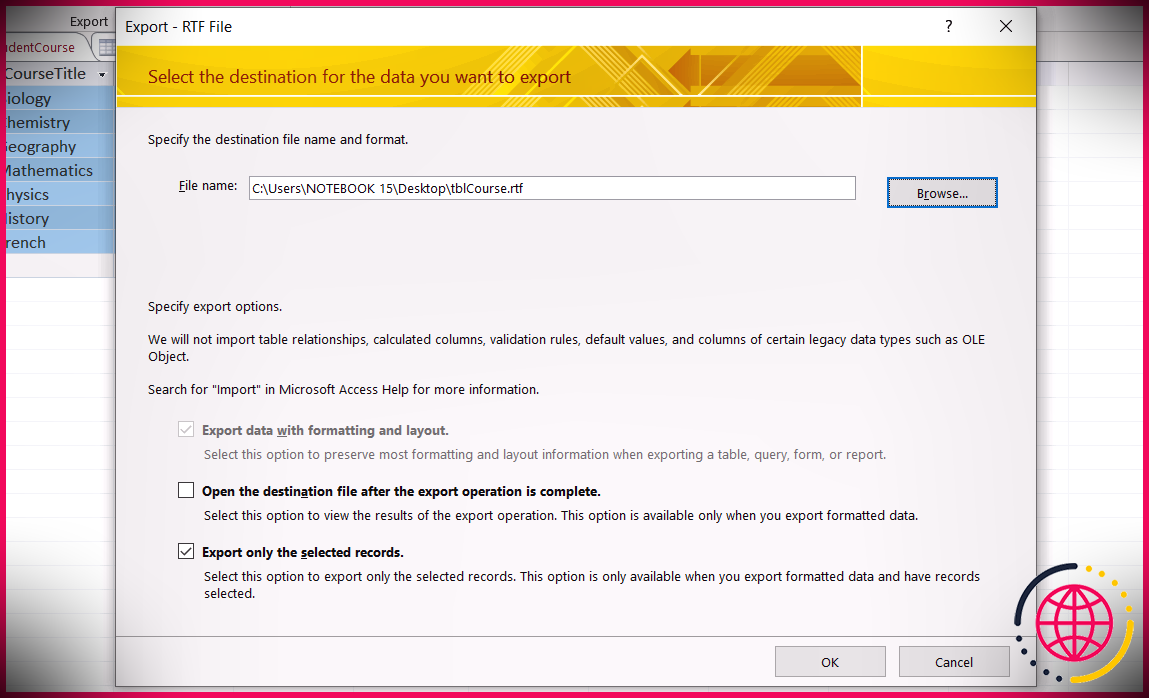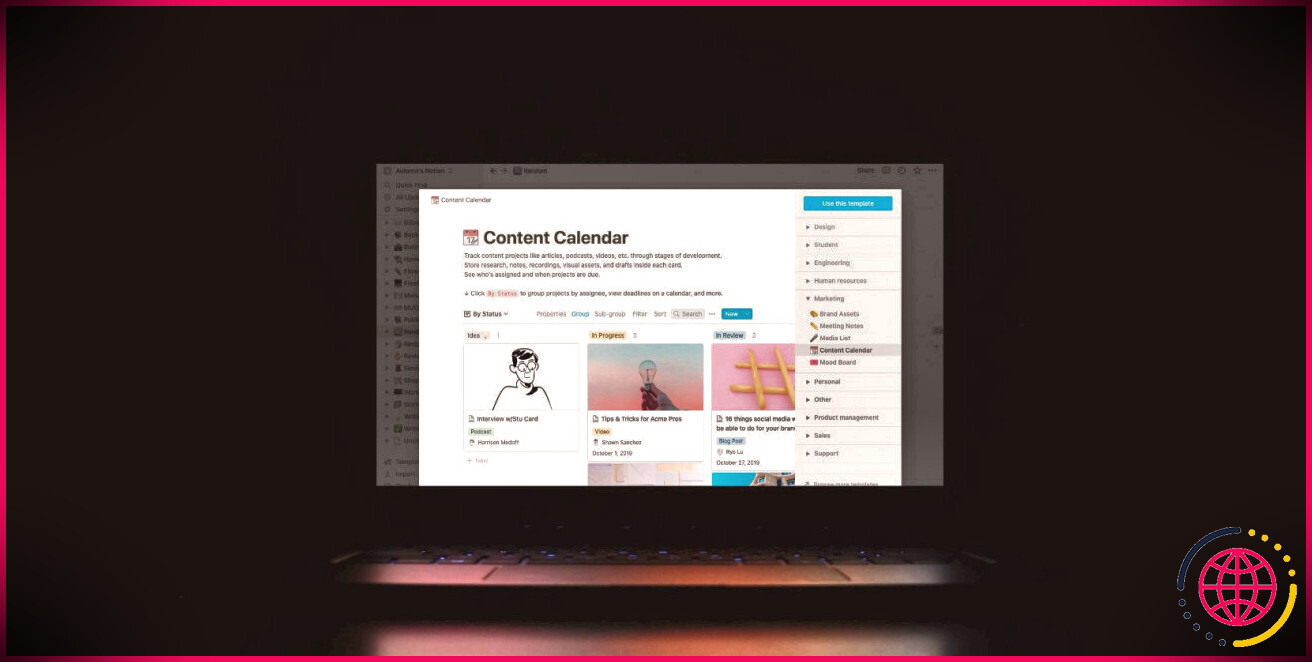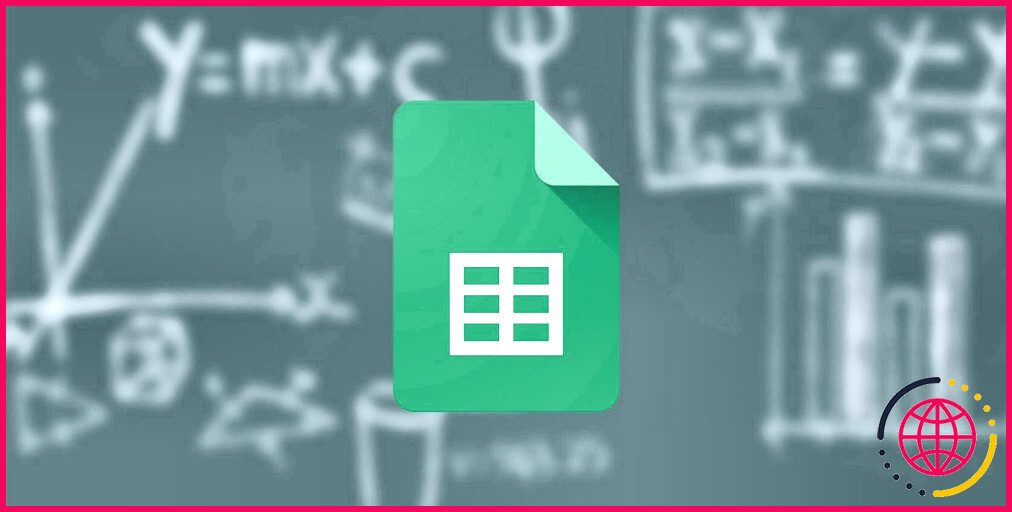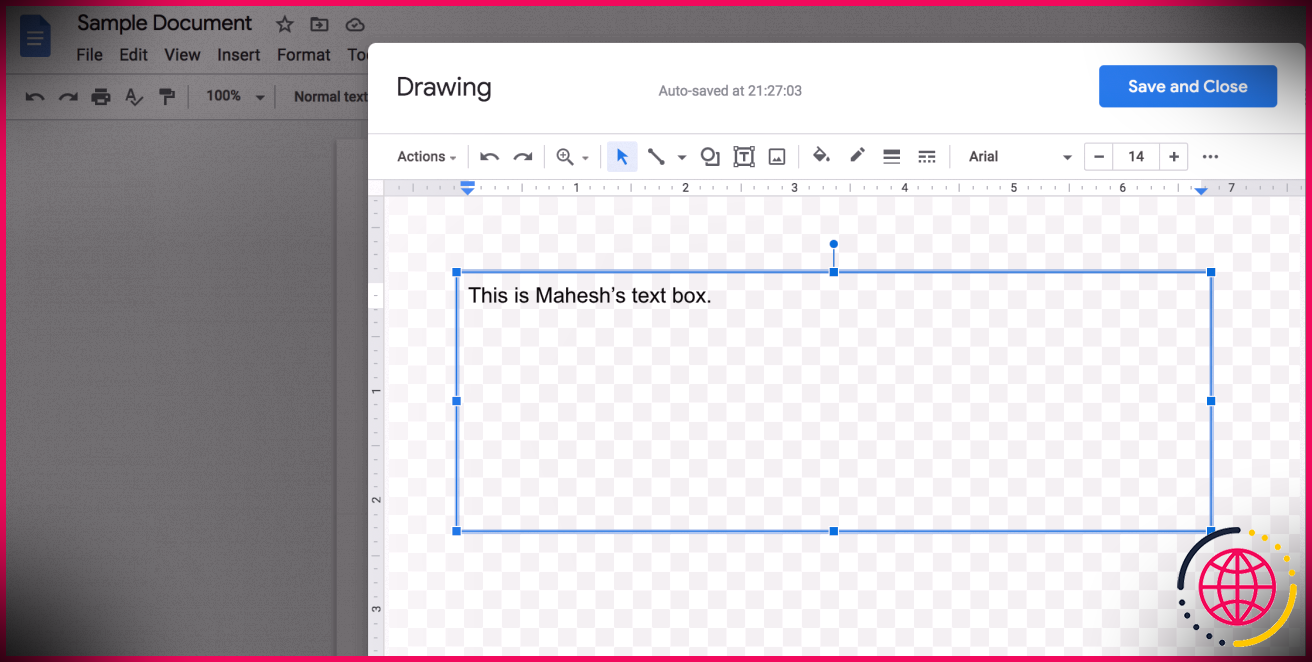Comment exporter des données Microsoft Access vers un document Word
La suite Office de Microsoft dispose de différentes applications pour diverses tâches. Ainsi, par exemple, si vous souhaitez créer une base de données, Microsoft Access est là pour vous. L’accessibilité offre la plupart des fonctionnalités que vous obtiendriez certainement d’un système de surveillance de sources de données relationnelles. Vous pouvez développer des tables, des types, des requêtes, des relations, des enregistrements, des macros, des composants, entre autres.
Mais périodiquement, vous pouvez avoir l’intention d’exporter des informations de Microsoft Access vers Word. Si vous essayez de trouver un moyen très simple d’exporter des données Access dans Word, vous êtes au bon endroit.
Comment Access exporte des objets vers Word
Avant de vous montrer comment exporter des données de Microsoft Access vers Word, vous devez comprendre certains éléments essentiels. Au départ, vous ne pouvez pas exporter toutes sortes d’objets d’Access vers Word.
Actuellement, vous pouvez simplement exporter des tables, des requêtes, des types et également des enregistrements. Néanmoins, chaque chose a encore quelques restrictions. En commençant par les enregistrements, Access exporte simplement ceux qui se trouvent dans une vue sélectionnée. L’application n’inclura certainement pas toutes les informations surprises dans un rapport. De même, Access est juste capable d’exporter des formulaires et des fiches d’informations avec des sous-formulaires ainsi que des sous-fiches de données.
La seule façon de contourner cela est d’exporter chaque sous-formulaire et également la sous-fiche d’informations. Si vous exportez le rapport principal, vous pouvez exporter plusieurs sous-formulaires ainsi que des sous-rapports.
Deuxièmement, vous ne pouvez pas exporter des partenariats, des macros, des composants, ainsi que des éléments visuels tels que des photos et également des éléments Microsoft Graph à partir d’Access to Word. De plus, Access exportera simplement les expressions et non les expressions elles-mêmes.
Enfin, il n’y a aucun moyen d’importer des données de Microsoft Access vers Word. Vous devez démarrer dans Access, exporter vos données vers un nouvel enregistrement, puis copier les composants et les coller également dans votre enregistrement Word existant.
Comment exporter des données d’accès vers un document Word
L’exportation de données Access vers Word utilise un périphérique intégré d’assistant d’exportation de fichiers RTF. Bien sûr, l’outil a beaucoup de contraintes concernant l’exportation des informations d’accès, mais c’est bien mieux que rien.
Mais si cela est extrêmement limité, vous pouvez rechercher certaines des meilleures alternatives gratuites de Microsoft Access pour un éventuel substitut. Sinon, respectez ces étapes pour exporter vos données depuis Access to Word :
- Ouvrez votre Accéder à la base de données .
- Sélectionnez les choses vous avez l’intention d’exporter dans le Volet de navigation .
- Examinez le tableau, la question, le genre ou l’enregistrement pour vous assurer qu’il est exempt d’erreurs. L’accès à comprend généralement des signes d’erreur chaque fois qu’il reconnaît une erreur. Il peut s’agir de triangles respectueux de l’environnement et également d’une variété de numéros d’erreur. Cette action est nécessaire étant donné qu’Access remplacera automatiquement les erreurs par une valeur nulle après l’exportation de vos données.
- Sélectionnez la vue ou la section des données à exporter. Le moyen le plus efficace de sélectionner les informations à exporter à partir de plusieurs tables consiste à exécuter des requêtes MS Access. Si vous souhaitez exporter toutes les informations d’un objet, passez cette étape.
- Clique le Données externes onglet ainsi que choisir Plus > > Mot . L’assistant d’exportation de fichier Exporter– RTF s’ouvrira certainement.
- Dans la fenêtre contextuelle Exporter – Assistant d’exportation de fichier RTF, entrez votre nom de fichier et choisissez également un emplacement.
- Vérifier la Ouvrez les données de localisation une fois la procédure d’exportation terminée cochez la case si nécessaire.
- Si vous avez sélectionné des informations particulières à exporter, inspectez le Exporter uniquement les enregistrements choisis case à cocher. Sinon, laissez la case à cocher pour exporter toutes les données de l’objet.
- Cliquez sur d’accord pour lancer la procédure d’exportation.
Si un document avec un nom comparable existe, vous pouvez choisir si Access doit le remplacer ou non. Sélectionner Oui pour écraser les données, ou Non pour choisir un tout nouveau nom pour vos données dans la fenêtre contextuelle.
Par défaut, Access produira des données Microsoft Word Rich Text Format avec une extension RTF. Pour ajouter vos données d’accès à un document Word, suivez ces étapes :
- Ouvrez le document RTF.
- Copiez tout le contenu du papier.
- Collez les données dans votre document Word.
Si vous trouvez l’assistant d’exportation de fichier RTF-Export fastidieux à utiliser, il existe une solution plus simple. Copiez les informations de votre table, requête, type ou rapport Access et collez-les directement dans votre document Word.
Exporter les données d’accès vers Word sans tracas
Les bases de données sont un excellent moyen de sauvegarder des données. Si vous avez besoin d’exporter vos données Access vers d’autres applications telles que Word ou Excel, l’assistant d’exportation de fichiers RTF intégré facilite l’ensemble du processus, mais avec certaines contraintes.
Si vous avez de nombreuses données à utiliser, les types d’accès offrent un moyen très efficace d’ajouter plus de données à votre source de données. Ils sont moins compliqués à collaborer lors de la modification des tables et incluent encore plus d’informations.