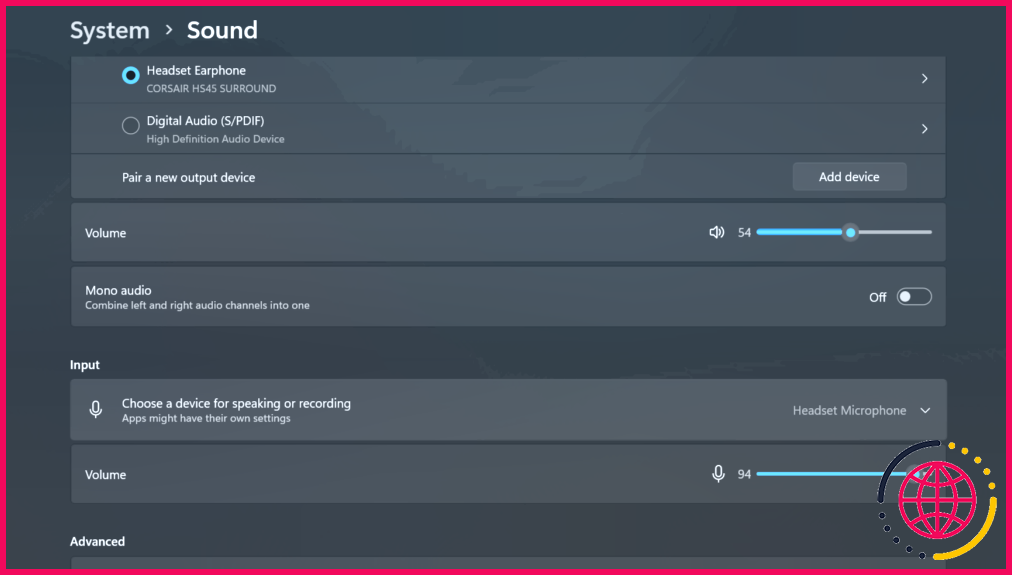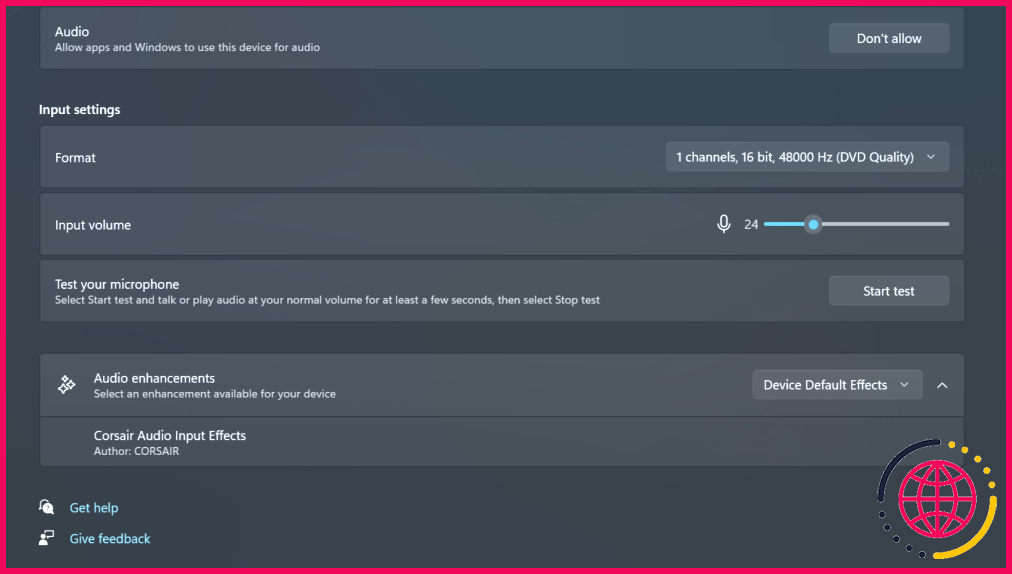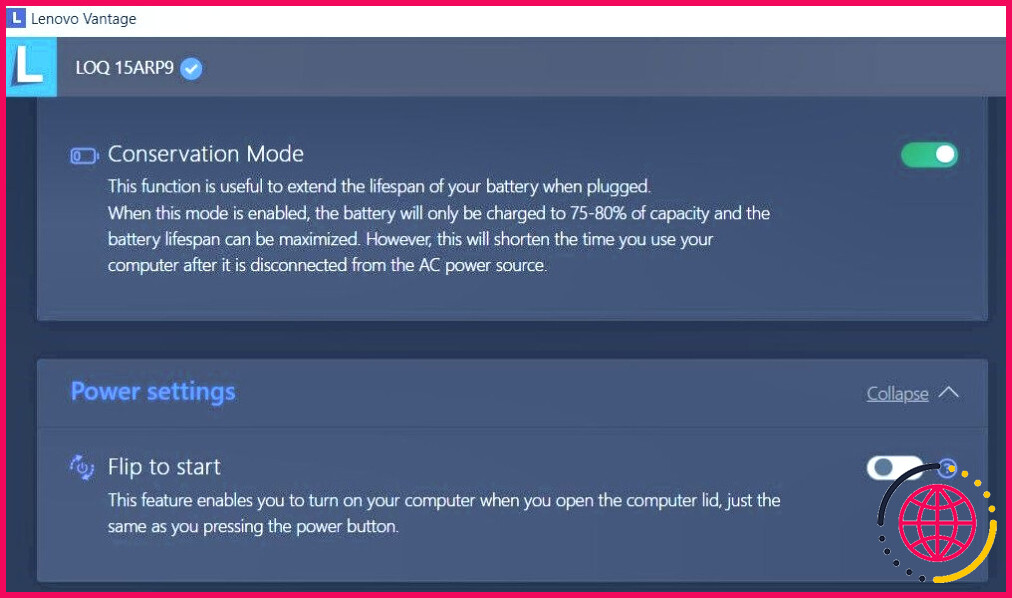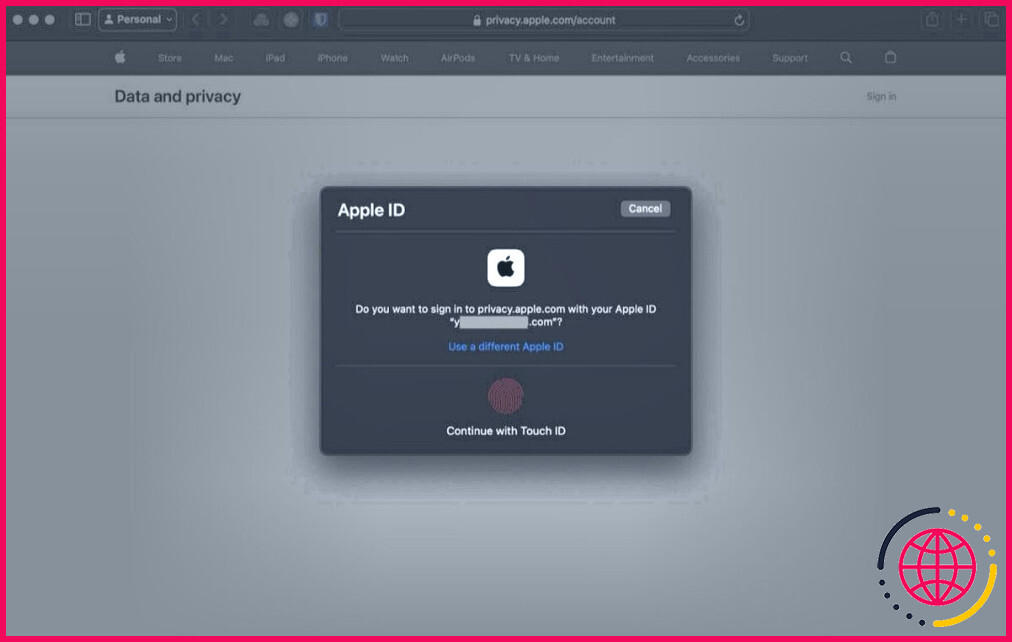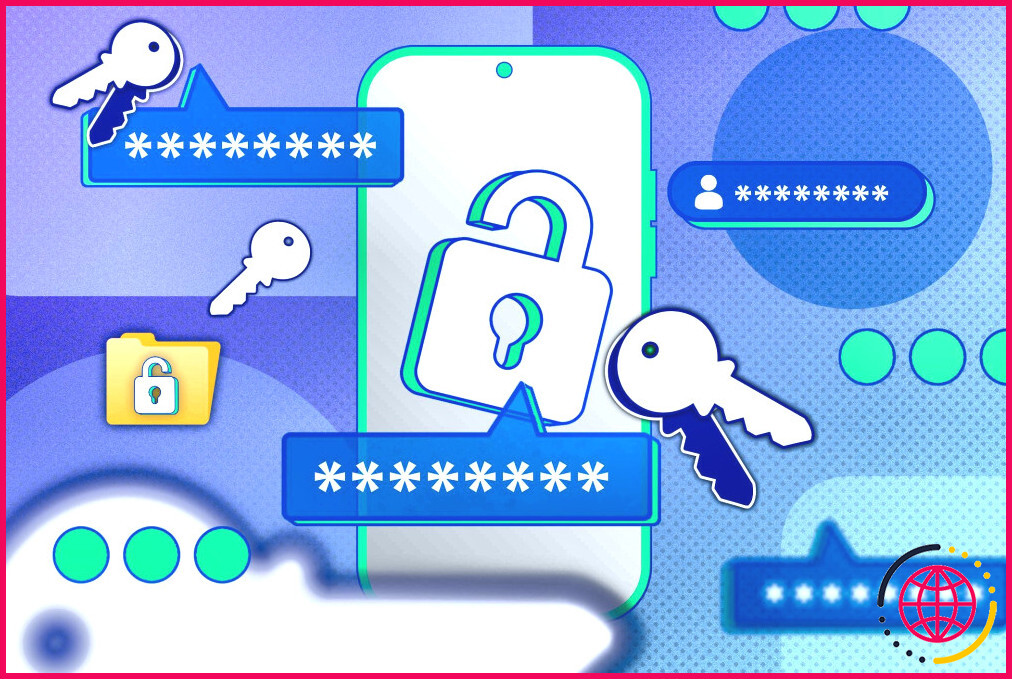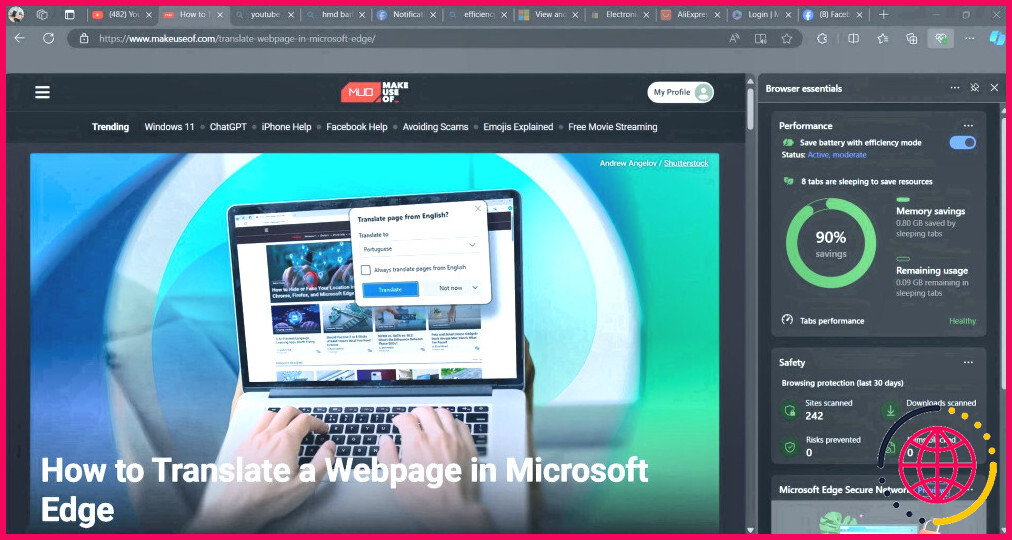Comment régler les paramètres du microphone de Windows pour des appels audio plus clairs ?
Si votre voix est toujours étouffée lors de vos appels, vous pouvez régler les paramètres de votre microphone Windows. Quelques ajustements rapides de votre périphérique d’entrée, du volume et des améliorations audio vous aideront à vous exprimer clairement.
Réglez le bon périphérique d’entrée
La première étape pour améliorer la qualité de vos appels consiste à s’assurer que Windows utilise le bon microphone. Cela est particulièrement important si plusieurs périphériques d’entrée audio sont connectés, comme un casque et une webcam avec micro intégré.
Pour vérifier votre périphérique d’entrée dans les Paramètres du son :
- Cliquez avec le bouton droit de la souris sur l’icône du haut-parleur dans la barre des tâches.
- Sélectionnez Réglages du son dans le menu qui s’affiche.
- Sous le menu Entrée cliquez sur le menu déroulant intitulé Choisissez un dispositif pour la parole ou l’enregistrement.
- Sélectionnez le microphone souhaité dans la liste des périphériques disponibles.
Si vous n’êtes pas sûr du microphone à choisir, essayez de parler dans chacun d’eux et observez la barre bleue ci-dessus Testez votre microphone pour voir lequel capte le mieux votre voix. Plus la barre est haute, plus votre son sera clair.
Vous pouvez également accéder aux paramètres sonores via le Panneau de configuration :
- Cliquez sur l’icône Démarrer et ouvrez le menu Panneau de configuration.
- Cliquez sur Matériel et son et sélectionnez Son.
- Dans le menu Enregistrement cliquez avec le bouton droit de la souris sur le microphone souhaité.
- Sélectionnez Définir comme appareil par défaut et cliquez sur OK pour enregistrer les modifications.
Régler le volume d’entrée
Après avoir sélectionné le bon microphone, vous voudrez confirmer qu’il capte votre voix à un volume optimal – c’est toujours une bonne idée de le tester avant une réunion importante.
Si le volume d’entrée est trop faible, votre voix semblera silencieuse et distante pour les autres participants à l’appel. Pour régler le volume d’entrée de votre micro :
- Ouvrez Réglages du son en cliquant avec le bouton droit de la souris sur l’icône du haut-parleur dans la barre des tâches.
- Sous le menu Paramètres d’entrée localisez la section Volume le curseur.
- Réglez le curseur au niveau désiré – en général, une valeur intermédiaire est satisfaisante.
- Parlez normalement et regardez la barre bleue monter et descendre au fur et à mesure que vous parlez.
- Si la barre bouge à peine, votre volume est trop faible ; si elle atteint constamment le sommet, il est trop élevé.
Si vous n’arrivez toujours pas à obtenir un niveau d’entrée clair, essayez de rapprocher le microphone de votre bouche ou de parler plus directement dans le microphone. Avec un peu de doigté, vous trouverez le réglage de volume parfait pour votre voix.
Activer les améliorations audio
Windows offre quelques améliorations audio intégrées qui peuvent aider à améliorer la clarté de votre microphone et à réduire les bruits de fond. Pour accéder à ces paramètres :
- Ouvrez Réglages du son en cliquant avec le bouton droit de la souris sur l’icône du haut-parleur dans la barre des tâches.
- Sous le menu Entrée cliquez sur Propriétés de l’appareil.
- Dans la fenêtre Propriétés, sélectionnez l’option Améliorations audio .
- Sélectionnez l’onglet Effets par défaut de l’appareil s’ils sont disponibles pour votre appareil.
Si votre casque n’est pas livré avec un logiciel compatible, vous pouvez également essayer Windows Sonic pour casque, une fonctionnalité qui simule le son surround et peut améliorer votre expérience audio.
Pour l’activer, cliquez sur le bouton haut-parleur dans la barre des tâches, puis cliquez sur sélectionnez une sortie sonore. Sous Son spatial, choisissez Windows Sonic pour le casque.
Vous pouvez également envisager des applications tierces comme SteelSeries Sonar pour encore plus d’options de personnalisation ou Corsair iCUE si vous utilisez un casque Corsair.
Ces programmes offrent des fonctions avancées telles que des réglages d’égaliseur, l’augmentation du volume du micro et le contrôle du micro en temps réel, ce qui vous permet de mieux contrôler votre entrée et votre sortie audio.
Grâce à ces simples modifications des paramètres du microphone de Windows, vous pourrez passer des appels plus clairs et plus professionnels. Vous pouvez également essayer certaines des étapes de notre guide sur la façon de réparer le micro d’un casque qui ne fonctionne pas sous Windows si vous rencontrez encore des problèmes ou si vous êtes à court d’idées, ou vous pouvez même utiliser le micro de votre téléphone pour les réunions urgentes.
Comment rendre la voix de mon micro plus claire ?
Amélioration de la qualité du son du microphone Placez le microphone à environ 6 à 10 pouces devant vous. Orientez le microphone loin des autres objets qui font du bruit. Enregistrez dans une pièce avec de nombreuses surfaces douces pour absorber le bruit. Appliquez des effets tels que le compresseur, l’égaliseur graphique et la réverbération.
Comment puis-je améliorer le son de mon microphone Windows ?
Sélectionnez Démarrer > Paramètres > Système > Son > Propriétés > Améliorations audio. Recherchez Changer les sons du système dans la barre des tâches et ouvrez-le ; dans l’onglet enregistrement, cliquez sur votre Microphone, puis sur propriétés. Dans la nouvelle fenêtre, allez dans l’onglet Niveau et augmentez le curseur Microphone et Boost du microphone.
Comment puis-je parler clairement sur mon micro ?
Pour un microphone à main, tenez le micro à environ 6 à 8 pouces de votre visage, juste sous votre bouche. Lorsque votre tête bouge, déplacez votre main avec elle de manière à ce que votre micro suive votre bouche. Utilisez votre main libre pour faire des gestes. Parlez d’une voix forte et claire.
Comment modifier le débit de mon microphone sous Windows ?
Windows
- Ouvrez le panneau de configuration.
- Sélectionnez Matériel et son.
- Sélectionnez Gérer les périphériques audio.
- Sélectionnez l’onglet Lecture (casque).
- Vous pouvez simplement sélectionner le périphérique à utiliser.
- Cliquez sur Propriétés.
- Sélectionnez l’onglet Avancé.
- Sélectionnez 16 bits, 48 kHz.