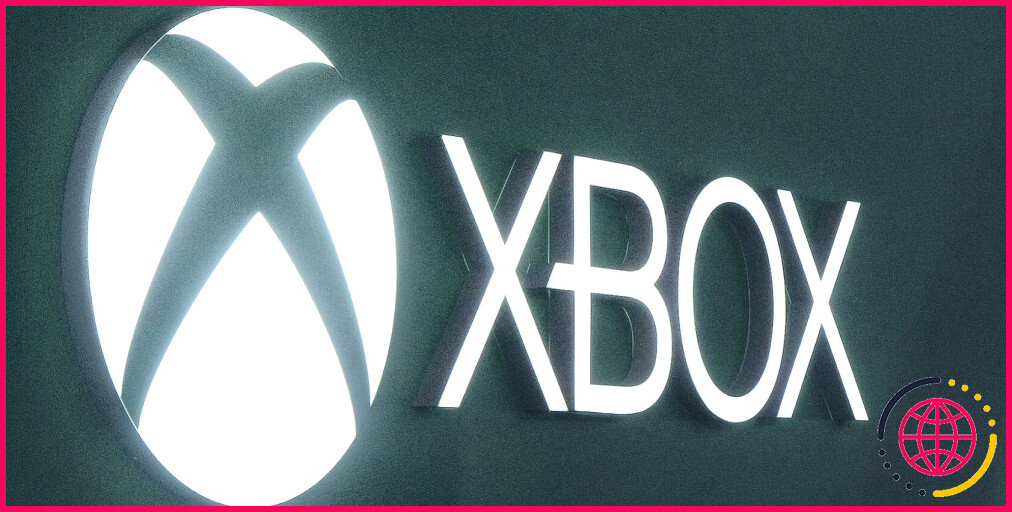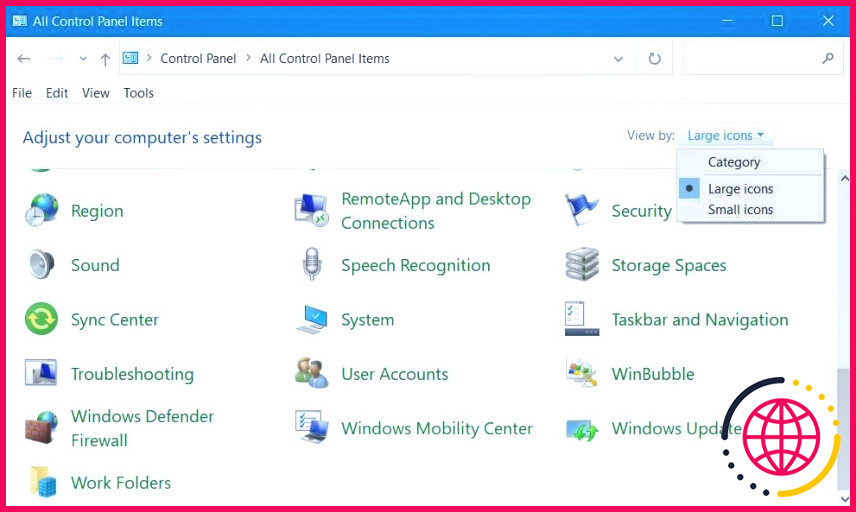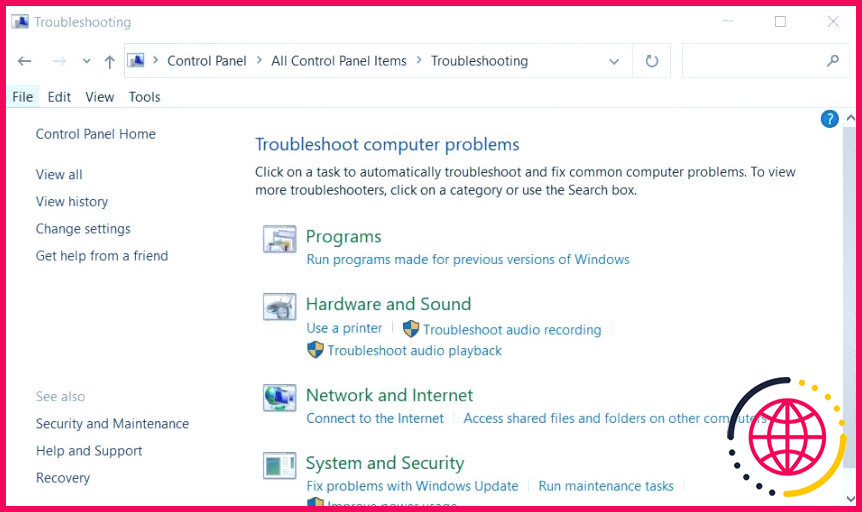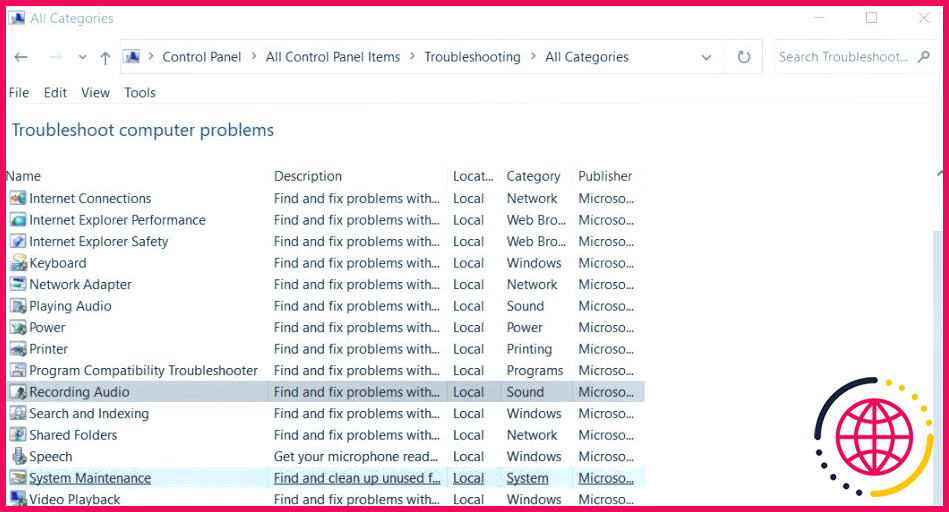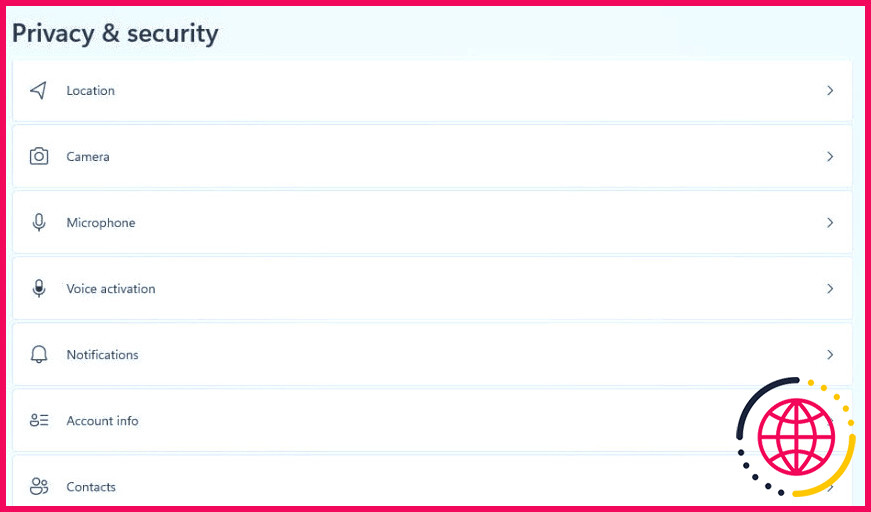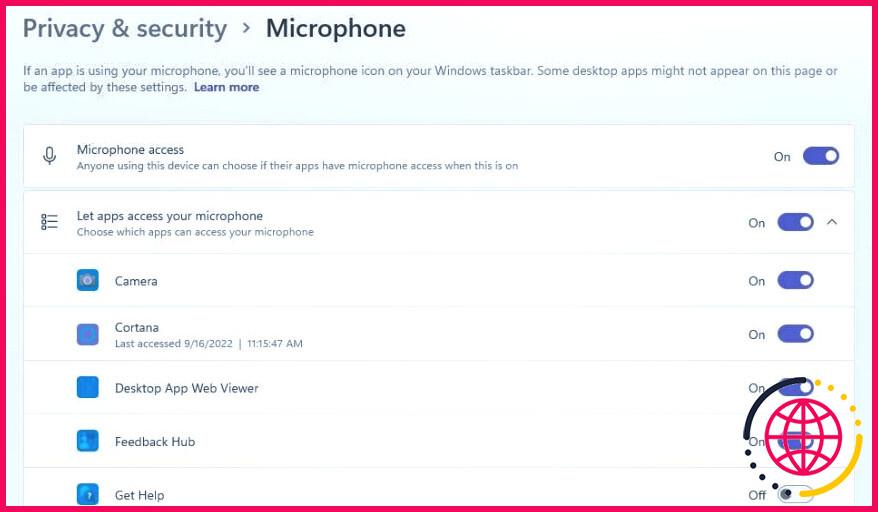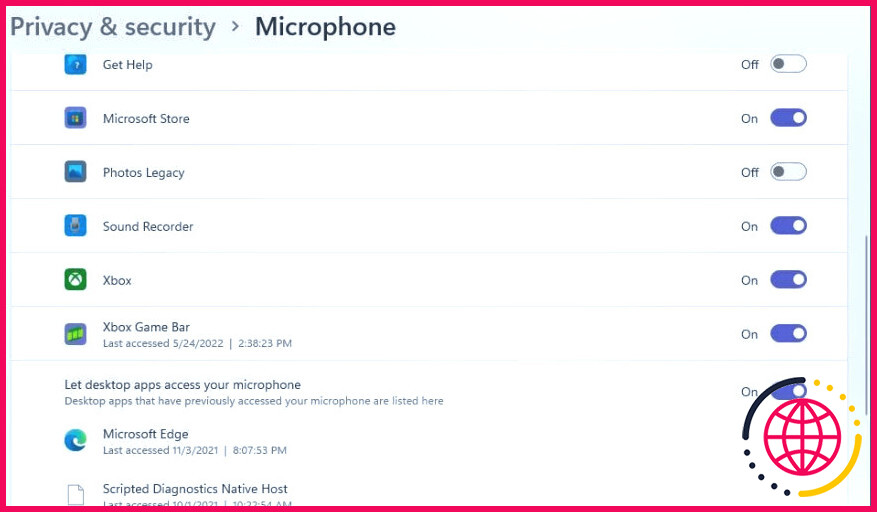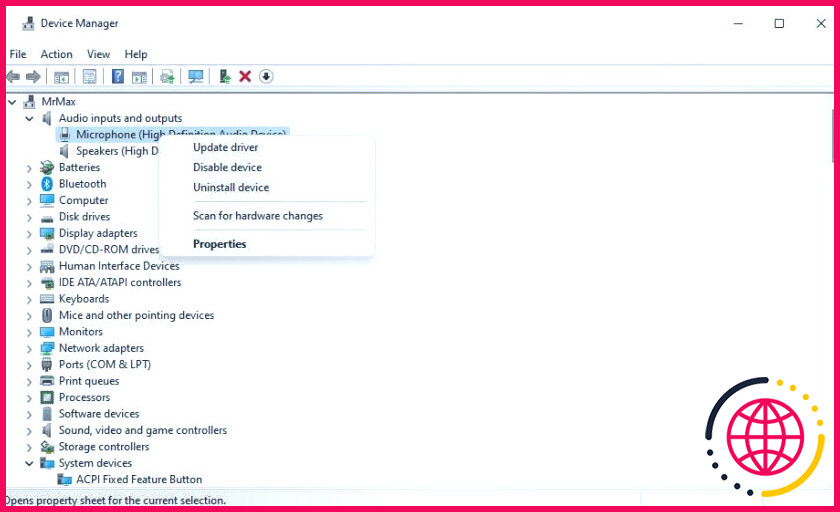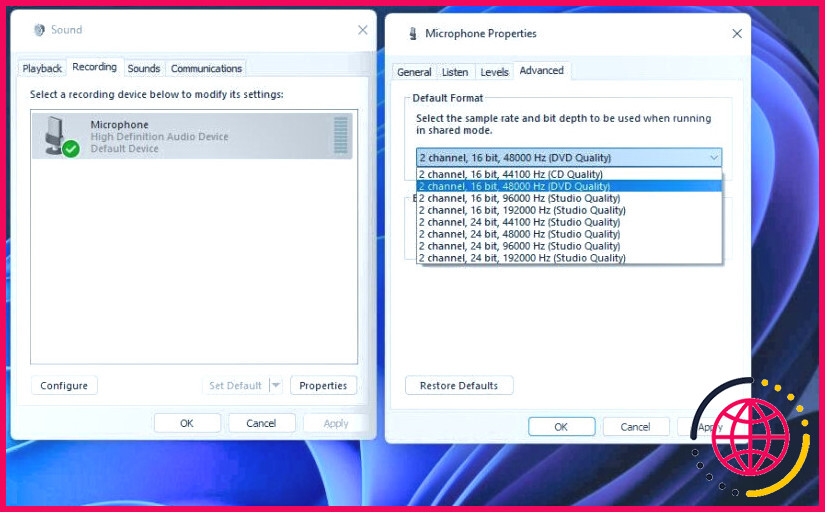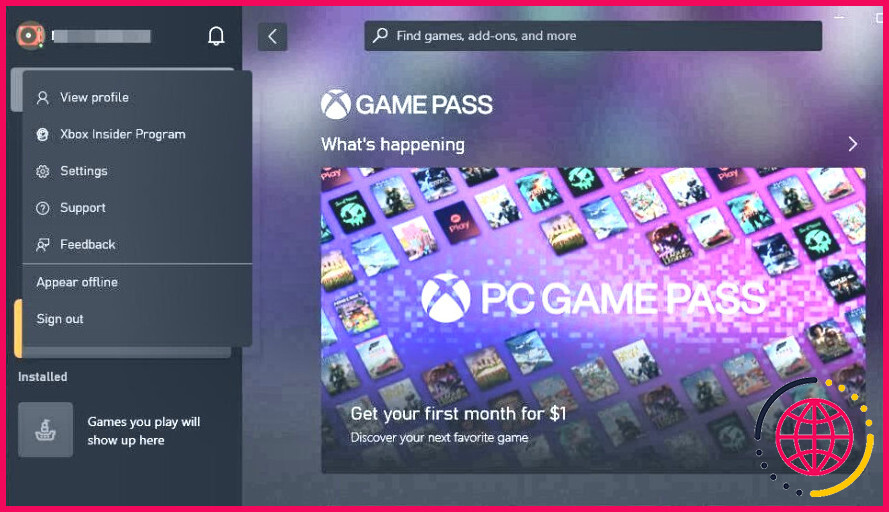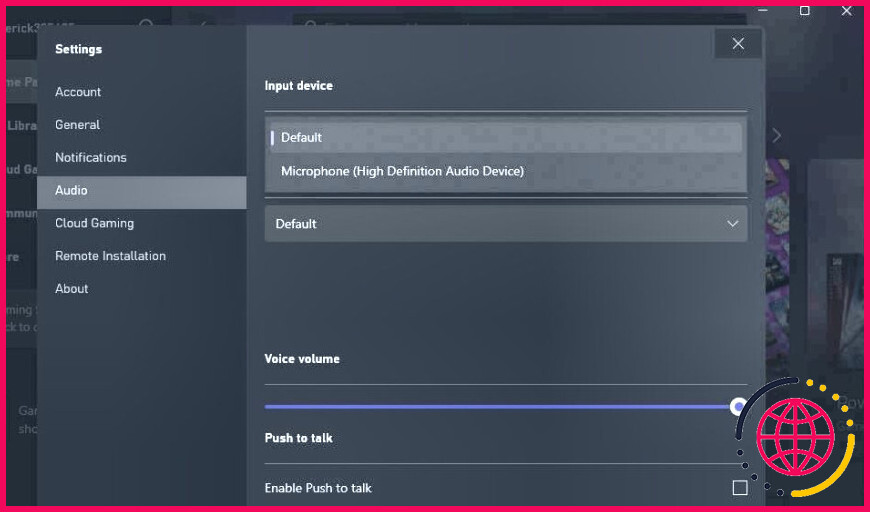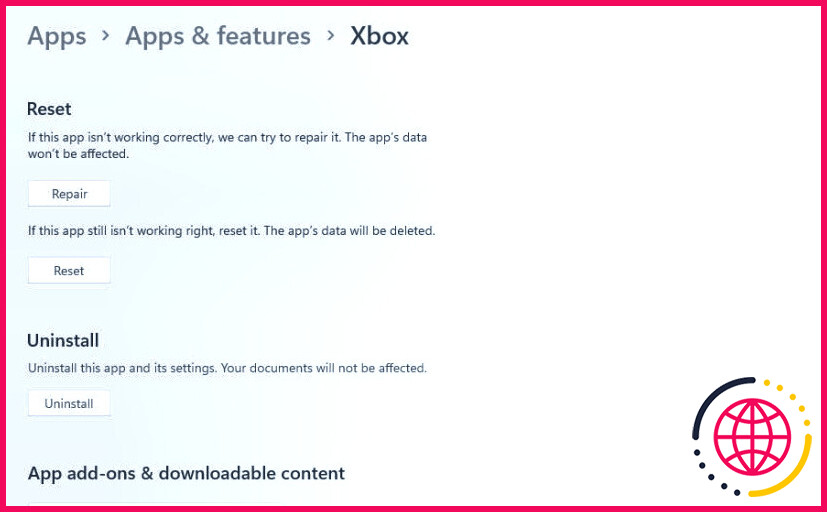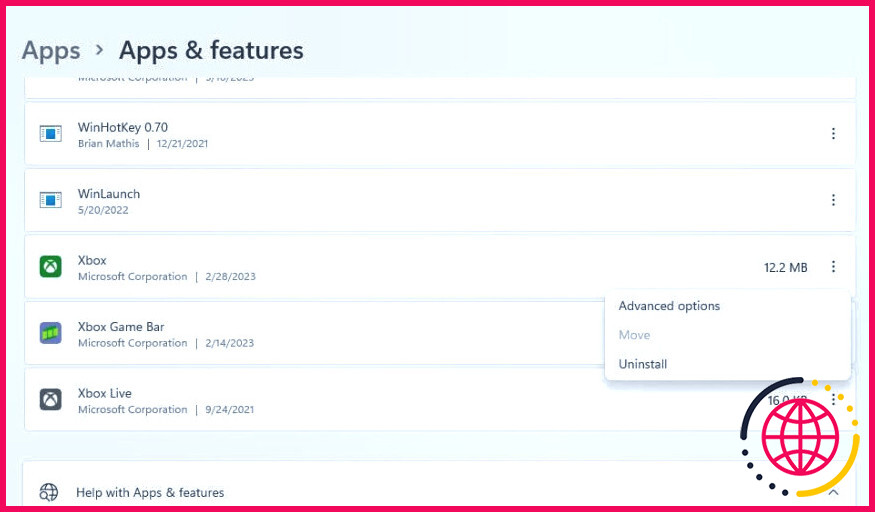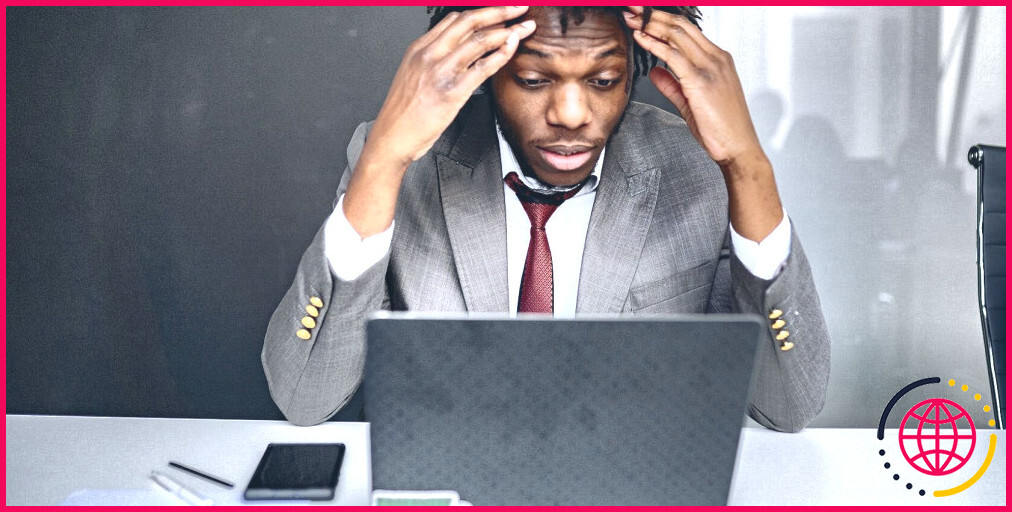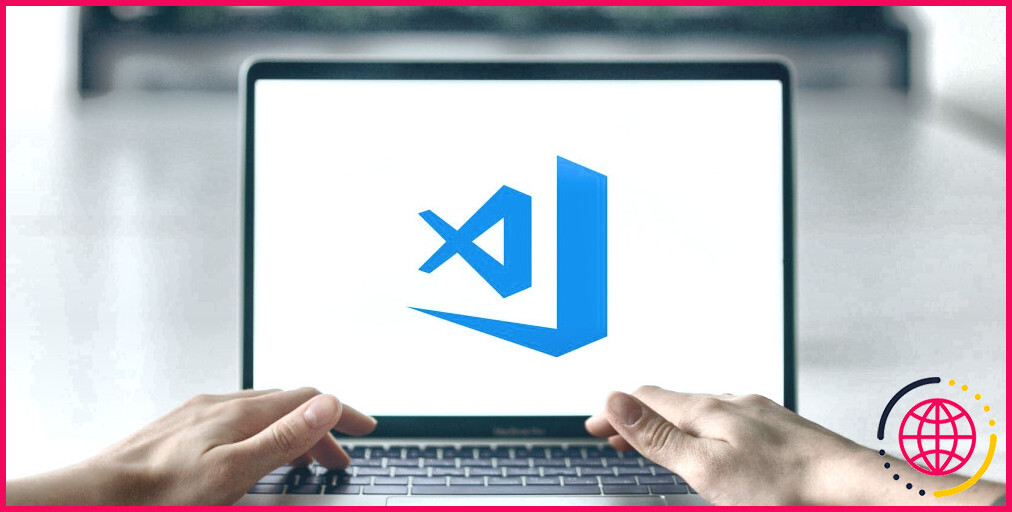Comment réparer le microphone qui ne fonctionne pas avec l’application Xbox sur Windows 10 & 11
Certains utilisateurs ont posté dans le forum d’aide de Microsoft pour réparer leurs microphones qui ne fonctionnent pas avec l’application Xbox dans Windows 10 et 11. Ces utilisateurs ont indiqué que leurs microphones fonctionnent généralement bien avec d’autres applications, mais pas avec l’application Xbox. Par conséquent, ils ne peuvent pas utiliser les micros de leur casque ou d’autres types de micros pour des choses comme le chat de la fête Xbox.
Un microphone est un dispositif important pour l’application Xbox. Votre microphone ne fonctionne-t-il pas non plus avec l’application Xbox sous Windows ? Si c’est le cas, voici comment réparer votre microphone qui ne fonctionne pas dans l’application Xbox.
1. Exécutez le programme de dépannage Windows pour l’enregistrement audio.
Le dépanneur Enregistrement audio peut s’avérer utile pour résoudre de nombreux problèmes liés au microphone dans Windows. Il pourra donc peut-être aider certains utilisateurs à résoudre ce problème de microphone de l’application Xbox. Vous pouvez ouvrir le dépanneur Audio d’enregistrement à partir du Panneau de configuration dans les deux Windows 11/10 comme ceci :
- Ouvrez Exécuter (voir comment ouvrir Exécuter Windows pour les méthodes) et tapez Panneau de configuration dans son Ouvrir dans sa case Ouvrir .
- Sélectionnez OK pour ouvrir une fenêtre du panneau de configuration.
- Si vous êtes dans la vue des catégories, cliquez sur Grandes icônes sur l’icône Vue par dans le menu.
- Sélectionner Dépannage pour ouvrir cet applet dans le panneau de configuration.
- Cliquez sur Afficher tous pour voir la liste des dépanneurs.
- Cliquez ensuite sur Enregistrement audio pour ouvrir ce dépanneur.
- Sélectionnez Suivant pour passer à la liste des dispositifs à dépanner.
- Choisissez un microphone à dépanner et cliquez sur Suivant.
- Sélectionnez Appliquer cette correction pour des suggestions de dépannage.
2. Connectez un microphone de casque avec un port PC différent
Pour vous assurer qu’un microphone de casque ou un autre périphérique micro est correctement connecté, essayez de le brancher sur un autre port. Utilisez-vous un micro-casque qui prend en charge les connexions USB et jack ? Si c’est le cas, connectez-le au port jack de votre PC au lieu de l’autre port USB.
3. Vérifiez les paramètres d’autorisation du microphone pour l’application Xbox.
Windows dispose de paramètres d’autorisation du microphone qui doivent être activés pour que l’application Xbox puisse capter le son. Assurez-vous donc que l’accès au microphone est autorisé pour l’application Xbox. Voici comment activer l’accès au microphone pour l’application Xbox sous Windows :
- Pour ouvrir les Paramètres, appuyez sur la touche Windows et sur I simultanément. Pour plus d’informations, consultez la rubrique « Comment ouvrir les paramètres de Windows ».
- Cliquez sur la touche Vie privée Paramètres catégorie ou onglet.
- Sélectionnez Microphone pour afficher les options de l’application micro.
- Allumez le Accès au microphone si nécessaire.
- Si Laisser les applications accéder à votre microphone est désactivé, activez ce paramètre.
- Ensuite, faites défiler vers le bas et cliquez sur l’interrupteur à bascule de l’application Xbox pour activer l’accès à son microphone.
- Redémarrez Windows avant d’ouvrir l’appli Xbox pour vérifier si le problème persiste.
4. Modifiez l’option de sortie du format par défaut
De nombreux utilisateurs ont confirmé que le fait de changer le format par défaut de leur microphone corrigeait le problème du micro qui ne fonctionnait pas avec l’application Xbox. Ces utilisateurs ont changé le format par défaut pour un format Qualité DVD de qualité DVD. Vous pouvez sélectionner ce format de sortie microphone par défaut dans Windows de la manière suivante :
- Lancez la recherche Windows avec Win + S.
- Tapez changer les sons du système dans la boîte de recherche.
- Cliquez sur Modifier les sons du système pour afficher la fenêtre des sons.
- Sélectionnez ensuite l’option Enregistrement pour afficher les périphériques d’entrée audio.
- Cliquez avec le bouton droit de la souris sur le microphone d’entrée que vous essayez d’utiliser avec l’application Xbox et sélectionnez Propriétés.
- Cliquez sur Avancées dans la fenêtre des propriétés.
- Sélectionnez ensuite l’option 2 canaux, 16 bits, 48000 Hz (qualité DVD) dans le menu déroulant.
- Appuyez sur Appliquer pour enregistrer le nouveau paramètre de sortie du format par défaut.
- Cliquez sur OK pour quitter l’écran Avancé et la fenêtre des propriétés.
5. Sélectionnez le bon périphérique d’entrée audio dans l’application Xbox
Assurez-vous que les paramètres sonores de votre application Xbox sont corrects. Le microphone que vous essayez d’utiliser avec cette application doit être sélectionné dans le menu Périphérique d’entrée de cette application. Voici comment régler le périphérique d’entrée audio dans l’application Xbox :
- Démarrez l’application Xbox.
- Cliquez sur le nom de votre profil utilisateur dans le coin supérieur gauche de la fenêtre de l’application.
- Sélectionnez Paramètres pour faire apparaître une fenêtre.
- Cliquez sur Audio à gauche de la fenêtre des paramètres.
- Sélectionnez ensuite le microphone que vous souhaitez utiliser avec l’application Xbox dans le menu Input device.
Si vous avez réglé le Par défaut vous devez vous assurer que vous utilisez le microphone par défaut de votre PC. Pour ce faire, accédez à l’option Enregistrement comme indiqué dans les étapes 1 à 4 de la résolution précédente. Sélectionnez ensuite le microphone à utiliser avec l’application Xbox et cliquez sur Set Default (Définir la valeur par défaut).
6. Réinitialiser l’application Xbox
L’application Xbox, comme d’autres, a un Réinitialisation que vous pouvez sélectionner dans les paramètres. Cette option efface les données de l’application pour résoudre les problèmes. Vous pouvez sélectionner cette option pour appliquer cette solution potentielle en suivant les instructions de notre article sur la réinitialisation des applications sous Windows.
7. Réinstaller le pilote du périphérique d’entrée audio
Un pilote de périphérique d’entrée audio défectueux ou corrompu est une autre cause potentielle du non-fonctionnement du microphone avec l’application Xbox. Cependant, cela entraînerait probablement des problèmes lors de l’utilisation du même microphone avec d’autres applications. Dans ce cas, la réinstallation du pilote du périphérique d’entrée audio peut être une solution, comme l’ont confirmé certains utilisateurs. Essayez de réinstaller le pilote du microphone de votre application Xbox comme suit :
- Ouvrez le Gestionnaire de périphériques en appuyant sur Win + X et en sélectionnant Gestionnaire de périphériques.
- Étendre Entrées et sorties audio en double-cliquant sur cette catégorie.
- Cliquez avec le bouton droit de la souris sur le microphone que vous devez utiliser avec l’application Xbox et sélectionnez Désinstaller l’appareil.
- Cliquez sur Désinstaller pour confirmer et supprimer l’appareil.
- Redémarrez ensuite votre PC Windows 11/10 pour la réinstallation automatique des pilotes.
8. Réinstallez l’application Xbox
La dernière méthode de dépannage pour ce problème de microphone consiste à essayer de réinstaller l’application Xbox. Il se peut que l’application que vous utilisez soit une version obsolète ou qu’elle présente d’autres problèmes que seule une réinstallation pourra résoudre. Vous pouvez supprimer l’application Xbox dans les Paramètres, comme indiqué dans la deuxième méthode de désinstallation des logiciels Windows.
Après avoir désinstallé l’application Xbox, ouvrez son menu Microsoft Store; sélectionnez l’application Accéder au magasin l’application pour faire apparaître le Microsoft Store ; puis cliquez sur Obtenir sur la page de l’application Xbox.
Utilisez à nouveau votre microphone dans l’application Xbox
De nombreux utilisateurs ont résolu le problème du microphone qui ne fonctionne pas dans l’application Xbox en appliquant les solutions possibles décrites ici. Il y a donc fort à parier que l’une d’entre elles fonctionnera également sur votre PC Windows. Vous pourrez alors reprendre vos discussions en groupe sur Xbox.
S’abonner à notre lettre d’information
Pourquoi mon micro ne fonctionne-t-il pas sur l’application Xbox ?
Assurez-vous que Windows a la permission d’utiliser votre périphérique audio en allant dans vos paramètres de confidentialité. Par exemple, pour vérifier les paramètres de confidentialité de votre microphone : Appuyez sur le bouton Démarrer , tapez paramètres, puis sélectionnez Paramètres. Choisissez Confidentialité, et sous Autorisations de l’application, sélectionnez Microphone.
Pourquoi mon micro ne fonctionne-t-il pas sur la barre de jeu Xbox Windows 11 ?
Appuyez sur la touche Windows de votre clavier, puis cliquez sur Paramètres > Jeux > Xbox Game Bar pour activer tous les paramètres. Une fois cela fait, redémarrez l’application pour vérifier si la barre de jeu Xbox fonctionne. La désactivation du micophone est l’une des raisons pour lesquelles la Xbox Game Bar n’enregistre pas l’audio du microphone.
Pourquoi mon microphone ne fonctionne-t-il pas dans les applications Windows 11 ?
Assurez-vous que les applications ont accès au microphone Si votre microphone n’est pas détecté après la mise à jour de Windows 11, il se peut que vous deviez donner à vos applications la permission de l’utiliser. Voici comment procéder : Sélectionnez Démarrer > Paramètres > Confidentialité et sécurité > Microphone et assurez-vous que l’accès au microphone est activé.
Pourquoi les gens ne peuvent-ils pas m’entendre sur l’application Xbox ?
Vérifiez que vos paramètres de confidentialité permettent de communiquer avec tout le monde. Appuyez sur le bouton Xbox pour ouvrir le guide et sélectionnez Profil et système > Paramètres > Compte > Confidentialité et sécurité en ligne > Confidentialité Xbox. Sélectionnez Afficher les détails et personnaliser > Communication et multijoueur, puis effectuez vos modifications.