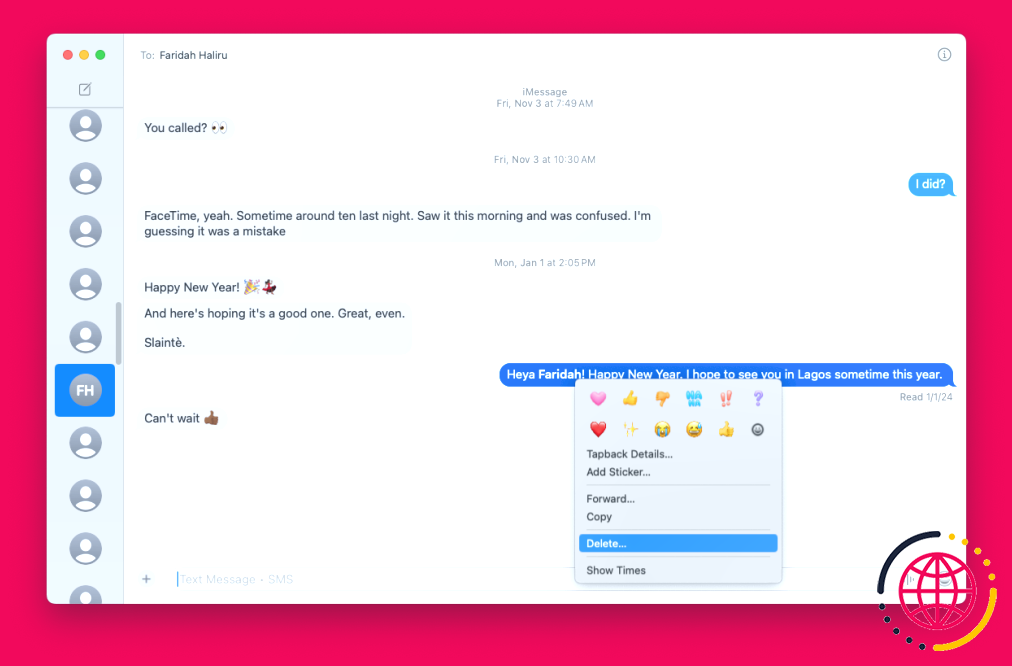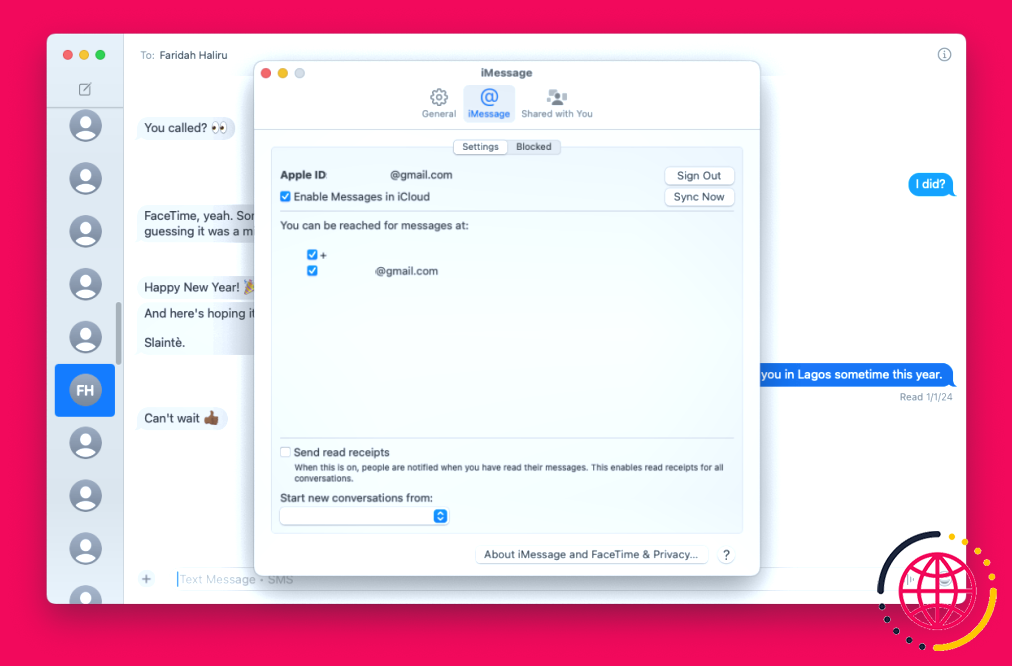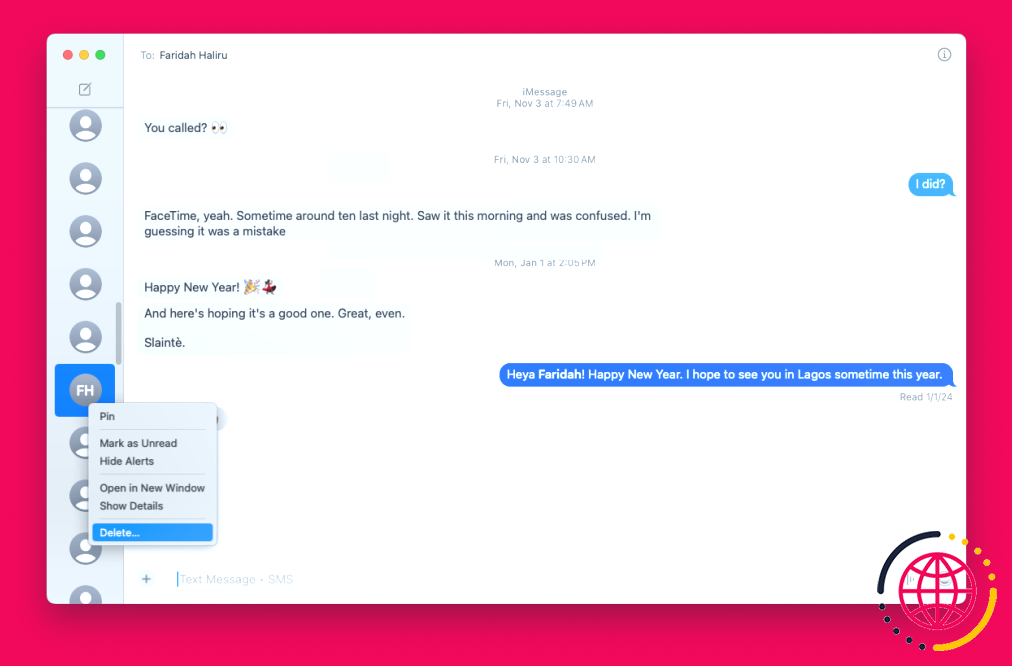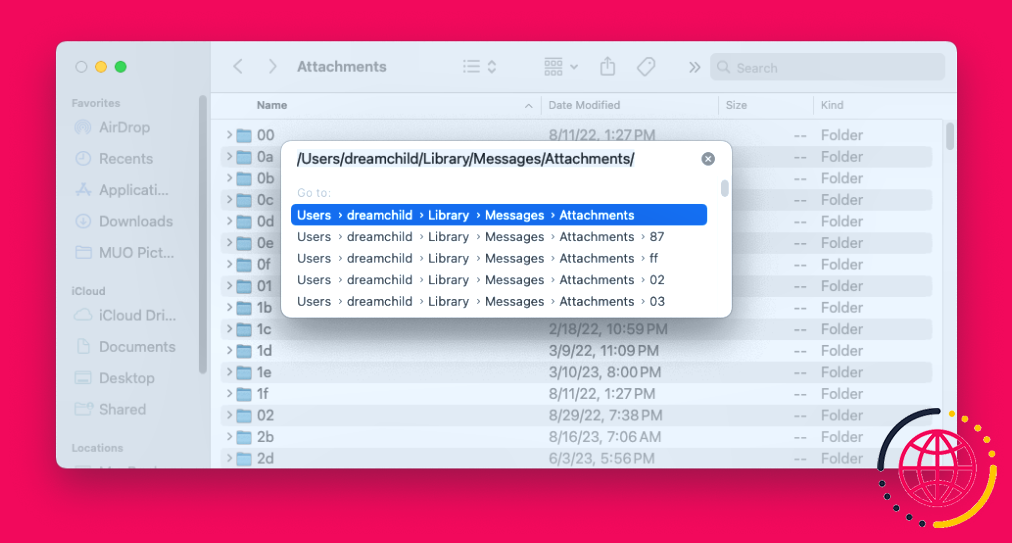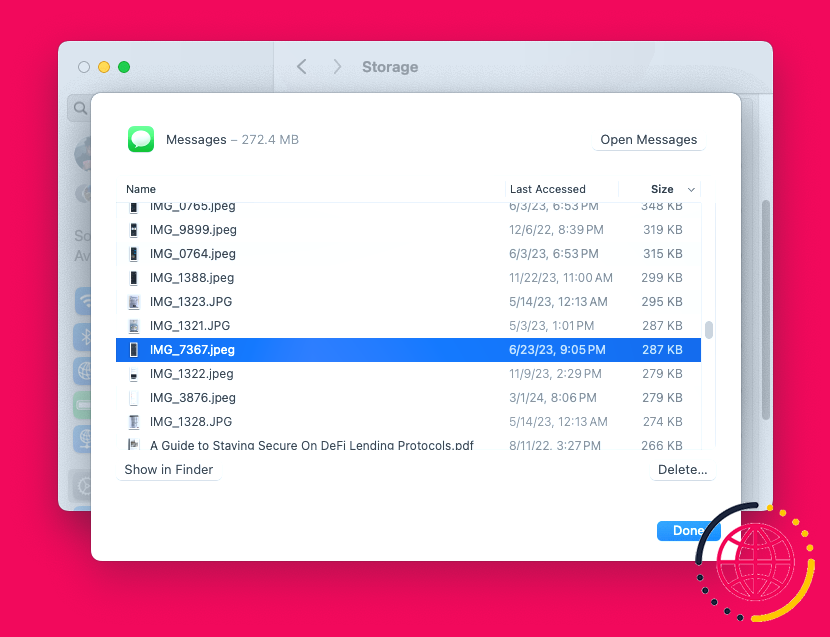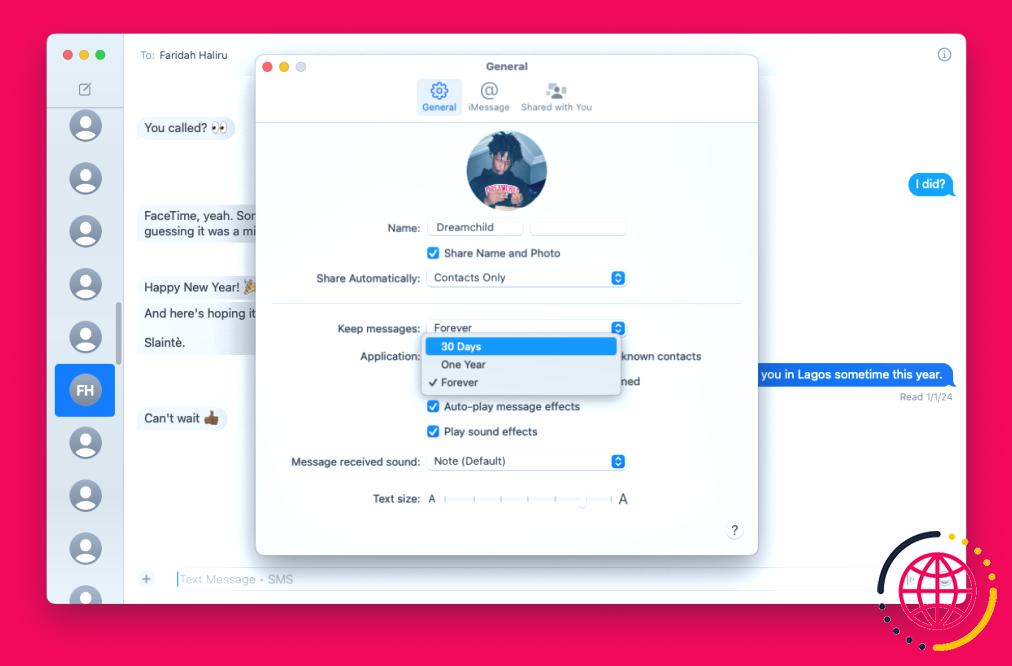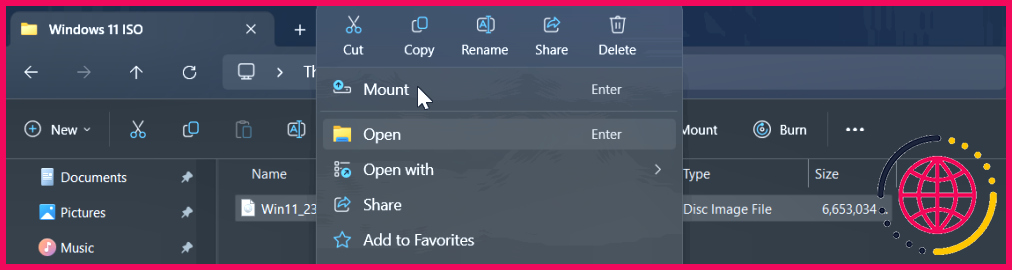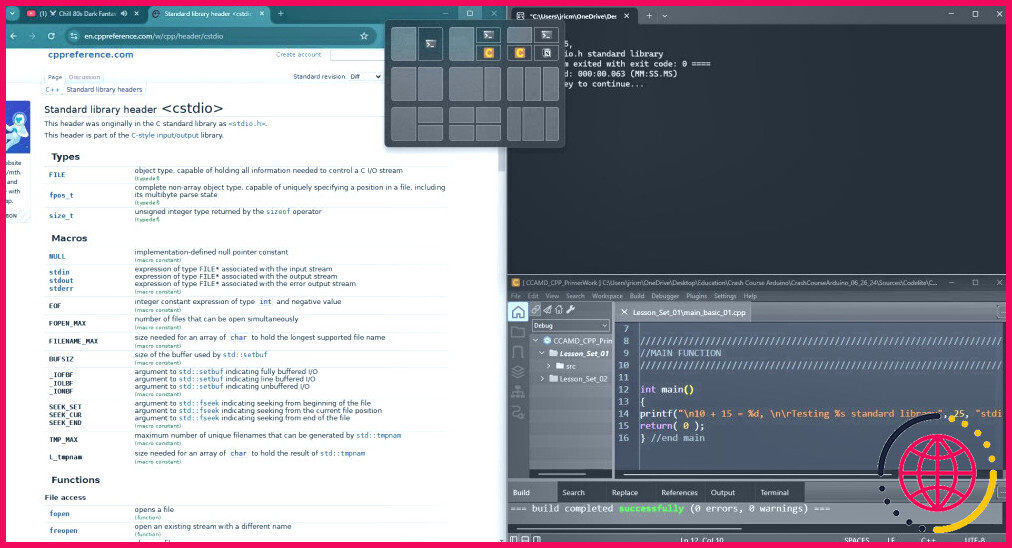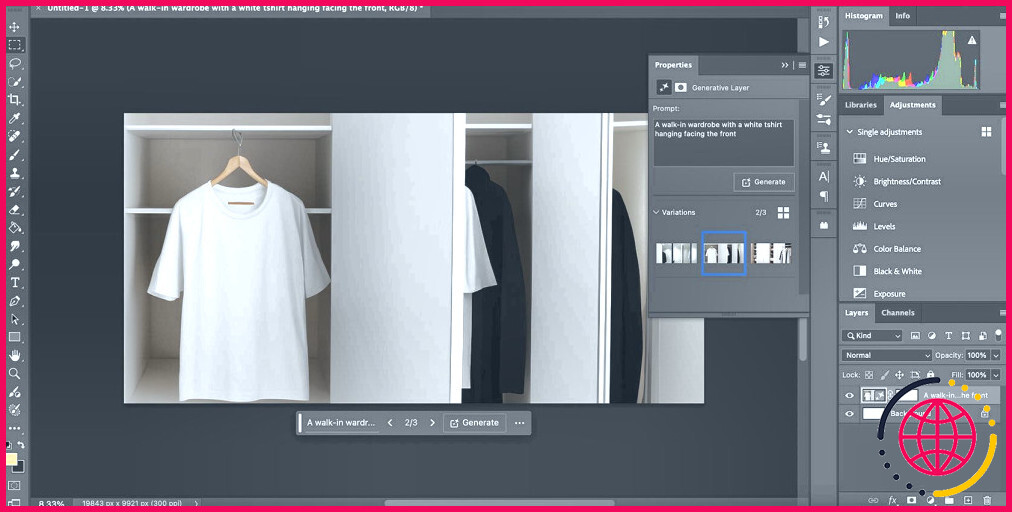Comment supprimer les iMessages sur votre Mac
- Vous pouvez supprimer des messages individuels et des conversations entières ou définir une suppression automatique pour l’app Messages sur votre Mac.
- N’oubliez pas que la suppression est permanente et qu’elle peut affecter les appareils synchronisés, c’est pourquoi vous devez d’abord sauvegarder votre Mac.
- Désactivez « Messages dans iCloud » pour supprimer les messages et les textes de votre Mac mais pas de votre iPhone.
Plusieurs options s’offrent à vous si vous souhaitez nettoyer l’application Messages sur votre Mac. Vous pouvez supprimer des messages individuellement, effacer des conversations entières ou activer la suppression automatique. Nous allons vous expliquer les étapes à suivre pour chacune d’entre elles.
Suppression de messages sur votre Mac
Il existe plusieurs options pour supprimer des messages sur votre Mac. Tout d’abord, vous pouvez supprimer un seul message, qui contient peut-être des données de carte de crédit ou d’autres informations sensibles. Deuxièmement, vous pouvez sélectionner et supprimer plusieurs messages au sein d’une conversation sans effacer l’ensemble. Quoi qu’il en soit, nous allons vous montrer la méthode la plus efficace et la plus rapide pour y parvenir.
La suppression de messages sur votre Mac les supprimera également sur votre iPhone et votre iPad synchronisés (à moins que vous ne désactiviez d’abord Messages dans iCloud). Cette action est permanente et irréversible, vous ne devez donc l’effectuer que si vous êtes absolument sûr de vouloir le faire. Nous vous conseillons vivement de sauvegarder d’abord votre Mac au cas où vous supprimeriez quelque chose d’important.
Pour supprimer un seul message, ouvrez une conversation dans l’application Messages, Contrôlez-cliquez sur la bulle de texte que vous souhaitez supprimer et choisissez Supprimer dans le menu contextuel.
Pour supprimer plusieurs messages, maintenez enfoncée la touche Commande sur votre clavier, sélectionnez les messages que vous souhaitez supprimer et appuyez sur la touche Supprimer et appuyez sur la touche Supprimer . Un message s’affiche pour confirmer que vous souhaitez le supprimer de tous vos appareils ; cliquez sur Supprimer si vous êtes d’accord.
Si vous souhaitez supprimer les messages uniquement de votre Mac mais pas de votre iPhone (ou d’autres appareils Apple), vous devrez le désactiver dans la fenêtre des réglages de Messages :
- Lorsque l’application Messages est ouverte, déplacez la souris jusqu’à la barre de menu et cliquez sur Messages.
- Cliquez sur Paramètres dans le menu qui en résulte et sélectionnez l’option iMessage et sélectionnez l’onglet iMessage .
- Désactivez l’onglet Activer les messages dans iCloud
- Choisissez Désactiver ce dispositif.
Si vous souhaitez annuler un message sur un Mac plutôt, vous devez le supprimer dans les 15 minutes qui suivent son envoi. Sinon, la suppression ne se fera que de votre côté, et le destinataire aura toujours une copie des messages.
Effacer une conversation iMessage entière
Pour supprimer une conversation entière, ouvrez l’application Messages et recherchez la conversation que vous souhaitez supprimer dans la barre latérale gauche. Vous pouvez faire défiler vos conversations manuellement ou cliquer sur le bouton Rechercher en haut de la liste et tapez le nom d’un contact.
Le,n vous pouvez poursuivre avec l’une ou l’autre de ces options :
- Utilisez vos deux doigts pour faire glisser la conversation vers la gauche et cliquez sur Supprimer.
- Contrôler -Cliquez sur la conversation et sélectionnez Supprimer la conversation dans la fenêtre contextuelle.
- Sélectionnez la conversation, puis cliquez sur Conversation dans la barre de menu et choisissez Supprimer la conversation.
Suppression des pièces jointes iMessage sur votre Mac
L’autre partie de la suppression des iMessages consiste à supprimer également les pièces jointes qui accompagnaient les messages. Vous pouvez le faire dans le Finder en suivant les instructions suivantes :
- Lancez un Finder puis cliquez sur Aller dans la barre de menu et sélectionnez Aller au dossier.
- Copiez et collez ceci dans la boîte de saisie :
- Faites glisser le contenu vers la corbeille. Si vous ne souhaitez pas supprimer toutes les pièces jointes, vous pouvez parcourir les dossiers et supprimer les pièces jointes individuellement.
Vous pouvez également ouvrir le dossier Réglages de votre Mac, allez dans Général > Stockage et cliquez sur l’icône Info (i) . À partir de là, vous pouvez voir une répartition conviviale de toutes les pièces jointes enregistrées par l’application Messages.
Sélectionnez ce que vous voulez (maintenez la touche Commande pour plusieurs) et cliquez sur Supprimer dans le coin inférieur droit pour les supprimer. Vous pouvez également prévisualiser ce qu’il en est exactement en cliquant sur barre d’espacement sur votre clavier.
Régler votre Mac pour qu’il supprime automatiquement les messages
Si vous en avez assez de supprimer manuellement les anciens messages et conversations sur votre Mac, vous pouvez configurer l’app Messages pour qu’elle supprime automatiquement les messages après une période donnée. Procédez comme suit :
- Lancez l’application Messages .
- Dans la barre de menu, allez à Messages > Paramètres.
- Sélectionnez l’option Général onglet.
- Cliquez sur le menu déroulant situé à côté de Conserver les messages et choisissez la durée de conservation de vos messages.
Désormais, votre Mac ne conservera les messages que pendant la durée que vous avez définie, et vous n’aurez plus besoin de les supprimer manuellement.
Vous pouvez rapidement supprimer des textes individuels ou des fils de discussion iMessage entiers sur votre Mac à l’aide de l’une des méthodes que nous avons présentées. Mais n’oubliez pas que les messages supprimés disparaîtront également de vos autres appareils si vous avez activé iCloud pour l’application Messages. Soyez donc prudent lorsque vous mettez de l’ordre dans l’application Messages, et assurez-vous de disposer d’une sauvegarde au cas où vous supprimeriez accidentellement quelque chose de précieux.