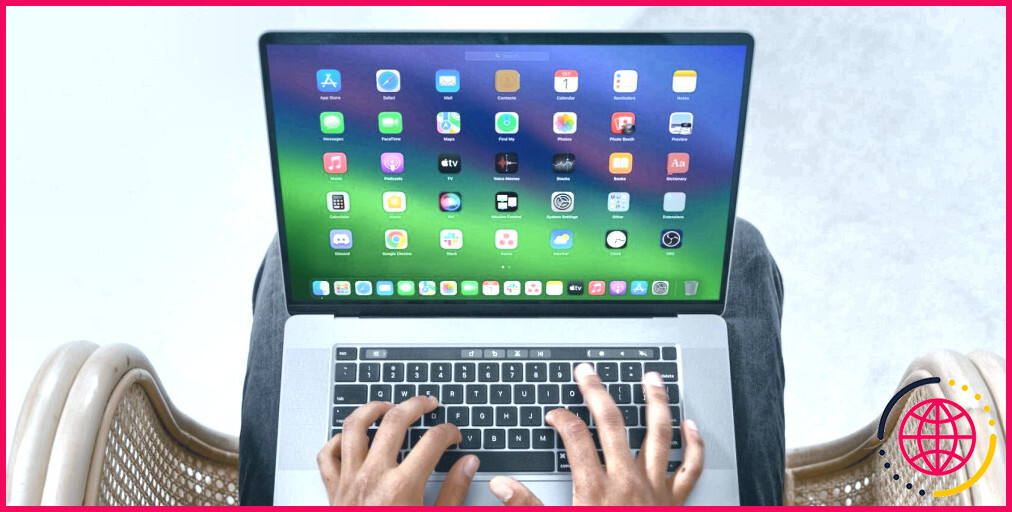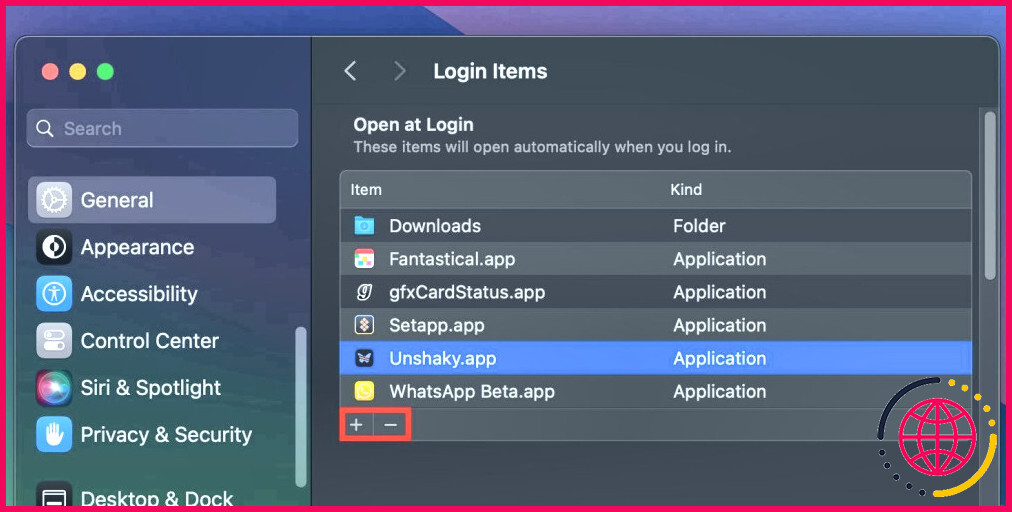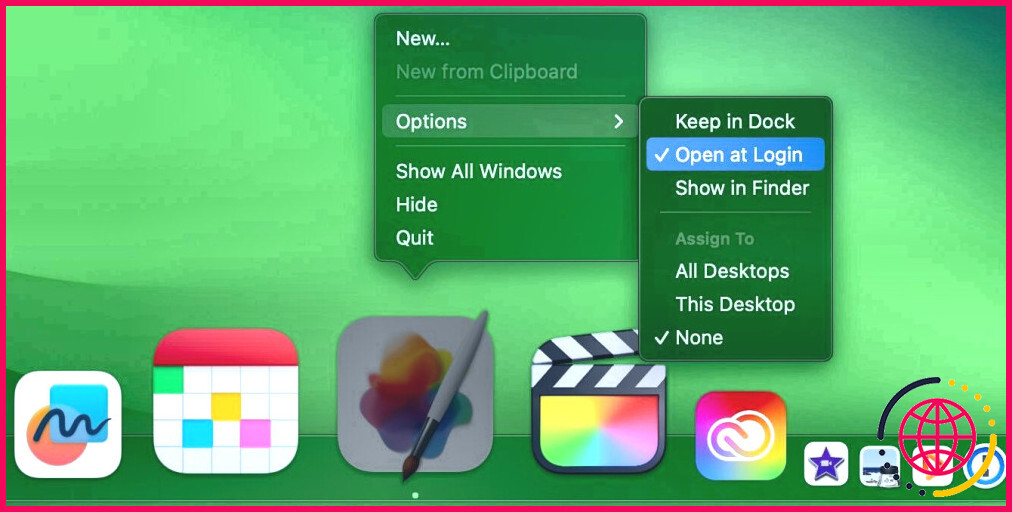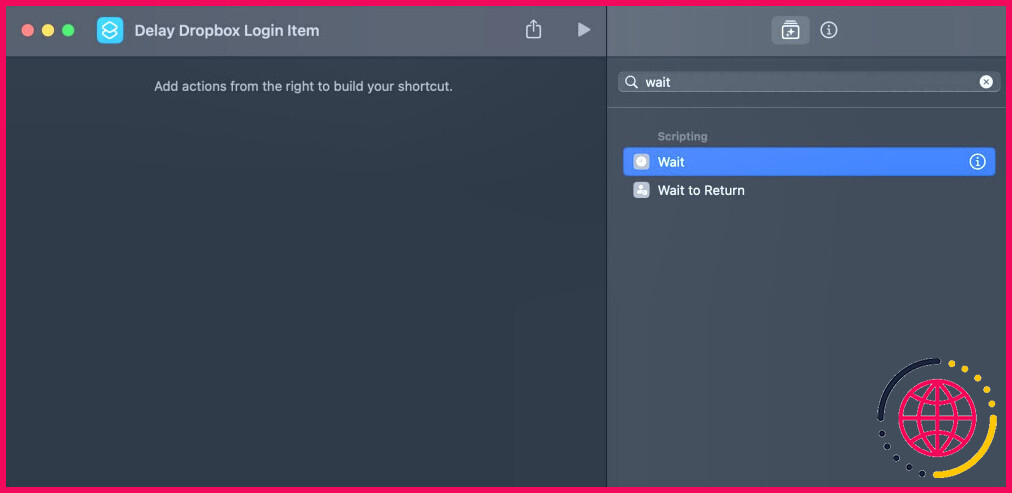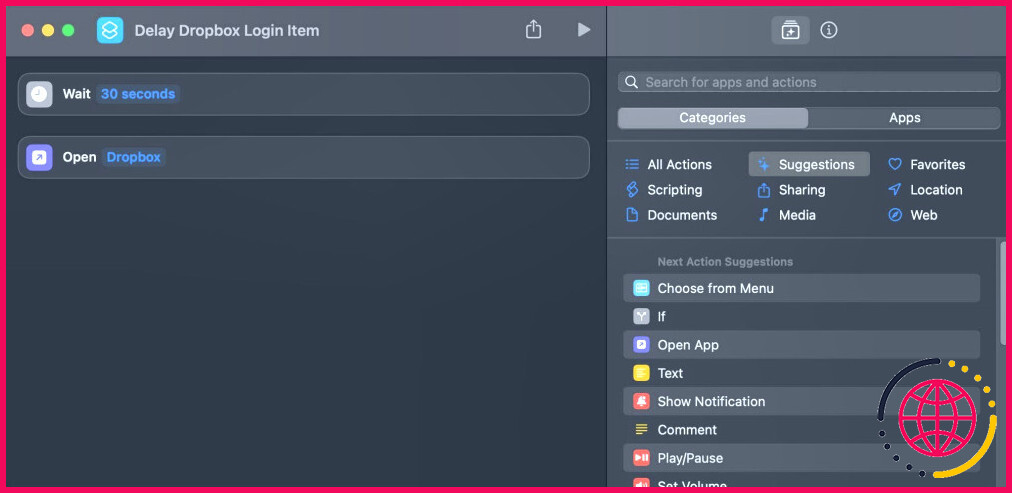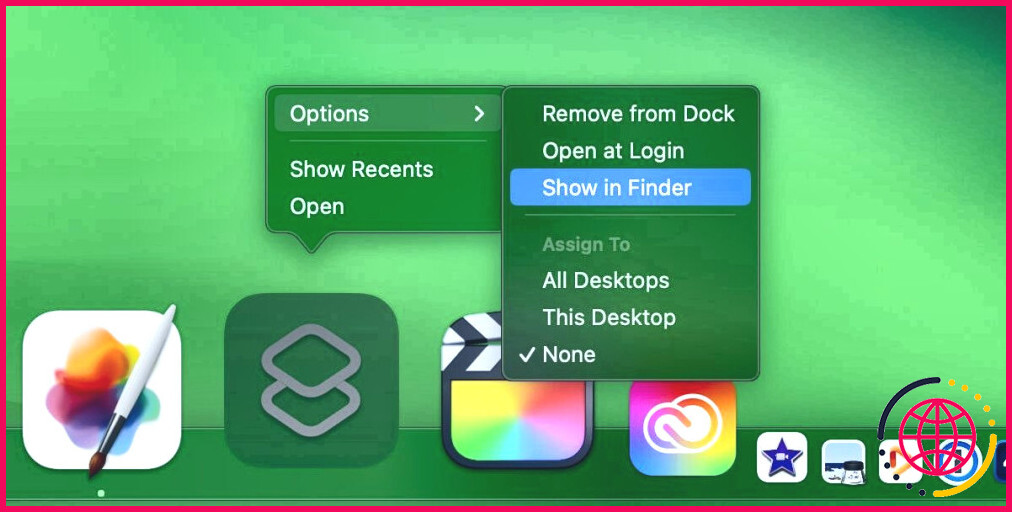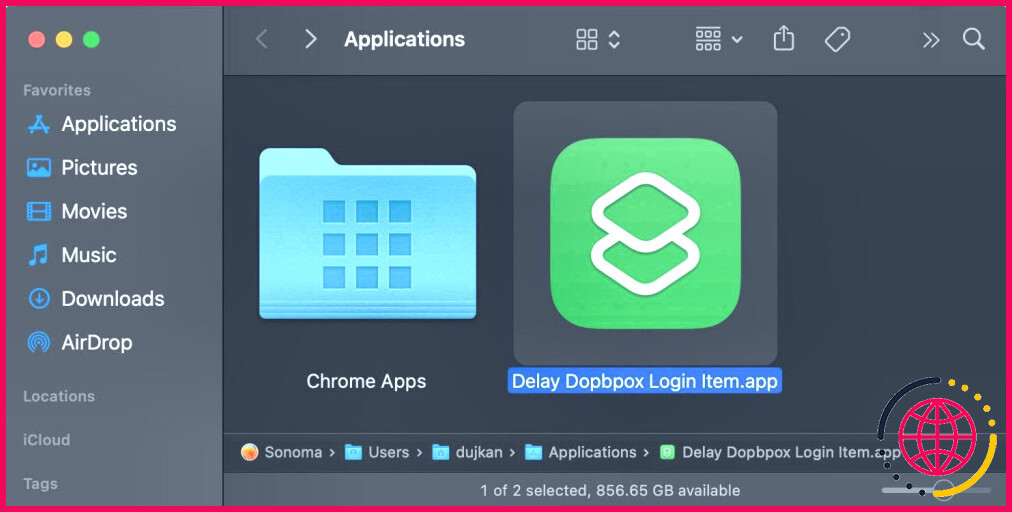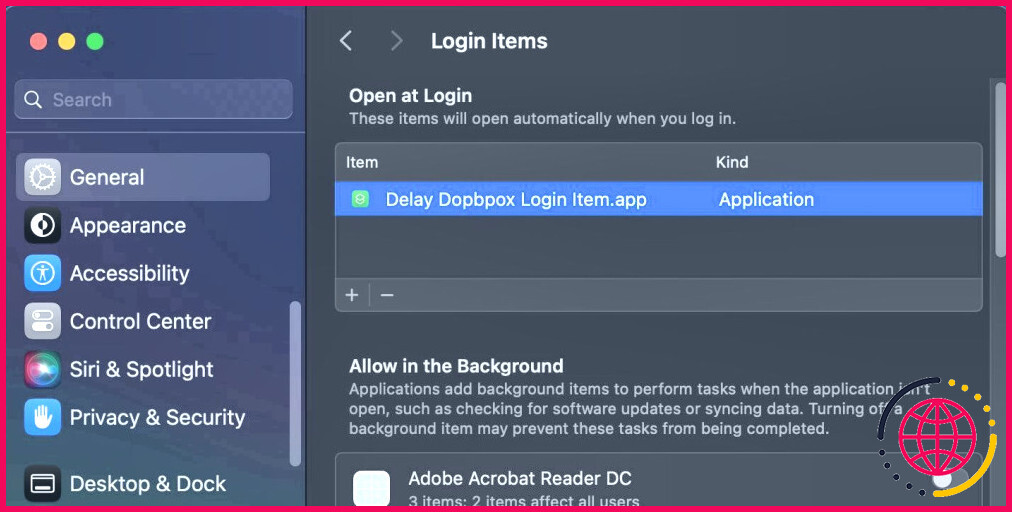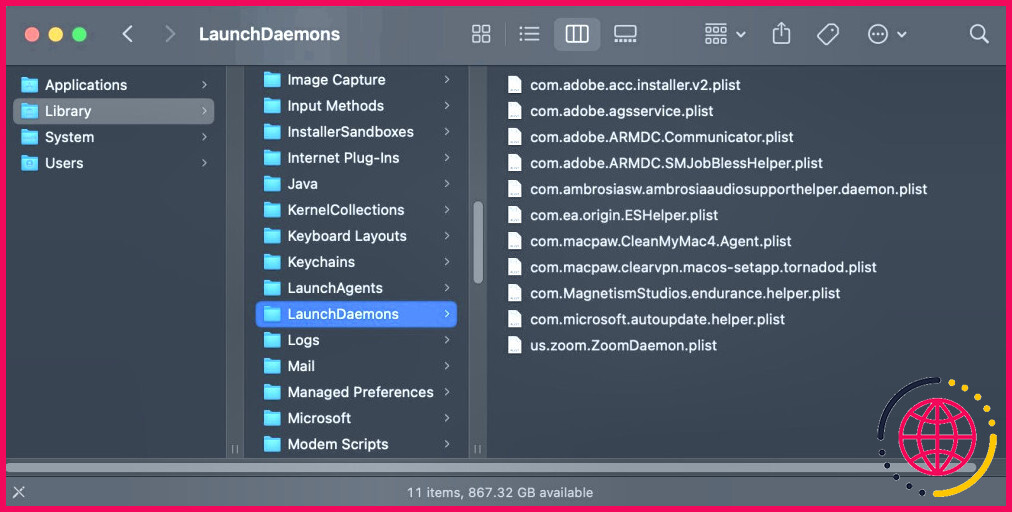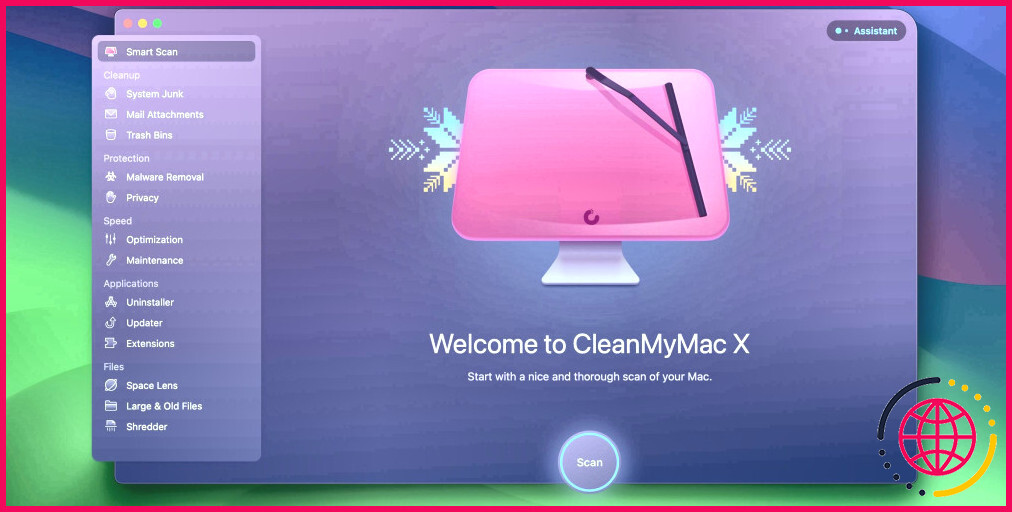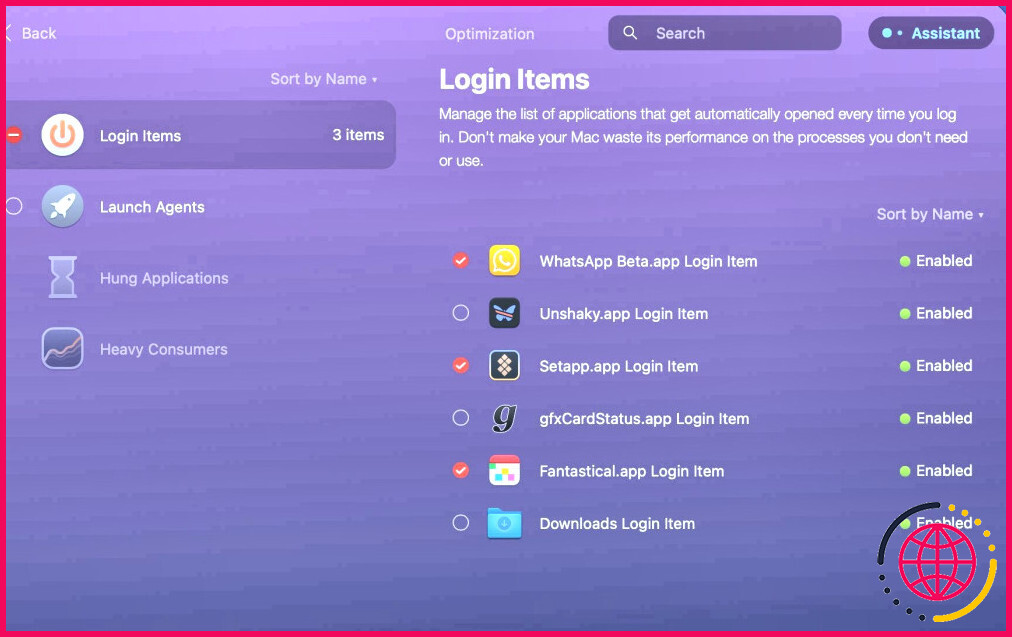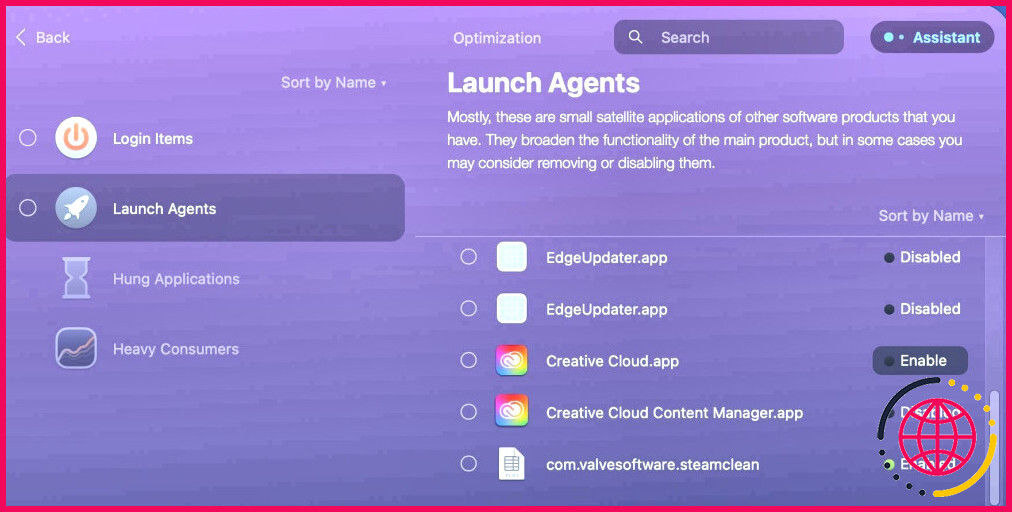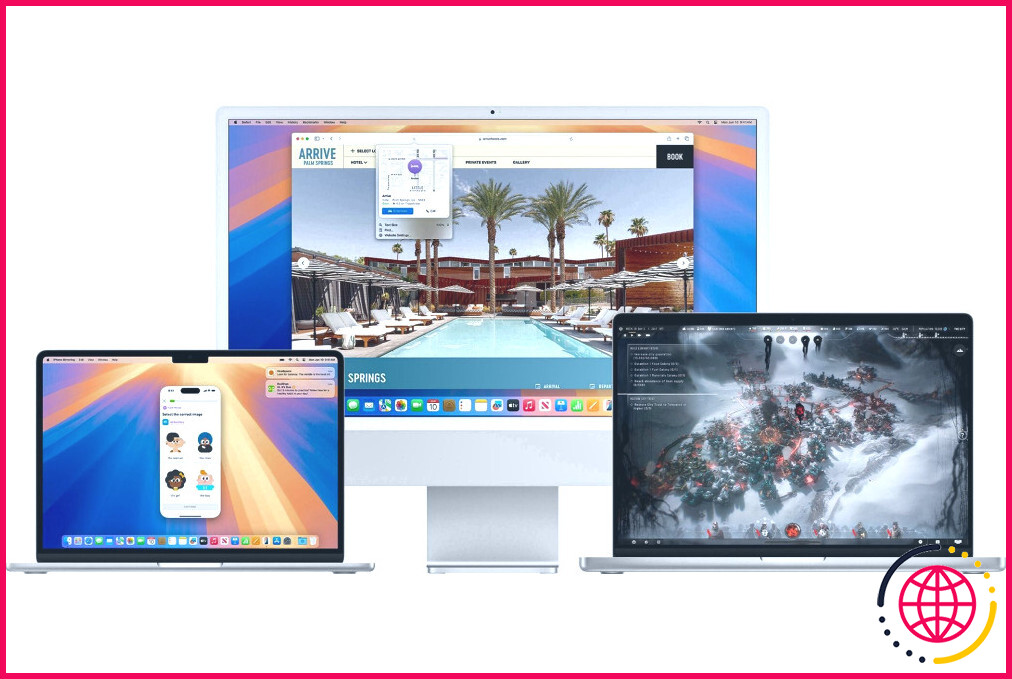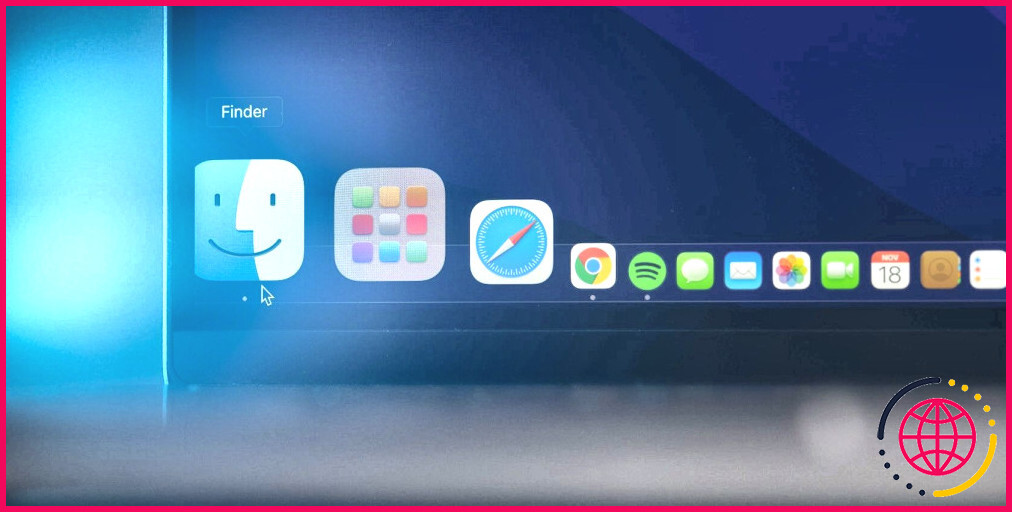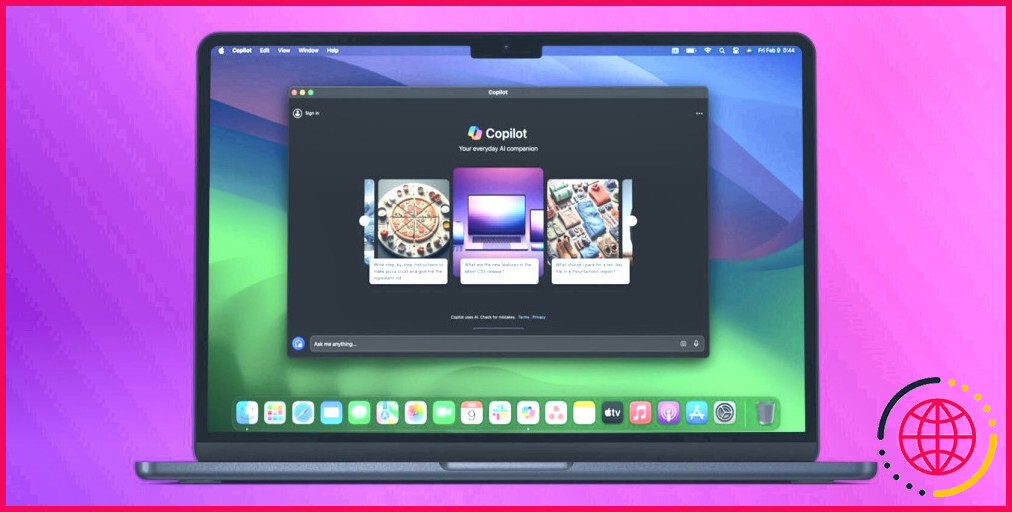Comment ajouter, supprimer et retarder les applications de démarrage sur un Mac
Chaque fois que vous allumez votre Mac, diverses apps et services se lancent automatiquement en arrière-plan. Ces apps de démarrage macOS, souvent appelées éléments de connexion, peuvent être pratiques. Par exemple, Adobe Creative Cloud, Steam et Dropbox installent des apps de démarrage en arrière-plan uniquement pour effectuer leurs tâches essentielles.
Cependant, la présence d’un trop grand nombre d’éléments de connexion peut augmenter le temps de démarrage de votre Mac et diminuer ses performances. Une application de démarrage peut également être malveillante, de sorte que leur suppression peut s’avérer essentielle pour préserver la santé de votre Mac.
Nous vous montrons ci-dessous comment gérer les applications de démarrage et attraper celles qui sont malveillantes sur votre Mac.
Comment ajouter des applications de démarrage sur votre Mac
Si vous utilisez quotidiennement des applications spécifiques, vous pouvez vous épargner un ou deux clics en veillant à les lancer automatiquement à chaque fois que vous vous connectez à macOS.
Cliquez sur le bouton Menu Apple et choisissez Réglages du système dans la liste déroulante. Sélectionnez ensuite Général dans la barre latérale et choisissez Éléments de connexion sur la droite.
Pour ajouter un nouvel élément de connexion, cliquez sur l’icône Ajouter (+) sous la liste des applications de démarrage, sélectionnez l’application dans le menu Applications et cliquez sur Ouvrir. Vous pouvez répéter cette étape pour ajouter d’autres applications à la liste des éléments de connexion.
Avec des privilèges d’administrateur, vous pouvez également gérer les éléments de démarrage pour un autre compte d’utilisateur. Pour en savoir plus, lisez notre guide complet sur la gestion de plusieurs comptes d’utilisateur sur un Mac.
Supprimer ou désactiver les applications de démarrage sur votre Mac
Si votre Mac démarre lentement, c’est un indicateur que vous devriez supprimer certains programmes de démarrage du Mac. En Réglages du système > Général > Eléments de connexion, examinez la liste des applications de démarrage sous Ouvrir à la connexion sélectionnez l’application que vous souhaitez supprimer et cliquez sur le bouton Supprimer (-) et cliquez sur le bouton Supprimer (-) Redémarrez ensuite votre Mac pour voir si le temps de démarrage s’est amélioré.
Vous pouvez également empêcher une application de se lancer au démarrage à l’aide du Dock. Contrôle -Cliquez sur l’application et passez le curseur sur le bouton Options. Ensuite, désélectionnez Ouvrir à la connexion.
Étant donné que les développeurs paramètrent parfois leurs applications pour qu’elles se lancent à l’ouverture de session sans votre autorisation explicite, il est judicieux d’examiner régulièrement les applications de démarrage afin d’en vérifier l’efficacité. optimiser les performances de votre Mac. N’oubliez pas que la suppression des éléments de connexion qui se comportent mal est l’un des moyens courants de résoudre les problèmes de démarrage sur le Mac.
Désactiver temporairement les applications de démarrage sur votre Mac
Vous pouvez empêcher les applications de démarrage de s’exécuter automatiquement sur une base temporaire, par connexion. Cette fonction est utile lorsque vous devez vous connecter rapidement ou dépanner votre Mac pour résoudre des problèmes de démarrage.
Pour ce faire, lorsque la fenêtre de connexion s’affiche, appuyez sur la touche Majuscule pendant que vous vous connectez. Relâchez la touche Shift lorsque vous voyez le Dock.
Toutefois, si vous ne voyez pas de fenêtre de connexion, redémarrez votre Mac, puis maintenez enfoncée la touche Majuscule et maintenez-la enfoncée jusqu’à ce que la barre de progression s’affiche. Relâchez ensuite la touche Shift une fois que le bureau apparaît.
Vos éléments de connexion se chargeront normalement la prochaine fois que vous redémarrerez votre Mac.
Retarder le lancement des applications de démarrage sur votre Mac
Votre Mac possède encore plusieurs éléments de démarrage indispensables, même après avoir tout nettoyé ? Vous pourriez les désactiver, mais le lancement manuel de chaque appli serait fastidieux. Au lieu de cela, comme l’ont fait remarquer des utilisateurs sur Reddit nous allons créer une automatisation simple dans l’application Raccourcis qui lancera une application de démarrage avec un délai, puis nous la configurerons pour qu’elle s’ouvre au démarrage du système.
Effacez tous vos éléments de connexion dans Paramètres du système puis lancez l’application Raccourcis sur votre Mac.
Choisissez Fichier > Nouveau raccourci dans la barre de menu pour créer une nouvelle automatisation, puis cliquez sur Nom du raccourci dans le titre de la fenêtre et nommez votre automatisation. Ensuite, utilisez le champ de recherche dans la bibliothèque d’actions sur la droite pour trouver la commande Attendre puis double-cliquez sur Attendre sous Scripting dans les résultats de la recherche pour ajouter cette action à votre automatisation.
Si vous ne voyez pas la bibliothèque d’actions, sélectionnez Voir > Afficher la bibliothèque d’actions ou appuyez sur Option + Commande + 1 sur le clavier.
Dans la vue principale à gauche, cliquez sur 1 seconde à côté de Attendre dans l’action que nous venons d’ajouter et saisissez un délai en secondes. Nous voulons que Dropbox se lance avec un délai de 30 secondes. 30.
Cliquez à nouveau sur le champ de recherche dans la bibliothèque d’actions, tapez Ouvrir l’application et double-cliquez sur l’icône Ouvrir l’application sous l’action Scripting. Une fois l’action ajoutée, cliquez sur App à côté de Ouvrir à gauche, tapez le nom de l’application dans le champ de recherche et choisissez-la parmi les résultats.
Nous avons créé notre raccourci avec succès ! L’étape suivante consiste à le transformer en une application que macOS peut exécuter au démarrage. Fichier > Ajouter au Dock dans la barre de menu. Vous pouvez maintenant fermer l’application Raccourcis. Maintenant, Contrôler-cliquez sur l’icône du raccourci dans le Dock, passez la souris sur Options et choisissez Afficher dans le Finder.
Vous devriez voir le nom de votre compte d’utilisateur macOS Applications de votre compte utilisateur macOS (à ne pas confondre avec le dossier global Applications), listant notre automatisation en tant qu’application.
Enfin, naviguez vers Paramètres du système > Général > Eléments de connexion puis faites glisser notre automatisation du Finder dans votre liste d’éléments de connexion vidée.
Répétez les étapes ci-dessus pour les autres applications de démarrage. Au prochain redémarrage, macOS exécutera automatiquement votre raccourci, qui lancera à son tour vos apps de démarrage avec le délai personnalisé que vous avez défini.
Vous pouvez bien sûr ajouter d’autres apps au raccourci pour retarder le lancement de plusieurs éléments de connexion.
Attrapez les éléments de connexion malveillants sur votre Mac
Qu’il s’agisse d’une extension de navigateur malveillante qui injecte des publicités dans les résultats de recherche ou d’un logiciel malveillant qui vise à voler vos données, l’objectif principal de tout élément de démarrage malveillant est de s’exécuter en arrière-plan à chaque session macOS. La « persistance » est une technique qui permet aux logiciels malveillants de s’assurer qu’ils seront exécutés par le système d’exploitation au démarrage.
Si vous pensez qu’un logiciel malveillant est présent sur votre système, vous pouvez vérifier les éléments de connexion et supprimer toutes les applications inconnues qui y figurent. Mais les attaquants sont intelligents. Ils ne veulent pas que vous voyiez une application qui vous rendrait méfiant, alors ils peuvent la cacher. Malheureusement, Apple n’expose pas ces composants cachés dans l’interface de macOS.
Et même si vous supprimez les applications malveillantes de vos éléments de connexion, cela ne suffira pas car les composants cachés LaunchDaemons et Agents de lancement pourraient les conserver. Ils relèvent tous deux du processus launchd (le processus parent principal responsable de la gestion de tous les autres processus), mais ne sont pas accessibles via l’interface typique de macOS.
Nous vous recommandons vivement d’en apprendre davantage sur ces processus d’arrière-plan à l’aide de notre guide sur les LaunchDaemons et LaunchAgents et leur importance dans macOS.
Inspectez votre Mac à la recherche d’éléments suspects
Chaque utilisateur d’un Mac dispose des dossiers LaunchAgents suivants :
- (pour tous les comptes utilisateurs)
- (pour un compte utilisateur spécifique)
- (géré par macOS depuis OS X 10.11)
Pour les dossiers LaunchDaemons :
- (pour les processus natifs de macOS)
- (pour les applications tierces installées)
À l’exception des dossiers Système, vous devez accorder une attention particulière à ces dossiers. Les fichiers PLIST qui s’y trouvent sont le code qui indique à macOS comment les exécuter. Supprimez les fichiers PLIST de toutes les apps que vous avez précédemment désinstallées ou de tout ce qui vous semble suspect.
Prenez le contrôle des programmes de démarrage de votre Mac avec CleanMyMac
Les applications tierces destinées à peaufiner votre Mac, comme CleanMyMac X de MacPaw, vous permettent également de gérer les éléments de connexion et les agents de lancement. Vous pouvez utiliser toutes les fonctionnalités de CleanMyMac sans limitation pendant une période d’essai de 7 jours, puis résilier simplement votre abonnement si vous ne souhaitez pas acheter l’application.
Téléchargez CleanMyMac X à partir du site App Store Ouvrez l’application et cliquez sur Numériser.
Une fois l’analyse terminée, choisissez Exécuter puis Démarrer l’essai gratuit.
Une fois l’essai activé, sélectionnez Optimisation sous Vitesse dans la barre latérale, puis appuyez sur Voir les éléments et sélectionnez Éléments de connexion à droite. Cochez les cases situées à côté des applications de démarrage répertoriées sous Éléments de connexion que vous souhaitez supprimer et cliquez sur le bouton Supprimer en bas de la page.
En procédant ainsi, vous demanderez à CleanMyMac de supprimer les éléments, ce qui empêchera les applications sélectionnées de se charger automatiquement lorsque vous vous connecterez à votre Mac.
Vous pouvez également cliquer sur les points verts et gris pour désactiver ou activer temporairement un élément d’arrière-plan spécifique.
Pour supprimer ou désactiver les agents de lancement sur votre Mac, sélectionnez Agents de lancement en dessous de Éléments de connexion cochez les éléments que vous souhaitez désinstaller du système et appuyez sur Supprimer.
CleanMyMac X est doté d’une pléthore de fonctionnalités permettant d’identifier et de se débarrasser de ce qui traîne sur votre Mac. L’application vous permet également d’identifier et de trier les fichiers volumineux, de supprimer les logiciels malveillants, d’exécuter diverses tâches de maintenance et d’optimisation, et bien plus encore.
Vérifier les options d’amorçage et les modes de démarrage de macOS
Avec les éléments de connexion dans macOS, vous pouvez gérer les applications de démarrage en quelques clics. Malheureusement, des applications malveillantes peuvent exploiter les composants cachés pour affecter la santé de votre Mac. Nous vous avons montré où chercher ces éléments cachés et comment les identifier et les supprimer.
Pour résoudre manuellement les problèmes de démarrage, familiarisez-vous avec toutes les options de démarrage, comme le mode sans échec et le mode de récupération de macOS. Ces modes de démarrage et les combinaisons de touches correspondantes vous permettent d’interrompre le processus de démarrage normal et de modifier le comportement de macOS après votre connexion.