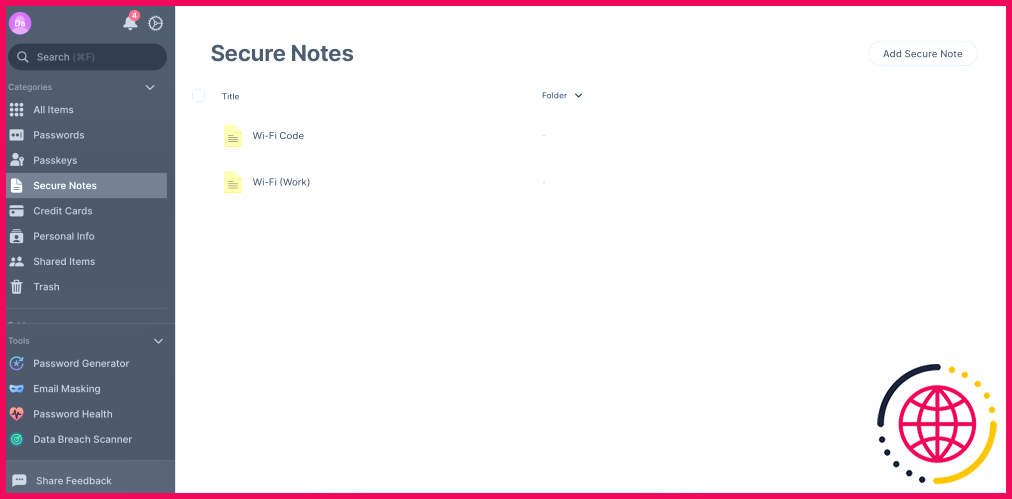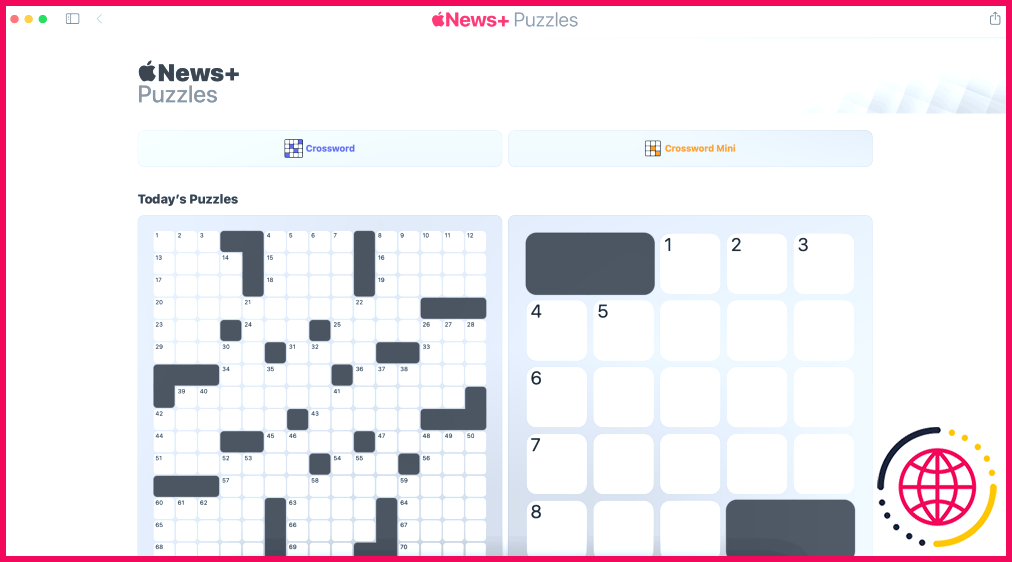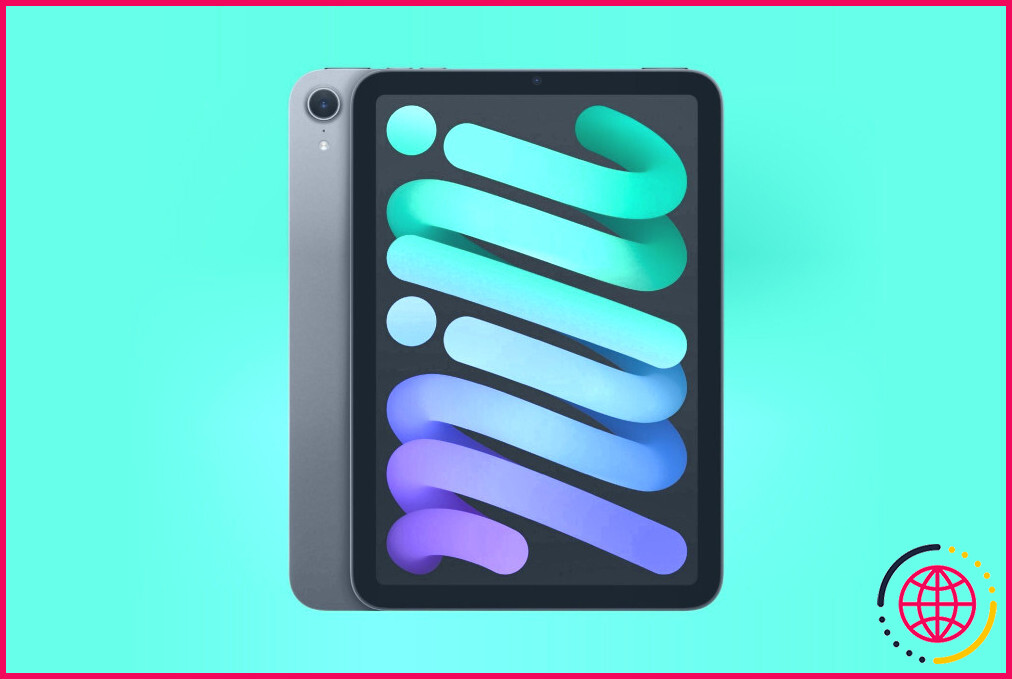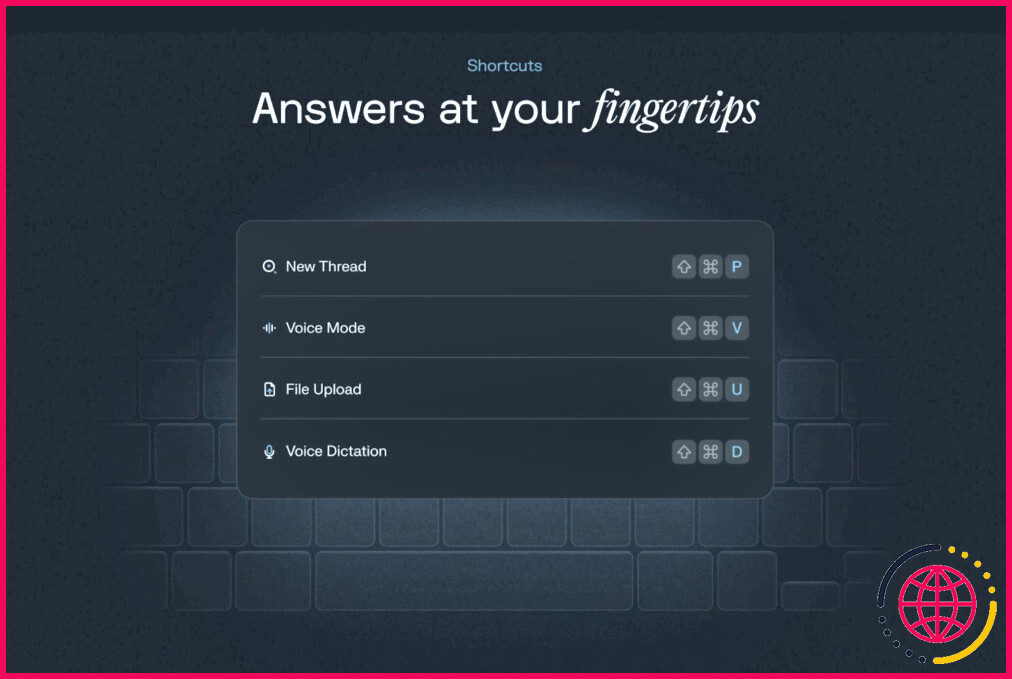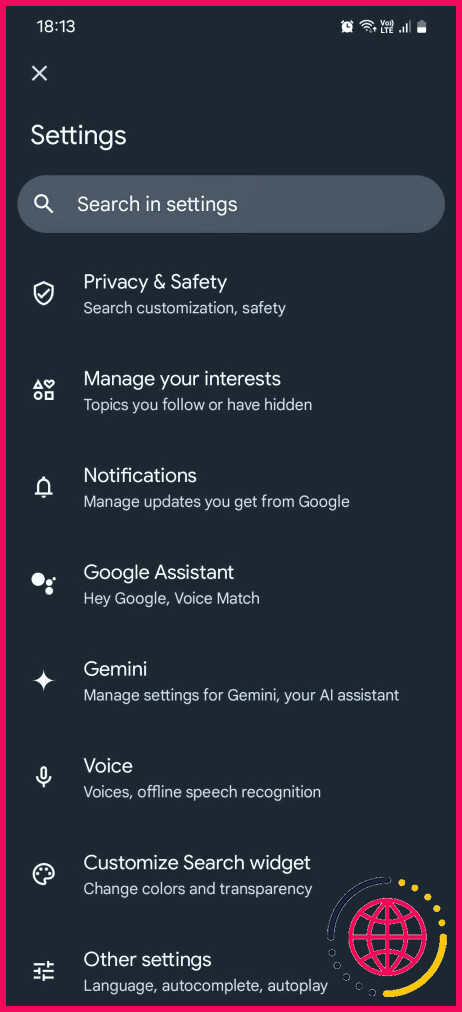Comment utiliser la fonction de nettoyage sur les anciens iPhones
Il nous est tous arrivé de prendre la photo parfaite et de la voir gâchée par un photobomber ou un objet indésirable, comme une poubelle ! Bien que l’outil Clean Up d’Apple soit limité à l’iPhone 15 Pro et aux modèles plus récents, il existe des applications que vous pouvez utiliser pour supprimer les distractions des images sur les iPhones plus anciens.
1 Utiliser l’outil Google Photos Magic Editor
Google a initialement introduit une fonction alimentée par l’IA appelée Gomme magique pour supprimer les objets indésirables en tant que fonction exclusive aux séries Google Pixel 8 et Pixel 8 Pro. Cependant, elle a finalement été rendue disponible sur d’autres appareils, y compris iOS.
Bien qu’il puisse sembler ironique d’utiliser un concurrent direct de l’application Photos d’Apple, Google Photos sur un iPhone, il faut rendre à César ce qui appartient à César. Le plus beau ? Il fonctionne exactement comme l’outil Clean Up d’Apple, l’une des fonctionnalités d’Apple Intelligence introduites avec iOS 18.1. Mieux encore, tout ce dont vous avez besoin, c’est d’un iPhone fonctionnant sous iOS 16 ou une version ultérieure.
Si vous êtes abonné à un plan Google One Premium de 2 To ou plus, vous pouvez modifier autant d’images que vous le souhaitez à l’aide de Magic Eraser.
Dans le cas contraire, vous n’aurez droit qu’à 10 sauvegardes Magic Editor par mois. Si vous ne devez modifier vos images qu’occasionnellement, les sauvegardes gratuites devraient suffire amplement !
Si vous n’avez pas installé l’application Google Photos, commencez par la télécharger sur votre iPhone, connectez-vous à votre compte Google et accordez les autorisations nécessaires pour accéder à la photothèque de votre appareil.
Une fois la configuration terminée, voici ce qu’il vous reste à faire :
- Passez à l’application Photos et localisez l’image dont vous souhaitez supprimer un objet indésirable. Tapez sur pour l’ouvrir.
- Choisissez Modifier dans la barre de menu au bas de l’écran, sélectionnez Outil et tapez sur Effacement magique r. Vous verrez deux onglets : Effacer et Camouflage. Veillez à choisir le premier !
- À l’instar de la fonction Nettoyer d’Apple, Google Photos tente d’abord d’identifier les objets indésirables. S’il trouve ce que vous cherchez, il vous suffit de toucher la suggestion en surbrillance pour que l’application fasse son travail.
- Si ce n’est pas le cas, dessinez manuellement sur la distraction que vous souhaitez supprimer. Il vous faudra peut-être plusieurs passages pour obtenir un résultat parfait, alors continuez à dessiner jusqu’à ce que l’objet disparaisse.
- Une fois que vous êtes satisfait de l’image, appuyez sur Terminé.
- Pour l’enregistrer dans votre rouleau d’appareils photo, appuyez sur Enregistrer et choisissez l’une des deux options suivantes Sauvegarder soit Sauvegarder en tant que copie.
Dans les captures d’écran ci-dessus, je voulais retirer le téléphone de la table et me concentrer sur le plateau de tacos. Comme Google ne l’a pas reconnu automatiquement, j’ai passé mon doigt sur le téléphone et il a disparu en quelques secondes, comme s’il n’avait jamais été là !
2 Utilisez ce site Web pour des nettoyages ponctuels
Vous n’avez peut-être pas envie de télécharger et de configurer Google Photos pour supprimer une corbeille de l’arrière-plan d’une image, surtout s’il s’agit d’une tâche ponctuelle.
Dans ce cas, l’option cleanup.pictures est une excellente alternative. Voici comment l’utiliser :
- Allez sur le site web et sélectionnez Tapez ici pour charger votre photo. Choisissez ensuite l’endroit d’où vous souhaitez importer l’image : Bibliothèque de photos, Prendre une photo ou Choisir le fichier.
- Bien que vous puissiez télécharger une image de n’importe quelle taille, la version gratuite en réduira l’échelle et n’autorisera l’exportation qu’à 720 px. Pour l’instant, appuyez sur Continuer avec SD.
- Dessinez maintenant sur l’objet que vous souhaitez effacer. Pour une précision maximale, réglez la taille du pinceau en faisant glisser le bouton Pinceau vers la gauche ou la droite. Une fois que vous êtes prêt, appuyez sur Nettoyer.
- Pour comparer les versions avant et après, basculez l’interrupteur situé à côté du bouton œil de l’œil.
- Attendez quelques secondes, et voilà ! Pour enregistrer votre image, appuyez sur l’icône Sauvegarder dans le coin supérieur droit de l’écran et sélectionnez Enregistrer l’image.
C’est aussi simple que cela ! Comme vous pouvez le voir dans les captures d’écran ci-dessus, j’ai édité le même exemple et les résultats sont identiques. Bien que le site Web donne d’excellents résultats pour une correction rapide, ce n’est pas l’option la plus pratique si vous avez l’intention de nettoyer des images fréquemment.
Personnellement, je ne m’abonnerais pas non plus à la version premium du site. J’opterais plutôt pour un abonnement à Google One ou pour une application de retouche photo premium pour iPhone qui offre des outils supplémentaires en plus d’une fonction de nettoyage.
Bien qu’il soit regrettable qu’Apple ait limité la fonction de nettoyage aux modèles iPhone 15 Pro et supérieurs, les deux alternatives mentionnées ci-dessus peuvent vous aider à obtenir des résultats similaires en quelques secondes.
Comment nettoyer tout ce qui se trouve sur mon ancien iPhone ?
Effacer l’iPhone à l’aide des réglages
- Allez dans Réglages > Général > Transférer ou réinitialiser l’iPhone.
- Touchez Effacer tout le contenu et tous les réglages.
- Si cela vous est demandé, saisissez le code d’accès de votre iPhone ou le mot de passe de votre compte Apple.
- Touchez Continuer pour confirmer. Si vous avez une eSIM, vous pouvez choisir de l’effacer ou de la conserver.
Comment effacer la mémoire de mon ancien iPhone ?
Effacer l’iPhone à l’aide des réglages
- Allez dans Réglages > Général > Transférer ou réinitialiser l’iPhone.
- Touchez Effacer tout le contenu et tous les réglages.
- Si cela vous est demandé, saisissez le code d’accès de votre iPhone ou le mot de passe de votre compte Apple.
- Touchez Continuer pour confirmer. Si vous avez une eSIM, vous pouvez choisir de l’effacer ou de la conserver.