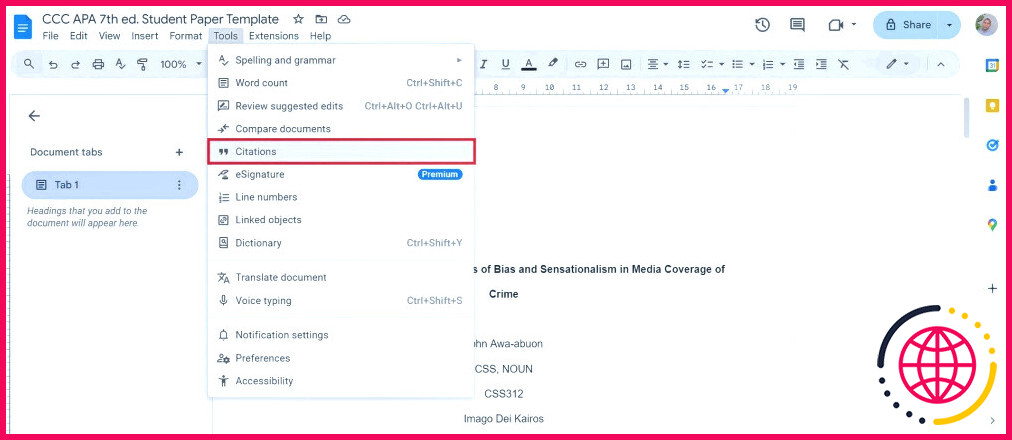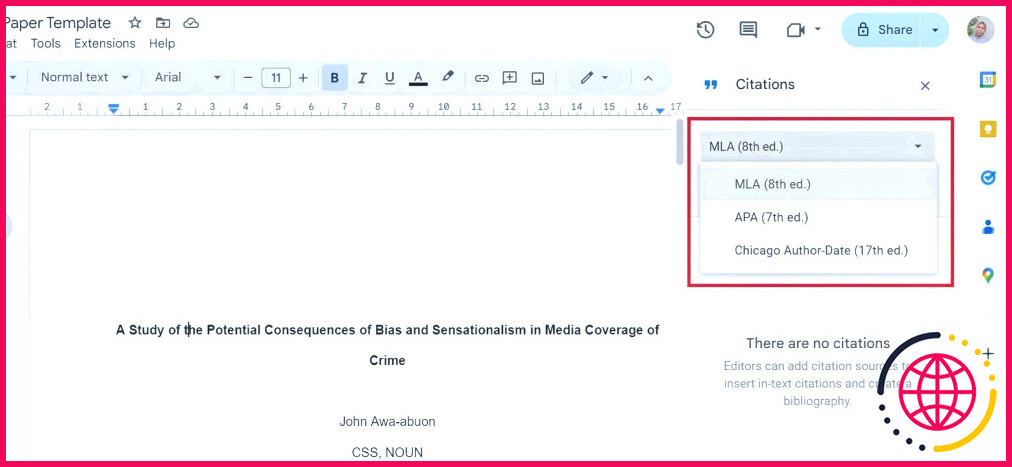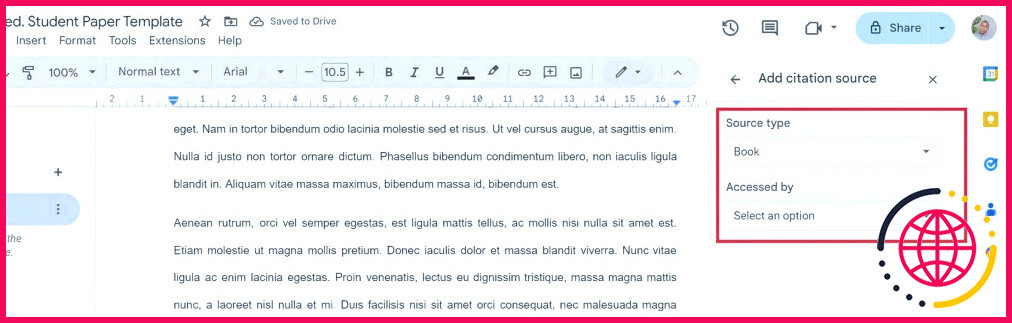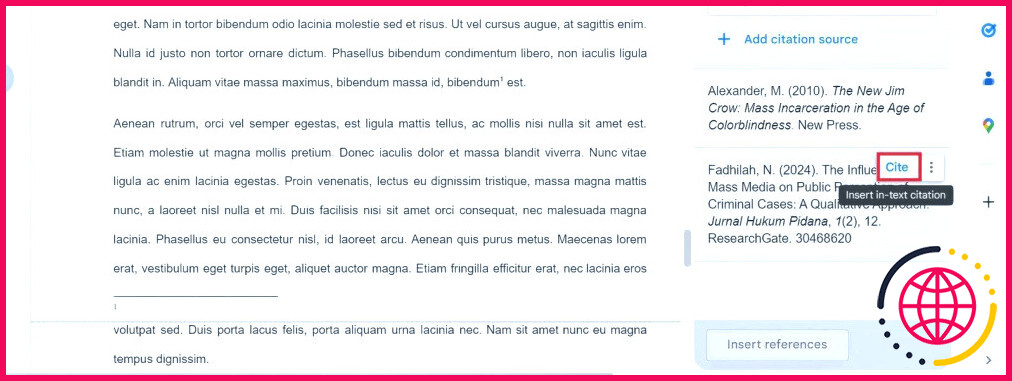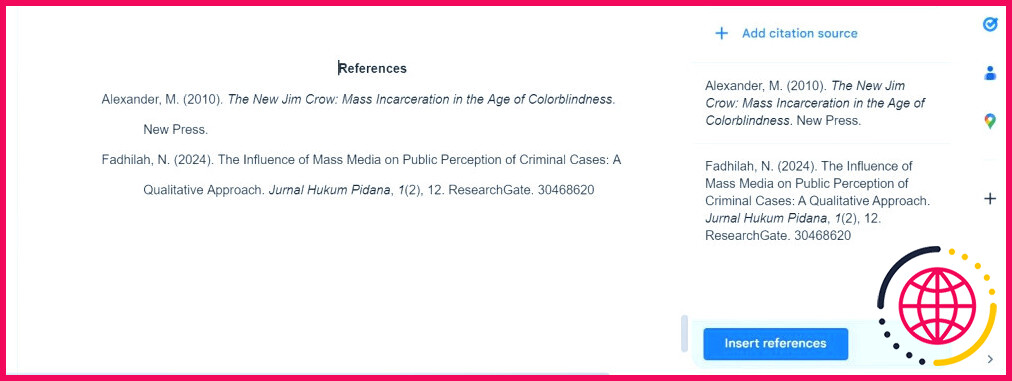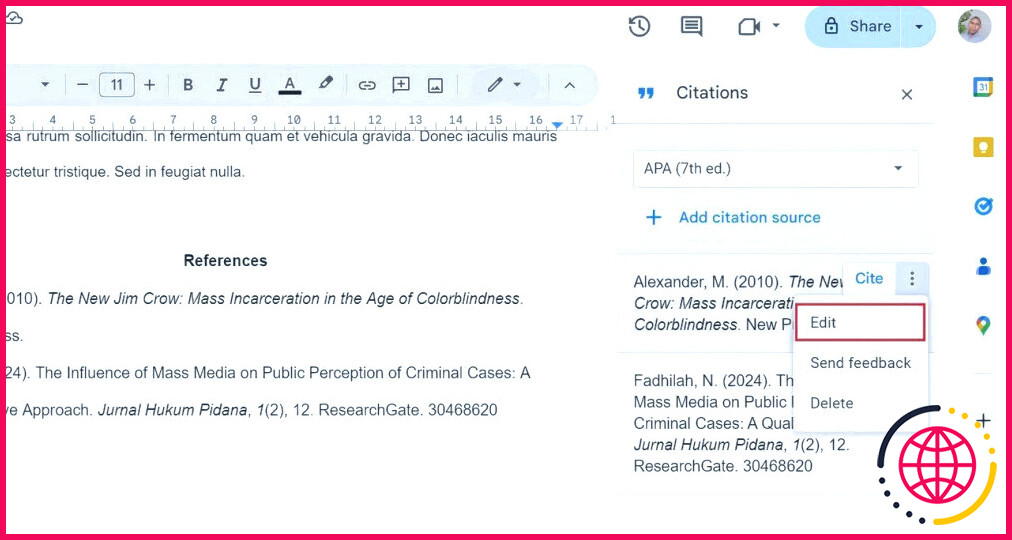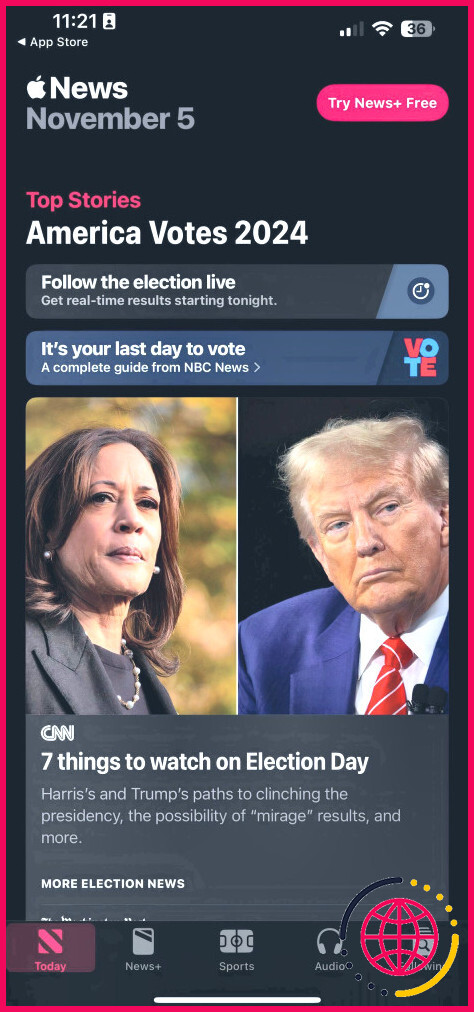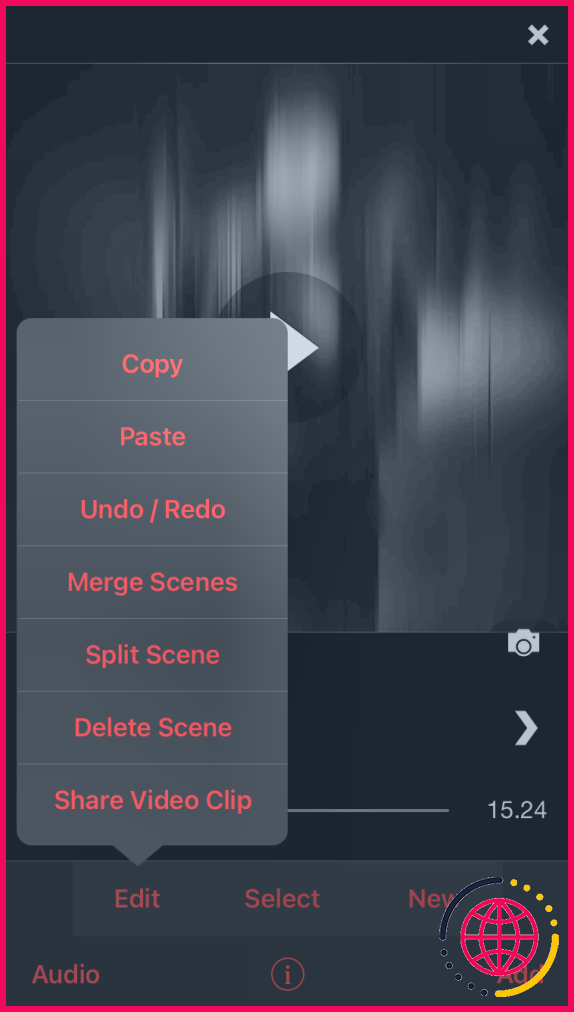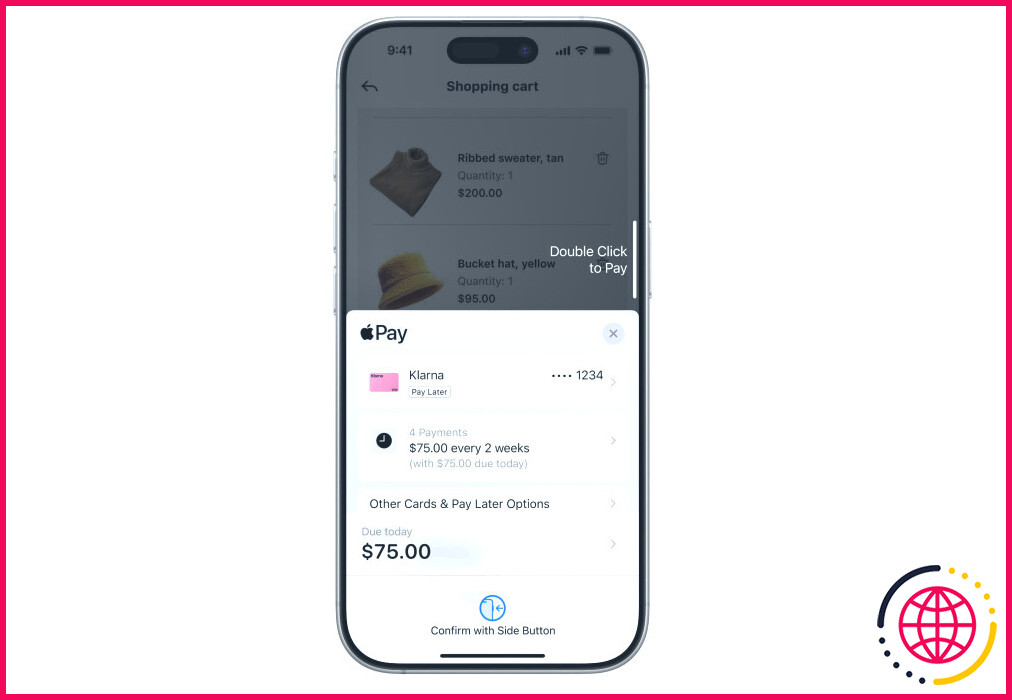Comment utiliser les citations dans Google Docs
Lors de la rédaction de travaux universitaires, d’articles de recherche ou même de rapports professionnels, il est essentiel d’utiliser des citations correctes. Elles permettent non seulement de citer les auteurs originaux, mais aussi d’aider les lecteurs à retrouver vos sources, garantissant ainsi la fiabilité de votre travail. Google Docs propose un outil de citation intégré qui facilite grandement ce processus.
Comment ajouter des citations dans Google Docs
Autrefois, il fallait des modules complémentaires pour gérer les citations dans Google Documents. Mais cela a changé. Google Docs dispose désormais d’un outil de citation intégré très pratique que vous pouvez utiliser pour ajouter des citations. Voici comment l’utiliser :
- Accédez à la page Outils en haut de votre document et sélectionnez Citations. Un panneau de citations s’ouvre alors sur le côté droit.
- Dans le panneau, choisissez votre style de citation préféré-MLA, APA ou Chicago-dans le menu déroulant. Vous pouvez modifier cette option ultérieurement si nécessaire.
- Cliquez sur Ajouter la source de la citation puis choisissez le type de source que vous citez (par exemple, livre, site web, article de revue).
- Remplissez les informations requises, telles que le nom de l’auteur, le titre, l’année de publication et d’autres informations pertinentes. Le formulaire est facile à suivre, il suffit donc de le compléter avec les informations dont vous disposez.
- Pour insérer une citation dans le texte, placez votre curseur à l’endroit où vous souhaitez que la citation apparaisse dans le document. Cliquez ensuite sur Citer à côté de la source concernée dans le panneau des citations.
La citation sera automatiquement formatée selon le style que vous avez choisi précédemment. C’est aussi proche d’un générateur automatique de citations que vous pouvez l’être dans un outil que vous utilisez également pour écrire.
Bien que les citations soient généralement présentées dans le texte, certains styles ou préférences personnelles peuvent nécessiter l’ajout de notes de bas de page. Si vous souhaitez ajouter une note de bas de page, placez votre curseur à l’endroit voulu et cliquez sur Insérer dans le menu supérieur, puis sur Note de bas de page. Vous pouvez ensuite saisir manuellement votre citation au bas de la page.
Comment créer une page de références
Une fois que vous avez ajouté vos citations, l’étape suivante consiste à compiler une page de référence. Une page de référence est essentielle pour fournir une liste complète de toutes les sources que vous avez référencées dans votre document. Voici comment la créer dans Google Docs :
- Positionnez votre curseur à l’endroit où vous souhaitez insérer la page de référence, généralement à la fin de votre document.
- Dans le panneau de citation à droite, vous verrez toutes les sources que vous avez ajoutées. Cliquez sur Insérer des références en bas du panneau. Cette opération génère automatiquement une référence formatée en fonction du style de citation que vous avez sélectionné.
Assurez-vous que la mise en forme correspond aux exigences du style choisi. Google Docs s’en charge généralement bien, mais il est toujours bon de vérifier.
Si vous devez modifier le style de citation de la bibliographie, sélectionnez un autre style dans le menu déroulant du panneau de citation, puis cliquez à nouveau sur Insérer une bibliographie. Les entrées seront automatiquement mises à jour pour refléter le nouveau style.
Comment modifier ou supprimer des citations
Si vous constatez que quelque chose doit être modifié après avoir ajouté vos citations (peut-être avez-vous mal saisi le nom d’un auteur, entré la mauvaise année ou avez-vous besoin de supprimer une source que vous n’avez finalement pas utilisée), ne vous inquiétez pas. Google Documents facilite la modification ou la suppression des citations. Voici comment procéder :
- Ouvrez à nouveau le volet Citations s’il n’est pas déjà ouvert.
- Recherchez la source que vous souhaitez modifier dans la liste du volet des citations. A côté de la source, vous verrez trois points verticaux. Cliquez sur ces points et sélectionnez Modifier.
- Une fenêtre s’ouvre avec les champs que vous avez remplis précédemment (auteur, titre, année, etc.). Apportez les modifications nécessaires, puis cliquez sur Enregistrer pour mettre à jour la citation.
- Pour supprimer une citation, sélectionnez Supprimer dans le menu déroulant après avoir cliqué sur les trois points verticaux dans le volet des citations.
Vos modifications s’appliqueront automatiquement à la fois à la citation dans le texte et à la page Références, de sorte que vous n’aurez pas à les mettre à jour séparément. Pour supprimer une citation dans le texte, cliquez sur la citation dans votre document et appuyez sur la touche Supprimer ou Retour arrière ou la touche Retour arrière.
Si vous supprimez une source citée dans le texte sans supprimer la citation in-text, vous risquez de laisser un espace vide dans la page Références. Vérifiez toujours votre document après avoir supprimé des citations.
Conseils pour une utilisation efficace des citations
L’utilisation correcte des citations ne consiste pas seulement à respecter le bon format, mais aussi à s’assurer qu’elles sont claires, pertinentes et qu’elles améliorent la qualité de votre travail. Voici quelques conseils d’experts qui vous aideront à tirer le meilleur parti de l’outil de citation de Google Documents tout en améliorant la crédibilité et la lisibilité de votre document.
1. Utiliser Find pour suivre les citations
Si vous travaillez sur un long document, il peut être fastidieux de rechercher manuellement chaque citation à modifier ou à supprimer. Utilisez la fonction Rechercher de Google Docs (Ctrl + F sous Windows ou Cmd + F sous Mac) pour rechercher les citations par nom d’auteur. Cela vous permettra de les localiser rapidement et de les mettre à jour si nécessaire.
2. Restez cohérent avec les styles de citation
Respectez toujours le même style de citation tout au long de votre document, qu’il s’agisse de MLA, d’APA ou de Chicago. Non seulement le mélange des styles n’est pas très professionnel, mais il peut également perturber vos lecteurs. Heureusement, Google Docs permet de passer facilement d’un style à l’autre dans le volet de citation si nécessaire, mais veillez à relire votre travail après le passage d’un style à l’autre afin d’éviter les incohérences de formatage.
3. Vérifiez deux fois les détails de la source
Bien que Google Docs simplifie le processus de citation, l’exactitude de vos citations relève en fin de compte de votre responsabilité. Avant de finaliser votre document, vérifiez tous les détails (noms des auteurs, années de publication, titres, etc.) avec les sources afin d’éviter toute erreur.
4. Utiliser des citations groupées le cas échéant
Il peut arriver que vous deviez citer plusieurs sources pour un même point. Au lieu d’insérer plusieurs citations dos à dos, envisagez de les regrouper en une seule citation. Par exemple, dans le style MLA, les sources multiples sont séparées par un point-virgule entre les mêmes parenthèses (par exemple, Smith 24 ; Johnson 42). Cela permet de conserver un texte clair et lisible.
L’utilisation de citations peut sembler une corvée, mais elle est essentielle pour produire un travail de qualité. Bien qu’il puisse être frustrant de devoir suivre tous les détails, Google Docs simplifie le processus grâce à son outil de citation intégré. Cela signifie que vous pouvez passer moins de temps à vous préoccuper de la mise en forme et plus de temps à peaufiner vos idées.
Comment citer un texte MLA dans Google Docs ?
Pour ajouter une source de citation :
- Tout d’abord, accédez à Outils > Citations.
- Une barre latérale apparaît. Vous pouvez sélectionner un guide de style (MLA, APA ou Chicago) dans le menu déroulant.
- Saisissez les informations dans les champs recommandés et cliquez sur Ajouter une source de citation.
- Les sources sont enregistrées et disponibles dans la barre latérale.