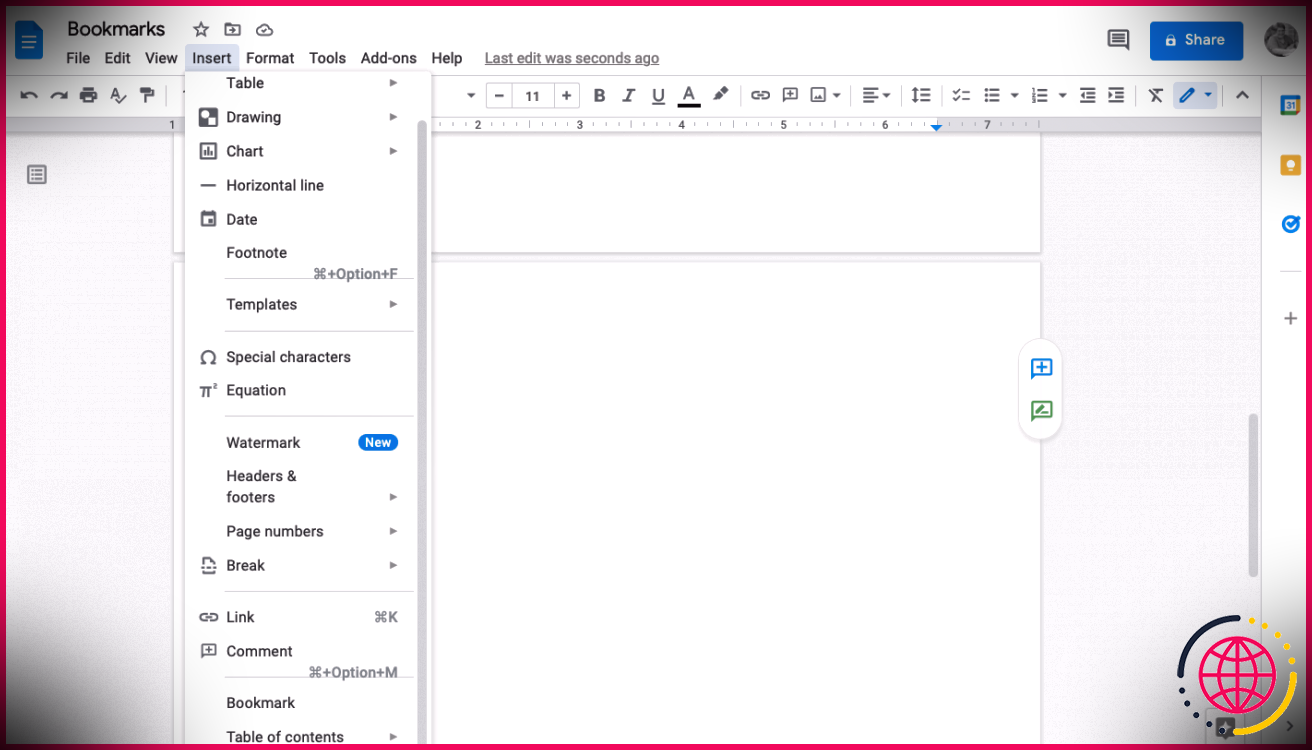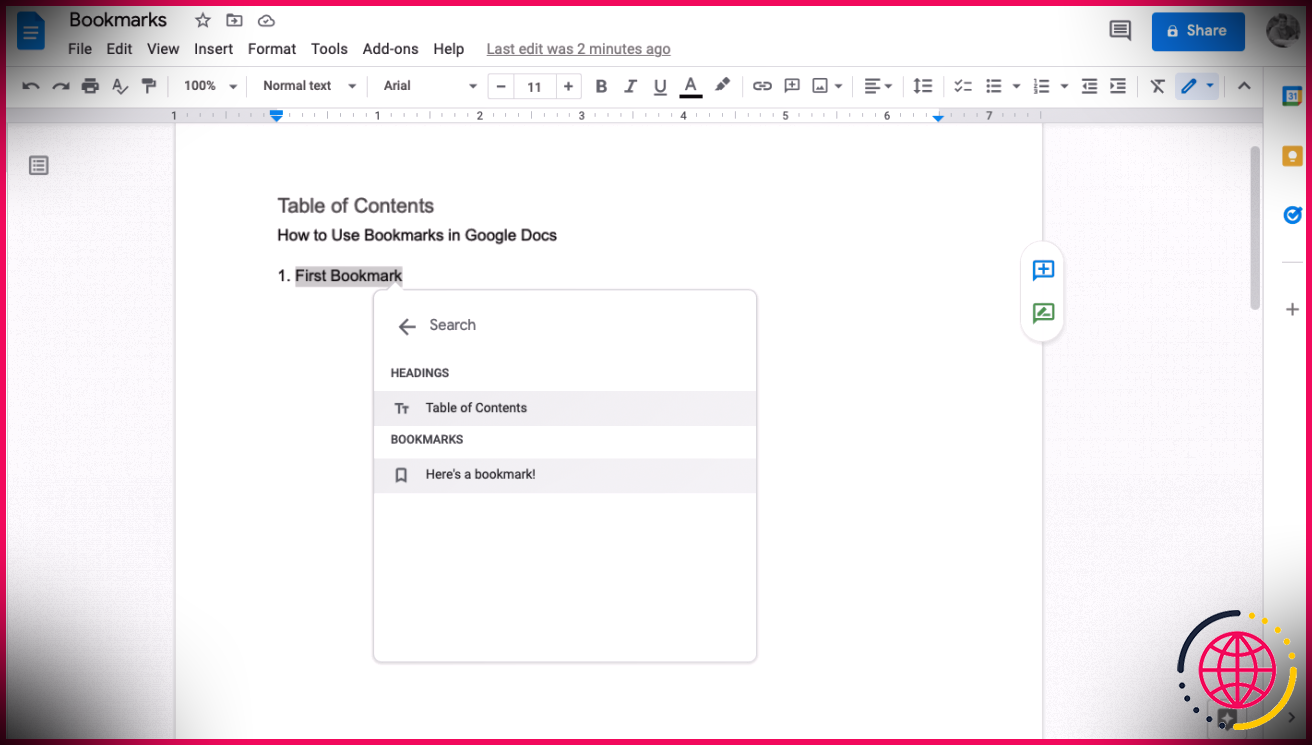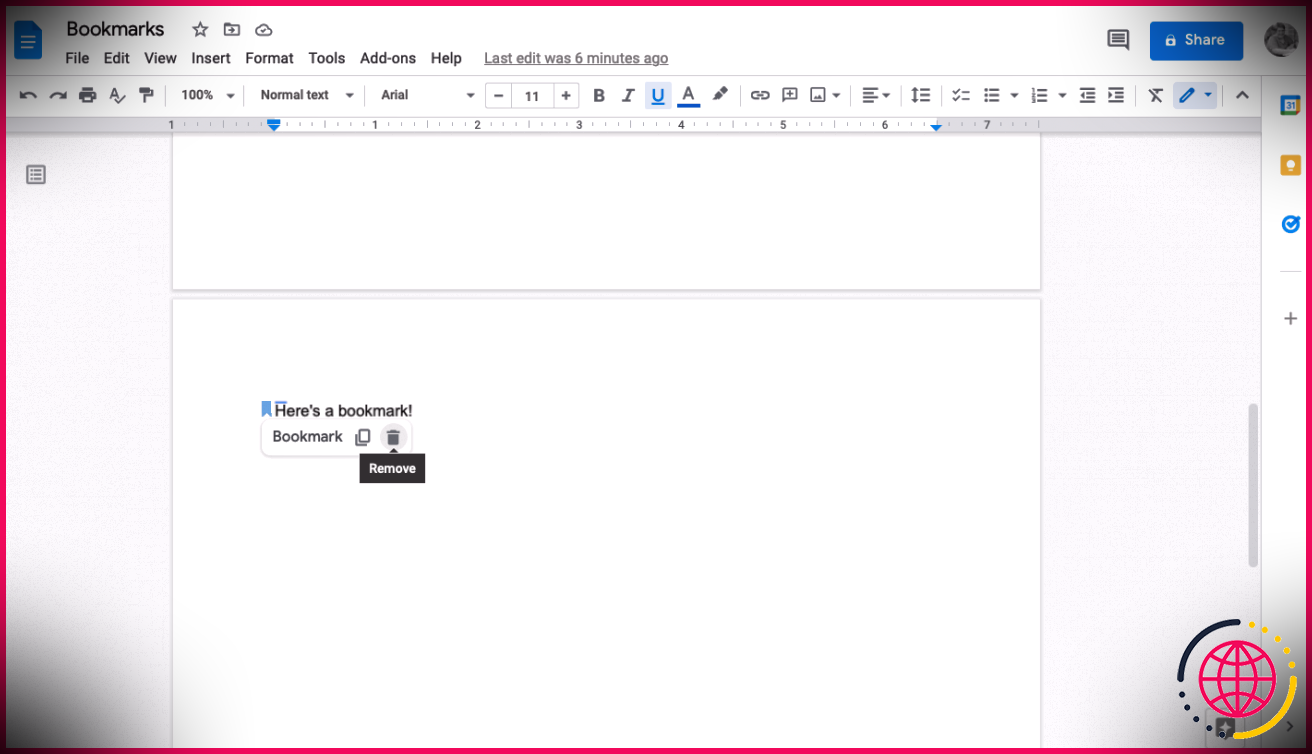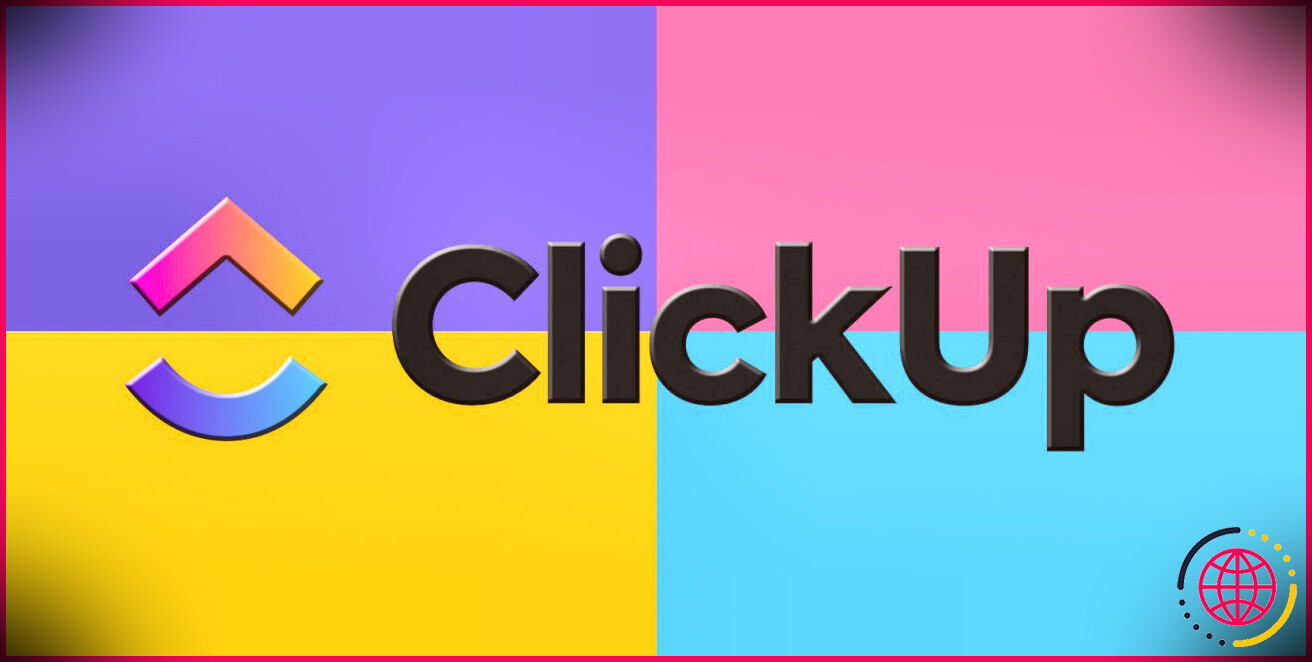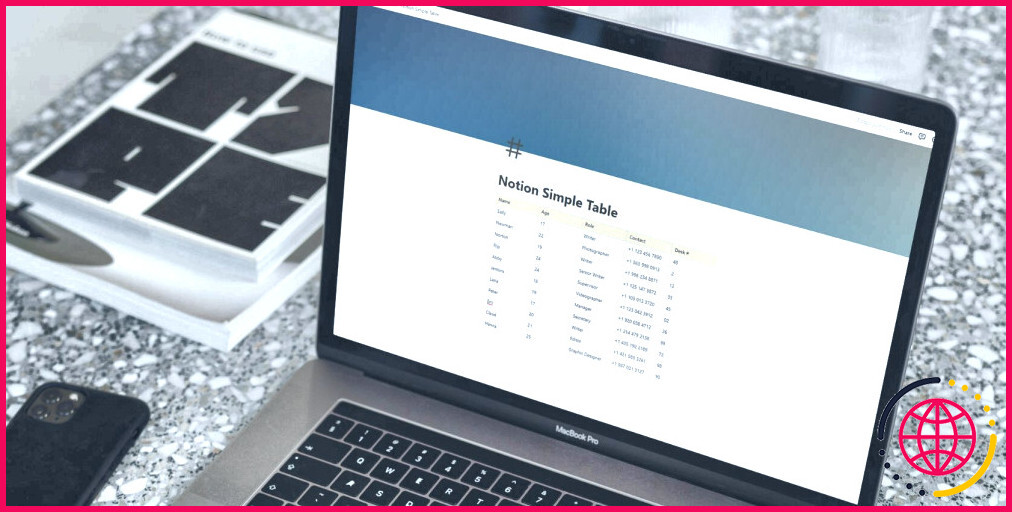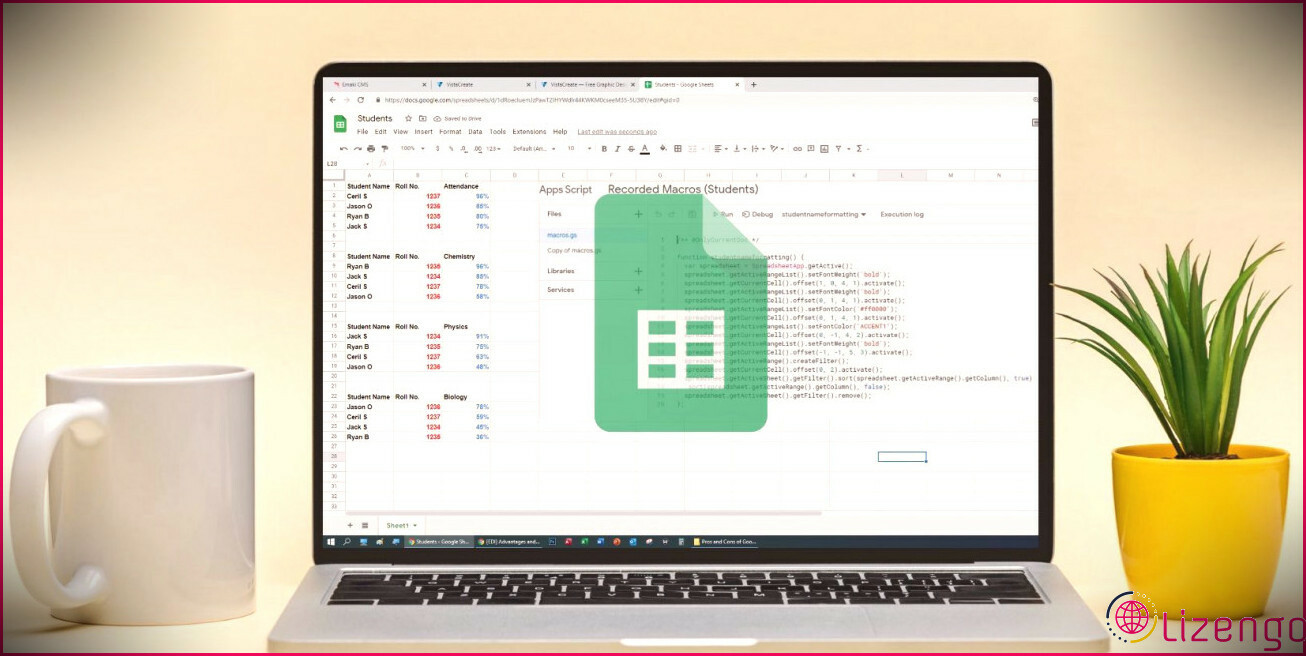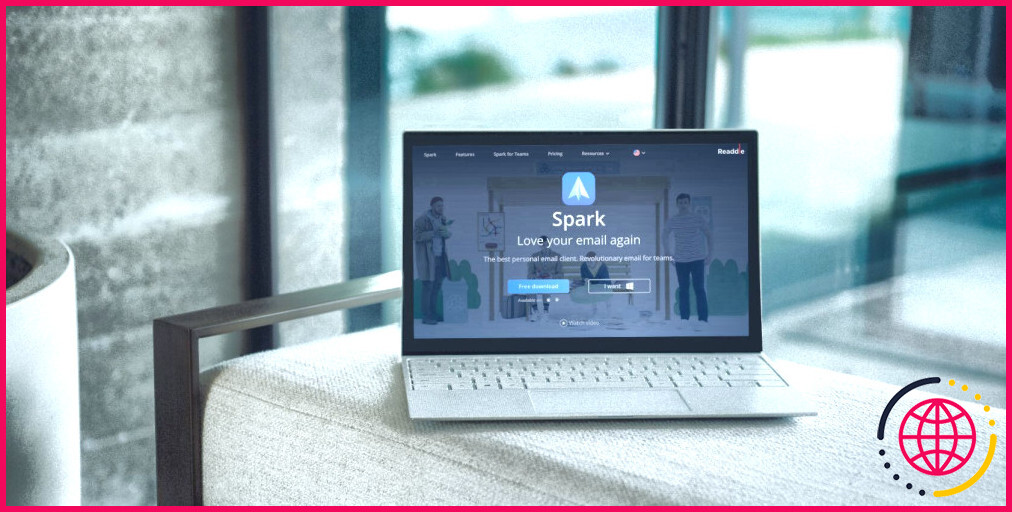Comment utiliser les signets dans Google Docs
Google Docs est une application de développement papier extraordinaire, un élément essentiel de Google Workspace. En plus des outils à l’intérieur de Google Docs, il s’agit de la meilleure application pour tout, de la rédaction de publications au formatage en passant par la production rapide d’ordres du jour de conférence.
Quel que soit le papier que vous développez, le Signets L’outil peut vous aider à indiquer certains messages et bien plus encore.
Les avantages de l’utilisation des signets dans Google Docs
Il existe de nombreuses raisons pour lesquelles vous pourriez trouver l’outil Signets à l’intérieur Google Docs extrêmement bénéfique. Par exemple, l’outil Signets :
- Simplifie la coopération : Si vous utilisez Google Docs pour le service, il est possible que vous produisiez des articles qui nécessitent une collaboration entre plusieurs personnes. En utilisant les signets, vous pouvez orienter les collaborateurs vers de nombreuses parties d’un document, ce qui atténue la confusion et accélère également le partenariat.
- Facilite la recherche de texte dans un enregistrement volumineux : Vous écrivez une publication de 500 pages dans Google Docs et avez besoin que votre éditeur examine une partie détaillée du texte ? Développer une proposition d’entreprise de 50 pages et avoir besoin de votre comptable pour examiner quelque chose? Créez simplement un signet. Cela facilite la découverte du texte des détails, en particulier dans les fichiers plus volumineux.
- Vous aide à produire une table des matières hyperliée : Si vous produisez un livre ou un enregistrement avec plusieurs phases ou zones, une tabulation est une excellente méthode pour diriger les spectateurs vers le bon endroit. En utilisant les signets, vous pouvez ajouter un lien hypertexte cliquable, offrant aux clients un moyen rapide de trouver certains messages.
Comment créer des signets dans Google Docs
L’utilisation de l’outil Signets est rapide et simple. Dans un premier temps, commençons par développer un marquage de livre de base. Pour ce faire, ouvrez votre Google Doc et préparez-vous.
- Recherchez et sélectionnez également le texte que vous souhaitez utiliser comme marque-page.
- Sélectionner Insérer dans le menu du haut, puis choisissez Signet .
Vous verrez alors un livre bleu marquer à côté de votre message choisi.
Comment créer un lien vers un signet
Maintenant, pour compléter votre signet, vous devrez créer un lien Web vers ce signet. Vous devrez d’abord choisir où vous souhaitez positionner le lien. Par exemple, si vous développez une table des matières, vous pouvez vous connecter au nom d’une phase spécifique.
Ou, vous pouvez inclure le nom d’un collaborateur ainsi que placer un « aller ici » pour diriger les collaborateurs vers votre marque-page. Suivez ces actions pour terminer votre marquage de livre :
- Sélectionnez le texte que vous avez sélectionné pour lier votre marque-page.
- Alors choisi Insérer et après ça Lien . Ou, vous pouvez sélectionner le Lien hypertexte symbole dans le menu.
- Sélectionner Titres et marques de livre , puis choisissez la marque de livre que vous venez de créer.
Le texte comprendra certainement actuellement un lien Web. Lorsque vous cliquez dessus, vous accédez directement à votre message marqué. Super basique, approprié ?
Comment supprimer un signet Google Docs
Une fois que vous avez fini d’utiliser un marquage de livre, vous pouvez simplement l’éliminer. Pour supprimer un signet :
- Sélectionnez le Marque-page bleu symbole.
- Sélectionnez le Poubelle symbole ou Supprimer . Après cela, vous avez terminé !
Google Docs regorge d’outils pour faciliter la création de documents
L’appareil Signets n’est que le début de Google Docs. Il existe de nombreux autres outils cachés au plus profond des menus inclus dans chaque application Google Workspace.