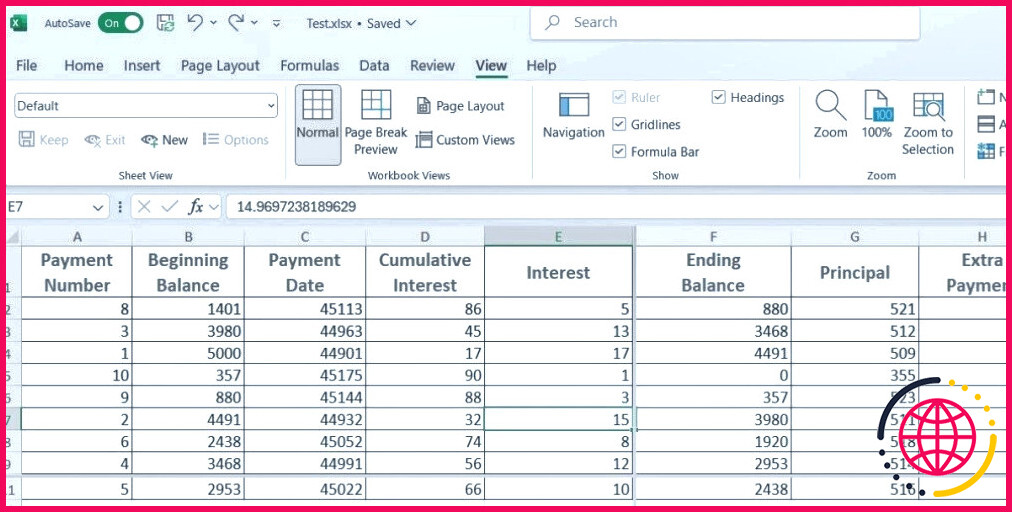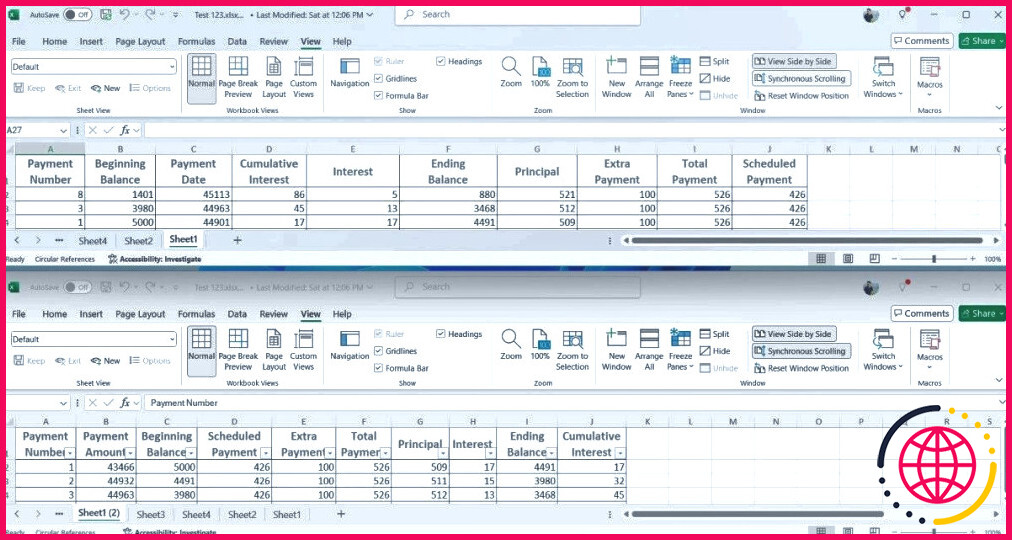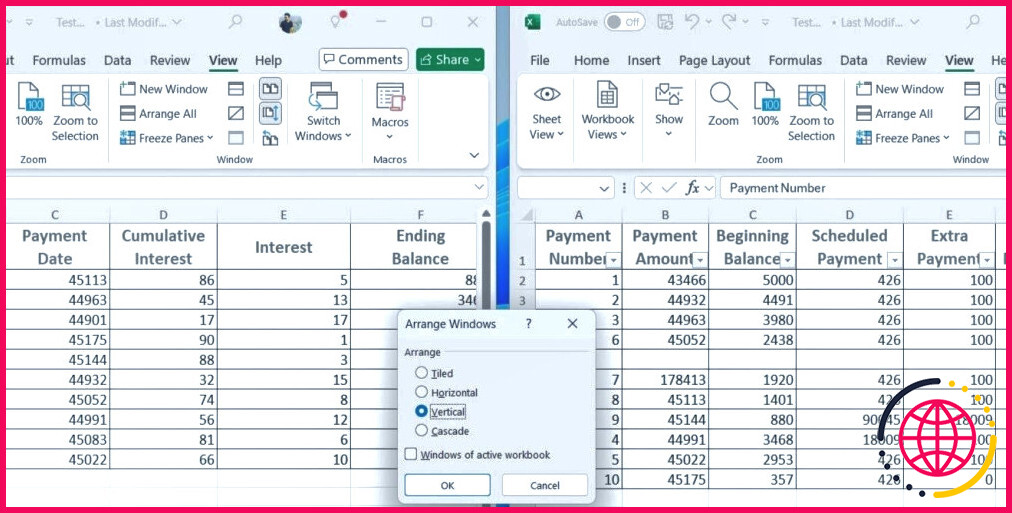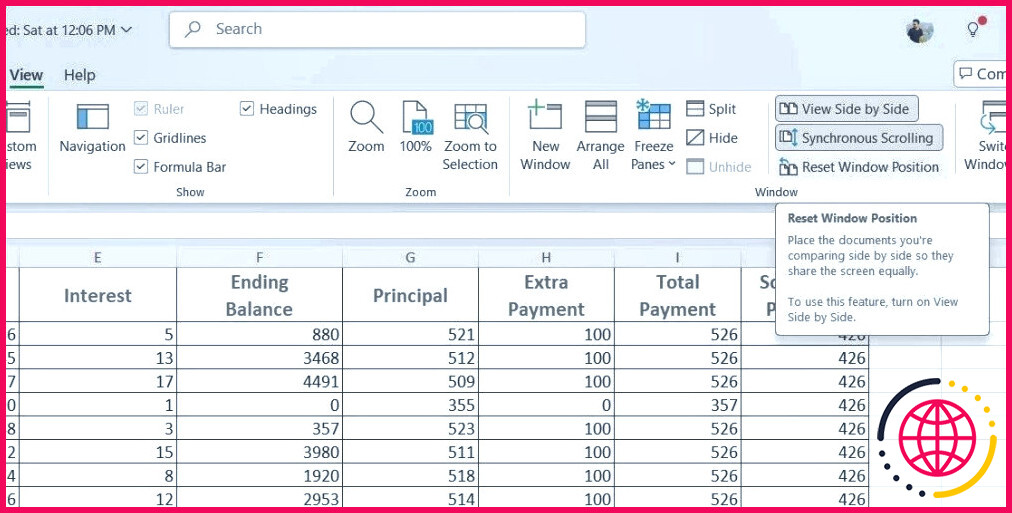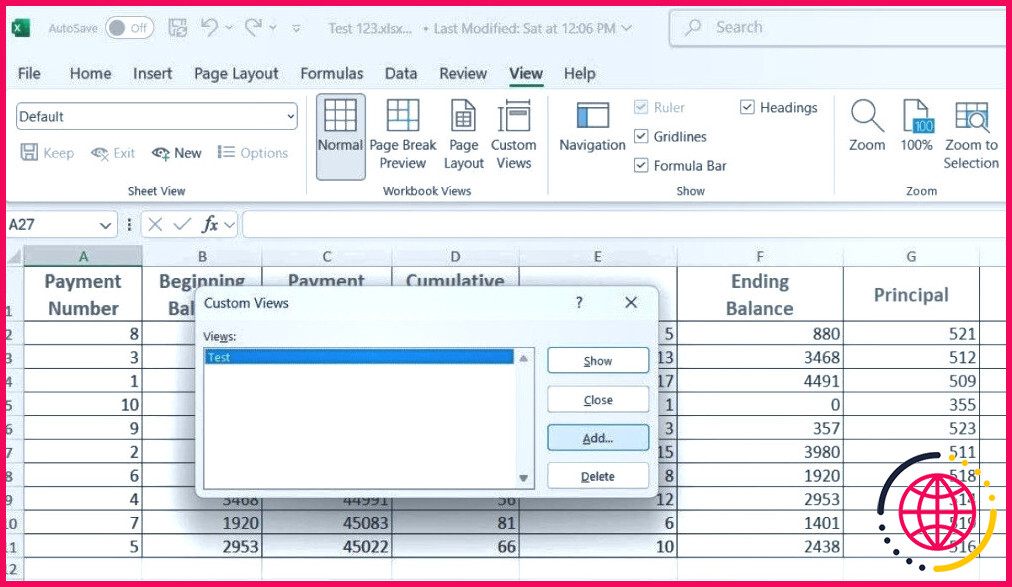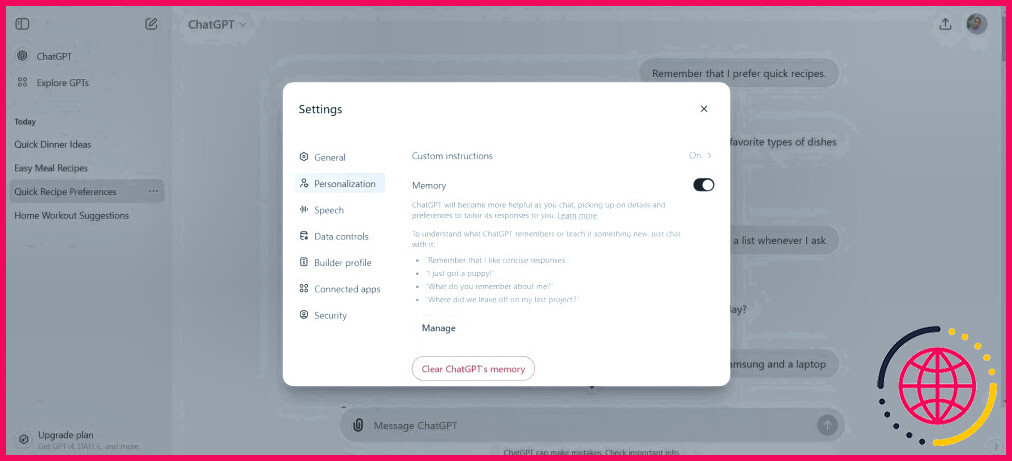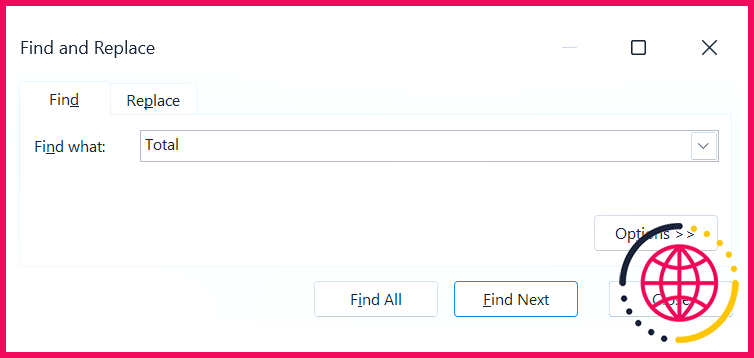Comparer des données côte à côte avec l’écran partagé d’Excel
Lorsque vous travaillez avec de grands ensembles de données, la navigation entre différentes feuilles ou fenêtres peut être longue et inefficace. Heureusement, l’écran partagé d’Excel offre une solution pratique pour comparer les données côte à côte. Voici comment l’utiliser.
Affichage des feuilles de calcul en vue fractionnée
La fonction d’écran partagé d’Excel vous permet de diviser la fenêtre en deux ou quatre volets, ce qui facilite l’affichage de différentes sections d’une même feuille de calcul, voire de plusieurs feuilles de calcul simultanément.
Division de la fenêtre dans une seule feuille de calcul
Dans Excel, vous pouvez diviser une feuille de calcul en quatre parties à l’aide de l’option Diviser. Pour ce faire, accédez à la fenêtre Vue de votre classeur Excel et cliquez sur l’onglet Fractionner sur le bouton Diviser . Cette opération divise votre feuille de calcul actuelle en quatre sections, séparées par des lignes grises épaisses.
Vous pouvez ensuite faire défiler chaque volet indépendamment, à la fois verticalement et horizontalement, ce qui vous permet de visualiser différentes parties de la feuille de calcul en même temps. Si vous préférez effectuer un fractionnement uniquement horizontal, vous pouvez faire glisser la barre grise verticale jusqu’à la gauche. Pour une division verticale, faites glisser la barre horizontale vers le haut.
Comparaison de différentes feuilles d’un même classeur
Pour visualiser deux feuilles de calcul différentes côte à côte, accédez à l’onglet Visualiser et cliquez sur Nouvelle fenêtre pour ouvrir une deuxième fenêtre du même classeur. Allez ensuite dans la fenêtre Afficher et cliquez sur l’onglet Voir côte à côte .
Excel disposera les deux fenêtres, l’une au-dessus de l’autre. Par défaut, les deux fenêtres défilent simultanément, ce qui permet de repérer plus facilement les différences entre les feuilles de calcul. Si vous préférez faire défiler les fenêtres indépendamment l’une de l’autre, il vous suffit de cliquer sur le bouton Défilement synchrone dans la fenêtre Vue pour le désactiver.
Comparaison de feuilles de calcul provenant de différents classeurs
Si vous devez comparer des feuilles de calcul provenant de deux classeurs différents, ouvrez d’abord les deux classeurs. Ensuite, naviguez jusqu’à l’onglet Affichage et sélectionnez Comparer côte à côte. Si plusieurs fichiers sont ouverts, une boîte de dialogue s’affiche, vous invitant à choisir le classeur que vous souhaitez comparer à celui qui est actif.
Une fois dans la vue côte à côte, vous pouvez faire défiler chaque classeur indépendamment ou utiliser la commande Défilement synchrone pour une navigation simultanée. En outre, si vous souhaitez ajuster la mise en page, cliquez sur le bouton Tout arranger pour passer d’une disposition horizontale à une disposition verticale.
Une fois que vous avez terminé de comparer vos données côte à côte dans l’écran partagé d’Excel, il se peut que vous souhaitiez supprimer le partage pour revenir à votre vue d’origine. Pour ce faire, il vous suffit de cliquer sur le bouton Vue et de cliquer sur le bouton Répartir à nouveau.
Conseils pour une utilisation efficace de l’écran partagé
Si vous devez utiliser régulièrement la fonction d’écran partagé d’Excel, il est bon de vous familiariser avec ces conseils pour maximiser votre efficacité.
Utiliser les raccourcis clavier
Les raccourcis clavier dans Excel peuvent vous faire gagner du temps lorsque vous utilisez la fonction d’écran partagé. Par exemple, vous pouvez appuyer sur Alt + W + S pour activer ou désactiver rapidement la fonction d’écran partagé dans Excel.
Réinitialiser la vue fractionnée d’Excel
Après avoir redimensionné les fenêtres du classeur ou réorganisé votre vue fractionnée, vous pouvez constater que votre mise en page n’est plus aussi efficace qu’elle l’était auparavant. Pour rétablir les paramètres par défaut, cliquez simplement sur le bouton Réinitialiser la position de la fenêtre dans la fenêtre Vue dans l’onglet
Sauvegarder vos préréglages d’écran partagé
La fonction Vues personnalisées d’Excel est un outil puissant pour enregistrer vos mises en page préférées, y compris tout paramètre d’écran partagé. Pour créer un préréglage, accédez à l’onglet Vue et sélectionnez Vues personnalisées et cliquez sur Ajouter pour nommer et enregistrer votre mise en page actuelle.
Une fois sauvegardée, vous pouvez cliquer sur le bouton Vues personnalisées sélectionnez la vue souhaitée et cliquez sur Afficher pour l’appliquer instantanément.
La possibilité de visualiser simultanément plusieurs sections de votre feuille de calcul offre la clarté et l’organisation nécessaires à une comparaison efficace des données. Cette fonction est particulièrement utile pour les tâches qui requièrent une attention particulière aux détails, telles que l’analyse de rapports financiers, la comparaison de chiffres de vente ou l’examen de calendriers de projets. De plus, l’utilisation de la fonction d’écran partagé d’Excel n’est pas compliquée une fois que l’on a pris le coup de main.
Comment comparer deux fichiers Excel en les visualisant côte à côte ?
Q. Comment puis-je visualiser deux feuilles Excel différentes côte à côte ?
- Sous l’onglet Affichage, dans le groupe Fenêtre, cliquez sur Afficher côte à côte.
- Dans la fenêtre du classeur, cliquez sur les feuilles de calcul que vous souhaitez comparer.
- Pour faire défiler les deux feuilles de calcul en même temps, cliquez sur Défilement synchrone dans le groupe Fenêtre de l’onglet Affichage.
Comment comparer les données de deux feuilles de calcul Excel pour détecter les différences ?
Comparez deux versions d’un classeur à l’aide de la comparaison de feuilles de calcul.
- Ouvrez Spreadsheet Compare.
- Dans le volet inférieur gauche, choisissez les options que vous souhaitez inclure dans la comparaison du classeur, telles que les formules, le formatage des cellules ou les macros.
- Dans l’onglet Accueil, sélectionnez Comparer les fichiers.