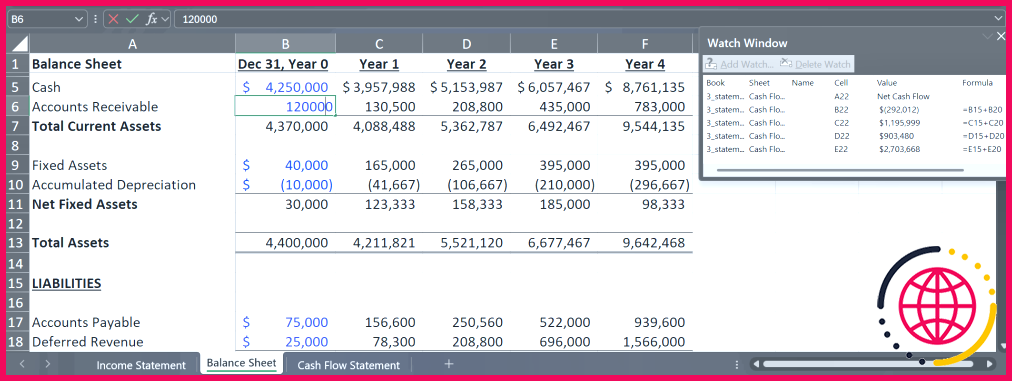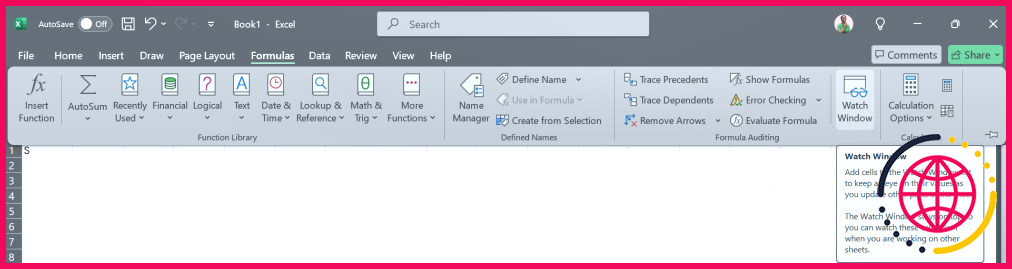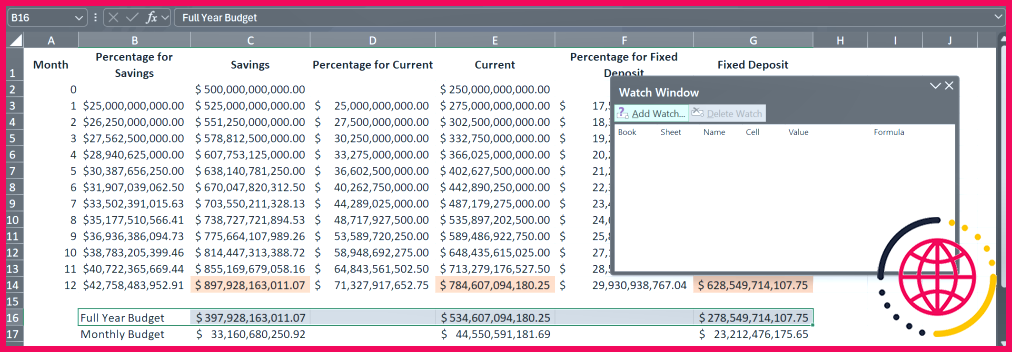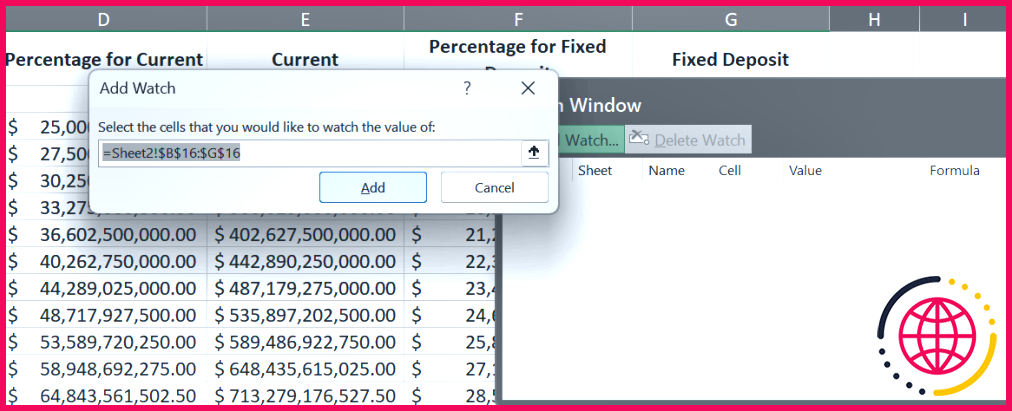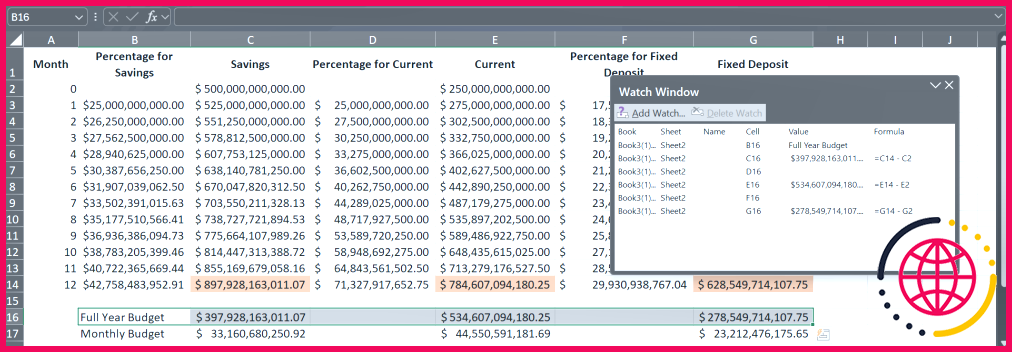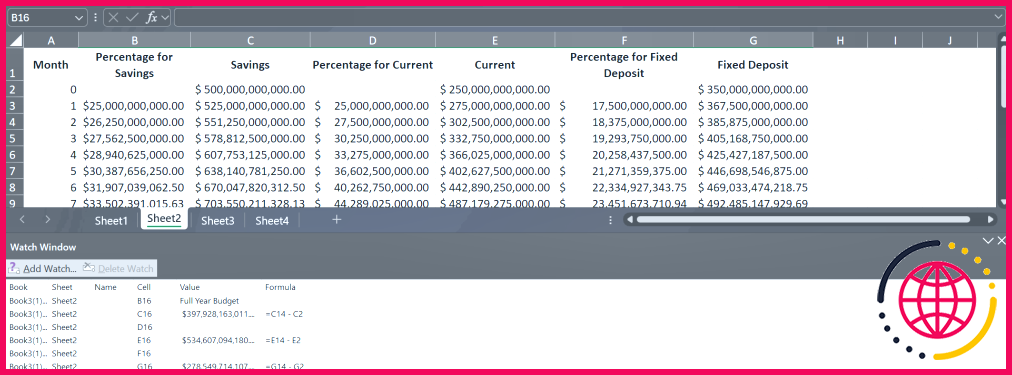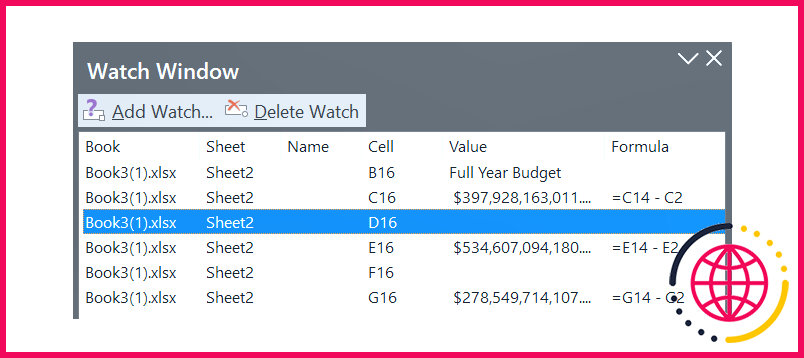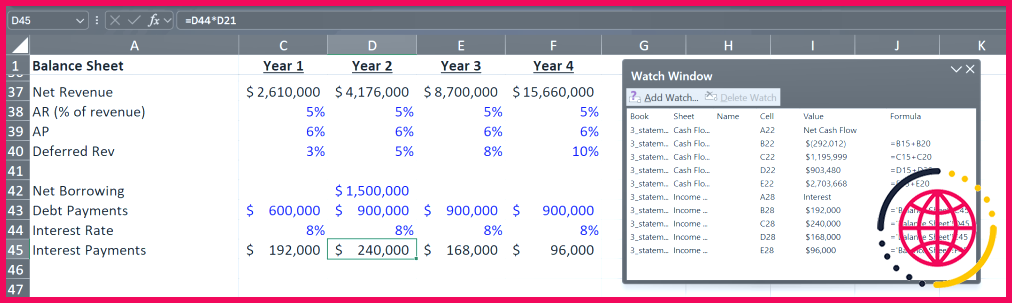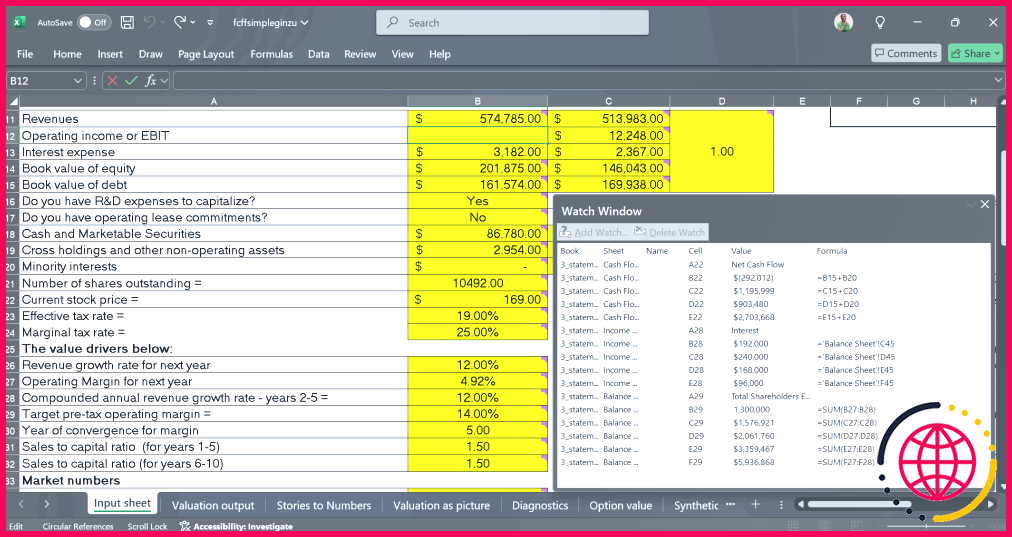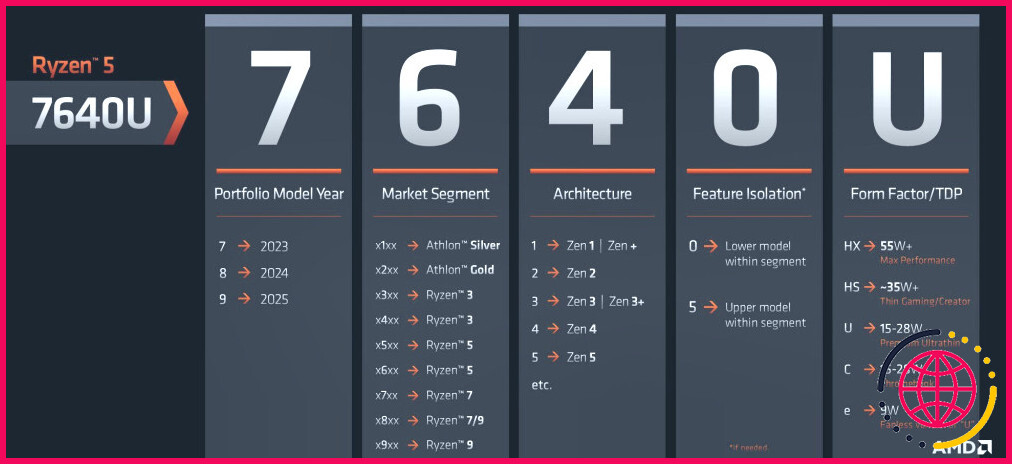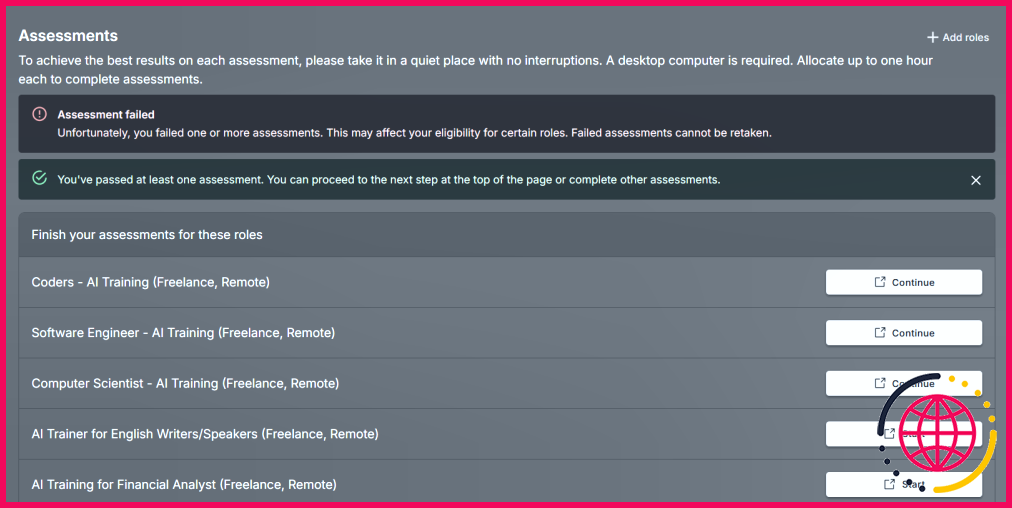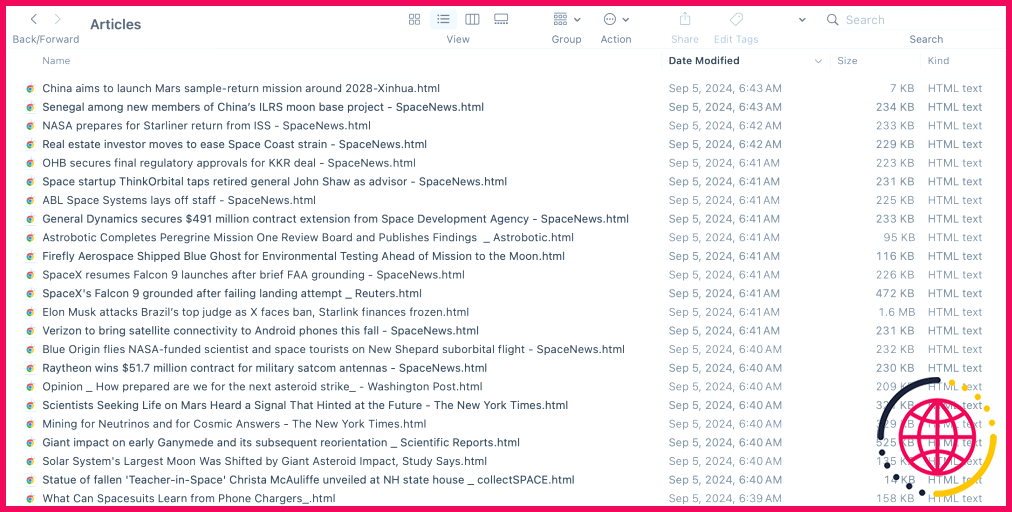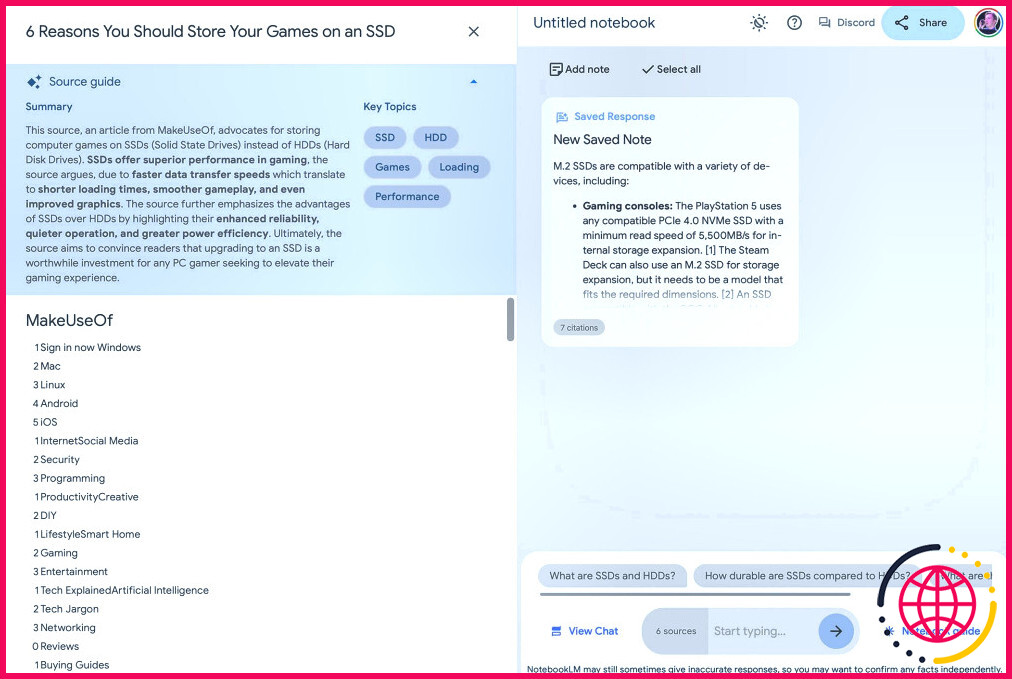Contrôler les points de données clés avec la fenêtre de surveillance d’Excel
- La fenêtre de surveillance d’Excel vous permet de surveiller en temps réel des cellules spécifiques sur plusieurs feuilles de calcul.
- Vous pouvez suivre des données provenant de différents endroits en un seul endroit, ce qui vous permet de gagner du temps et d’éviter les erreurs.
- Accédez à la fenêtre de surveillance en naviguant vers Formules > Fenêtre de surveillance et ajoutez ou supprimez facilement des cellules à surveiller.
Il peut être fastidieux de garder la trace de points de données clés, en particulier lorsque vous travaillez avec des classeurs Excel complexes contenant plusieurs feuilles de calcul. Mais grâce à la fenêtre de surveillance d’Excel, ce n’est plus un problème.
Qu’est-ce que la fenêtre de surveillance d’Excel et quand l’utiliser ?
La fenêtre de surveillance d’Excel vous permet de contrôler les valeurs de cellules spécifiques d’une feuille de calcul sans avoir à naviguer entre les différentes parties de votre classeur.
Imaginez que vous construisiez un modèle financier à trois états comprenant un bilan, un compte de résultat et un tableau des flux de trésorerie. Le bilan sert de base à de nombreux éléments du tableau des flux de trésorerie.
Au lieu de passer constamment à la feuille de flux de trésorerie pour voir comment les changements dans votre bilan (par exemple, l’ajustement des comptes débiteurs ou des dettes) affectent les flux de trésorerie, vous pouvez ajouter la cellule de flux de trésorerie pertinente (par exemple, le flux de trésorerie net) à la fenêtre de surveillance. De cette façon, vous pouvez surveiller les changements de votre flux de trésorerie net tout en ajustant votre bilan sans avoir à naviguer entre les feuilles.
Comment accéder à la fenêtre de surveillance d’Excel et l’utiliser ?
La fenêtre de surveillance étant intégrée à Microsoft Excel, vous n’avez besoin d’aucune mesure particulière pour l’activer. Il vous suffit de charger votre classeur et de naviguer jusqu’à Formules > Fenêtre de veille.
Une fois la fenêtre de surveillance active, il vous suffit d’ajouter les cellules que vous souhaitez surveiller. Cette opération est également très simple. Lorsque la fenêtre de surveillance est active, il vous suffit de naviguer jusqu’à la ou les cellules que vous souhaitez surveiller et de les mettre en surbrillance.
Une fois les cellules mises en évidence, cliquez sur Ajouter une surveillance dans le volet Fenêtre de veille. Une boîte de dialogue s’ouvre alors, dans laquelle vous devez confirmer votre sélection.
Cliquez sur Ajouter Les cellules sélectionnées apparaissent alors dans la fenêtre de veille.
Tout en continuant à travailler, vous pouvez observer la mise à jour automatique des valeurs des cellules sélectionnées dans la fenêtre de surveillance. Vous y trouverez des informations telles que le nom du classeur, le nom de la feuille, la référence ou l’adresse de la cellule et la formule exécutée dans chacune des cellules surveillées.
Le volet de la fenêtre de surveillance est entièrement réglable. Vous pouvez redimensionner la fenêtre en survolant ses bords et en faisant glisser la flèche d’extension une fois qu’elle apparaît.
Vous pouvez également repositionner la fenêtre où vous le souhaitez afin qu’elle reste visible sans gêner votre travail principal. J’aime ancrer la mienne en bas de mon écran, mais vous pouvez l’ancrer à gauche, à droite ou en haut de votre écran, selon ce qui vous permet de conserver un écran organisé.
Si vous n’avez plus besoin de suivre certaines cellules, vous pouvez facilement les supprimer en sélectionnant la ou les cellules que vous souhaitez supprimer. Cliquez sur Supprimer le suivi et elles seront supprimées de la liste.
Si vous préférez fermer complètement la fenêtre de veille, cliquez simplement sur le bouton X dans le coin supérieur droit du volet. Le volet sera alors masqué, mais vous pourrez toujours le réactiver plus tard, et vos principaux points de données s’afficheront à nouveau.
Quand utiliser la fenêtre de surveillance d’Excel
La véritable beauté de la fenêtre de surveillance réside dans sa capacité à suivre des cellules provenant de différents endroits, qu’elles se trouvent sur la même feuille ou qu’elles soient réparties sur plusieurs feuilles d’un classeur. Dans le cas du modèle financier à trois états ci-dessus, je peux également ajouter des cellules du compte de résultat (par exemple, les intérêts sous le résultat d’exploitation).
De cette façon, je peux continuer à apporter des modifications à mon bilan et suivre simultanément l’impact de ces modifications sur le compte de résultat et le tableau des flux de trésorerie en temps réel, sans quitter le bilan.
Même lorsque j’ouvre un autre classeur, la fenêtre de contrôle reste toujours présente et utile. Si je travaille sur un modèle d’évaluation ou que je prépare une analyse de fusion dans un autre classeur, j’aurai toujours besoin de faire référence à des éléments tels que l’EBITDA, le flux de trésorerie ou les capitaux propres de mon modèle financier à trois états.
Que vous travailliez avec une feuille Excel complexe, un classeur contenant plusieurs feuilles interconnectées tirant des données les unes des autres, ou différents classeurs liés, vous pouvez utiliser la fenêtre de surveillance pour garder une trace des données clés sans interrompre votre flux de travail, ce qui vous fera gagner du temps et vous aidera à éviter les erreurs.
Comment suivre l’évolution de la situation dans Excel ?
La première astuce pour suivre les projets dans Excel consiste à surveiller l’état de chaque étape. Vous pouvez le faire à l’aide du menu déroulant. Voici comment procéder : Mettez les cellules en surbrillance, allez dans Validation des données > Liste. Dans le champ Source, saisissez les options du menu déroulant (Non démarré, En cours, Terminé), puis sélectionnez OK.
Qu’est-ce que la fonction F5 dans Excel ?
F5 affiche la boîte de dialogue Aller à. Ctrl+F5 rétablit la taille de la fenêtre du classeur sélectionné. F6 Permet de basculer entre la feuille de calcul, le ruban, le volet des tâches et les commandes de zoom.
Comment créer une fenêtre de surveillance dans Excel ?
Sous l’onglet Formules, dans le groupe Audit des formules, cliquez sur Fenêtre de surveillance. Cliquez sur Ajouter. Déplacez la barre d’outils de la fenêtre de surveillance en haut, en bas, à gauche ou à droite de la fenêtre. Pour modifier la largeur d’une colonne, faites glisser la limite située à droite de l’en-tête de la colonne.
Comment faire de l’analyse de données dans Excel ?
Essayez-le !
- Sélectionnez une cellule dans une plage de données.
- Sélectionner l’accueil > Analysez les données. Le volet Analyser les données s’affiche et présente différents types de visualisation et d’analyse, tels que : Classement. Tendance. Valeurs aberrantes. Majorité.
- Choisissez une option et sélectionnez Insérer un graphique croisé dynamique.