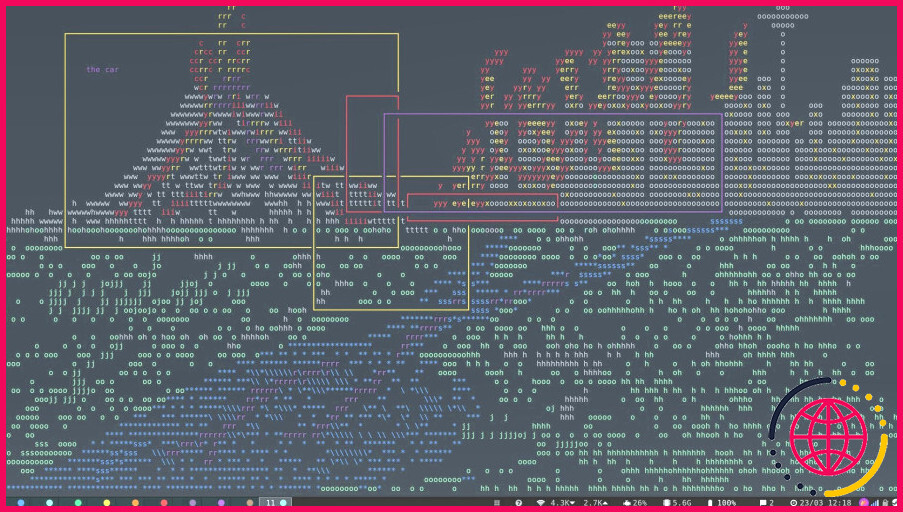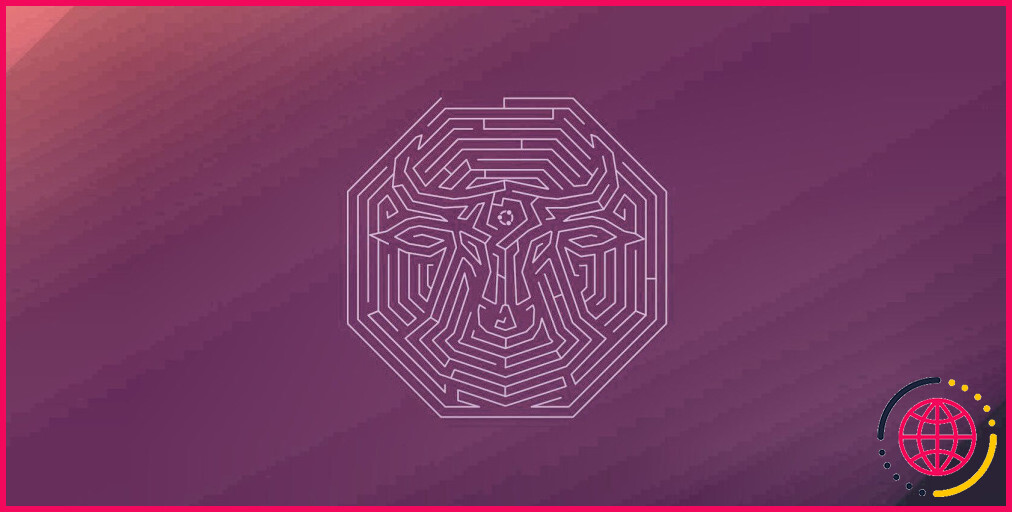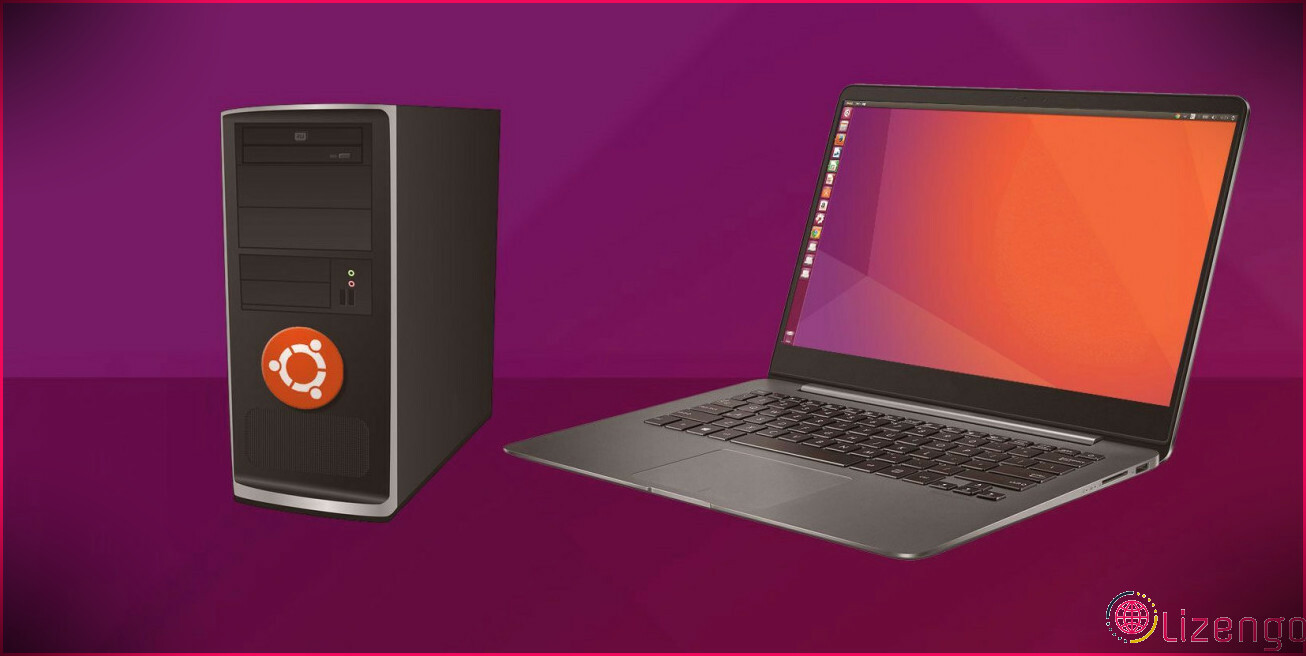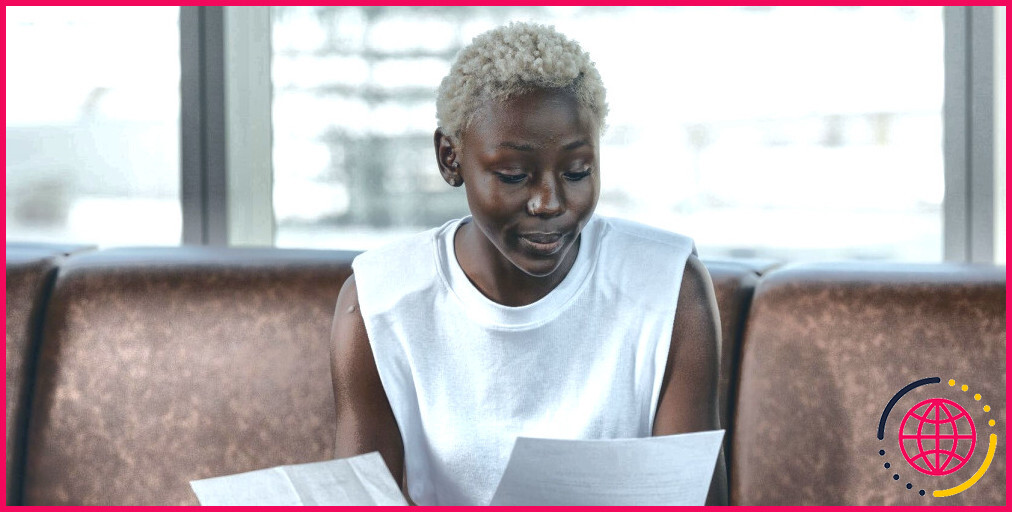Comment créer des arts ASCII colorés dans votre terminal Linux avec draw
Les programmes de peinture sont un élément essentiel de l’expérience informatique depuis des décennies. Ils vous offrent un exutoire créatif pour vos gribouillages, ainsi qu’un moyen d’esquisser des idées, de dessiner des portraits et d’exprimer votre appréciation artistique du monde à l’extérieur de votre fenêtre.
En règle générale, vous avez besoin d’une machine équipée d’un serveur X pour exprimer votre âme numérique sur une toile virtuelle, mais avec draw, vous pouvez esquisser des dessins colorés sans quitter votre terminal.
Pourquoi voudriez-vous faire des croquis dans votre terminal ?
Le potentiel artistique des ordinateurs domestiques a toujours été un argument de vente majeur, à tel point que le créateur de Sketchpad, le tout premier programme de dessin sur ordinateur, s’est vu décerner le prestigieux prix Turing et le prix Kyoto pour son travail.
Plusieurs générations d’enfants ont grandi en disant à leurs parents qu’ils avaient besoin d’un ordinateur dans leur chambre pour les aider dans leurs travaux scolaires, l’écriture et, bien sûr, l’art.
Si des applications telles que Photoshop et GIMP peuvent vous aider à créer des chefs-d’œuvre de classe mondiale d’une complexité stupéfiante, il y a une courbe d’apprentissage, et pour tirer le meilleur parti de Photoshop, vous avez besoin d’une formation.
Si vous voulez l’équivalent numérique d’un rapide gribouillage au crayon sur le dos d’une serviette de restaurant, Microsoft a MS Paint, macOS a Paintbrush, et Linux a une vaste gamme d’alternatives open-source à Paint, y compris le légendaire Tux Paint.
Mais tous ces logiciels nécessitent un serveur X pour fonctionner, et vous n’avez pas de chance si vous voulez faire un croquis rapide de votre chat sans utiliser d’interface graphique, ou recréer le visage de votre meilleur ami via une connexion SSH à votre Raspberry Pi.
draw est une application de terminal écrite en langage Go de Google, qui vous permet d’utiliser votre souris dans n’importe quel terminal pour dessiner ce qui se trouve devant vous. Au lieu d’un pinceau, les caractères ASCII sont vos outils, et vous pouvez choisir parmi sept couleurs différentes.
Comment installer Draw sur Linux
Comme draw est écrit en Go, vous devez avoir installé Go sur votre système avant de commencer.
Si votre système supporte les paquets snap, vous pouvez facilement installer Go avec :
Maintenant, vous pouvez installer draw avec :
La commande sauvegardera les binaires de draw dans le répertoire ~/go/bin/draw dans le répertoire ~/go/bin/draw. Pour pouvoir invoquer draw à partir de n’importe quel endroit, vous devez créer un lien symbolique en utilisant :
Vous pouvez maintenant lancer draw en entrant :
Utilisez draw pour créer des œuvres d’art ASCII à la main dans votre terminal
Lancez draw et vous remarquerez que l’invite de commande disparaît et que les touches pressées n’apparaissent pas à l’écran. La souris est maintenant votre outil de saisie. Cliquez n’importe où sur l’écran et un astérisque gris apparaîtra.
Vous pouvez créer une ligne en maintenant le bouton gauche de la souris enfoncé et en faisant glisser la souris d’un point à un autre. Bien sûr, il ne s’agit pas vraiment d’une ligne, mais d’une trace d’astérisques qui s’étendent sur votre écran et dont la densité est dictée par la vitesse de déplacement de la souris.
Appuyez sur n’importe quel nombre non numérique et les futurs coups de pinceau utiliseront ce caractère à la place. Cela peut vous aider à créer différentes textures dans vos œuvres d’art, car l’impression donnée par un « s » est très différente de l’impact d’un « o » ou même d’un « l ».
Vous pouvez facilement changer la couleur des caractères apparaissant dans votre terminal en appuyant sur les chiffres 1 à 7 du clavier comme suit :
- 1: Rouge
- 2: Vert
- 3: jaune
- 4: Bleu
- 5: Magenta
- 6: Cyan
- 7: Gris
L’apparence de votre dessin dépendra fortement de vos préférences en matière de polices de caractères. Vous pouvez choisir une taille plus grande ou plus petite, ou même utiliser les paramètres gras, italique ou barré, en fonction de l’impression que vous voulez donner.
Lorsque vous avez terminé votre dessin, quittez draw avec Ctrl + C. Votre dessin sera sauvegardé en tant que fichier de test. Vous pouvez le visualiser avec :
Vous pouvez le déplacer vers un nouvel emplacement à l’aide de la commande mv comme suit :
Vous pouvez également attribuer un nom et un emplacement à votre dessin en lançant la commande draw avec le nom du fichier comme argument :
Si vous souhaitez enregistrer votre dessin sous forme de fichier image, vous devrez utiliser un utilitaire de capture d’écran pour le capturer.
Si vous souhaitez annoter votre dessin ou créer un dialogue écrit pour votre bande dessinée basée sur l’ASCII, il vous suffit de faire un clic droit n’importe où et de commencer à taper.
Enfin, vous pouvez créer des formes géométriques de base avec Draw. Celles-ci sont actuellement limitées aux quadrilatères. Cliquez avec le bouton droit de la souris sur un point où vous voulez que votre rectangle commence, faites glisser, puis relâchez. C’est aussi simple que cela.
draw n’est pas le seul moyen de créer de l’art ASCII dans votre terminal
Si vous n’êtes pas doué pour le dessin, mais que vous souhaitez tout de même créer de superbes œuvres d’art ASCII dans votre terminal, ou si vous avez déjà une image que vous souhaitez voir représentée à l’aide d’une variété de caractères, vous pouvez utiliser un outil pour la convertir.
S’abonner à notre lettre d’information
Comment créer un art ascii dans le terminal Linux ?
Ajouter un art ASCII gras à votre terminal Linux
- Ouvrez un terminal et installez en utilisant cette commande. sudo apt install figlet.
- Tapez cette commande pour tester que figlet a été installé correctement. figlet « Hello World »
- Pour ajouter une bannière personnalisée pour les données météorologiques dans bashrc, revenez au fichier bashrc et insérez une ligne sous #Weather.
Comment ajouter un art ascii dans le terminal ?
Installation d’un écran d’accueil ASCII Exécutez la commande comme indiqué pour ajouter le fichier python3 ascii.py au fichier bashrc. Cela exécutera le fichier ascii.py chaque fois que vous ouvrirez le terminal. Par la suite, chaque fois que vous lancerez le terminal, l’art ASCII s’affichera.