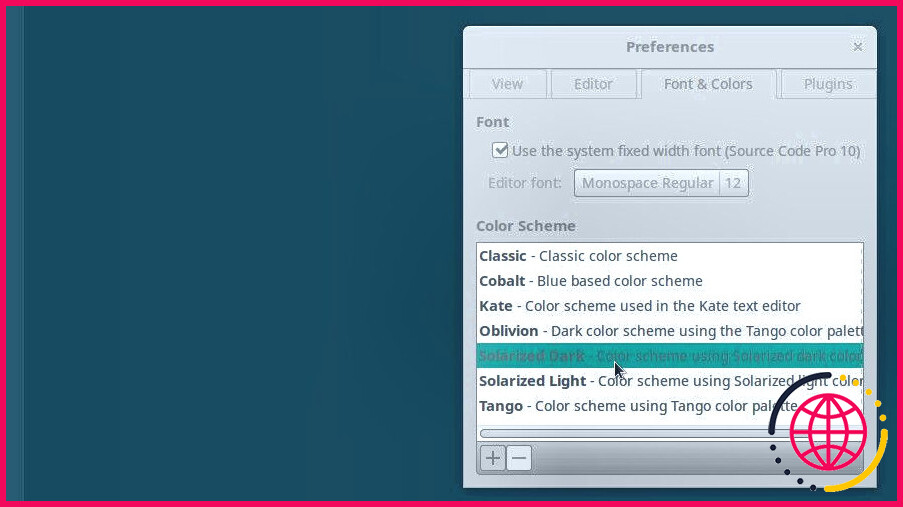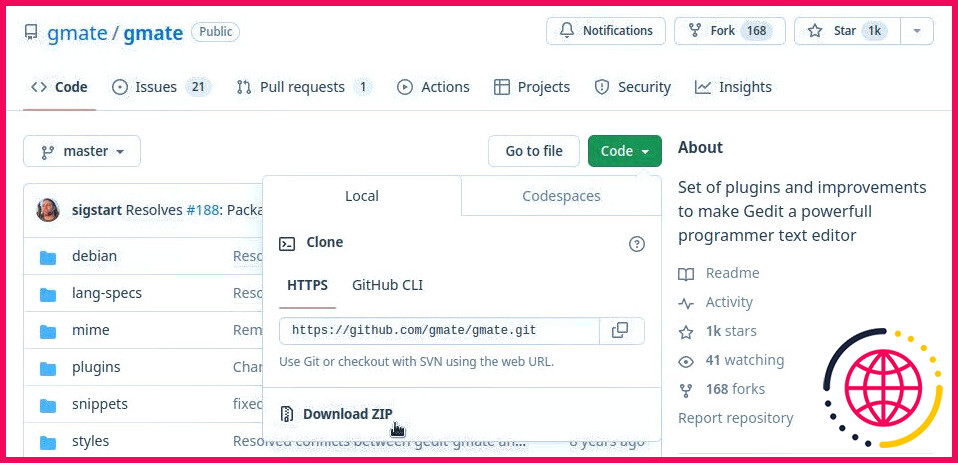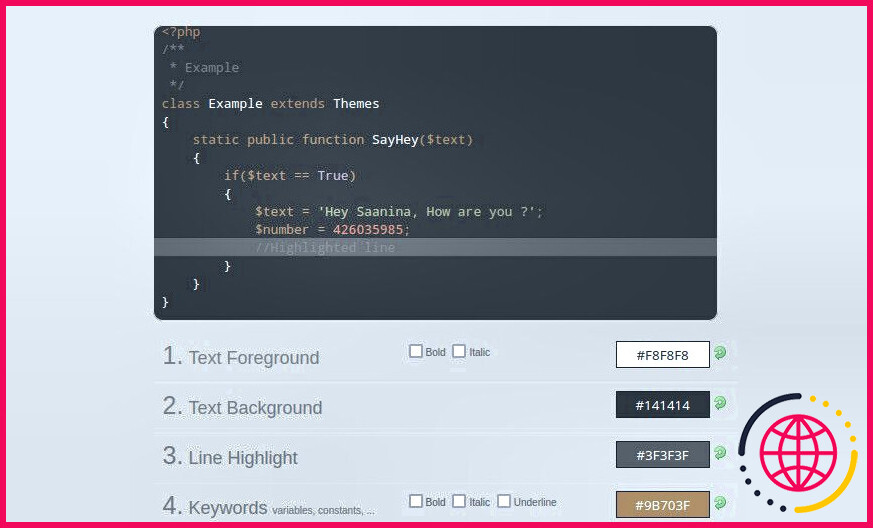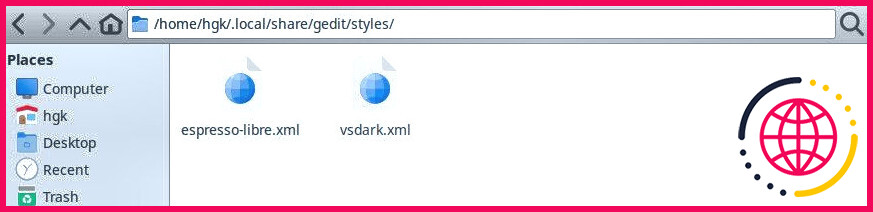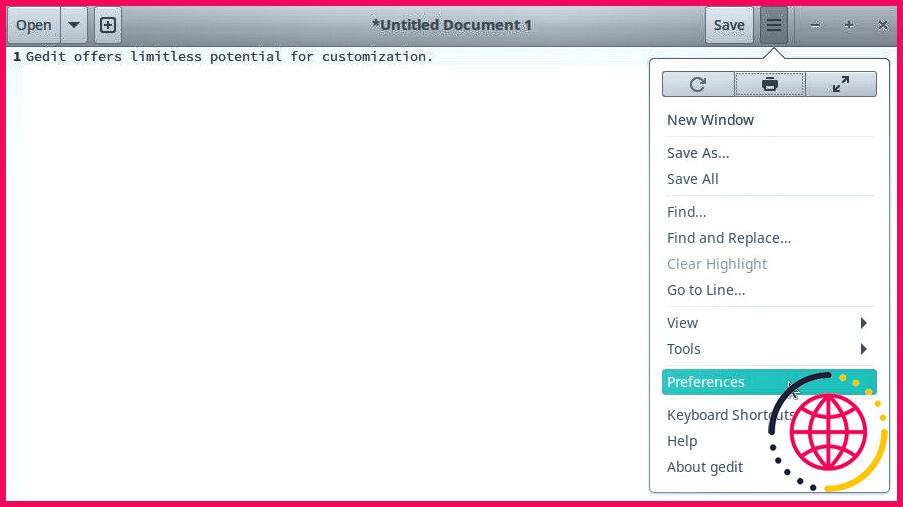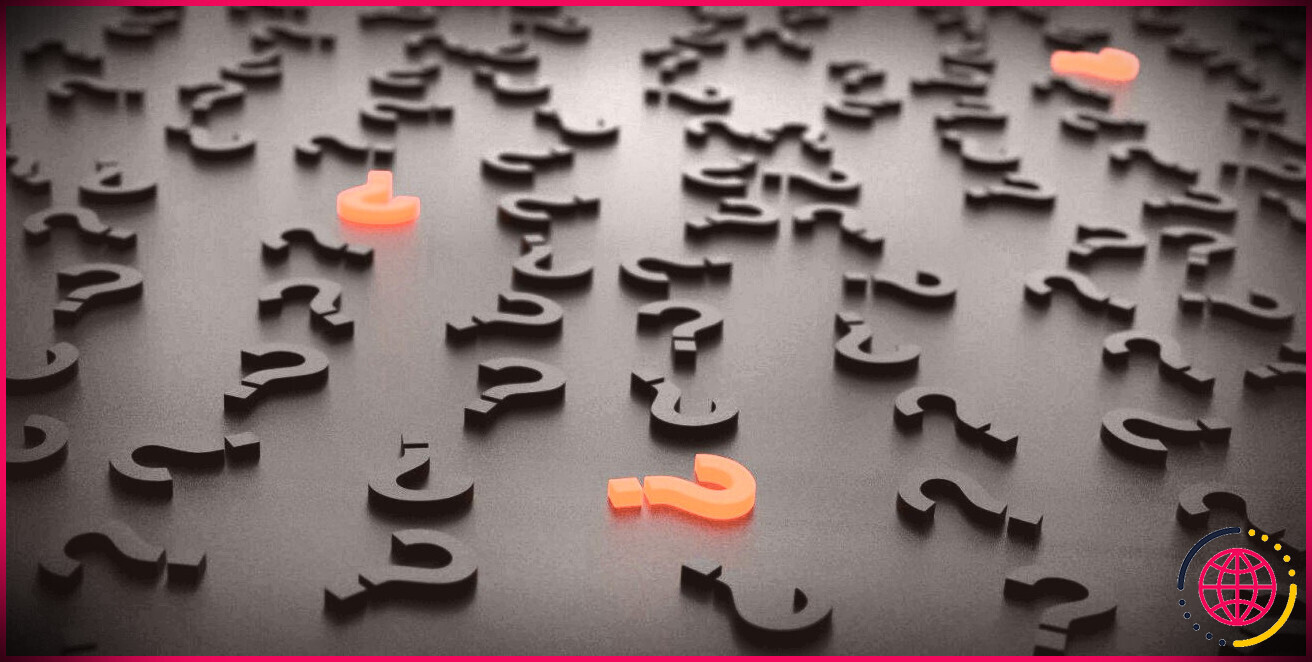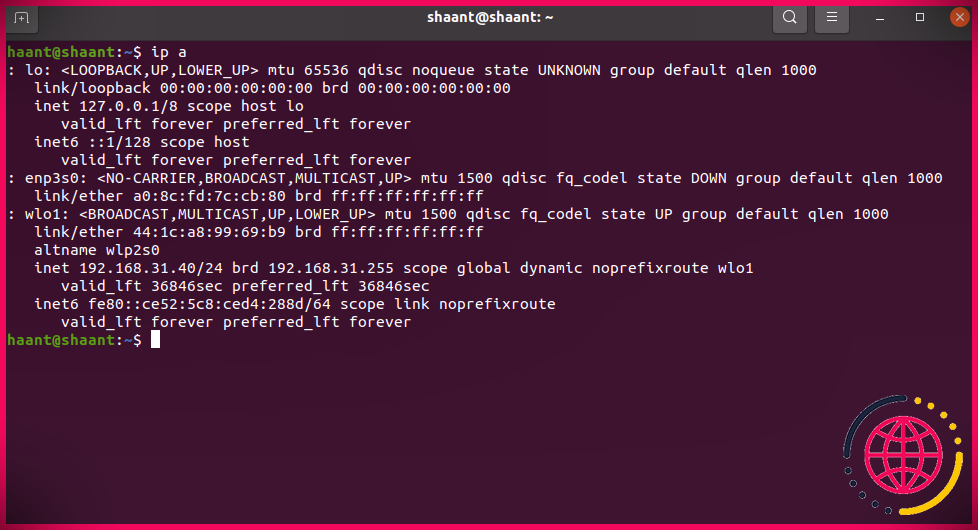Comment changer la palette de couleurs de gedit sous Linux
gedit est un éditeur de texte incroyable, mais ses paramètres par défaut ne conviennent pas à tout le monde. Vous pouvez rendre gedit accessible ou le relooker dans toutes vos couleurs préférées en sélectionnant une palette de couleurs par défaut, en important un thème tiers ou en créant votre propre thème. Heureusement, toutes ces personnalisations sont faciles à réaliser sous Linux.
Sélectionner une palette de couleurs par défaut pour gedit
La manière la plus simple de modifier votre palette de couleurs gedit est de sélectionner l’un des thèmes par défaut. Vos choix ne seront pas non plus limités, car gedit propose une sélection pratique de sept schémas de couleurs par défaut.
Commencez par cliquer sur l’icône de menu dans le coin supérieur droit et sélectionnez Préférences dans le menu déroulant. Ensuite, sélectionnez Polices & Couleurs parmi les quatre options en haut du menu Préférences.
Faites défiler les schémas de couleurs jusqu’à ce que vous trouviez votre option préférée. Enfin, cliquez sur votre schéma de couleurs préféré et fermez le menu Préférences. gedit se mettra automatiquement à jour pour afficher les fichiers avec le schéma de couleurs que vous avez choisi.
Utiliser un modèle de couleurs tiers
Vous n’êtes pas obligé de vous limiter aux jeux de couleurs proposés par gedit. Vous pouvez également télécharger des jeux de couleurs à partir de sources fiables sur le web – ou même créer votre propre jeu de couleurs – afin d’obtenir la meilleure adaptation possible à vos préférences et à vos besoins.
Trouver une nouvelle palette de couleurs sur le Web
Il n’y a pas de pénurie de schémas de couleurs gedit incroyables à découvrir sur le web – en particulier sur GitHub. La plupart des anciens thèmes hébergés sur GitHub fonctionnent toujours avec les versions les plus récentes de gedit. Beaucoup d’utilisateurs aiment les anciens thèmes de couleurs de gedit que l’on trouve sur le dépôt GitHub gmate par exemple.
Si vous préférez télécharger quelque chose de plus récent, les thèmes sur GitHub de mig sont excellents, tout comme les thèmes trouvés dans le dépôt GitHub de nordtheme GitHub et le dépôt GitHub Solarwaita. Vous pouvez trouver de nombreuses autres options en parcourant d’autres dépôts GitHub et le subreddit GNOME.
L’un des meilleurs endroits pour commencer votre recherche est le site officiel de GNOME. Wiki GNOME. Le wiki dispose d’une page mise à jour qui répertorie quelques grands styles dans plusieurs catégories différentes, y compris les styles clairs, les styles sombres, les styles émulant l’éditeur, les styles GHOP et les styles GMate.
La plupart des schémas de couleurs recommandés sur le wiki GNOME sont adaptés à différentes formes de daltonisme. Vous trouverez probablement la meilleure correspondance à vos propres préférences en naviguant, mais de bons candidats incluent :
- Le daltonisme rouge-vert : vsdark
- Le daltonisme bleu-jaune : cobalt
- Monochromie : espresso_libre
Créez votre propre palette de couleurs pour gedit
Si vous n’êtes pas satisfait des options disponibles sur le web, vous constaterez qu’il est relativement simple de créer votre propre thème. Il existe quelques logiciels et outils de navigation que vous pouvez utiliser pour créer des thèmes gedit en quelques étapes seulement – et si vous vous sentez particulièrement malin, vous pouvez créer votre propre thème en écrivant un simple fichier XML.
Le meilleur logiciel pour créer des thèmes gedit est GtkSourceSchemer, une application gratuite disponible sur GitHub.
Télécharger : GtkSourceSchemer (Gratuit)
Une fois l’application installée, vous pourrez modifier le style, notamment la couleur d’avant-plan, la couleur d’arrière-plan et le style du texte, à l’aide d’une interface graphique facile à utiliser.
Vous pouvez également télécharger un plugin appelé geditSchemer si vous préférez modifier vos schémas de couleurs dans l’application. Votre version de gedit devra être au moins 3.3.3 pour être compatible.
Après avoir suivi les instructions du GitHub geditSchemer, vous pouvez personnaliser gedit en activant le plugin Schemer dans les Préférences.
Télécharger : geditSchemer (Gratuit)
Si vous préférez ne rien installer, l’option Générateur de thème Scribes sur SourceForge est une autre bonne option. gedit et Scribes sont tous deux des applications GtkSourceView, donc tout schéma de couleurs que vous concevrez en utilisant le générateur de thèmes Scribes sera compatible avec gedit.
Enfin, si vous souhaitez contrôler tous les aspects de la thématisation, vous devriez envisager de créer votre propre palette de couleurs gedit à partir de zéro. Les palettes de couleurs gedit sont relativement simples à créer car elles sont entièrement écrites en XML – et si vous avez au moins une certaine familiarité avec le HTML, vous trouverez probablement cela facile et amusant.
La meilleure façon de commencer est de suivre le tutoriel de DevynCJohnson à l’adresse suivante Linux.org. Le seul logiciel requis est un éditeur de texte en clair, mais vous pouvez utiliser l’éditeur de votre choix si vous le souhaitez.
Le didacticiel comprend presque tout ce que vous devez savoir sur l’écriture du fichier XML. Une fois que vous avez terminé, vous pouvez utiliser un validateur XML en ligne pour vérifier que tout est correct.
Insérer le fichier XML de style dans gedit Styles
Que vous ayez téléchargé un thème de couleurs tiers sur le web ou créé le vôtre, vous êtes prêt à passer à l’étape suivante une fois que vous avez un fichier XML complet. Vous pouvez installer un ou plusieurs thèmes en les faisant glisser et en les déposant dans votre fichier /.local/share/gedit/styles à l’aide d’un gestionnaire de fichiers.
Avant d’aller plus loin, il est important de noter que vos modifications ne prendront pas effet tant que vous n’aurez pas redémarré gedit. Enregistrez tous les fichiers ouverts et fermez gedit. Après quelques instants, rouvrez gedit. Vous devriez maintenant être prêt à passer à l’étape suivante.
Vous pouvez également ajouter des jeux de couleurs aux versions récentes de gedit en cliquant sur le bouton Plus dans l’onglet Polices & Couleurs du menu Préférences. Lorsque l’explorateur de fichiers s’ouvre, naviguez jusqu’au fichier XML de votre choix et sélectionnez-le.
Sélectionnez votre nouveau schéma de couleurs dans les préférences
La dernière étape de l’ajout d’une palette de couleurs personnalisée à gedit consiste à la sélectionner. Cliquez sur l’icône de menu dans le coin supérieur droit de gedit et sélectionnez Préférences dans le menu déroulant. Ensuite, sélectionnez Polices & Couleurs dans la sélection en haut de la fenêtre des préférences.
Faites défiler les options de votre palette de couleurs jusqu’à ce que vous trouviez celle que vous souhaitez utiliser. Cliquez pour le sélectionner dans la liste. Une fois que vous avez sélectionné le modèle de couleurs, gedit changera instantanément pour s’y adapter. Vous pouvez enregistrer votre nouvelle sélection de couleurs en quittant la fenêtre Préférences.
Personnalisez et optimisez gedit à votre guise
gedit est un incroyable éditeur de texte. Bien qu’il n’ait pas autant de fonctions remarquables que d’autres applications, le fait qu’il soit gratuit et extrêmement fiable en fait une excellente option pour la plupart des usages.
Sa prise en charge intégrée des jeux de couleurs tiers fait de gedit un éditeur de texte extraordinaire pour tous ceux qui ont des préférences en matière de couleurs ou qui ont besoin d’une thématique accessible. Si les couleurs de gedit ne vous conviennent toujours pas, il n’y a pas lieu de s’inquiéter : Linux propose de nombreuses alternatives à gedit.