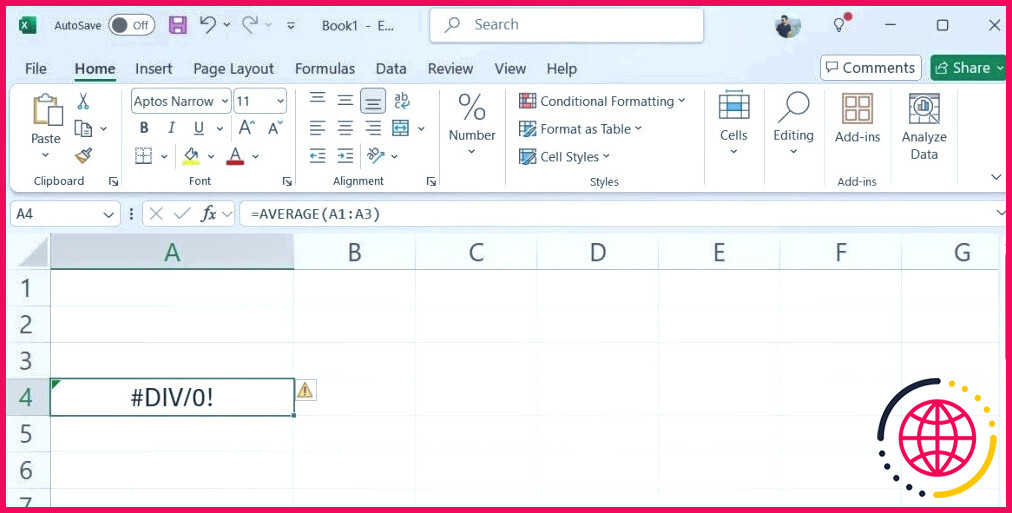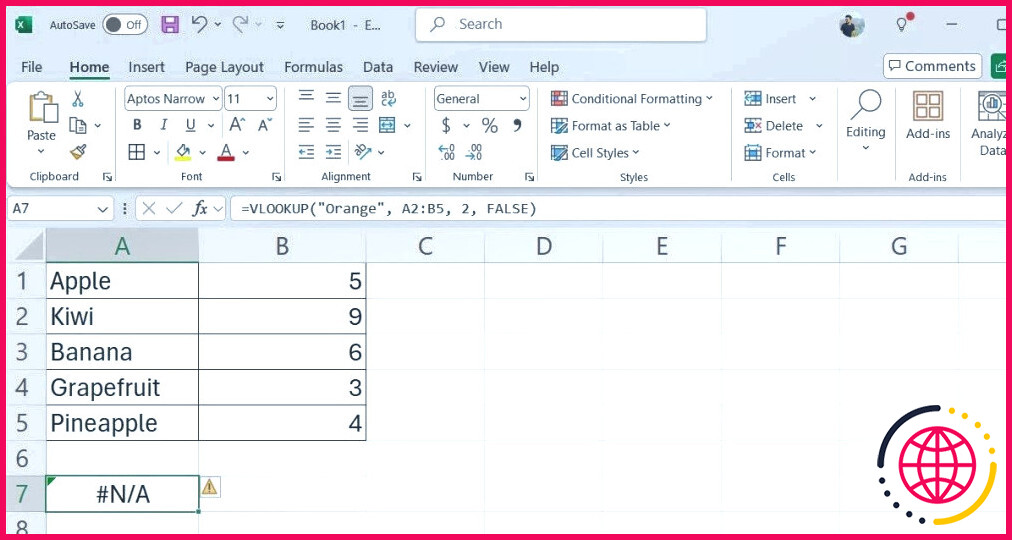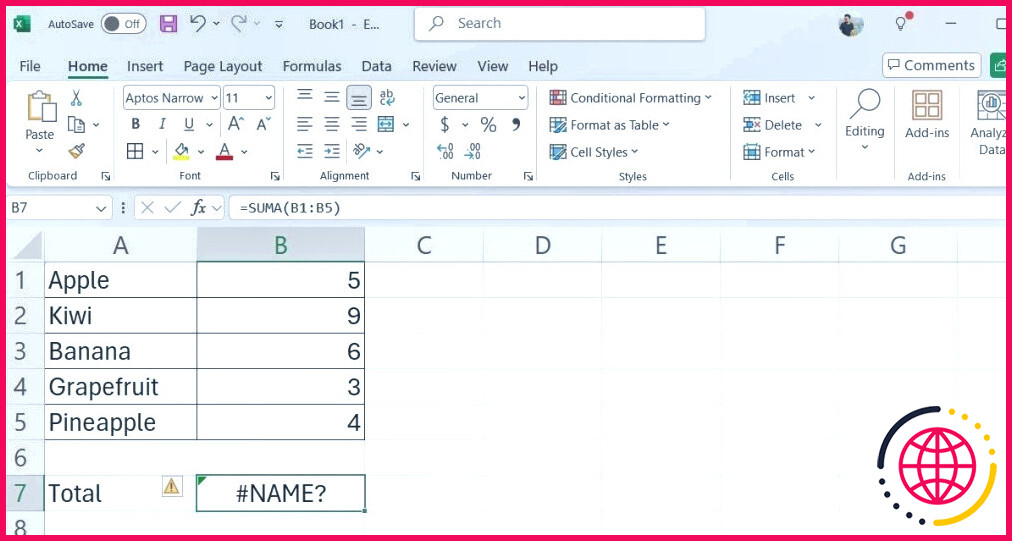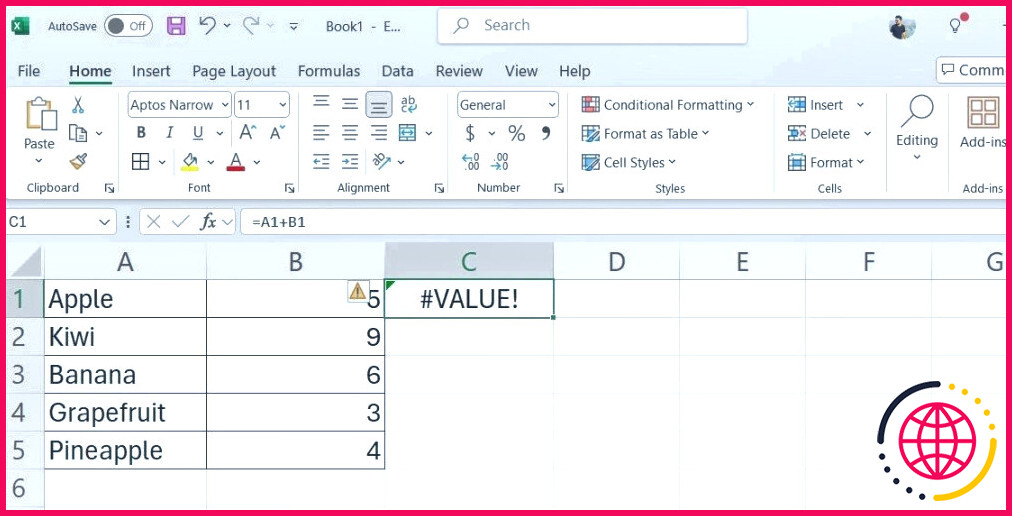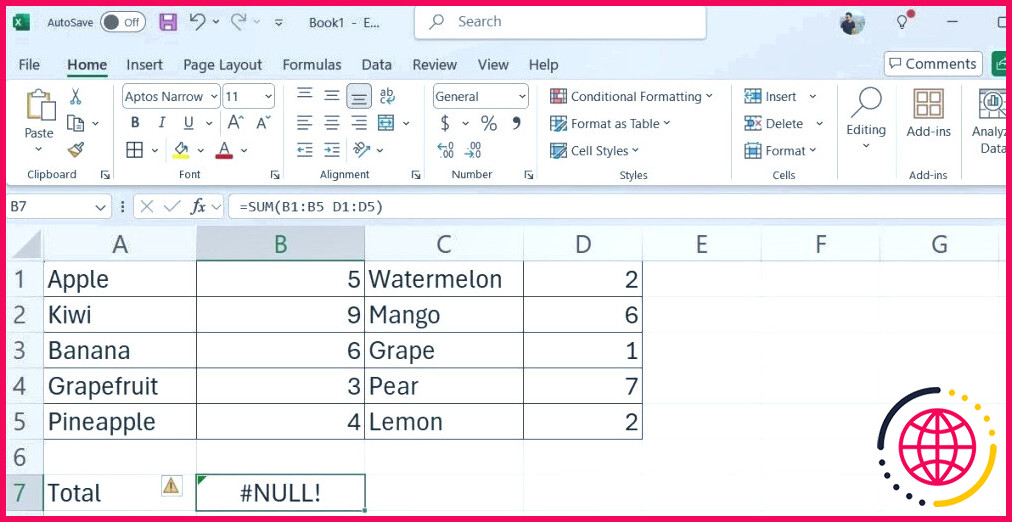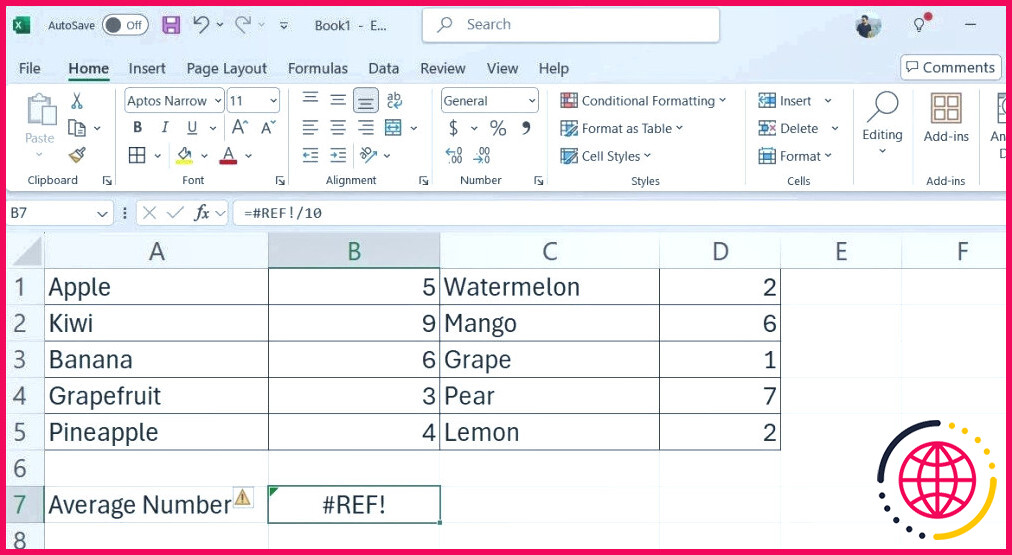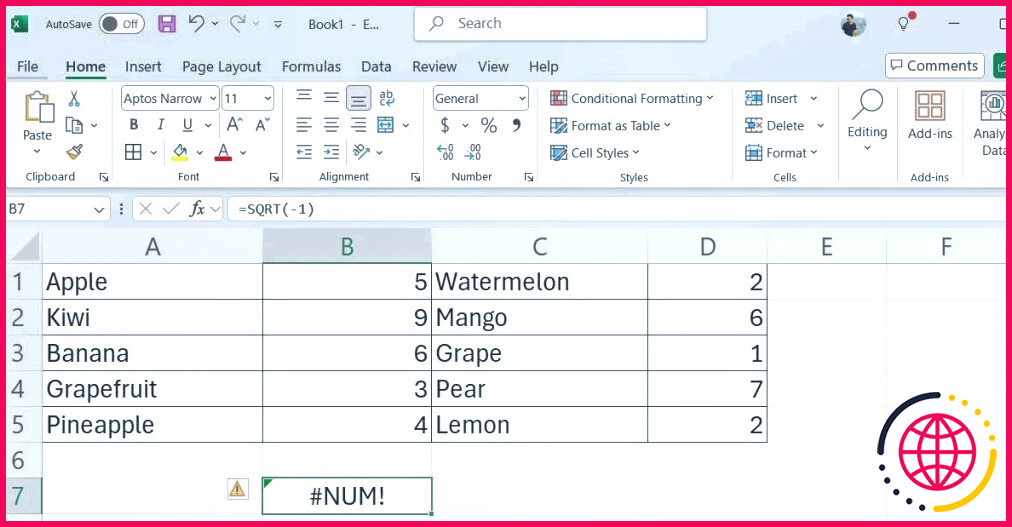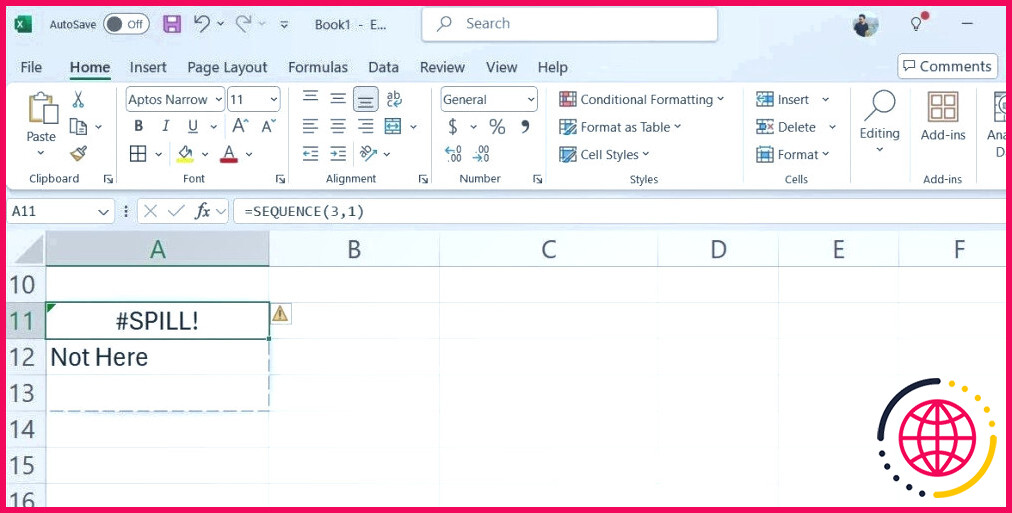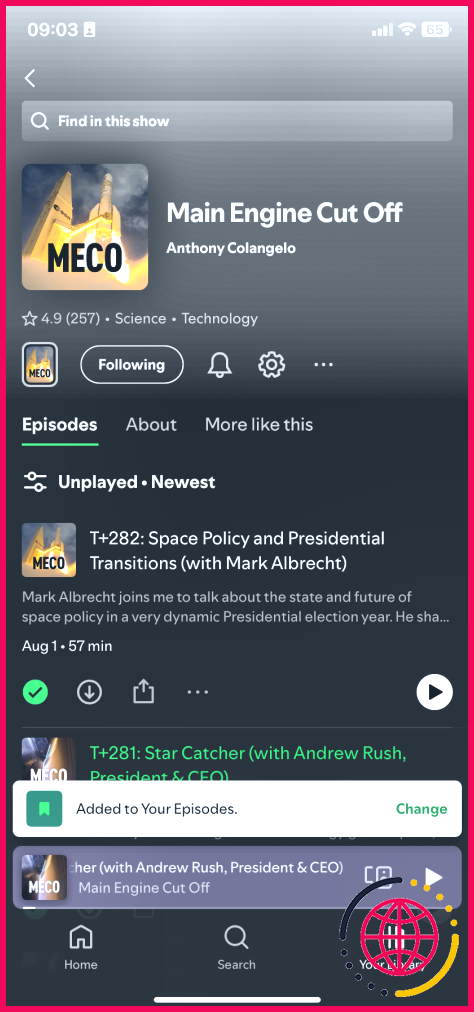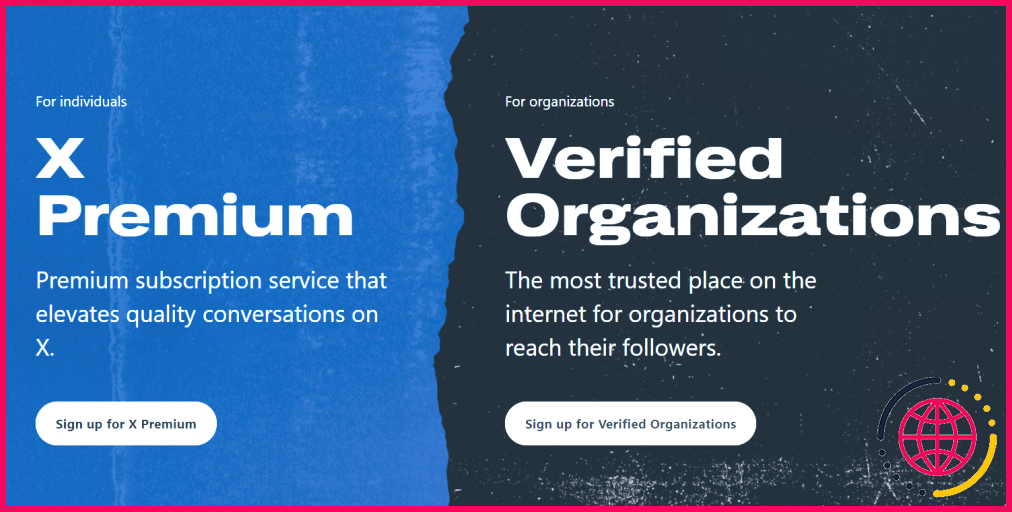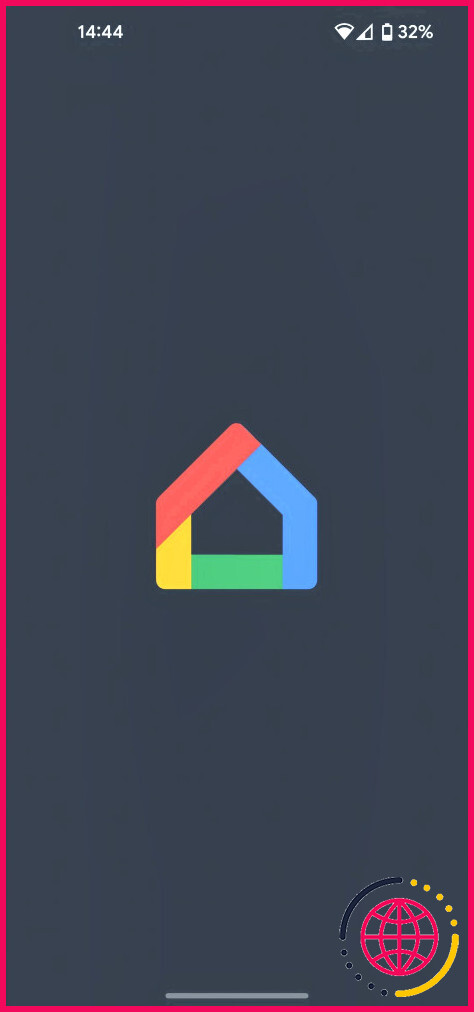Dépannage des erreurs Excel courantes : #DIV/0 !, #REF ! et autres
Il est courant de rencontrer des erreurs dans Excel, mais elles ne doivent pas nécessairement perturber votre flux de travail ou vous faire perdre du temps. En vous familiarisant avec les erreurs Excel courantes et leurs solutions, vous pouvez rapidement identifier et résoudre les problèmes, ce qui garantit un flux de travail fluide. Vous trouverez ci-dessous huit des erreurs les plus fréquentes et la manière de les résoudre.
1 #DIV/0 !
La fonction #DIV/0 ! apparaît généralement lorsque votre formule tente de diviser un nombre par zéro ou par une cellule vide, ce qui est mathématiquement indéfini. Par exemple, si vous tentez =A1/B1 où B1 est ou vide, Excel renvoie la valeur #DIV/0 ! (erreur #DIV/0 !). De même, l’utilisation de fonctions telles que =MOYENNE(A1:A3) sur une plage sans données peut également déclencher cette erreur.
La correction de l’erreur #DIV/0 ! est assez simple. Il vous suffit de vérifier la valeur du dénominateur dans votre formule et de vous assurer qu’elle n’est pas nulle ou vide.
2 #N/A
La formule #N/A signifie qu’une valeur n’est pas disponible pour l’utilisation d’une formule, ce qui indique qu’Excel n’est pas en mesure de trouver les informations requises. Cette erreur se produit fréquemment lors de l’utilisation de fonctions de recherche dans Excel, telles que VLOOKUP, HLOOKUP, MATCH et XLOOKUP, lorsque la valeur cible est absente de la plage de recherche.
Par exemple, si vous saisissez la formule ci-dessus mais que « Orange » ne figure pas dans la première colonne de la plage spécifiée, le résultat sera le suivant #N/A.
Pour résoudre le problème #N/A assurez-vous que la valeur de référence existe dans la plage spécifiée et vérifiez qu’il n’y a pas de fautes d’orthographe ou d’espaces supplémentaires. Lors de la recherche de nombres, vérifiez que la valeur de référence et la plage de données sont formatées de manière cohérente en tant que nombres ou en tant que texte afin d’éviter les erreurs de correspondance.
3 #NOM ?
Si votre formule contient du texte non reconnu (en raison d’une faute de frappe ou d’un nom de fonction non défini), Excel affiche le message suivant #NAME ? s’affiche. Par exemple, si vous tapez =SUMA(A1:A10) au lieu de =SUM(A1:A10) peut déclencher cette erreur.
La référence à une plage nommée dans Excel qui n’a pas été définie, ou l’oubli de mettre le texte de votre formule entre guillemets (par ex, =IF(A1=« Oui »,1,0)), peut également déclencher le message #NAME ? .
Vous pouvez facilement corriger l’erreur #NAME ? en vérifiant qu’il n’y a pas de fautes de frappe dans la formule, que toutes les valeurs textuelles sont entre guillemets et que les plages nommées sont correctement définies et orthographiées. En outre, vous pouvez aller à Formules > Insérer une fonction pour vous guider à chaque étape de la formule, en veillant à ce que les données soient correctement saisies.
4 #VALEUR !
La #VALUE ! dans Excel se produit lorsqu’une formule contient des types de données non valides ou des valeurs inattendues. Elle survient généralement lorsqu’une fonction attend des nombres mais rencontre du texte, des cellules vides ou d’autres types de données incompatibles.
Par exemple, cette erreur peut se produire si vous essayez par inadvertance de multiplier un nombre par une chaîne de texte ou si vous utilisez des fonctions telles que SUM, PRODUCT ou AVERAGE lorsque vous rencontrez des valeurs non numériques. Considérons la formule suivante =A1+B1 où A1 contient le texte « Apple » et B1 le nombre 5. Excel ne peut pas ajouter un nombre à un texte, ce qui donne la formule #VALUE ! erreur.
Pour éviter l’erreur #VALUE ! assurez-vous que votre formule fait référence à des types de données valides. En outre, vérifiez qu’il n’y a pas de cellules vides, que toutes les cellules liées contiennent des formules et supprimez tous les caractères spéciaux susceptibles de poser problème.
5 #NULL !
Lorsqu’une formule fait référence à deux plages qui ne se chevauchent pas, Excel affiche le symbole #NULL ! (NULL ! ). Cette erreur est souvent due à l’utilisation d’opérateurs de plage incorrects, en particulier lorsqu’un espace – indiquant une intersection – est utilisé par erreur à la place d’une virgule ou d’un deux-points.
Par exemple, si vous saisissez la formule suivante, Excel renverra une erreur de type #NULL ! car les deux plages, A1:A5 et B1:B5 ne se croisent pas.
Pour y remédier, remplacez l’espace par l’opérateur correct. Pour additionner les valeurs de deux plages, utilisez une virgule pour les séparer, comme ceci :
En outre, veillez à ce que les deux points soient utilisés correctement dans une référence de plage, comme dans l’exemple suivant =A1:B1 afin d’éviter qu’Excel n’interprète mal la plage et ne génère le message « ». #NULL ! .
6 #REF !
L’erreur d’Excel #REF ! d’Excel indique que votre formule tente de référencer une cellule qui n’est plus valide. Cela peut se produire si la cellule est supprimée ou si la référence de la formule est rompue. Vous pouvez rencontrer cette erreur avec n’importe quelle formule impliquant des références de cellules.
Par exemple, si vous avez la formule =B6/10 et que vous supprimez la ligne 6 ou la colonne B, la formule retournera #REF ! car la référence à B6 est perdue. De même, la copie de formules à un nouvel emplacement où les références sont interrompues ou non alignées peut également déclencher l’erreur #REF ! .
Vous pouvez corriger l’erreur #REF ! en identifiant la formule à l’origine de l’erreur et en mettant à jour manuellement la référence brisée. Si l’erreur a été causée par une action accidentelle, l’utilisation de la fonction Ctrl + Z pour annuler la suppression ou le déplacement peut rétablir les références. Cela dit, revoir la formule et remplacer la référence manquante par la référence correcte est généralement la meilleure solution.
7 #NUM !
Les #NUM ! dans Excel, bien que moins fréquente que d’autres erreurs, survient lorsqu’une formule ou une fonction contient des données numériques non valides. Cela se produit généralement lorsqu’un calcul produit un résultat trop grand ou trop petit pour être traité par Excel, ou lorsque des arguments non valides sont utilisés. Les causes les plus courantes sont les entrées incorrectes pour les fonctions mathématiques telles que SQRT ou LOG, ainsi que les fonctions financières d’Excel telles que IRR ou RATE.
Par exemple, la formule =SQRT(-1) donnerait #NUM ! car les racines carrées des nombres négatifs ne sont pas valables dans les mathématiques des nombres réels.
Une solution courante pour le #NUM ! consiste à vérifier les entrées de la formule et à s’assurer qu’elles se situent dans des fourchettes acceptables. Pour les fonctions comme IRR, lorsque le calcul ne converge pas vers un résultat, l’ajustement de la valeur de l’estimation (une donnée facultative) peut souvent résoudre l’erreur.
8 #SPILL !
Le #SPILL ! apparaît lorsqu’une formule ou une fonction Excel tente de produire plusieurs résultats, mais qu’elle est bloquée par d’autres données ou objets dans des cellules adjacentes. Cette erreur est le plus souvent associée à des fonctions de tableau dynamique telles que SEQUENCE, FILTER ou UNIQUE, qui renvoient automatiquement plusieurs résultats dans une plage de cellules.
Par exemple, si une formule comme =SEQUENCE(3,1) est placée dans la cellule A1, elle tente de produire une liste de 3 nombres (1, 2, 3) dans les cellules A1 à A3. Si l’une de ces cellules (A2 ou A3) contient déjà des données, la formule renvoie une valeur de #SPILL ! car le résultat ne peut pas « se déverser » dans ces cellules.
Pour résoudre ce problème, il suffit d’effacer les données qui font obstruction ou de déplacer la formule à un autre endroit où il y a suffisamment d’espace vide pour la plage de déversement.
Lorsque votre formule Excel ne s’affiche pas correctement, cela est souvent dû à des références incorrectes, des fautes de frappe ou des problèmes de formatage. Savoir comment corriger les erreurs Excel courantes telles que #DIV/0 !, #REF ! et #NUM ! peut vous aider à résoudre rapidement les problèmes et à gagner un temps précieux lorsque vous travaillez sur vos feuilles de calcul.