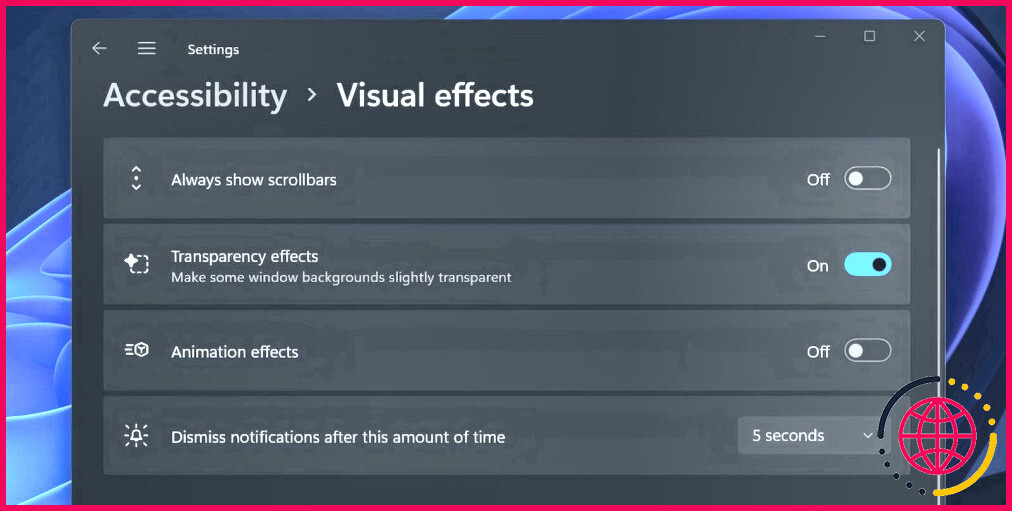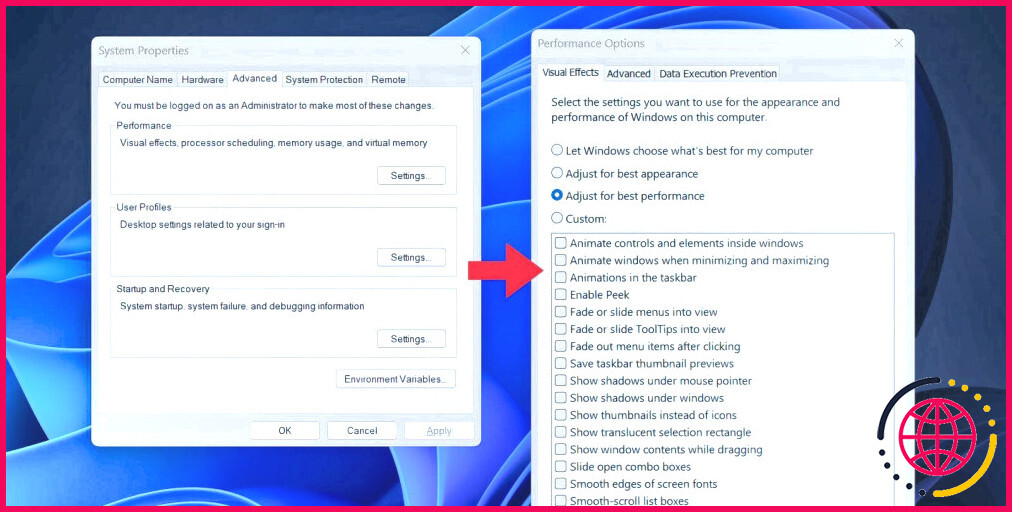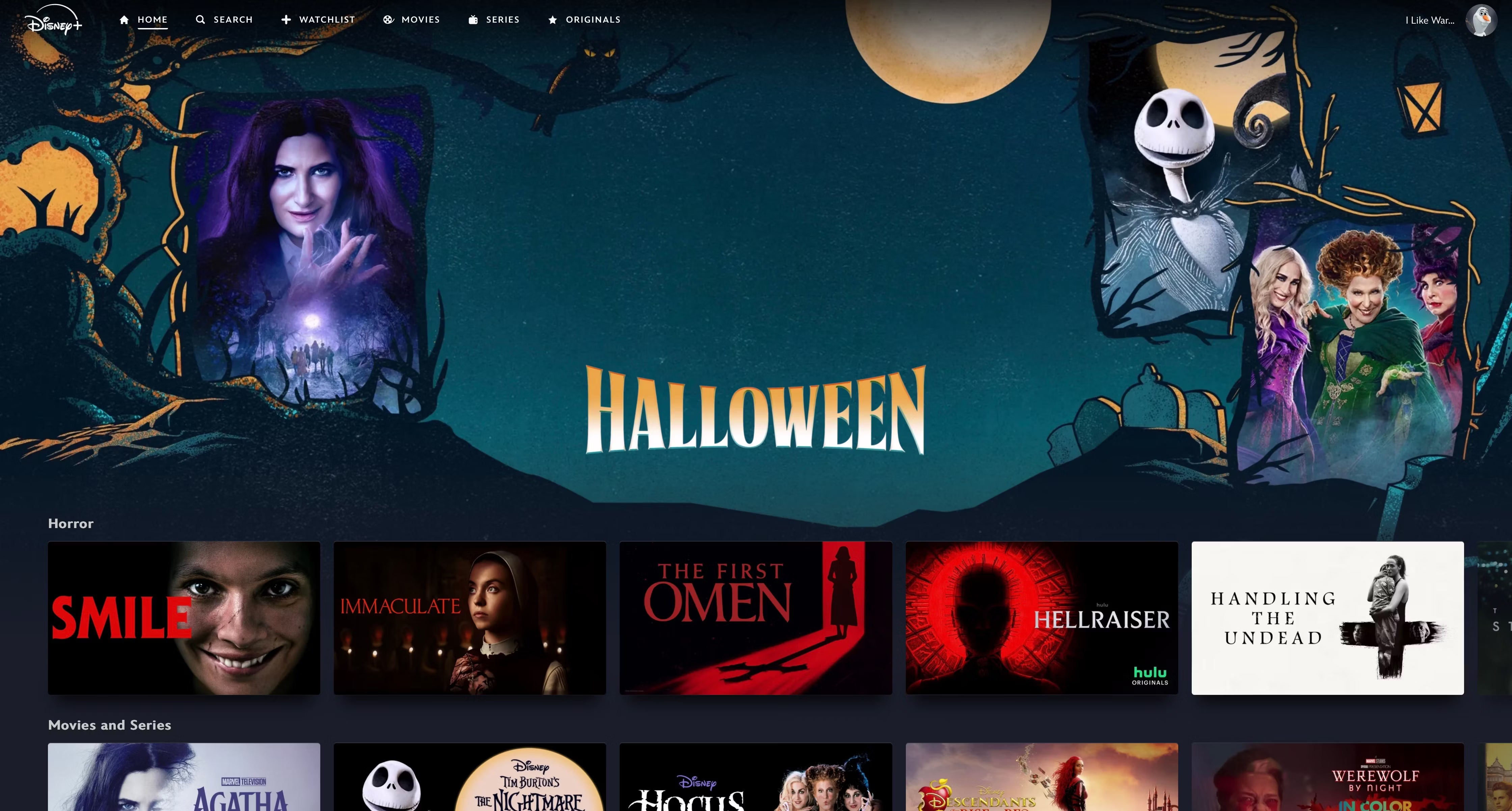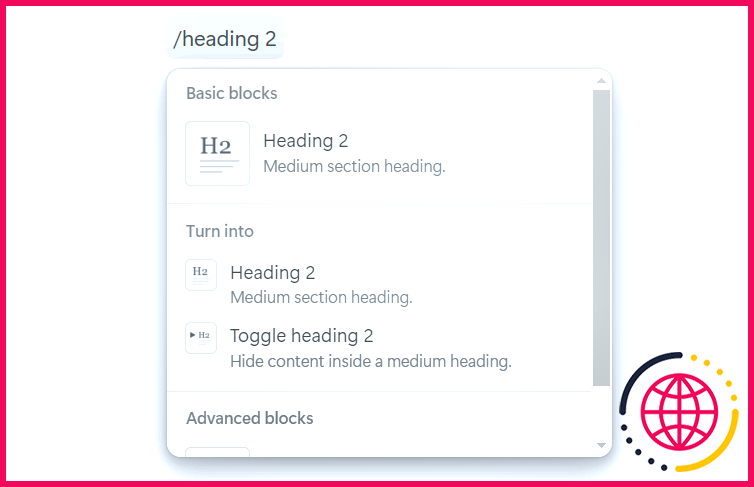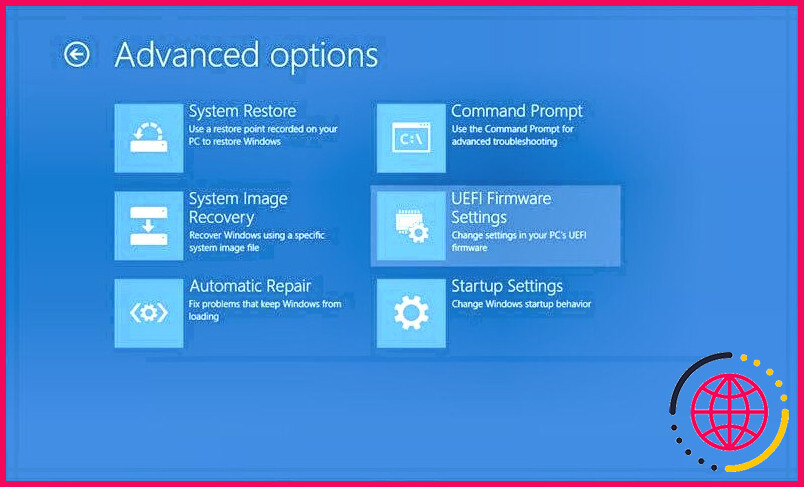Désactiver ces effets visuels pour améliorer le fonctionnement de Windows
Résumé
- Utilisez l’application Paramètres pour désactiver les effets d’animation.
- Désactivez les effets visuels via les Propriétés système avancées pour des performances plus rapides.
- Ajustez les effets visuels sans compromettre la convivialité.
Windows 11 et 10 disposent de plusieurs animations et effets visuels pour une meilleure présentabilité. Cependant, si vous trouvez les effets hachés et imparfaits, vous pouvez les désactiver pour que Windows fonctionne de manière plus fluide.
Désactivation des effets d’animation
L’application Paramètres est le moyen le plus simple de gérer les effets d’animation sur votre PC Windows 11. En désactivant cette fonctionnalité, vous supprimez toutes les icônes, les éléments, le centre d’action et les animations liées aux fenêtres. Cela élimine les retards dans le lancement et l’ouverture des fenêtres, ce qui rend votre PC plus rapide dans l’ensemble.
Pour désactiver les effets d’animation, ouvrez l’application Paramètres et naviguez jusqu’à l’onglet Accessibilité Paramètres. Ouvrez le menu Effets visuels et cochez la case Effets d’animation sur off.
Une autre façon de le désactiver est d’utiliser le panneau de configuration. Naviguez jusqu’à Panneau de configuration > Facilité d’accès > Centre de facilité d’accès > Faciliter la visibilité de l’ordinateur section.
Décochez la case Désactivez toutes les animations inutiles (lorsque cela est possible) et cliquez sur Appliquer.
Désactivation des effets visuels à l’aide des propriétés avancées du système
Les effets d’animation ne sont qu’un aspect des paramètres des effets visuels dans Windows 11 et 10. La désactivation des animations vous offre une expérience plus rapide, mais ne s’attaque pas à d’autres éléments tels que les vignettes, Peek, les effets de glissement, etc.
Vous devez utiliser l’utilitaire Paramètres système avancés pour contrôler tous les effets visuels. Voici comment procéder :
- Appuyez sur Win + R pour ouvrir la boîte de dialogue Exécuter. Tapez sysdm.cpl et appuyez sur Entrer.
- Passez à l’option Avancé et cliquez sur l’onglet Paramètres dans l’onglet Performance dans la section
- Sélectionnez la section A pour obtenir les meilleures performances. l’option.
- Cliquez sur Appliquer puis cliquez sur OK.
Vous remarquerez que toutes les animations ont disparu, qu’il n’y a pas d’effet de glissement et que même les polices semblent minces et peu claires. Comme il s’agit d’un paramètre axé sur les performances, vous perdez tous les effets visuels.
Réglage fin des effets visuels
Bien que je sois prêt à tout sacrifier pour de meilleures performances, le réglage « Ajuster pour de meilleures performances » est un peu trop sévère à mon goût personnel. Je peux vivre sans effets d’animation et autres, mais rendre la police Windows floue et pixelisée rend le système d’exploitation difficile à utiliser.
Vous pouvez également choisir d’arrêter un certain style d’animation ou un certain effet visuel plutôt que de les désactiver tous.
Utilisez donc un plan personnalisé et ne désactivez que les effets visuels qui ne signifient pas grand-chose ou qui sont gênants. Voici comment procéder :
- Appuyez sur Win + R pour ouvrir la boîte de dialogue Exécuter. Tapez sysdm.cpl et appuyez sur Entrer.
- Passez à l’option Avancé et cliquez sur l’onglet Paramètres dans l’onglet Performance dans la section
- Sélectionnez la section Personnalisé option.
Vous pouvez maintenant jouer avec tous les paramètres des effets visuels. Voici quelques-uns des effets les plus néfastes pour les performances :
- Animer les contrôles et les éléments à l’intérieur des fenêtres : Ce paramètre contrôle les effets d’animation des boutons, des boîtes de dialogue, etc.
- Animer les fenêtres lors de la minimisation et de la maximisation dans Windows : Le système d’exploitation affiche un effet de glissement et de fondu pour chaque application ouverte lors de la maximisation et de la minimisation. Si vous désactivez cet effet, l’action de minimisation ou de maximisation de l’application sera instantanée.
- Animations dans la barre des tâches : Cette option permet de contrôler les listes de saut de la barre des tâches et les effets d’action de déplacement des icônes.
- Activer le coup d’œil : Il génère un aperçu en direct des applications ouvertes dans la barre des tâches et est responsable de l’aperçu du bureau. Windows 11 a supprimé la fonction du bouton Afficher le bureau, mais l’option Win + fonctionne toujours.
- Permet d’afficher les menus en fondu ou par glissement : L’effet de glissement lent et de fondu qui apparaît avec les fenêtres et d’autres éléments tels que les menus et les listes déroulantes.
- Afficher les vignettes au lieu des icônes : Le chargement de la vignette de chaque dossier et fichier à l’intérieur de l’explorateur de fichiers est une corvée. La désactivation de cette fonction empêche Windows de créer et de stocker des vignettes pour chaque fichier et accélère l’affichage des dossiers dans l’explorateur de fichiers.
Il existe quelques autres paramètres, mais ils n’ont que peu ou pas d’impact sur l’amélioration de l’expérience visuelle sous Windows. Je désactive généralement les effets d’animation qui accélèrent le lancement ou la réduction d’une fenêtre d’application.
Je ne supporte pas l’effet de glissement dans certaines zones du système d’exploitation, comme les fenêtres d’application et la barre des tâches, et je désactive l’effet d’animation à partir de l’app Paramètres ou de l’outil Propriétés système avancées.
Cependant, vous serez déçu si vous vous attendez à une énorme amélioration des performances après l’arrêt des effets visuels dans Windows 11. Les PC Windows 11 et 10 modernes peuvent s’attaquer aux animations sans transpirer, et je suggère de désactiver les effets visuels uniquement si vous les trouvez traînants et désagréables.
Si vous souhaitez augmenter les performances, il existe plusieurs moyens d’améliorer les performances des PC Windows plutôt que de vivre sans effets visuels.

La désactivation des effets visuels améliore-t-elle les performances ?
Cela n’améliore pas vraiment les performances, mais les actions de base seront souvent plus rapides simplement parce qu’aucune animation ne les ralentira artificiellement.
Comment désactiver les effets visuels de Windows ?
Cliquez sur l’onglet Avancé et cliquez sur Paramètres dans la section Performances. Vous accédez alors à la boîte de dialogue Options de performance. Vous y verrez une liste variée d’animations et d’effets spéciaux. La boîte de dialogue Options de performance vous permet de désactiver les effets susceptibles de ralentir Windows 10.
Quels sont les effets visuels à désactiver dans Windows 11 ?
En utilisant les paramètres (Windows 11) Sélectionnez Accessibilité > Effets visuels > Effets d’animation. Basculez le bouton pour activer ou désactiver les effets d’animation.
La désactivation des animations améliore-t-elle les performances dans Windows 11 ?
La désactivation des animations améliore-t-elle les performances du système ? Oui, la désactivation des animations dans Windows 11 peut optimiser les performances, en particulier sur les systèmes dont les spécifications matérielles sont moins élevées. Elle réduit la puissance de traitement nécessaire aux effets visuels, ce qui permet à votre ordinateur de fonctionner plus efficacement.