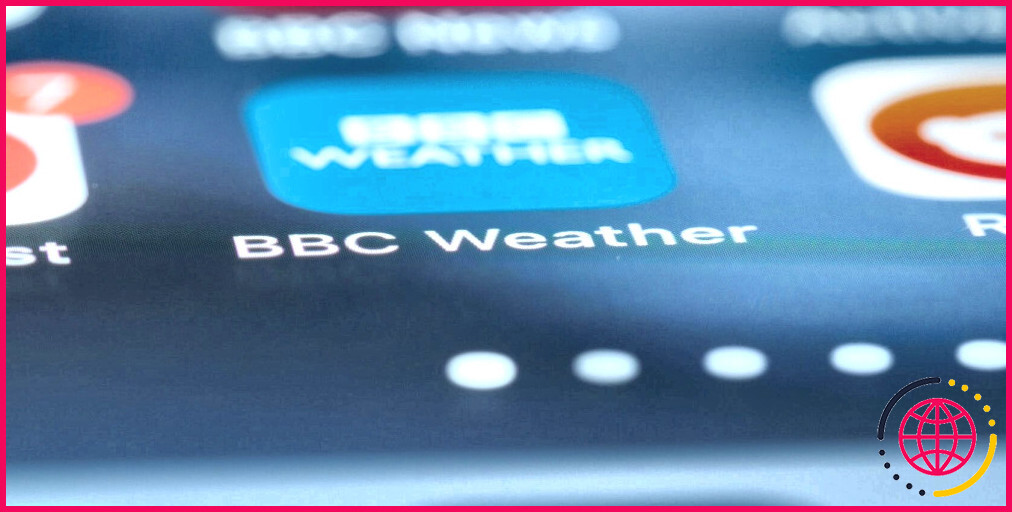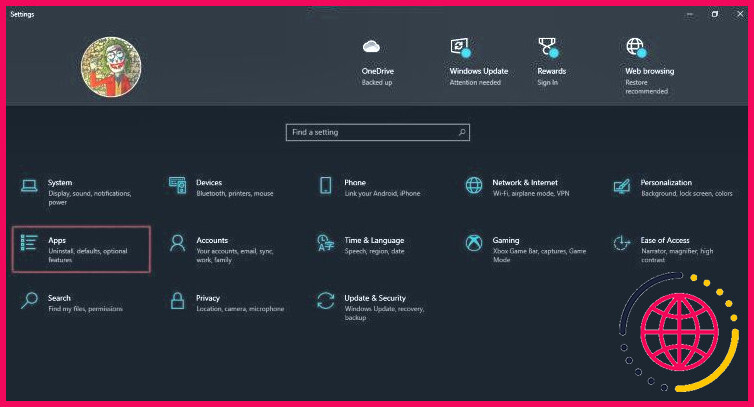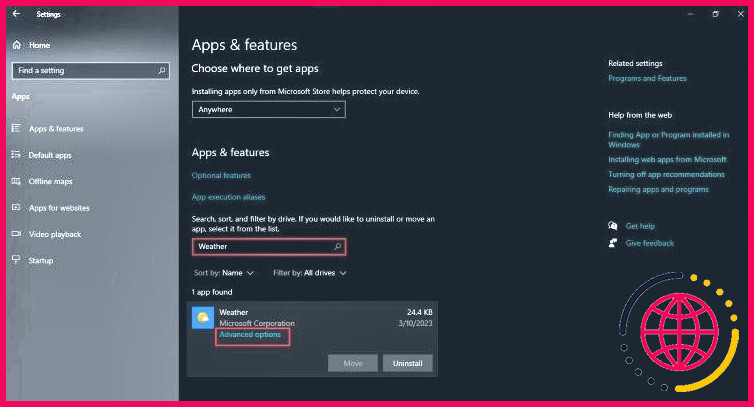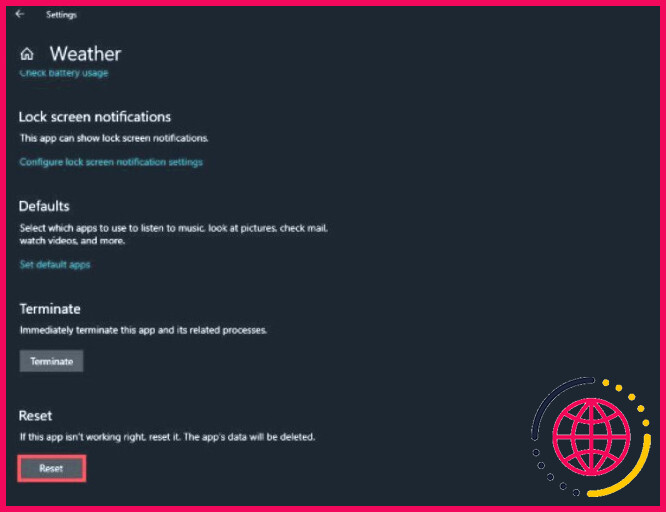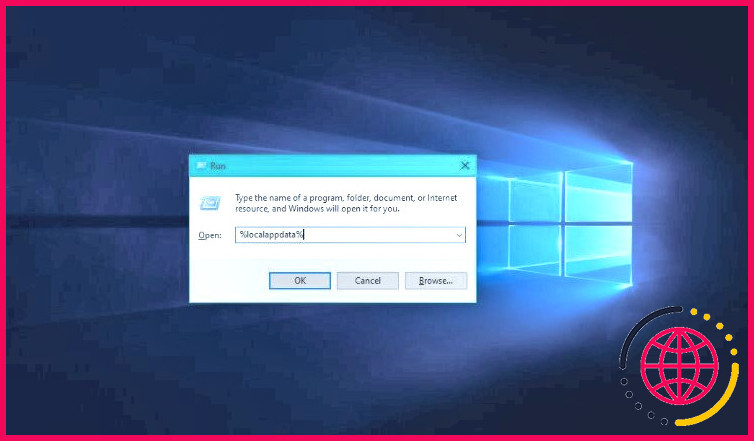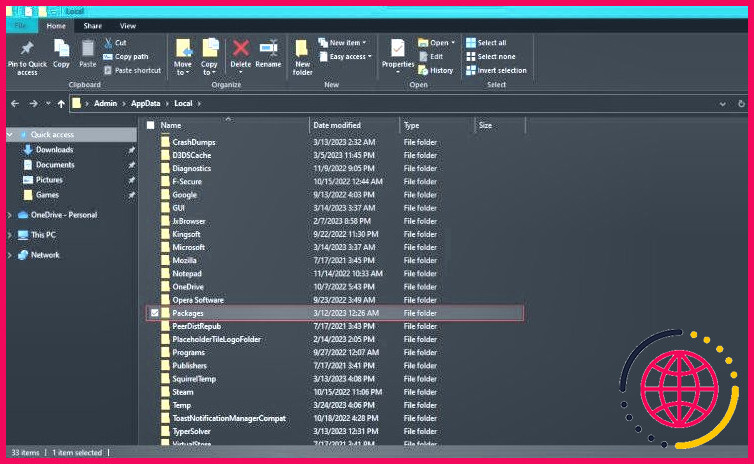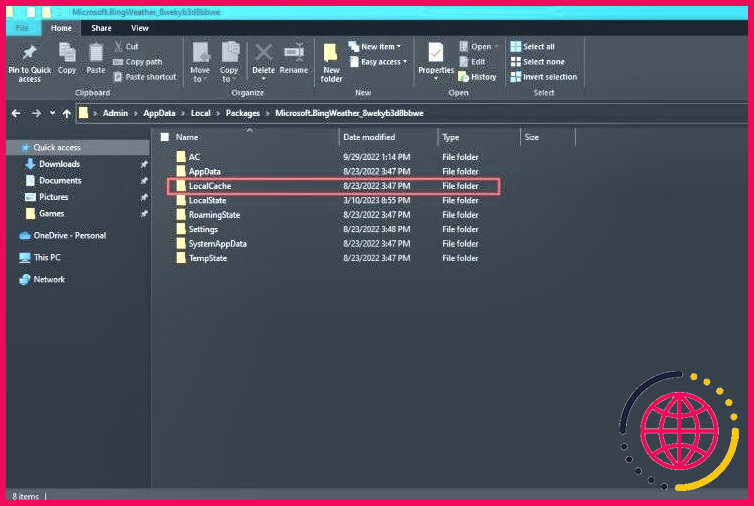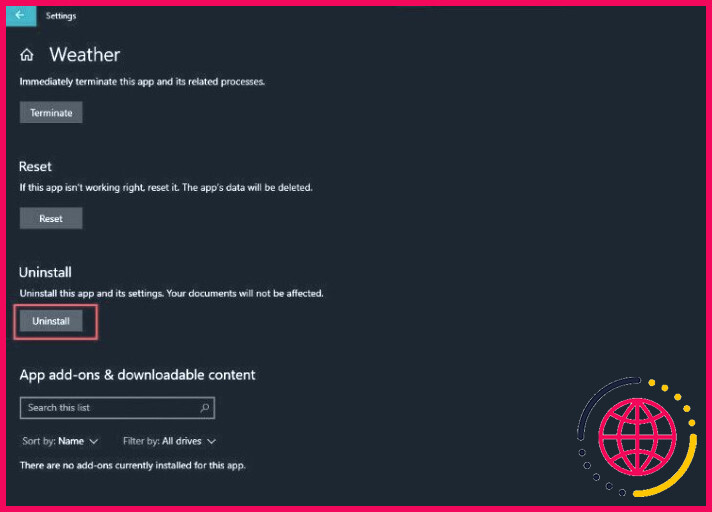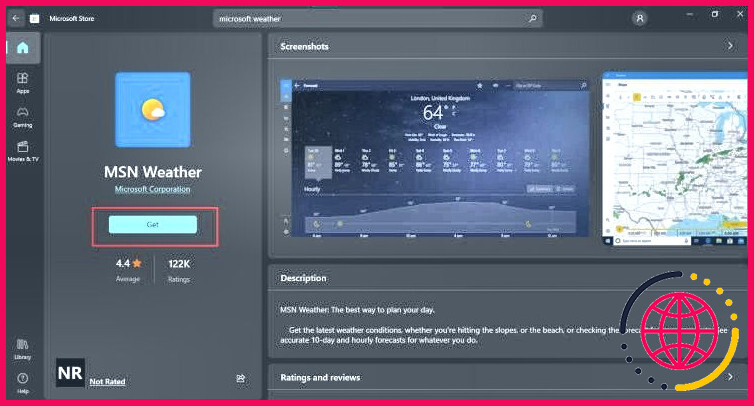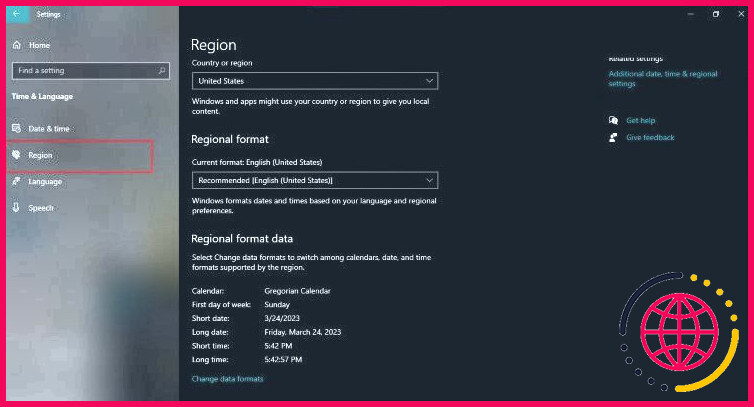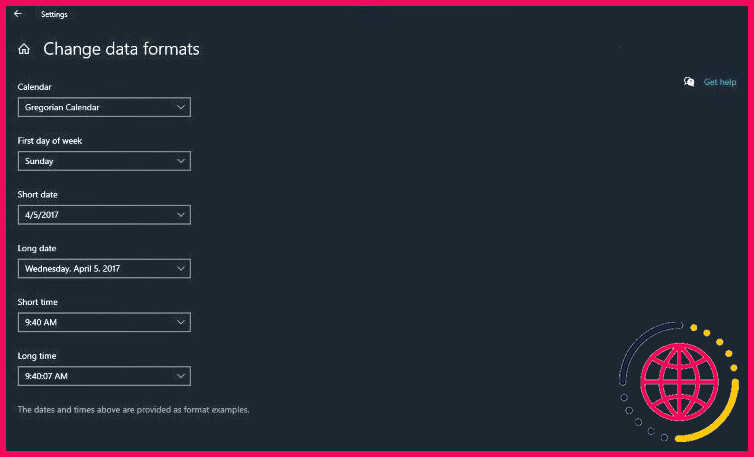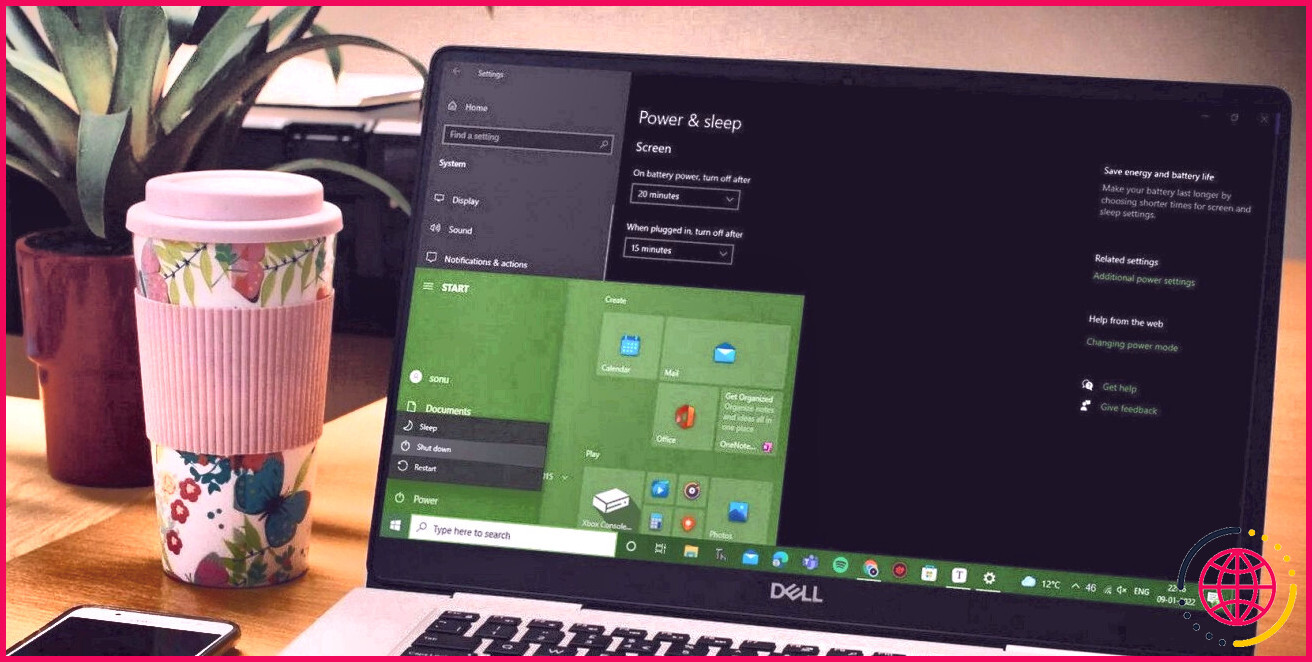5 façons de rétablir le fonctionnement de l’application météo de Windows 10
Fonctionnalité essentielle du système d’exploitation Windows 10, l’appli Météo fournit des informations actualisées sur les conditions météorologiques à l’endroit où vous vous trouvez. Il est donc souvent frustrant que l’appli cesse de fonctionner correctement, surtout lorsque vous comptez sur elle pour planifier vos activités quotidiennes.
Si vous rencontrez des problèmes avec votre application Météo de Windows 10, ne vous inquiétez pas, il existe plusieurs façons de la faire fonctionner à nouveau. Cet article présente cinq méthodes efficaces pour résoudre les problèmes courants de l’application Météo.
1. Effectuer quelques mises à jour rapides à l’échelle de Windows
Si vous utilisez Windows depuis assez longtemps, vous savez qu’il suffit parfois d’une mise à jour pour résoudre vos problèmes. Il suffit de mettre à jour à la fois Windows et l’application Météo pour que les choses se remettent en place.
Vous ne savez pas comment faire ? Consultez notre guide complet sur la mise à jour de Windows, des applications et des pilotes pour vous assurer que tout est à jour.
2. Réinitialiser l’application Météo
La première solution, et la plus simple, consiste à réinitialiser l’application Météo. Cette méthode consiste à réinitialiser les paramètres de l’application à leurs valeurs par défaut, annulant ainsi toutes les préférences et personnalisations que vous avez sur l’application.
Tout d’abord, appuyez sur Win + I pour ouvrir la fenêtre Paramètres . Cliquez sur Applications pour ouvrir l’application Apps & fonctionnalités où vous pouvez afficher et gérer tous les programmes installés sur votre appareil.
Faites défiler vers le bas jusqu’à ce que vous trouviez l’application Météo et cliquez dessus pour développer son menu contextuel. Si vous avez beaucoup d’applications et que vous n’arrivez pas à la trouver facilement, tapez Météo dans la boîte de recherche pour la trouver plus rapidement.
Cliquez sur Options avancées dans le menu contextuel pour ouvrir d’autres paramètres de gestion de l’application Météo. Faites défiler vers le bas et cliquez sur Réinitialiser pour réinitialiser les paramètres de l’application à leurs valeurs par défaut.
Une fois l’application réinitialisée, vous devrez reconfigurer ses paramètres et ajouter vos informations de localisation.
3. Effacez le cache de l’application météo
Si la réinitialisation de l’application Météo n’a pas résolu le problème, vous pouvez essayer de vider le cache de l’application. Le cache est une collection de fichiers temporaires que les applications utilisent pour fonctionner plus rapidement et plus efficacement.
Si ces fichiers sont corrompus ou obsolètes, ils peuvent entraîner un dysfonctionnement de l’application. La suppression du cache peut donc aider à résoudre ces problèmes et à rétablir le fonctionnement de l’application. Voici les étapes à suivre pour supprimer manuellement le dossier de données de l’application afin de vider le cache de l’application :
Appuyez sur Win + R pour ouvrir la fenêtre Exécuter et tapez %localappdata% dans la boîte de dialogue. Cette commande ouvre le fichier locale de votre ordinateur. Dans ce dossier, trouvez le fichier Paquets contenant toutes les applications installées sur votre PC.
Recherchez un dossier nommé Microsoft.BingWeather_8wekyb3d8bbwe dans le dossier Packages. Ce dossier contient toutes les données relatives à l’application Météo, y compris les fichiers App Data et Cache local dossiers.
Sélectionnez les dossiers Cache local cliquez dessus avec le bouton droit de la souris et supprimez le dossier. Vous supprimerez ainsi tous les fichiers de cache susceptibles de causer des problèmes. Une fois le dossier supprimé, redémarrez votre ordinateur pour que toutes les modifications soient prises en compte.
Si vous avez du mal à supprimer le dossier cache manuellement, vous pouvez essayer d’utiliser une application tierce comme CCleaner pour vider le cache de l’application météo.
Une fois que vous avez installé toutes les mises à jour disponibles, redémarrez votre ordinateur et essayez d’ouvrir à nouveau l’appli Météo pour voir si le problème a été résolu.
4. Réinstallez l’application Météo
Une autre solution à essayer si la réinitialisation ou l’effacement du cache de l’appli ne fonctionne pas est de réinitialiser l’appli et de la réinstaller sur votre PC.
Pour ce faire, cliquez sur Applications dans la fenêtre Paramètres. Vous accédez alors à une liste de toutes les applications installées sur votre ordinateur. Faites défiler vers le bas jusqu’à ce que vous trouviez l’application Météo et cliquez dessus ; cliquez ensuite sur l’application Options avancées pour accéder aux paramètres avancés de l’application.
Dans la fenêtre des options avancées, vous verrez un bouton Réinitialisation (Réinitialiser). Cliquez sur ce bouton pour rétablir les paramètres par défaut de l’application. Un message d’avertissement s’affiche pour vous demander si vous souhaitez réinitialiser l’application. Cliquez sur le bouton Réinitialiser pour confirmer.
Attendez la fin du processus de réinitialisation. Cela peut prendre quelques minutes. Une fois la réinitialisation terminée, cliquez sur le bouton Désinstaller pour supprimer l’application.
Redémarrez votre ordinateur pour que les modifications soient prises en compte. Après le redémarrage de votre ordinateur, ouvrez l’application Microsoft Store et recherchez Microsoft Weather. Cliquez sur l’application dans les résultats de la recherche pour accéder à la page de téléchargement de l’application.
Cliquez sur l’application Obtenir pour télécharger et installer l’application. Une fois l’installation terminée, essayez d’ouvrir l’application Météo pour voir si elle fonctionne correctement.
5. Vérifiez les paramètres régionaux de votre système
Une autre raison pour laquelle l’appli Météo de Windows 10 est défectueuse est que les paramètres régionaux sont incorrects. Après tout, l’appli Météo s’appuie sur des paramètres de localisation et de langue précis pour afficher les bonnes informations météorologiques.
Pour modifier les paramètres régionaux, ouvrez le menu Paramètres et sélectionnez Temps & Langue. Vous accédez à une page qui vous permet de régler la langue, la région et le fuseau horaire.
Cliquez sur Région dans le menu de gauche pour accéder aux paramètres régionaux. Vous pourrez y voir vos paramètres régionaux actuels, y compris votre pays ou région et le format régional.
Vérifiez que le Pays ou région et Format régional sont corrects. Si ce n’est pas le cas, vous devez les ajuster pour que l’application Météo affiche des informations météorologiques précises. Pour plus d’informations, consultez la rubrique Comment modifier les paramètres du fuseau horaire sous Windows.
Si vous devez modifier les paramètres régionaux, cliquez sur le bouton Modifier les formats de données pour effectuer les ajustements nécessaires. Une fois que vous avez mis à jour vos paramètres, redémarrez votre ordinateur et rouvrez l’application Météo pour voir si elle fonctionne correctement.
Maintenir l’application météo de Windows 10 en parfait état
Il existe de nombreuses façons de dépanner et de résoudre les problèmes liés à votre application Météo de Windows 10. En suivant ces conseils de dépannage, vous pouvez vous assurer que votre appli Météo fournit des informations météorologiques précises et à jour chaque fois que vous en avez besoin.
Il est important de garder à l’esprit que la technologie est en constante évolution. Parfois, les applications peuvent rencontrer des problèmes inattendus, ou de nouvelles mises à jour et fonctionnalités peuvent être ajoutées. Il est essentiel de rester informé et de s’adapter à ces changements afin de s’assurer que vos applications continuent à fonctionner de manière transparente tout en optimisant les performances globales de votre appareil.
S’abonner à notre lettre d’information
Comment restaurer l’application météo sur Windows 10 ?
Pour rétablir le widget météo sur la barre des tâches de Windows 10, cliquez avec le bouton droit de la souris sur un espace vide de la barre des tâches, puis pointez sur Actualités et centres d’intérêt. Sélectionnez « Afficher l’icône et le texte » pour le widget plus grand, ou choisissez « Afficher l’icône uniquement » pour le widget météo plus petit.
Comment restaurer l’application météo ?
Restaurer une application intégrée que vous avez supprimée
- Sur votre appareil iOS ou iPadOS, accédez à l’App Store.
- Recherchez l’application. Veillez à utiliser le nom exact de l’application.
- Touchez le bouton Redownload .
- Attendez que l’application soit restaurée, puis ouvrez-la à partir de votre écran d’accueil.
Pourquoi mon application météo ne fonctionne pas sous Windows 10 ?
Allez dans le menu du volet de gauche, puis sélectionnez Apps et fonctionnalités. Allez dans le volet de droite et recherchez l’application Météo. Sélectionnez l’appli Météo, puis choisissez Options avancées et cliquez sur Réinitialiser. Redémarrez votre ordinateur, puis vérifiez si l’application Météo fonctionne.
Comment restaurer une application Windows ?
Dans la boîte de recherche du Panneau de configuration, tapez récupération. Sélectionnez Récupération > Ouvrir la restauration du système. Dans la boîte Restaurer les fichiers système et les paramètres, sélectionnez Suivant. Sélectionnez le point de restauration que vous souhaitez utiliser dans la liste des résultats, puis sélectionnez Rechercher les programmes affectés.