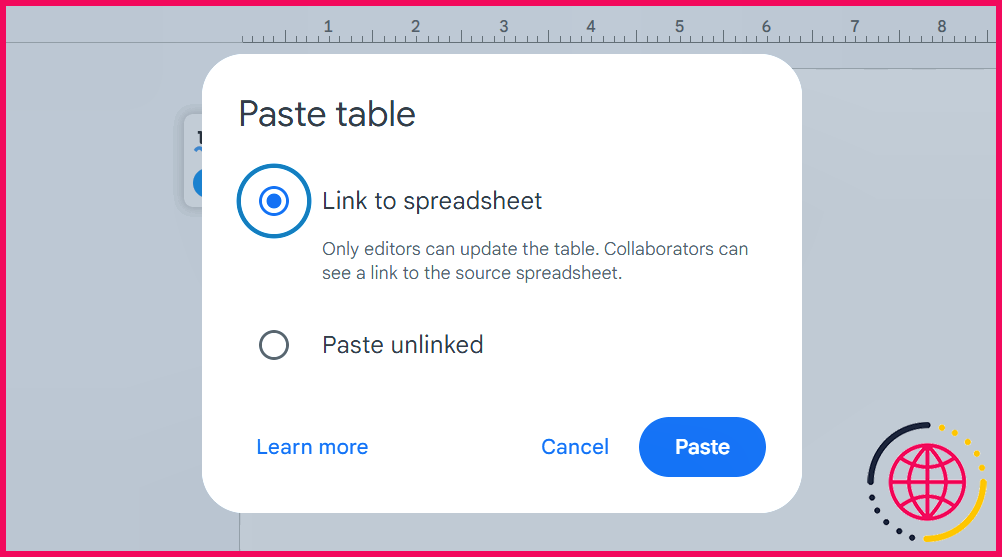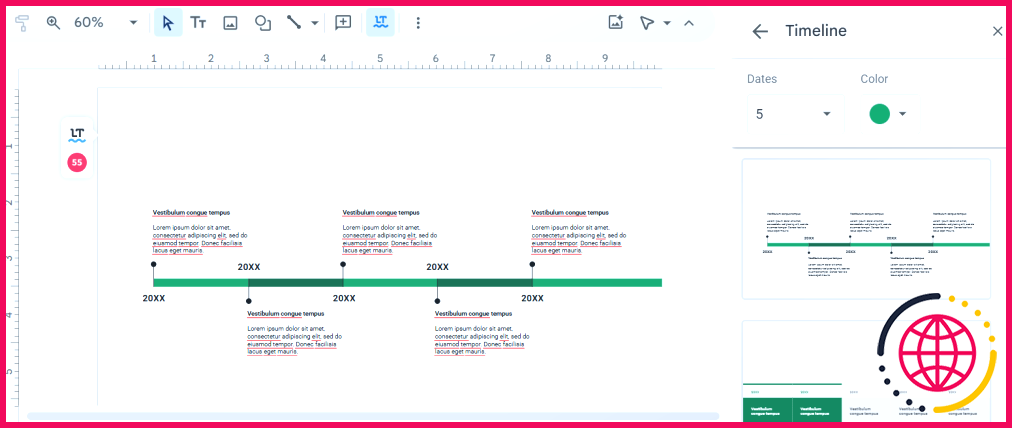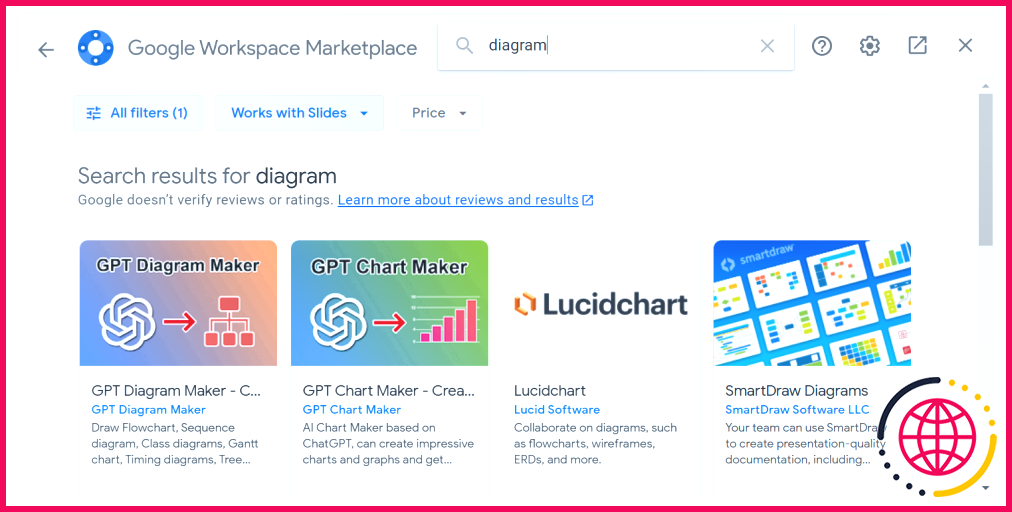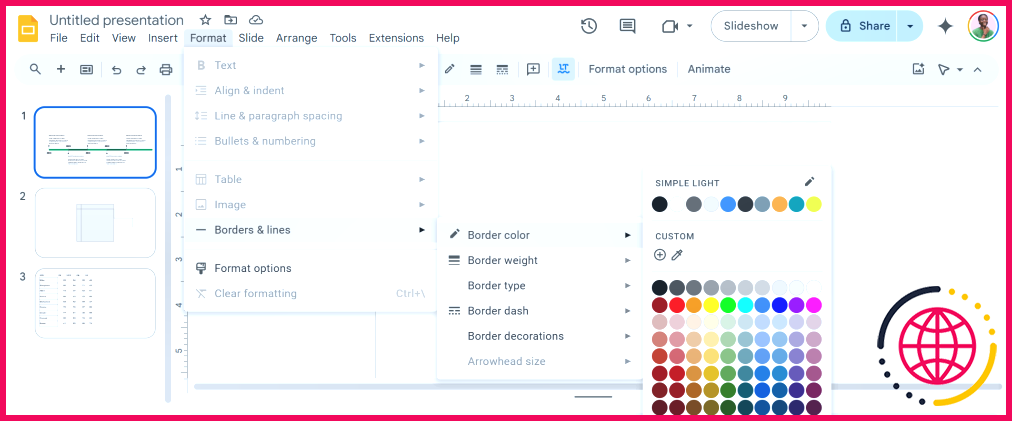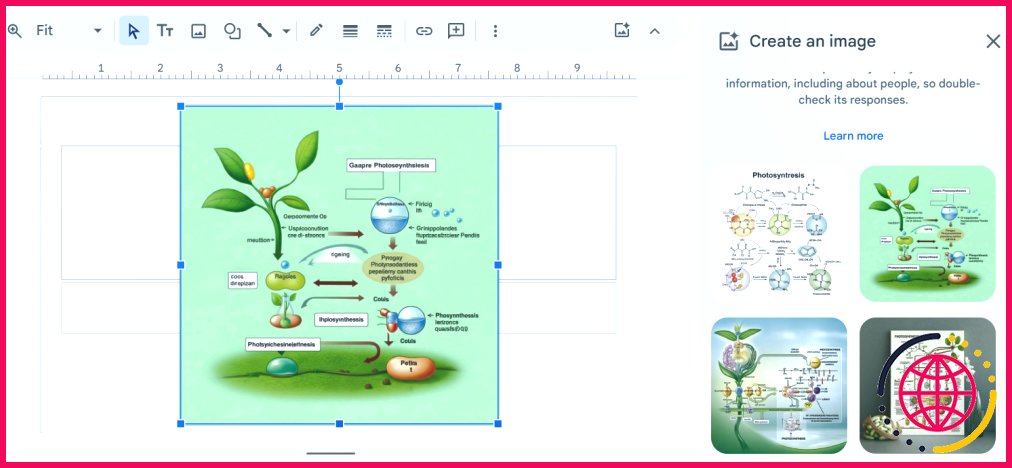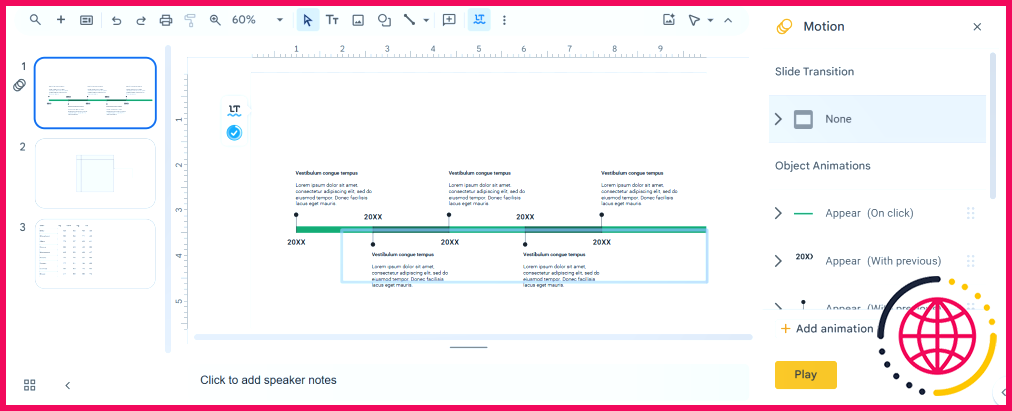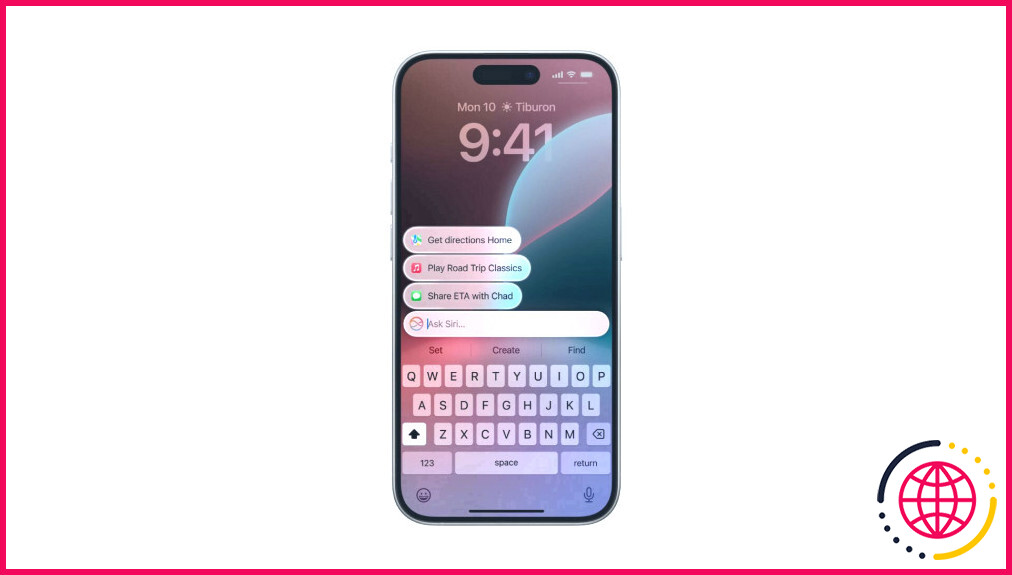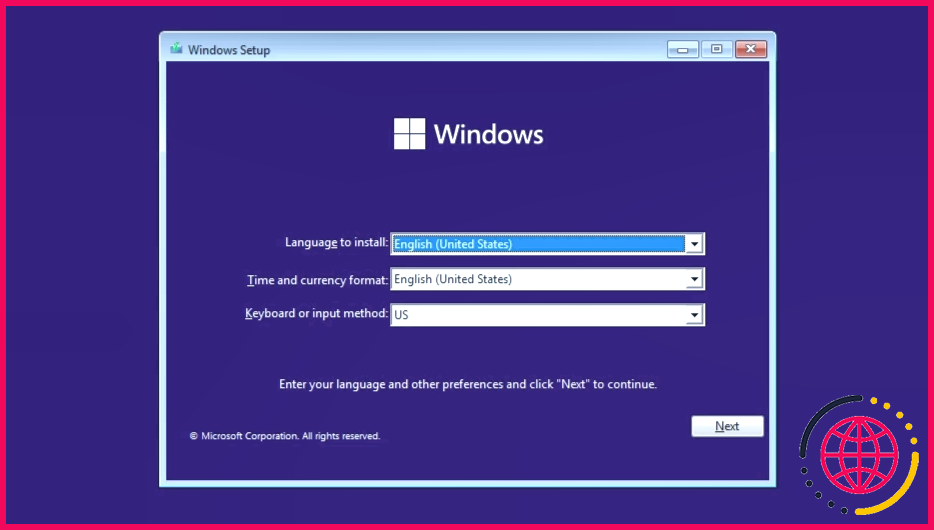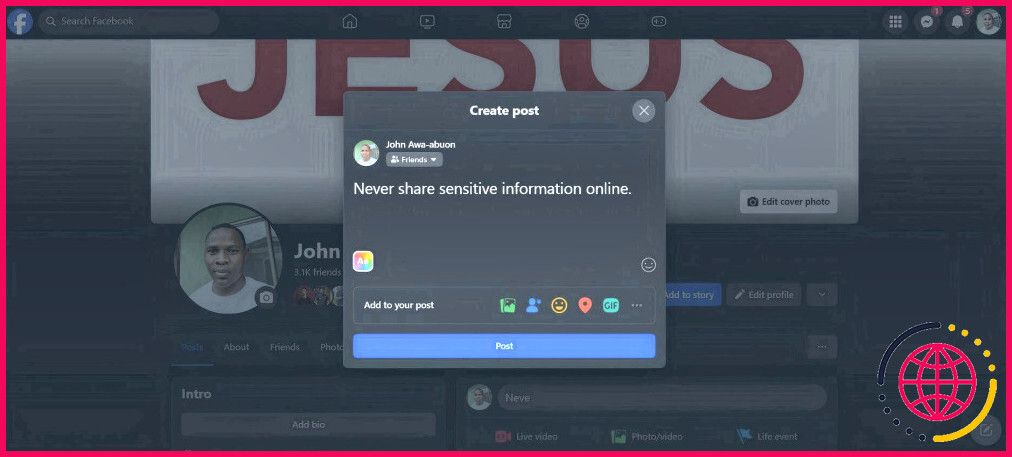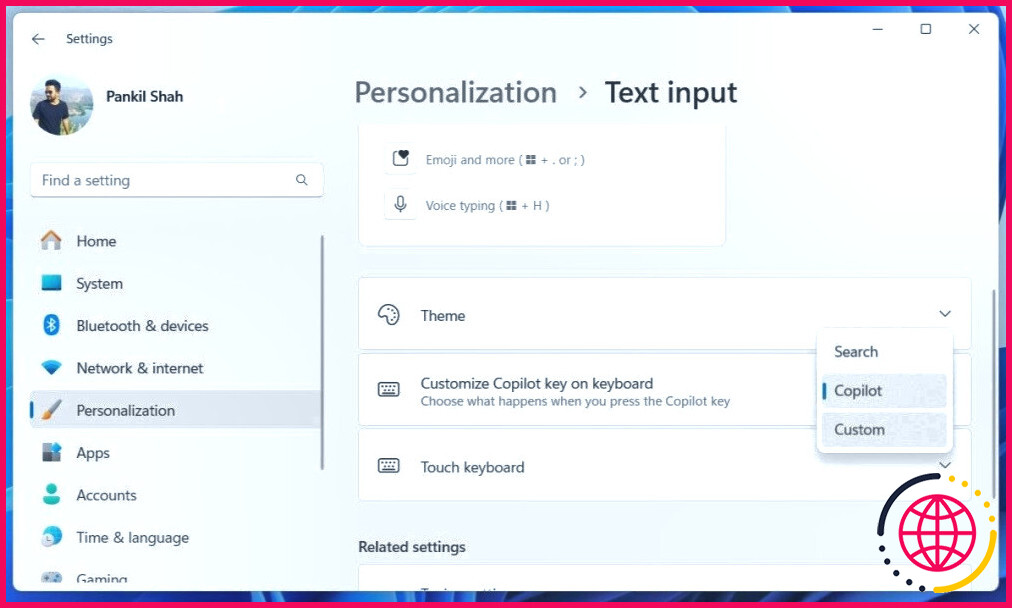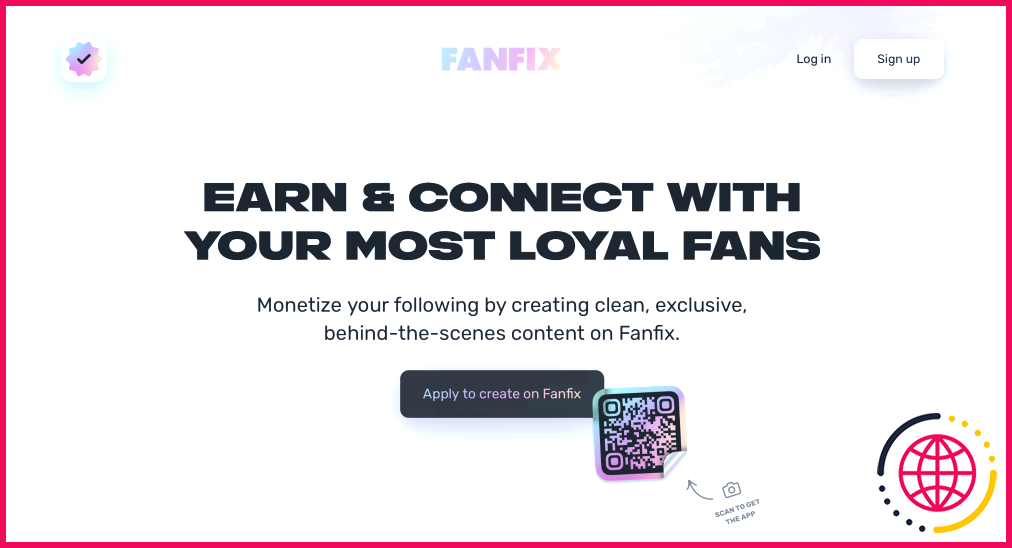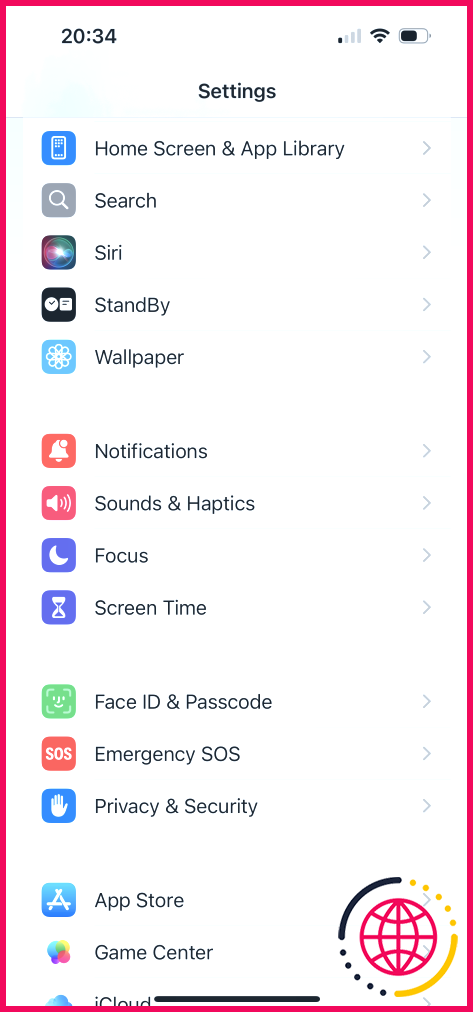Google Slides est en fait parfait pour créer des diagrammes
- Google Slides est gratuit, facilement accessible sur n’importe quel appareil et permet de créer des diagrammes professionnels sans logiciel supplémentaire.
- Outre ses fonctions de collaboration en temps réel, vous pouvez intégrer de manière transparente vos données Google Sheets dans vos diagrammes dans Google Slides.
- Les principales fonctionnalités pour réaliser des diagrammes sont les modèles intégrés, les formes et connecteurs de base, les couleurs personnalisées et les options d’animation, ainsi que l’assistance de l’IA grâce à Gemini.
Lorsque vous pensez à Google Slides, vous imaginez probablement un outil que vous pouvez utiliser pour concevoir des diapositives pour vos nombreuses présentations. Ce que vous ne savez peut-être pas, c’est que Google Slides est aussi, étonnamment, idéal pour créer des diagrammes, qu’il s’agisse d’organigrammes, de diagrammes de Venn ou de cartes heuristiques.
Pourquoi utiliser Google Slides pour créer des diagrammes ?
Bien sûr, il existe des tonnes d’autres outils (plus spécialisés) que vous pouvez utiliser pour créer des diagrammes, comme Lucidchart et d’autres modules complémentaires de Google Docs. Cependant, Google Slides est une option intéressante et viable pour plusieurs raisons.
L’un des principaux avantages est sa fonction de collaboration en temps réel. Si vous utilisez déjà la suite Google, vous savez à quel point il est facile d’accéder aux projets à partir de n’importe quel appareil doté d’une connexion internet. Cette accessibilité fait de la collaboration en équipe un jeu d’enfant ; il suffit d’utiliser la fonction Partager pour inviter vos collègues, en leur donnant un accès d’édition ou de commentaire afin qu’ils puissent fournir un retour d’information ou apporter des modifications à vos diagrammes à la volée.
Google Slides s’intègre également de manière transparente à Google Sheets, ce qui en fait l’outil idéal si vos diagrammes doivent intégrer des données. En naviguant vers la page Insérer et en sélectionnant Graphique > A partir des feuilles ou en copiant et collant des cellules directement depuis Sheets, vous pouvez lier vos données de manière à ce que toute mise à jour de la feuille de calcul soit répercutée dans vos diapositives.
De plus, Google Slides est entièrement gratuit et offre des fonctionnalités robustes sans frais – il vous suffit d’avoir un compte Google. Contrairement aux outils qui nécessitent un abonnement ou dont les fonctionnalités gratuites sont limitées, Google Slides offre des outils intégrés qui sont plus que suffisants pour réaliser des diagrammes professionnels et soignés.
Avec des formes, des lignes, des graphiques et même une assistance AI de base, la création et l’exportation de vos diagrammes sous forme d’images JPEG, PNG ou SVG sont rapides et intuitives. Des formes de base aux fonctions plus avancées, Google Slides dispose de plusieurs outils qui peuvent vous aider à créer d’excellents diagrammes. Voici quelques-unes des fonctionnalités les plus utiles.
Formes, flèches et lignes
Tout bon diagramme se compose de quelques formes et connecteurs de base, et Google Slides en propose des tonnes. Grâce à ces outils, vous pouvez créer des organigrammes, des diagrammes de Venn et même des graphiques.
Puisque Google Slides vous permet de Groupe et Dégrouper sur votre page, il est facile de traiter plusieurs éléments comme une seule unité. C’est particulièrement pratique lorsque vous devez déplacer ou redimensionner des parties de votre diagramme.
Vous pouvez également cliquer sur Commander pour modifier la disposition des éléments sur votre diapositive, en avançant ou en reculant certains d’entre eux, afin de garantir que votre diagramme se présente exactement comme vous le souhaitez.
Modèles de diagrammes intégrés
Google Slides propose quelques modèles de diagramme solides que vous pouvez utiliser pour commencer rapidement. Ces modèles comprennent des mises en page prédéfinies pour les organigrammes, les calendriers et les diagrammes de processus.
Cliquez Insérer > Diagrammes > Voir tout. Choisissez le type de diagramme que vous souhaitez, sélectionnez les niveaux, les dates, les étapes ou les zones et choisissez une couleur. Ensuite, examinez les options et sélectionnez tout modèle qui ressemble à ce que vous avez à l’esprit.
Vous pouvez ensuite modifier le diagramme en fonction de vos besoins.
Des compléments pour plus de puissance
Bien que je pense que les fonctions natives de Google Slides soient largement suffisantes, vous pouvez tirer parti de modules complémentaires tels que Lucidchart qui étendent ses fonctionnalités.
Ces modules complémentaires s’intègrent directement à Google Slides, ce qui vous permet de créer des diagrammes plus complexes sans quitter vos diapositives. Cliquez Extensions > Modules complémentaires > Obtenir des modules complémentaires et vous trouverez des tonnes d’options pertinentes.
Un certain nombre de ces modules complémentaires sont gratuits et payants, ce qui permet d’obtenir encore plus de fonctionnalités.
Couleurs personnalisées et polices supplémentaires
Vous pouvez appliquer des couleurs unies ou dégradées à vos formes, et vous avez un contrôle total sur les polices et les styles de texte de vos diagrammes. Cela signifie que vous pouvez adapter l’aspect et la convivialité de vos diagrammes aux directives de votre projet ou de votre marque sans avoir besoin de compétences avancées en matière de conception.
Par exemple, vous pouvez dégrouper les éléments de votre diagramme, sélectionner une ligne et cliquer sur Format > Bordures & Lignes > Couleur de la bordure. Ensuite, cliquez sur l’icône plus située sous l’icône Personnalisé pour saisir le code hexadécimal de la couleur que vous préférez.
Bien que vous ne puissiez pas ajouter vos polices personnalisées, vous pouvez toujours ajouter des polices supplémentaires à Google Slides, ce qui vous permet de disposer d’un plus grand nombre d’options de polices que celles qui sont immédiatement accessibles.
Gemini AI
Si vous faites partie de Google Workspace Labs, vous avez accès à Gemini dans Google Slides. La génération d’illustrations est l’une des façons dont j’utilise Gemini AI dans Slides.
Ce n’est pas le meilleur outil pour générer des graphiques et des cartes heuristiques, mais c’est un outil décent pour créer des diagrammes, étant donné qu’il suffit de fournir une description détaillée de ce que l’on veut.
Vous pouvez utiliser Gemini AI en lançant la barre Ask Gemini, mais j’ai eu plus de succès avec la fonction Créer une image bar. Gardez à l’esprit que vos diagrammes ressembleront davantage à des images qu’à des graphiques et que les textes risquent d’être illisibles, car l’IA a du mal à écrire des textes dans des images.
Vous pouvez vous contenter d’utiliser Gemini AI pour trouver des idées pour vos diagrammes, comme les meilleures combinaisons de couleurs, de formes et de connecteurs, afin de créer ce que vous avez en tête.
Animations et transitions
Si vous créez un diagramme étape par étape ou si vous souhaitez montrer la progression d’un processus, les animations et les transitions de Google Slides peuvent s’avérer extrêmement utiles. Vous pouvez animer des formes ou des éléments individuels dans votre diagramme pour les faire apparaître un par un afin que votre public puisse suivre le processus de manière structurée.
Sur votre ordinateur, il vous suffit de sélectionner l’élément que vous souhaitez animer et de cliquer sur Insérer > Animation. Vous pouvez choisir de les faire voler, de les faire dézoomer ou tout ce qui vous fait envie.
Google Slides n’est peut-être pas le premier outil qui vous vient à l’esprit lorsque vous pensez à créer des diagrammes, mais il en est tout à fait capable. Alors, la prochaine fois que vous voudrez créer des diagrammes, ne négligez pas Google Slides !
Comment créer des diagrammes dans Google Slides ?
Important : vous pouvez insérer un diagramme dans n’importe quelle langue utilisant l’alphabet latin.
- Sur votre ordinateur, ouvrez une présentation dans Google Slides.
- Accédez à la diapositive dans laquelle vous souhaitez ajouter le diagramme.
- En haut, cliquez sur Insérer. Diagramme.
- Choisissez votre style, le nombre de niveaux et le modèle.
- Le diagramme sera ajouté à la diapositive.
Pourquoi Google Slides est-il utile pour les présentations ?
Google Slides est mieux adapté aux diapositives comportant des transitions, car il dispose de fonctionnalités telles que la lecture chronologique et les gifs animés. PowerPoint dispose également d’options de transition intéressantes, mais pas autant que Google Slides.
Qu’est-ce qui rend PowerPoint meilleur que Google Slides ?
Google Slides est idéal pour la collaboration et l’accessibilité, tandis que PowerPoint offre des fonctions de conception plus avancées. Réfléchissez à l’usage que vous ferez du programme et aux fonctionnalités les plus importantes pour vous avant de prendre une décision.
La conception de Google Slides ressemble-t-elle à celle de PowerPoint ?
Google Slides propose un large éventail de modèles, allant des modèles de base aux modèles personnalisables. En outre, les modèles sont libres et modifiables, ce qui rend la création de présentations dans Google Slides potentiellement plus flexible que dans PowerPoint.