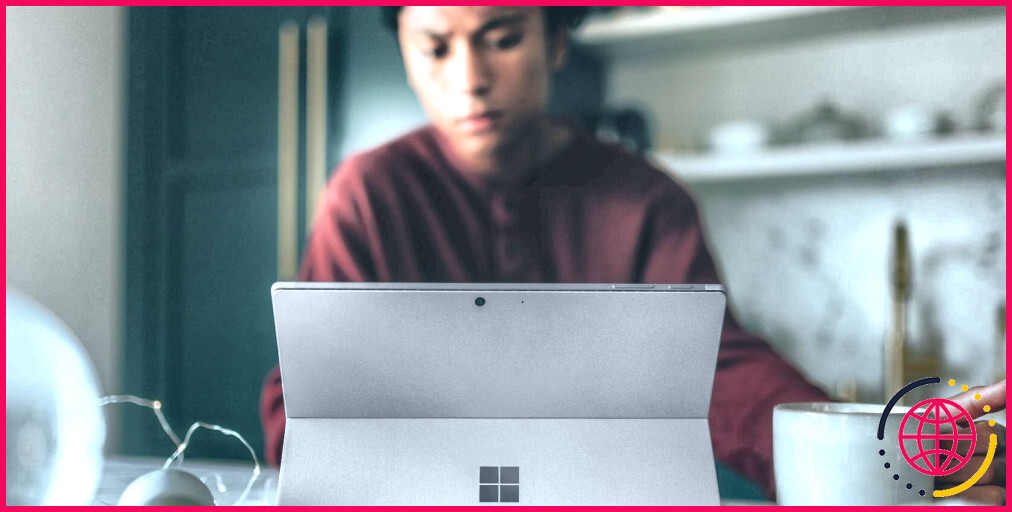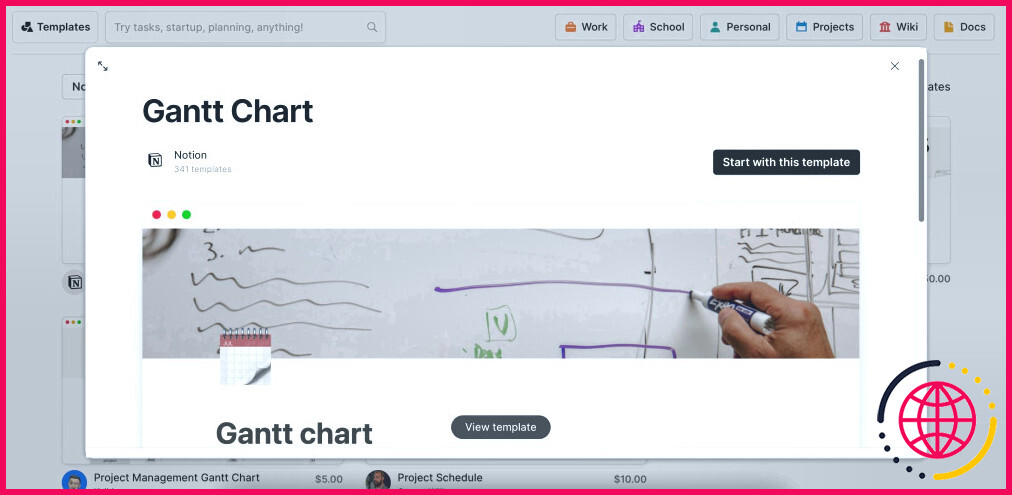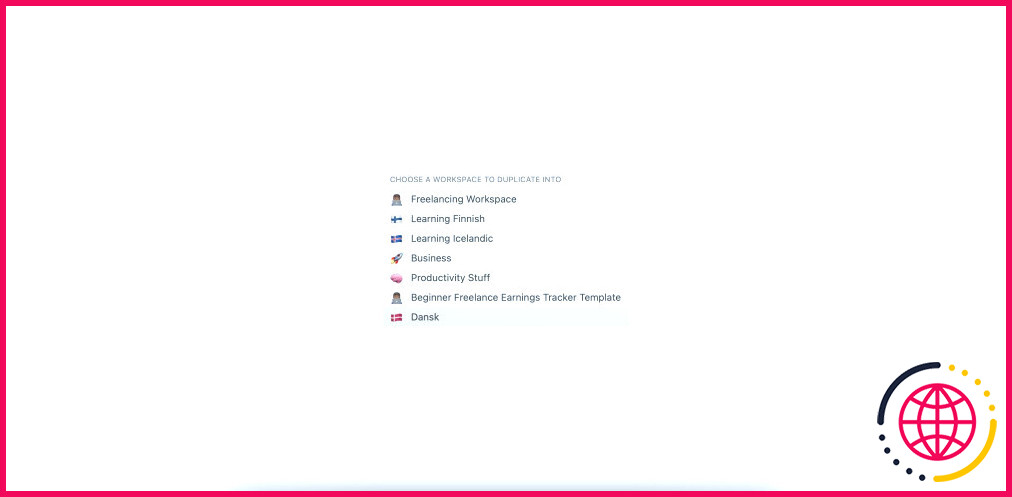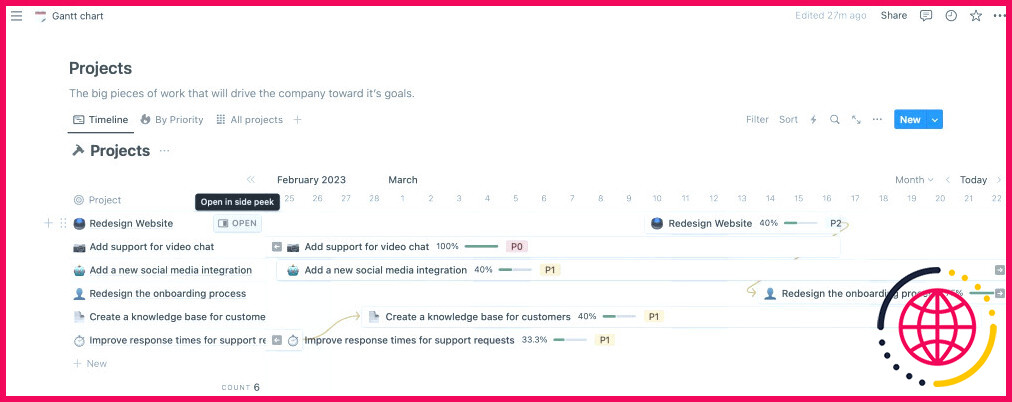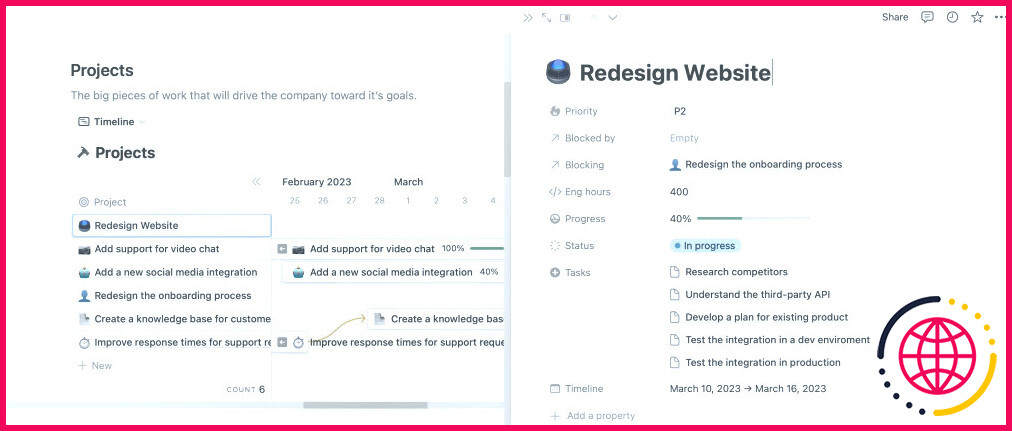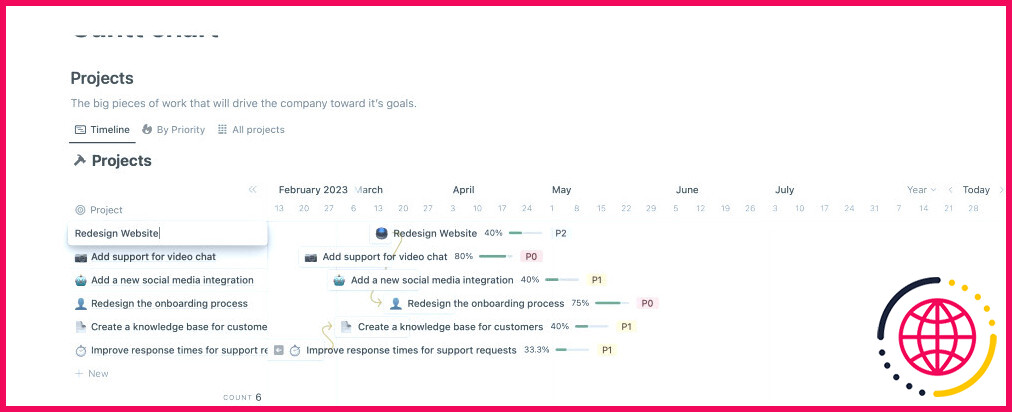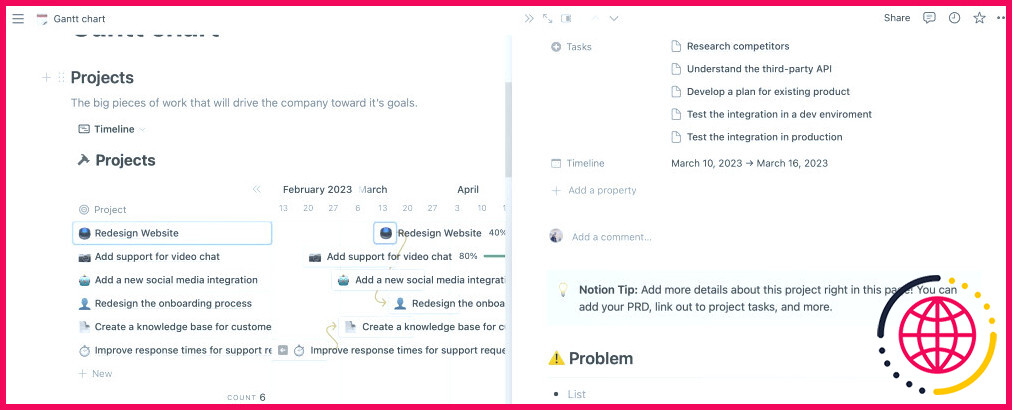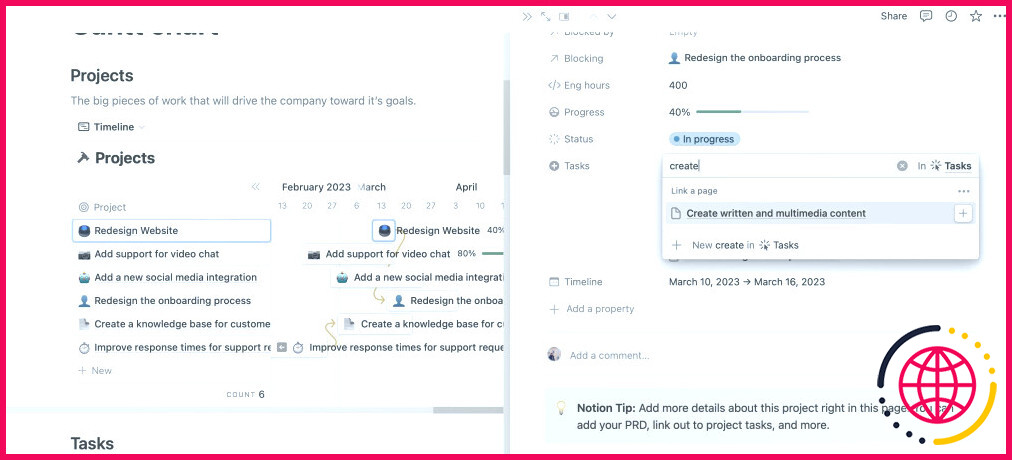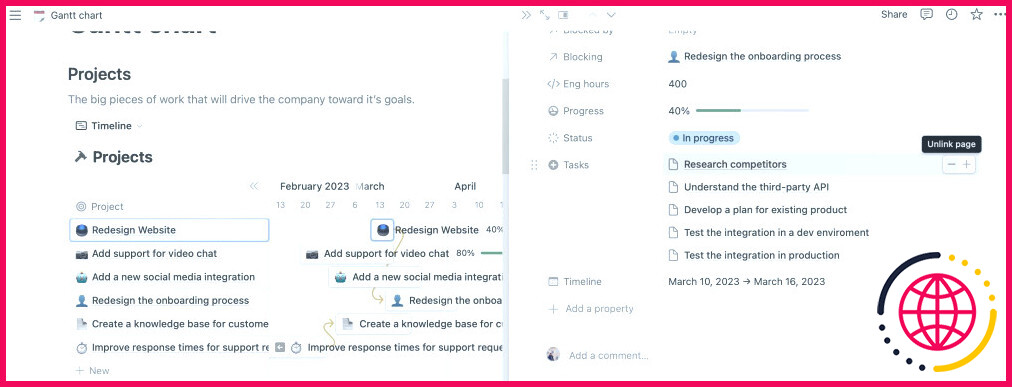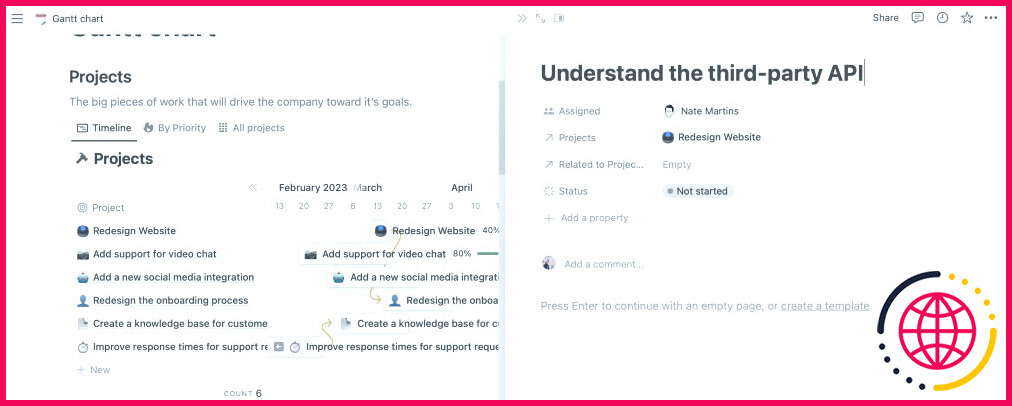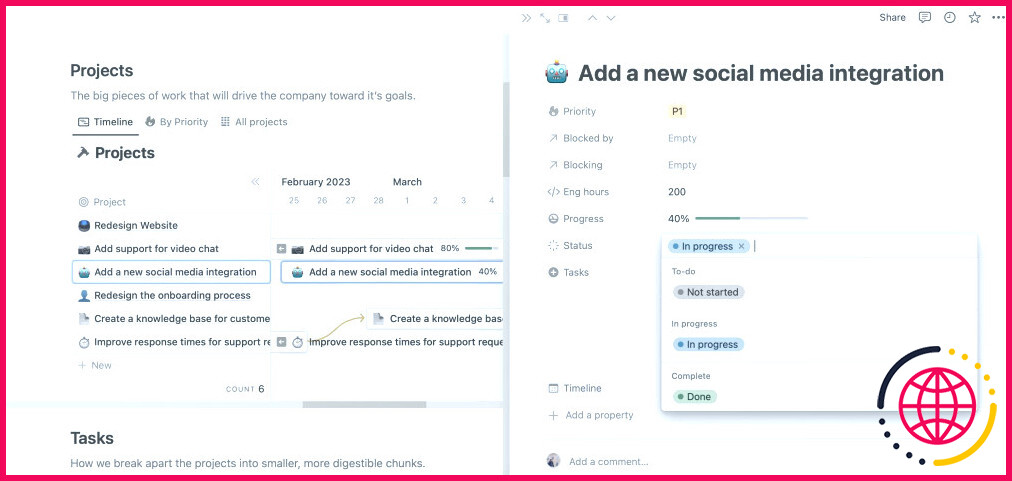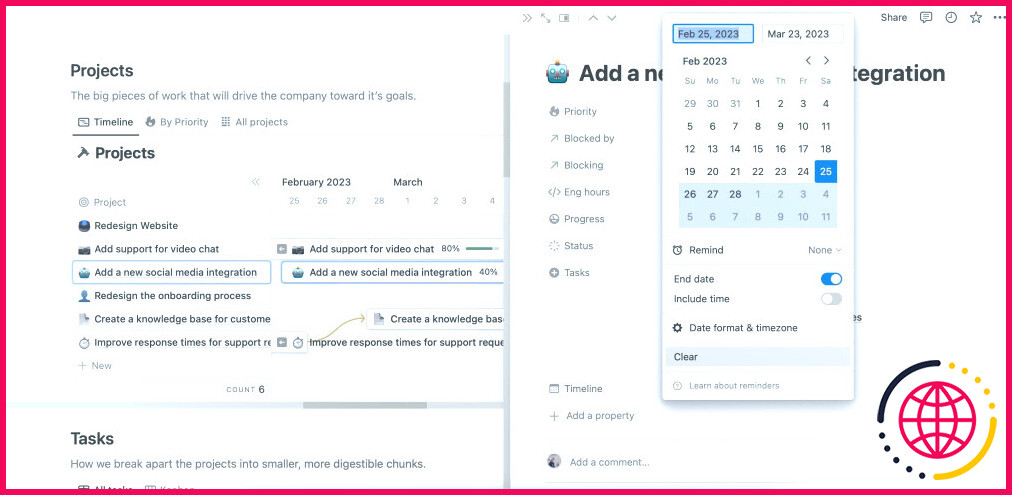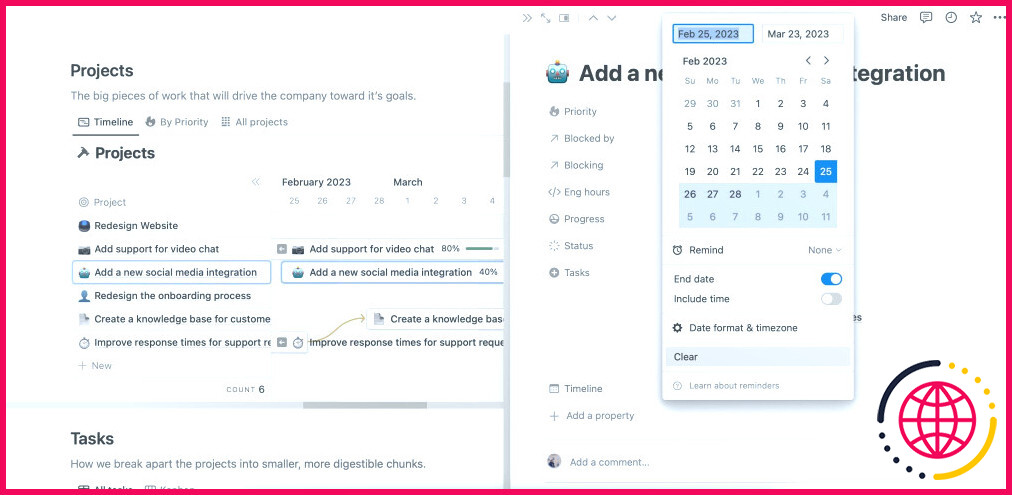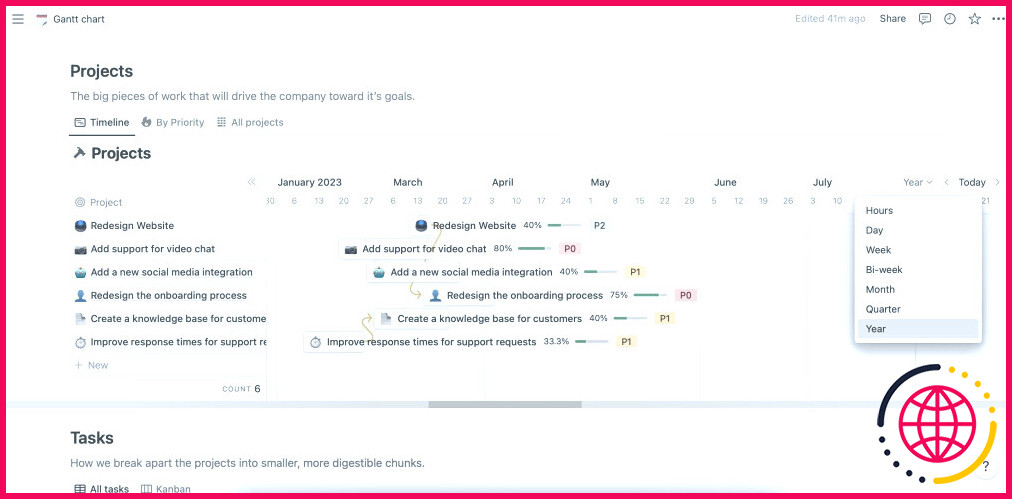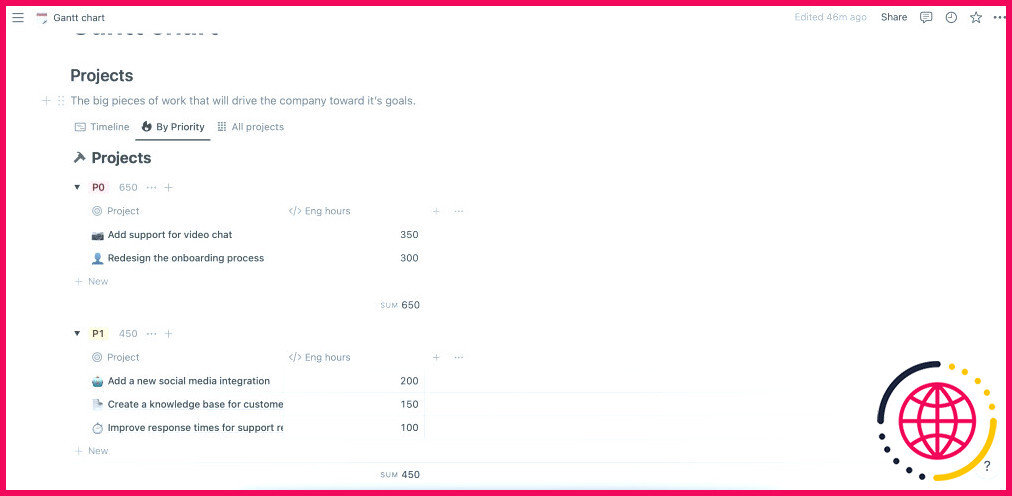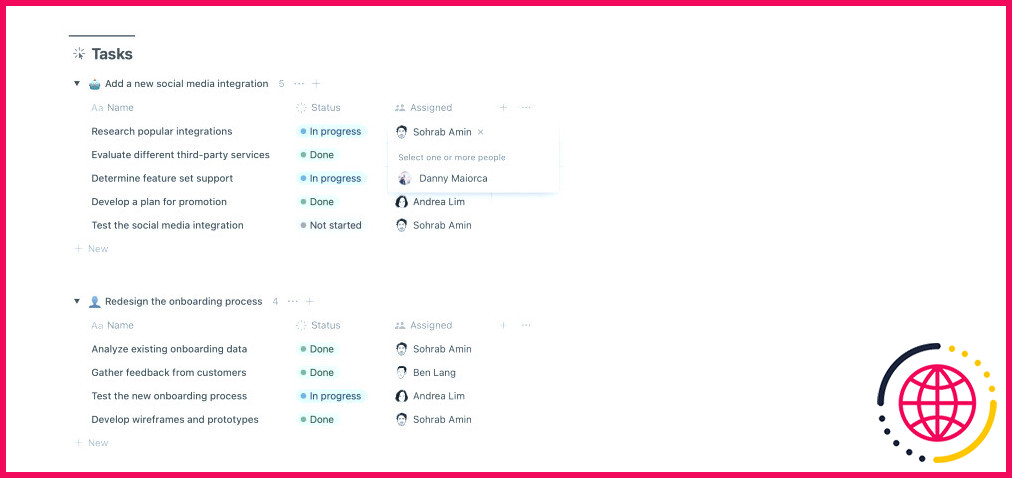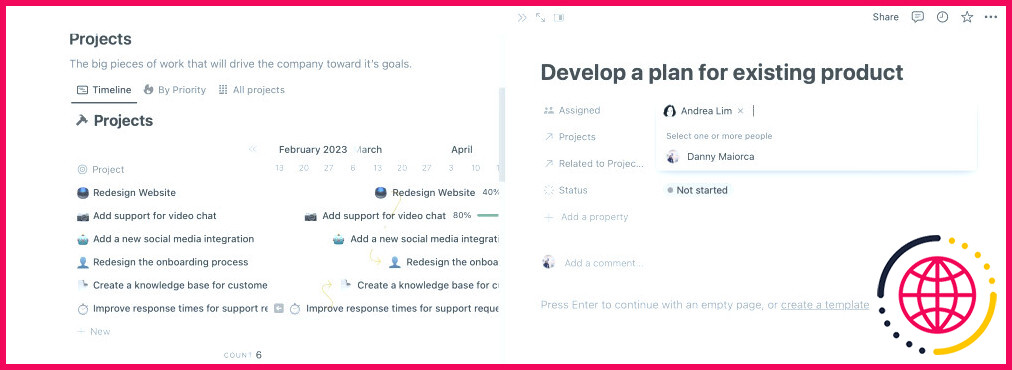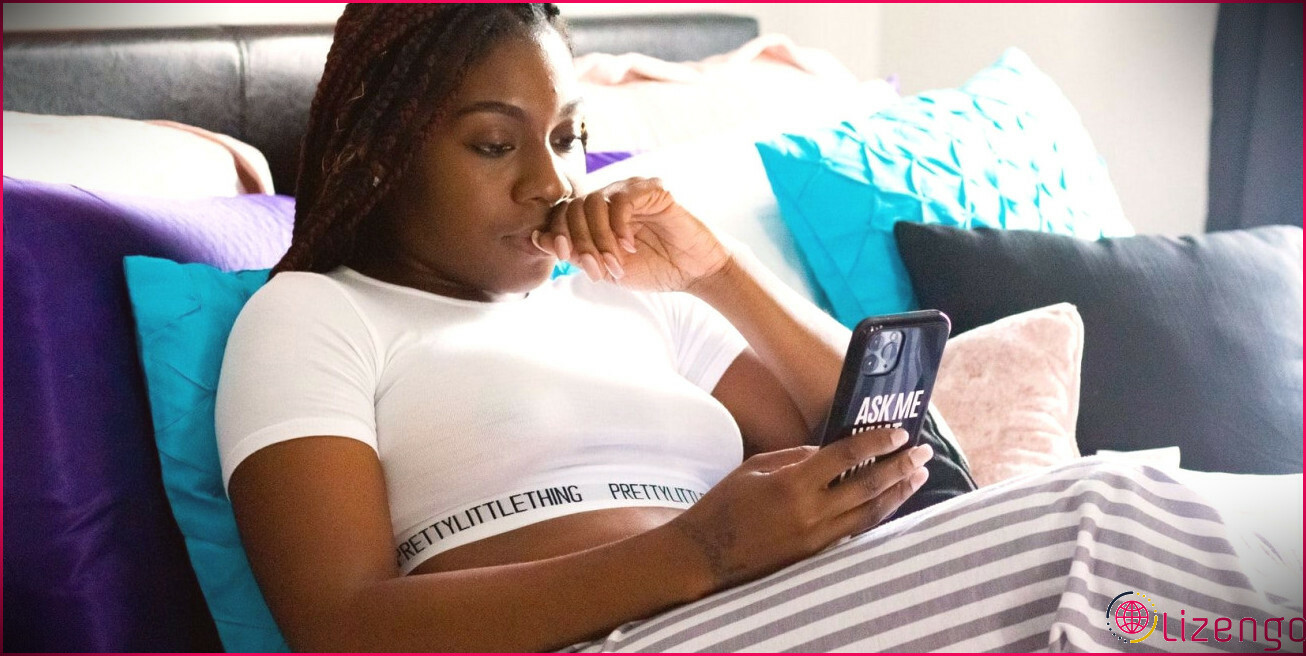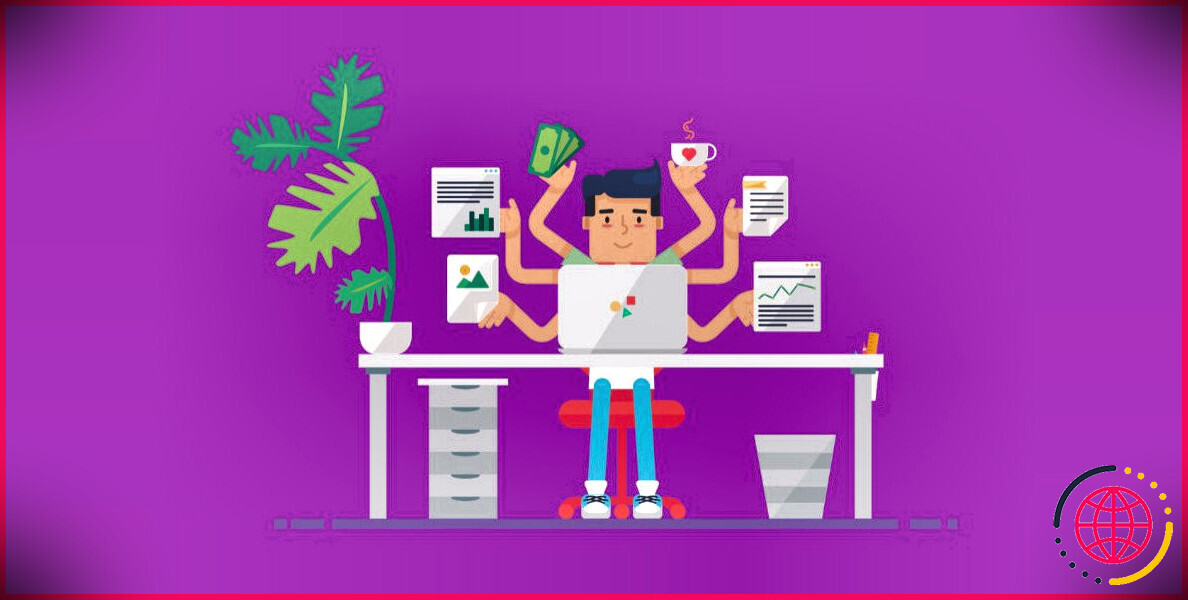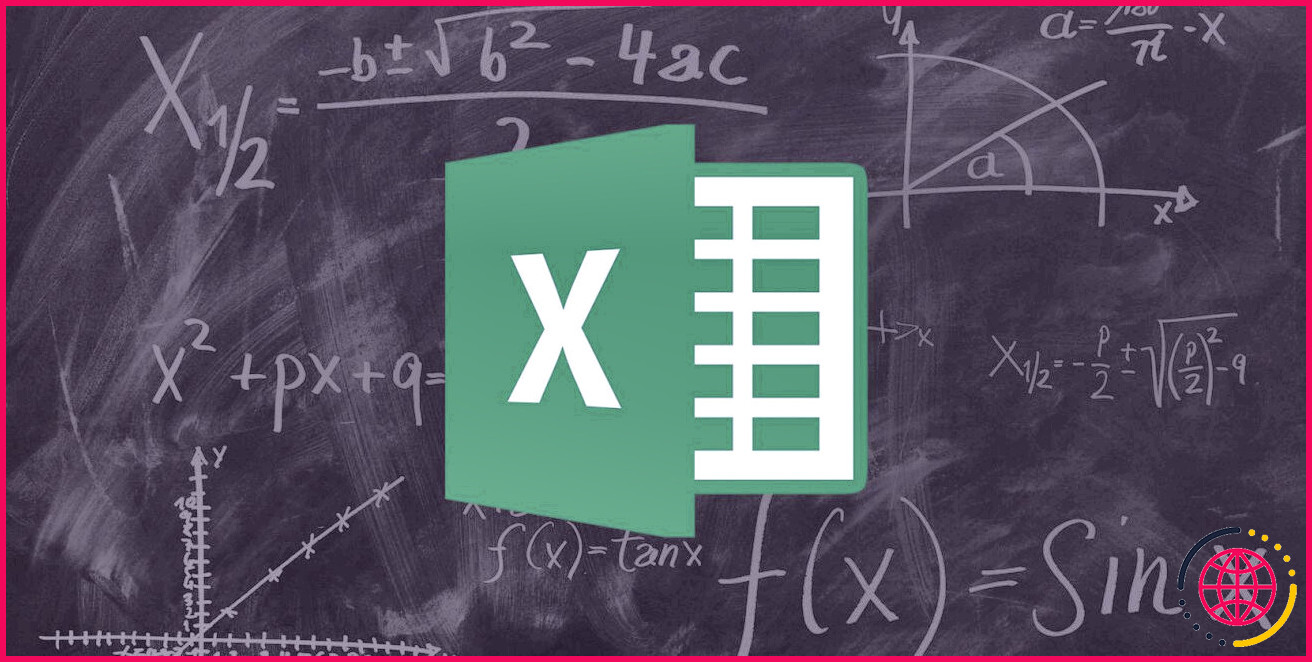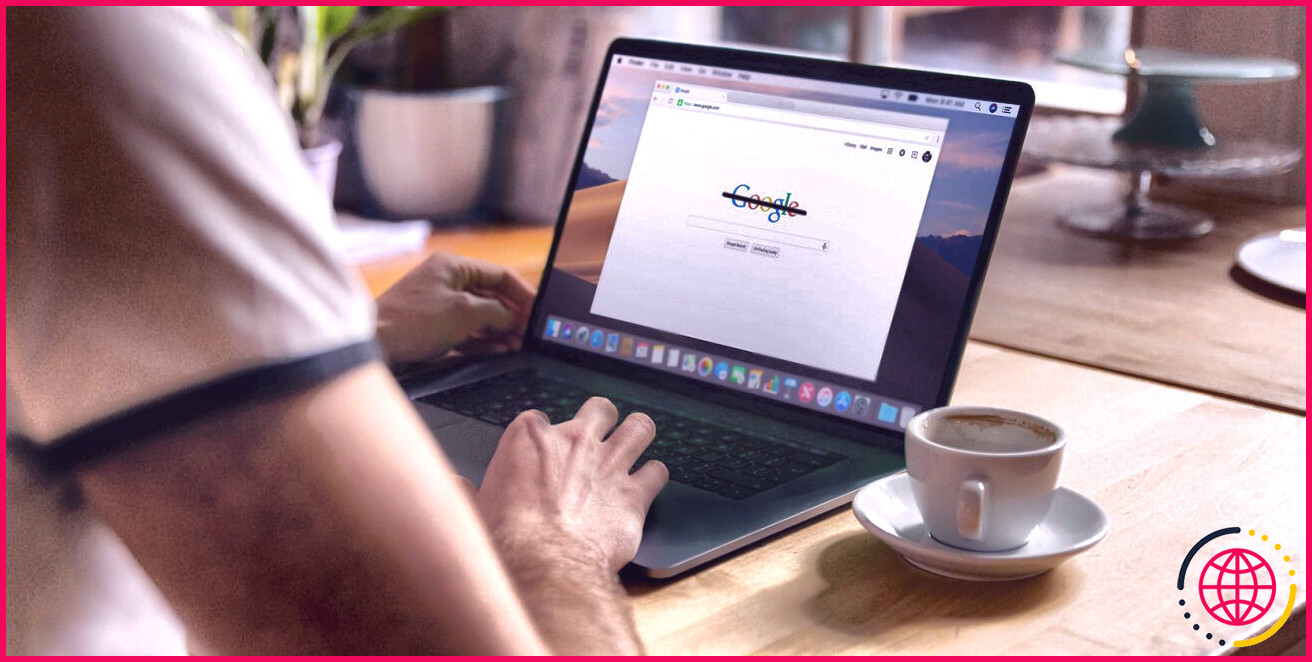Comment créer et utiliser des diagrammes de Gantt dans Notion
Que vous travailliez seul ou au sein d’une équipe plus importante, les diagrammes de Gantt sont un excellent moyen de gérer des projets complexes. De nombreux outils de gestion de projet offrent la possibilité d’utiliser des diagrammes de Gantt, et Notion est l’un d’entre eux.
Savoir comment utiliser les diagrammes de Gantt dans Notion peut sembler décourageant si vous ne l’avez jamais fait auparavant. Mais vous êtes au bon endroit si vous cherchez un tutoriel, car c’est ce que nous allons vous montrer aujourd’hui.
Qu’est-ce qu’un diagramme de Gantt ?
Avant de voir comment utiliser un diagramme de Gantt, il convient de comprendre de quoi il s’agit. Les diagrammes de Gantt sont des cadres que vous pouvez utiliser pour mesurer l’avancement de grands projets. Bien qu’ils soient souvent utilisés dans les grandes entreprises, vous pouvez également les utiliser en tant que travailleur indépendant ou étudiant. Ils sont également excellents pour les équipes travaillant à distance.
Les diagrammes de Gantt présentent généralement un aperçu de chaque tâche du projet, comme la refonte d’un site web ou le lancement d’une campagne de marketing. Vous pouvez ensuite consulter le calendrier des dates d’achèvement prévues, ainsi que les pourcentages d’avancement. Comme pour de nombreuses autres méthodes de gestion de projet, vous pouvez également déléguer des tâches à d’autres personnes.
Si vous faites partie d’une équipe à distance, vous pouvez consulter ces meilleurs outils de gestion de projet pour collaborer à distance.
Comment créer et utiliser un diagramme de Gantt dans Notion
Bien que vous puissiez créer un diagramme de Gantt dans Notion à partir de zéro, il est beaucoup plus facile d’utiliser un modèle prédéfini, surtout si vous êtes débutant. Notion dispose d’un modèle de diagramme de Gantt gratuit que vous pouvez télécharger et utiliser dans votre espace de travail préféré, et c’est ce que nous allons utiliser pour ce tutoriel.
Voici comment obtenir le modèle :
- Accédez à l’espace de travail Page du modèle Gnatt dans Notion et sélectionnez Commencez par ce modèle.
- Choisissez l’espace de travail dans lequel vous souhaitez dupliquer votre modèle.
- Attendez que Notion duplique le modèle et commencez à le personnaliser comme vous le souhaitez.
Maintenant que vous avez le modèle, passons à la personnalisation et à l’utilisation de votre diagramme de Gantt dans Notion.
1. Saisir les noms des projets
Avant d’aborder les aspects plus complexes de la personnalisation, vous devez commencer par saisir les noms de vos projets. Cette opération est très simple :
- Accédez à l’écran Projet .
- Passez votre curseur sur le projet que vous souhaitez modifier et sélectionnez Ouvrir.
- Saisissez le nouveau nom de votre projet dans la zone de texte supérieure.
Vous pouvez également cliquer sur le nom que vous souhaitez modifier dans le tableau et le personnaliser si nécessaire. Répétez l’une ou l’autre opération jusqu’à ce que vous ayez modifié tous les noms de projet pour les adapter à vos besoins.
2. Personnalisation des caractéristiques de chaque projet
Une fois que vous avez modifié le nom de chaque projet dans votre diagramme de Gantt de Notion, vous pouvez commencer à personnaliser les détails. Vous pouvez modifier chacun des éléments suivants :
- Ajout de sous-tâches dans chaque fenêtre.
- Mise à jour de votre statut et de vos progrès.
- Ligne du temps
Pour faciliter le suivi du processus, nous allons le diviser en différentes sections ci-dessous.
Ajout de sous-tâches dans chaque fenêtre
L’ajout de sous-tâches est peut-être le meilleur moyen de commencer après avoir modifié les noms de vos projets. Voici comment procéder :
- Ouvrez la tâche que vous souhaitez personnaliser. Pour ce faire, vous pouvez soit aller dans le menu Projet ou en cliquant sur l’onglet dans la vue de l’échelle de temps.
- Vous remarquerez peut-être qu’un nombre prédéfini de tâches est déjà répertorié dans Notion. Cliquez sur chacune d’entre elles pour en personnaliser le nom, le gestionnaire de tâches et l’état. Vous pouvez également ajouter des commentaires si nécessaire.
- Pour ajouter de nouvelles tâches à partir de zéro, cliquez sur le bouton + pour ajouter de nouvelles tâches. Ensuite, choisissez une page à lier ou créez-en une nouvelle en tapant « créer » dans la barre de recherche et en appuyant sur « Nouvelle création dans les tâches ».
- Pour supprimer des tâches, sélectionnez l’option – après avoir placé votre curseur sur la tâche en question.
Après avoir ajouté de nouvelles tâches, vous pouvez tout personnaliser de la même manière qu’avec les versions prédéfinies.
Mise à jour de l’état de votre tâche
Si vous souhaitez mettre à jour des tâches dans votre modèle de Notion Gantt, ouvrez la carte relative à votre projet ou à votre sous-tâche. Vous y trouverez une section appelée Statut; développez le menu déroulant et choisissez l’état actuel de votre projet.
Vous remarquerez sans doute la section « pourcentage » dans le menu Progrès de l’onglet Progrès. Vous pouvez la mettre à jour en réalisant des sous-tâches dans votre projet.
Si vous êtes nouveau dans Notion, pensez à consulter ce guide sur les choses utiles que vous pouvez faire dans Notion.
Ligne du temps
Si vous avez besoin de modifier l’échelle de temps pour chaque tâche, vous pouvez utiliser la fonction Échelle de temps . Choisissez vos nouvelles dates de début et de fin lorsque le calendrier s’affiche.
Vous pouvez également faire avancer votre projet sur la ligne de temps du diagramme de Gantt en faisant glisser la ou les tâches requises.
3. Modifier la vue
Si vous souhaitez modifier la vue de votre diagramme de Gantt, plusieurs options s’offrent à vous. Sur le côté droit, vous verrez un menu déroulant avec une échelle de temps spécifiée ; il peut s’agir de Mois, Année, Trimestre ou quelque chose de ce genre.
Choisissez votre période de temps préférée dans le menu. Vous pouvez également utiliser la fonction Aujourd’hui pour passer à la journée en cours.
Une autre option consiste à modifier l’affichage des tâches en fonction de leur priorité. Pour ce faire, sélectionnez Par priorité sur le côté gauche de l’écran. Vous pouvez également choisir Tous les projets pour un aperçu complet de tous les projets.
Notez que vous pouvez personnaliser tous ces noms si vous le souhaitez. Vous pouvez également consulter ce guide de démarrage rapide des modèles de projets et de tâches de Notion si vous débutez.
4. Visualiser et déléguer des tâches
Si vous utilisez un diagramme de Gantt pour vos projets individuels, vous n’avez pas besoin de cette section. En revanche, si vous avez conçu votre diagramme de Gantt de Notion pour travailler au sein d’une équipe plus importante, il est important que vous sachiez comment déléguer des tâches.
- Faites défiler vers le bas jusqu’à Tâches.
- Cliquez sur le bouton Affectées .
- Saisissez le nom de la personne à qui vous souhaitez déléguer la tâche.
Vous pouvez également suivre les instructions suivantes :
- Ouvrez une tâche.
- Accédez à la sous-tâche.
- Choisissez la personne à qui vous souhaitez déléguer votre tâche dans le champ Assigné dans la section Assigné
Si vous décidez par la suite que les diagrammes de Gantt ne sont pas la meilleure façon de gérer vos projets, ne vous inquiétez pas. Il existe plusieurs alternatives aux diagrammes de Gantt en matière de gestion de projet.
Créer des diagrammes de Gantt efficaces dans Notion
Bien que les diagrammes de Gantt puissent paraître déroutants à première vue, ils constituent également un moyen efficace de gérer vos projets. Savoir comment utiliser les diagrammes de Gantt dans Notion est un point de départ utile, et vous constaterez peut-être que votre équipe est plus productive grâce à cela.
Même si vous n’utilisez ces diagrammes que pour des projets individuels, il vous sera peut-être plus facile de suivre vos grandes tâches. Vous pouvez utiliser les diagrammes de Gantt pour plusieurs types de projets, et ils sont particulièrement pratiques pour les projets à long terme.