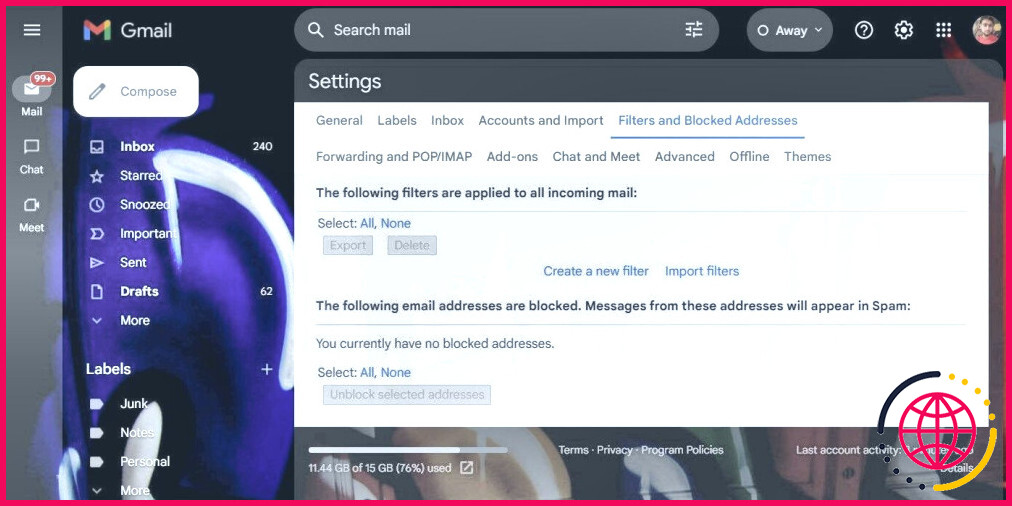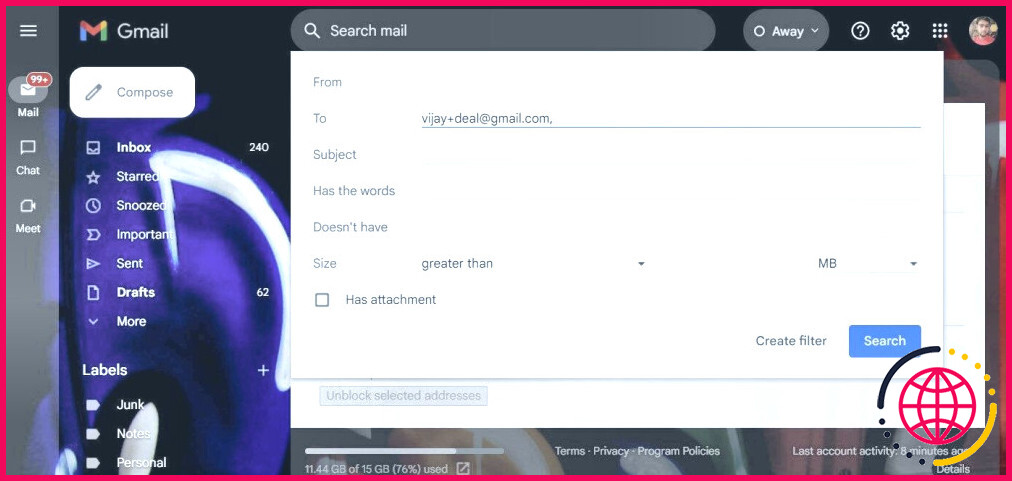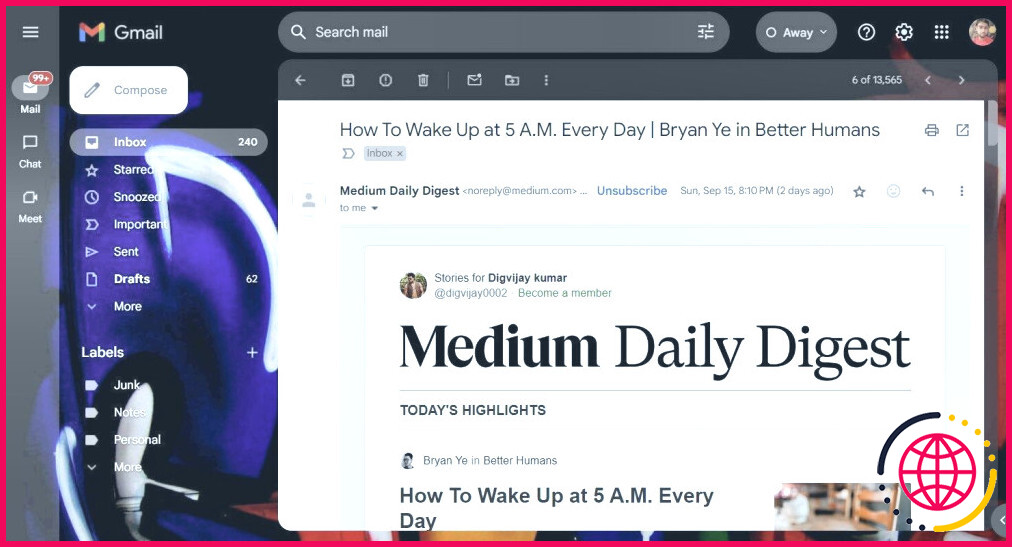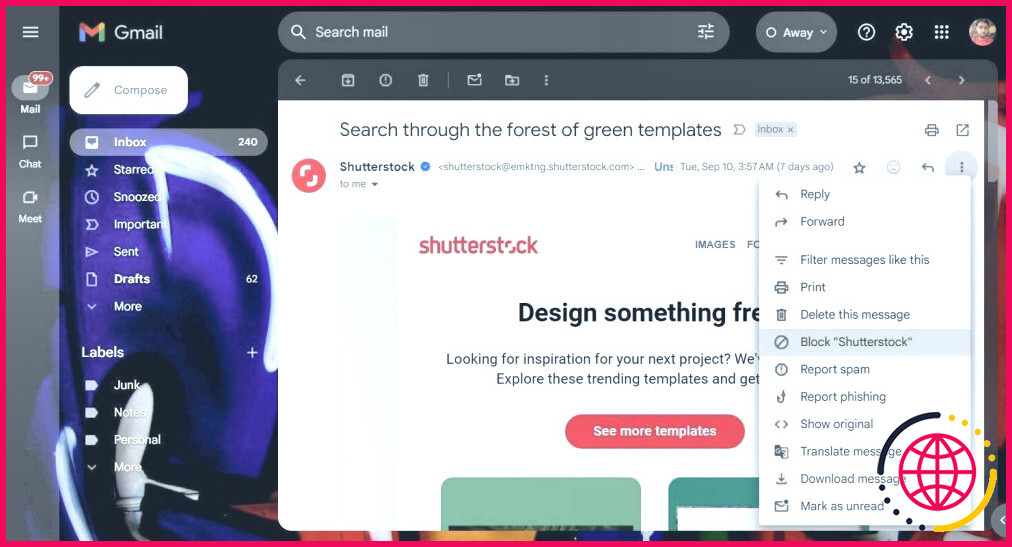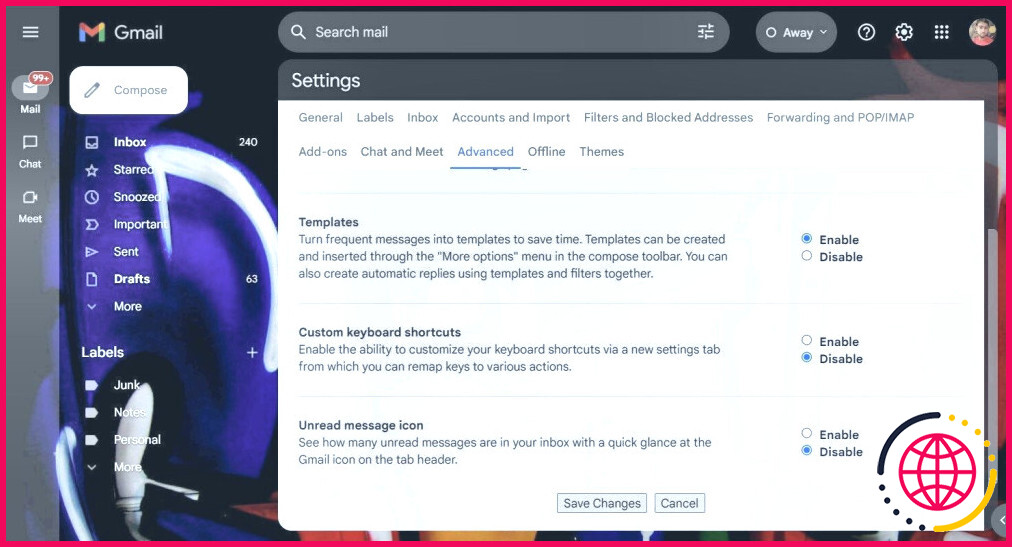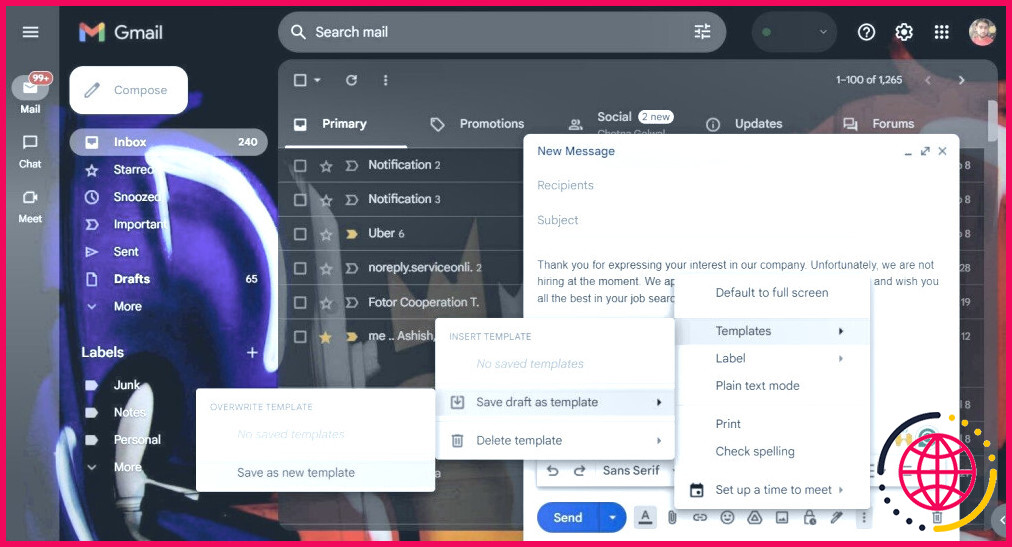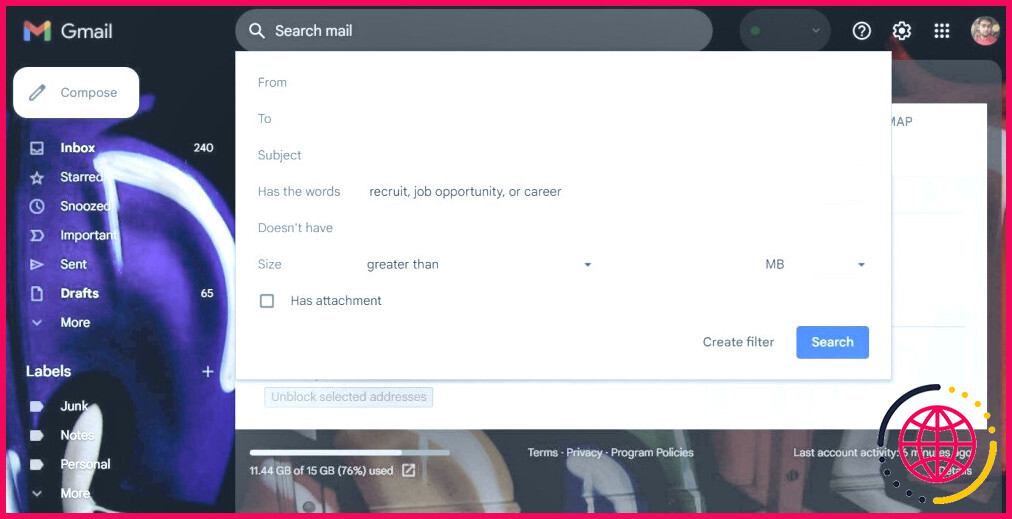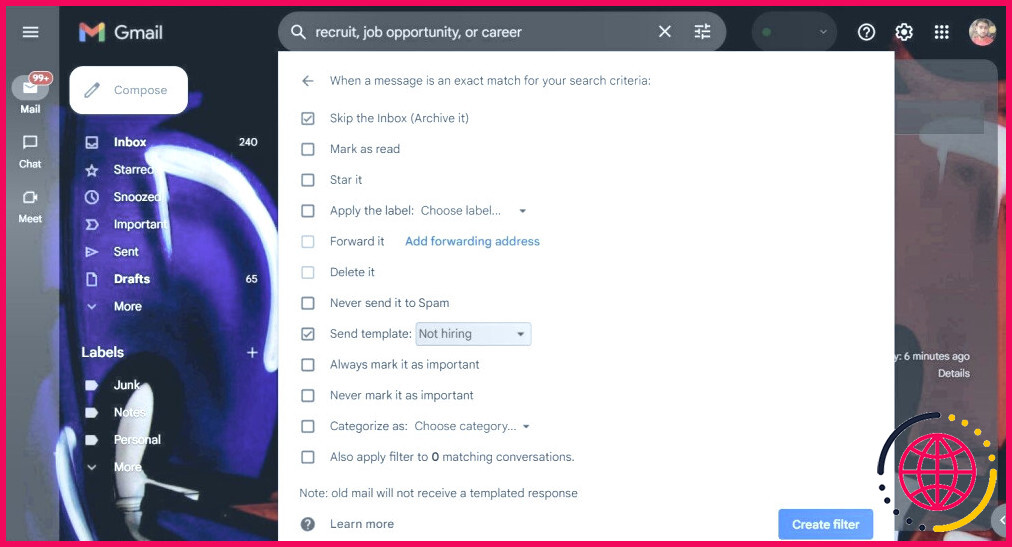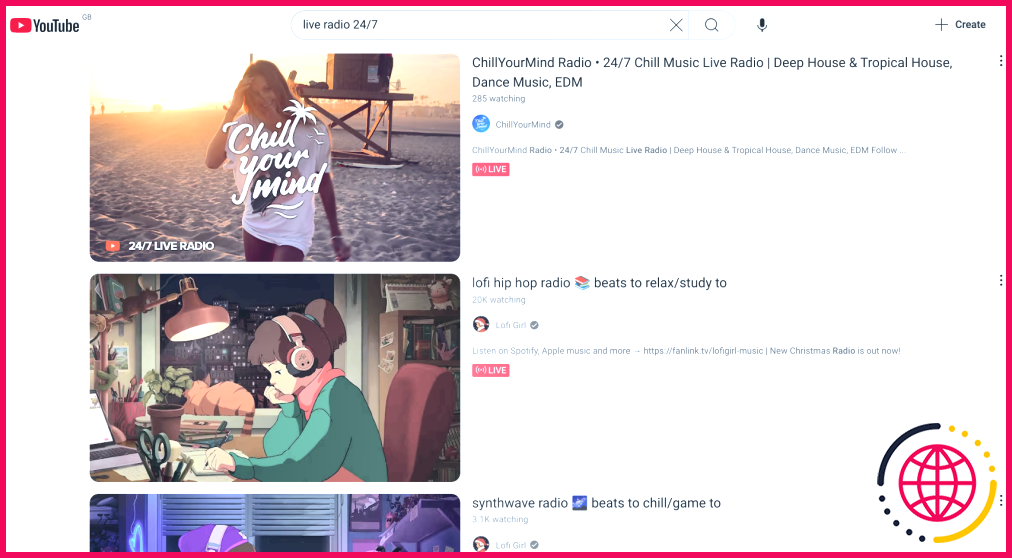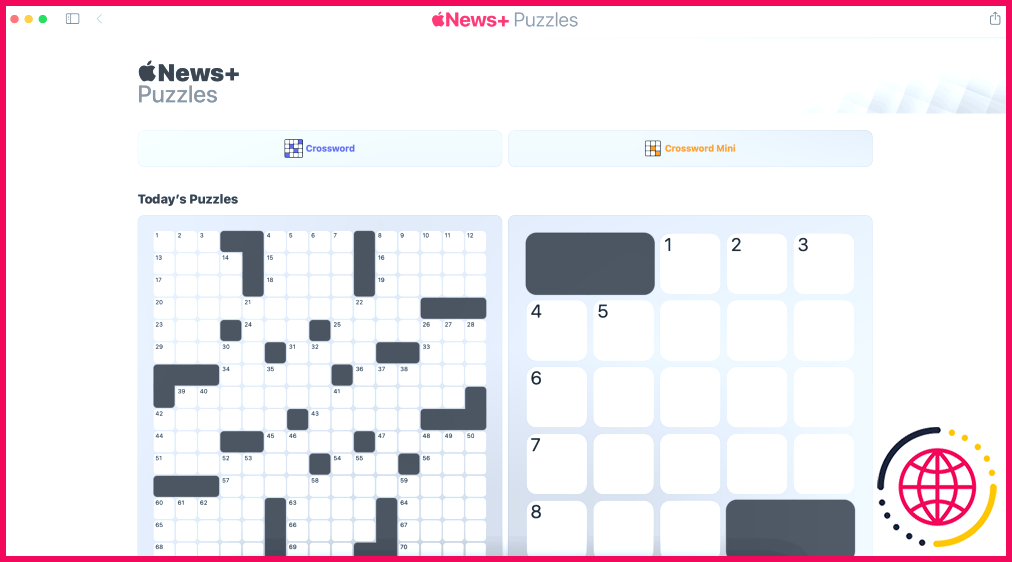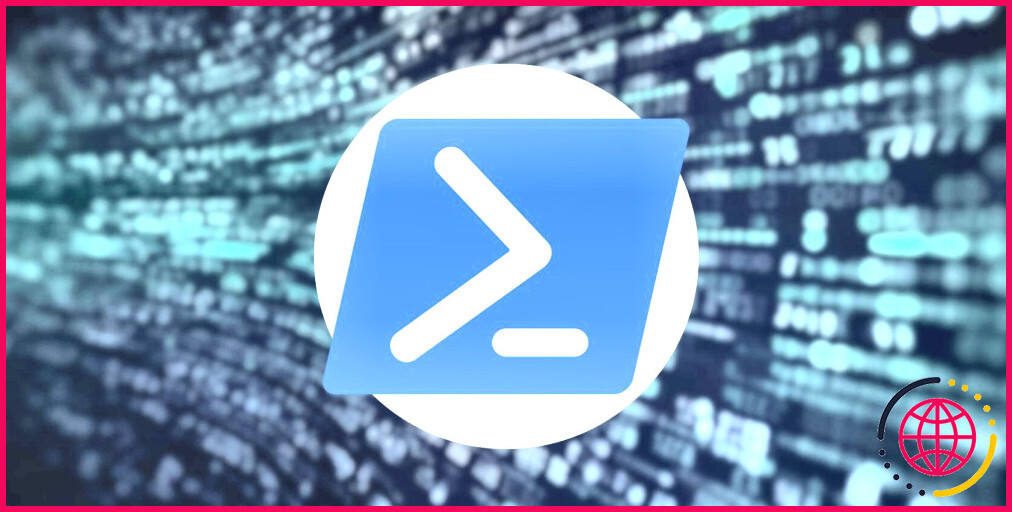Ici's Comment j’ai finalement réussi à contrôler le spam dans Gmail
Vous en avez assez des spams qui envahissent votre boîte de réception Gmail ? Il est fatigant de supprimer constamment les messages indésirables et de passer au crible le désordre. Voici mes meilleures stratégies pour contrôler le spam dans Gmail.
1 Évitez de partager vos courriels en ligne à moins d’en avoir besoin
Pour lutter contre le spam dans Gmail, il faut avant tout éviter de communiquer votre adresse électronique en ligne, sauf si vous en avez besoin. Cela vaut pour les médias sociaux, les formulaires en ligne, les bulletins d’information et les sites Web publics. Les spammeurs utilisent des programmes automatisés pour rechercher des adresses électroniques sur Internet. Le fait de partager votre adresse augmente donc vos chances de figurer sur les listes de spam.
Personnellement, j’utilise des adresses électroniques jetables (emails temporaires) pour les activités en ligne qui nécessitent une adresse électronique, mais qui ne requièrent pas de lien avec mon compte personnel. De cette façon, mon adresse électronique principale reste privée et je ne la partage qu’avec des personnes de confiance. Cela me permet de réduire considérablement le nombre de spams qui encombrent ma boîte de réception.
2 Soyez prudent avec les liens et les pièces jointes
Les spammeurs ciblent souvent votre boîte de réception avec des e-mails de phishing contenant des liens ou des pièces jointes suspects. Ces messages peuvent installer des logiciels malveillants sur votre appareil ou vous diriger vers des pages de connexion frauduleuses conçues pour voler vos informations personnelles. Pour éviter ces pièges, soyez prudent lorsque vous cliquez sur des liens ou téléchargez des pièces jointes.
Vérifiez toujours l’adresse électronique de l’expéditeur, survolez les liens pour vérifier l’URL réelle et supprimez les courriels suspects sans les ouvrir. Les spammeurs utilisent également des tactiques d’appât, en proposant de faux liens ou de fausses pièces jointes pour attirer les utilisateurs peu méfiants. Réfléchissez donc à deux fois avant de cliquer sur des liens suspects ou des courriels demandant des informations sensibles.
3 Créez un alias d’e-mail
Un alias de messagerie est une adresse alternative qui redirige les courriels vers votre compte principal. Vous pouvez créer plusieurs alias de messagerie (jusqu’à 30 alias) et utiliser des filtres pour gérer efficacement le spam. Par exemple, si votre adresse e-mail principale est [email protected], vous pouvez utiliser [email protected] comme alias.
Les messages envoyés à cet alias arriveront toujours dans votre boîte de réception principale, mais vous pouvez configurer des filtres pour les supprimer ou les contourner. Pour ce faire, ouvrez votre compte Gmail et cliquez sur l’icône des paramètres (symbole d’engrenage) dans le coin supérieur droit. Allez ensuite dans Voir tous les paramètres > Filtres et adresses bloquées > Créez un nouveau filtre.
Dans la fenêtre A entrez votre alias de courrier électronique ([email protected]) et cliquez sur Créer un filtre. A partir de là, sélectionnez Supprimer le filtre ou Ignorer la boîte de réception (l’archiver). Cliquez ensuite sur Créer un filtre pour appliquer les modifications. Désormais, les spams envoyés à votre alias seront automatiquement supprimés ou archivés sans encombrer votre boîte de réception.
4 Se désabonner des courriels promotionnels
Les courriels promotionnels peuvent encombrer votre boîte de réception et dissimuler des messages importants sous des publicités. Ils proviennent souvent de détaillants en ligne, de services d’abonnement ou de plateformes de médias sociaux. Bien que ces courriels semblent inoffensifs, les spammeurs peuvent les utiliser pour cibler votre boîte aux lettres. Pour désencombrer votre boîte de réception et vous protéger des spams potentiels, désabonnez-vous des courriels dont vous ne voulez plus.
La plupart des courriels promotionnels comportent un Se désabonner au bas de la page ou à proximité de l’adresse électronique de l’expéditeur. En cliquant sur ce lien, vous accédez généralement à une page vous permettant de confirmer votre choix de ne plus recevoir de communications à l’avenir. Certains courriels peuvent vous demander de vous connecter ou de saisir à nouveau votre adresse électronique à des fins de vérification. Une fois la vérification effectuée, vous devriez être informé que vous vous êtes bien désinscrit de leur liste promotionnelle.
5 Bloquer et signaler les messages électroniques suspects
Même après vous être désabonné des courriels promotionnels, il se peut que vous receviez encore des courriels suspects pour lesquels vous ne vous êtes pas inscrit. Il peut s’agir de tentatives d’hameçonnage, une tactique couramment utilisée par les escrocs pour obtenir des informations personnelles ou diffuser des logiciels malveillants. Ces courriels proviennent souvent de fausses adresses ou d’adresses masquées, ce qui rend leur légitimité difficile à déterminer. Ils peuvent également utiliser des lignes d’objet alarmantes ou des tonalités urgentes pour vous inciter à cliquer sur des liens ou à télécharger des pièces jointes.
Si vous recevez un courriel suspect, ne communiquez pas avec l’expéditeur. Évitez de cliquer sur les liens, de télécharger les pièces jointes ou de répondre. Bloquez plutôt l’expéditeur et signalez l’e-mail comme étant du spam ou du phishing. Pour bloquer un expéditeur, ouvrez l’e-mail, cliquez sur Plus d’informations (trois points) > Bloc « l’adresse électronique de l’expéditeur.» Une fenêtre contextuelle de confirmation s’affiche ; une fois la confirmation effectuée, les futurs courriels de cet expéditeur seront marqués comme étant du spam.
De même, pour signaler un courriel comme étant du spam ou de l’hameçonnage, sélectionnez Plus (trois points) > Signaler un hameçonnage ou Signaler un spam. Cela empêchera l’expéditeur de cibler d’autres personnes à l’avenir.
Vous pouvez également signaler les courriels suspects à des organisations telles que la Commission fédérale du commerce (FTC) ou l’Anti-Phishing Working Group (APWG). Ces organisations traquent et éliminent les tentatives d’hameçonnage, protégeant ainsi les consommateurs contre les escroqueries en ligne. En signalant ces courriels, vous pouvez empêcher d’autres personnes d’être victimes d’escroqueries.
6 Créer un modèle de réponse préétablie
Un modèle de réponse standard, ou modèle d’e-mail, est un message pré-rédigé que vous pouvez conserver pour des demandes répétées. Au lieu de rédiger un nouvel e-mail à chaque fois, vous pouvez choisir un modèle et le personnaliser selon vos besoins. La création d’un modèle d’e-mail permet de gagner du temps et d’assurer la cohérence de vos réponses. Cela permet également d’organiser votre boîte de réception et d’éviter les retards dans les réponses.
Pour créer un modèle d’e-mail, connectez-vous à votre compte de messagerie et cliquez sur l’icône Engrenage (Paramètres) située dans le coin supérieur droit. Sélectionnez ensuite Voir tous les paramètres et naviguez jusqu’à l’icône Avancés et naviguez jusqu’à l’onglet Avancé Faites défiler vers le bas jusqu’à l’onglet Modèles et cliquez sur le bouton Activer et cliquez sur la case à cocher Activer Enfin, cliquez sur Enregistrer les modifications pour appliquer vos paramètres.
Après avoir activé les paramètres du modèle, l’étape suivante consiste à créer votre modèle. Dans votre boîte de réception, cliquez sur Composer pour commencer un nouvel e-mail. Rédigez le message de réponse que vous souhaitez utiliser comme modèle.
Une fois que vous êtes satisfait du contenu, cliquez sur le bouton trois points dans le coin inférieur droit. Naviguez ensuite jusqu’à Modèles > Enregistrer le projet en tant que modèle > Enregistrer comme nouveau modèle. Dans la fenêtre contextuelle, nommez votre modèle et cliquez sur Sauvegarder.
Dans Gmail, vous pouvez stocker jusqu’à 50 modèles de réponse différents à la fois. Maintenant que vous avez configuré votre modèle, vous devez créer un filtre de réponse automatique qui répond aux courriels entrants contenant des mots-clés spécifiques.
Pour créer le filtre, cliquez sur le bouton Icône d’engrenage (Paramètres) et sélectionnez Voir tous les réglages. Allez à Filtres et adresses bloquées > Créez un nouveau filtre.
Dans le menu A les mots entrez les mots-clés ou les phrases qui déclencheront votre modèle. Par exemple, si vous recevez fréquemment des demandes de recrutement, saisissez « recruter », « offre d’emploi » ou « carrière ». Cliquez ensuite sur Créer un filtre.
Dans la fenêtre suivante, cochez la case Sauter la boîte de réception (l’archiver) pour que ces courriels n’apparaissent pas dans votre boîte de réception. Ensuite, cochez la case Modèle d’envoi et sélectionnez votre modèle dans le menu déroulant. Enfin, cliquez sur Créer un filtre pour appliquer les modifications.
Lorsqu’un courriel contenant le mot-clé ou l’expression spécifié arrive, votre modèle est envoyé automatiquement en réponse. Ainsi, votre boîte de réception ne sera pas encombrée et l’expéditeur ne devra pas attendre.