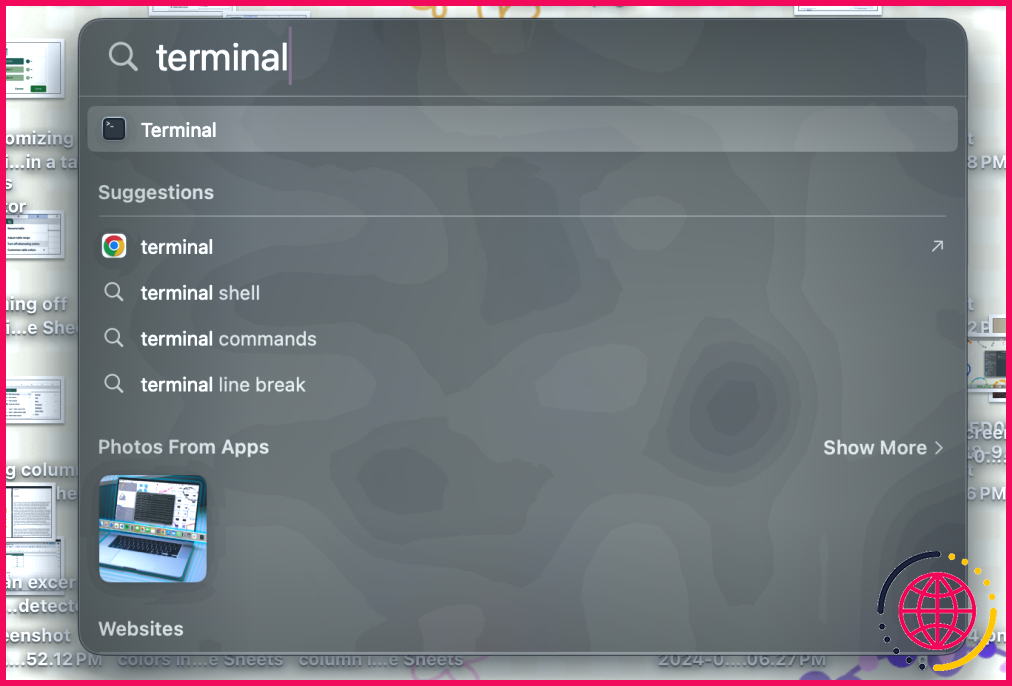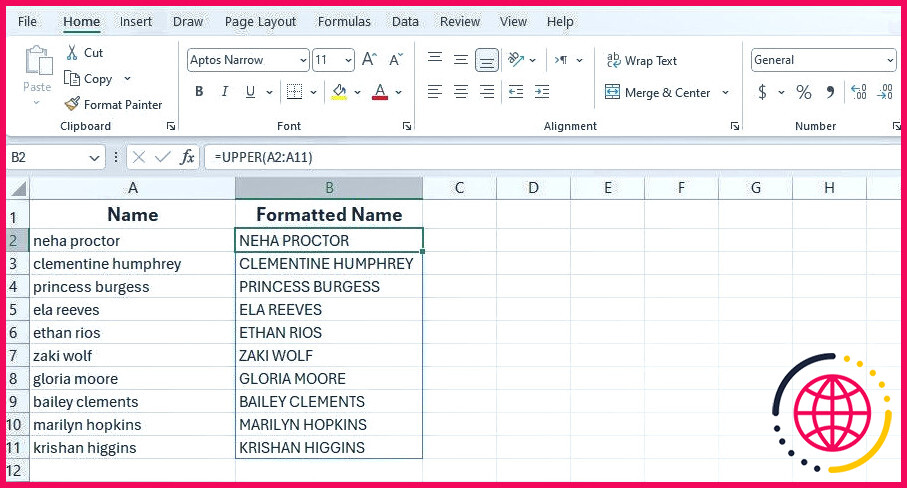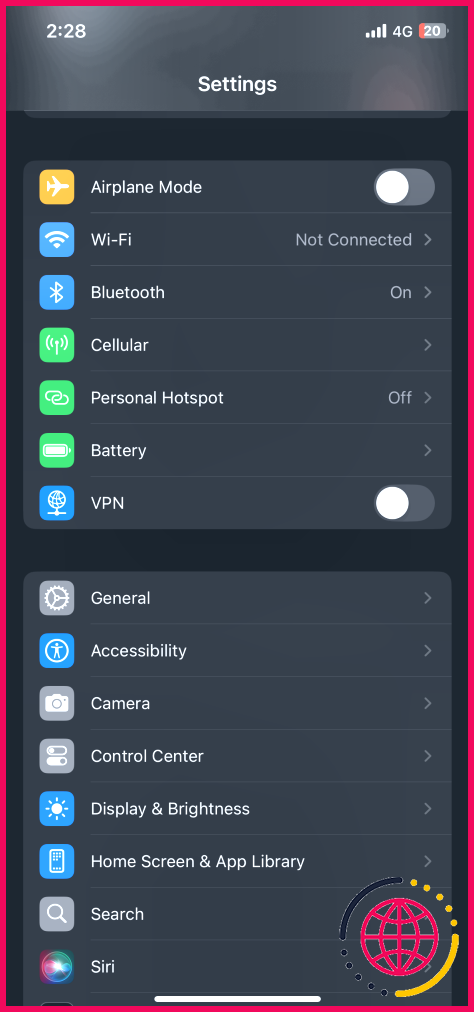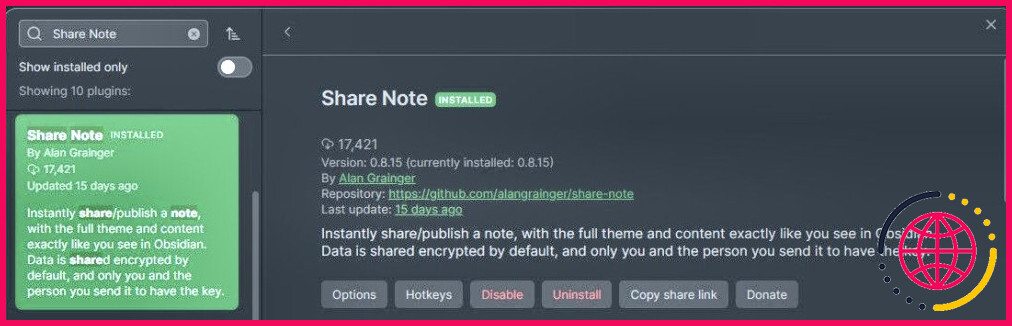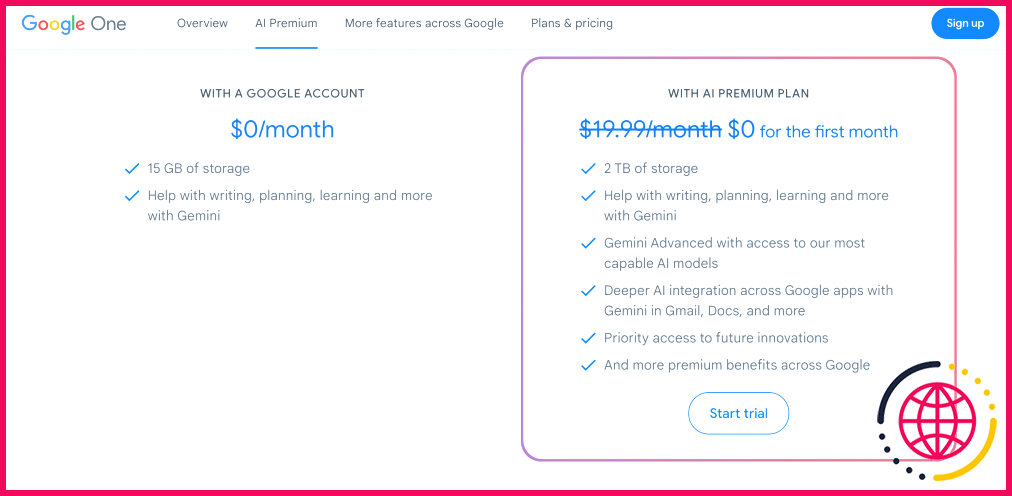J’ai personnalisé mon Mac'à l’aide de ces commandes cachées : Ici's Comment
Vous en avez assez de voir tous les jours le même vieux Dock de macOS ? Si vous trouverez de multiples façons de personnaliser le Dock de votre Mac lorsque vous vous rendrez dans les réglages système, il existe certains réglages cachés que vous ne pouvez activer qu’à l’aide de l’app Terminal.
1 Modifier la taille du dock
Avant de pouvoir personnaliser le dock de votre Mac, vous devez ouvrir l’application Terminal sur votre Mac. Bien qu’il existe de nombreuses façons d’ouvrir Terminal, ma méthode préférée consiste à utiliser la recherche Spotlight. Pour ce faire, appuyez à la fois sur les touches Cmd et Espace . Tapez ensuite « Terminal » et appuyez sur Retour (ou Entrer).
Bien que vous puissiez ajuster la taille du Dock à l’aide d’un curseur dans les Paramètres système, une commande du Terminal vous offre un peu plus de flexibilité.
L’utilisation du curseur pour ajuster la taille de votre Dock ne vous donne pas un contrôle précis. Supposons que, pour une raison quelconque, vous souhaitiez que la taille du Dock soit exactement de 36 pixels.
Bien que vous deviez l’estimer à l’aide de la barre de défilement, vous pouvez la régler à la taille exacte sans aucune approximation à l’aide de cette commande :
Vous pouvez remplacer 36 dans la commande par le nombre de votre choix.
2 Ajout d’entretoises pour un aspect plus propre
Si les icônes des applications semblent un peu serrées les unes contre les autres, vous pouvez ajouter des intercalaires à votre Dock pour espacer les éléments et obtenir un aspect général plus net. J’utilise des espaceurs pour que mes applications de travail et d’université soient organisées et séparées du reste.
Pour ajouter un espaceur, il suffit de coller ce qui suit dans Terminal :
Chaque fois que vous collez cette commande, un nouvel espaceur vierge est ajouté, que vous pouvez faire glisser jusqu’à la position souhaitée. Pour supprimer un espaceur, il suffit de cliquer dessus et de le faire glisser hors de la station d’accueil ou de l’espaceur. Contrôle-et choisissez Retirer du dock.
3 Affichage des applications cachées dans le Dock
Voici un tweak que vous ne pourrez probablement pas désactiver une fois qu’il aura été activé. Vous pouvez masquer une application sur votre Mac en Contrôler-en cliquant sur son icône et en choisissant Masquer dans les options.
Étrangement, il n’y a aucun moyen de savoir si une application est cachée par défaut sur macOS, ce qui peut parfois être déroutant. Pour une raison quelconque, Apple a ajouté l’option de le faire, mais a négligé d’ajouter un basculement pour cela dans les paramètres du système.
Regardez la capture d’écran ci-dessus pour voir à quoi ressemblent les icônes Slack et Spotify lorsque ces apps sont masquées. Pour activer cet effet, collez ce qui suit dans Terminal :
Pour le désactiver, utilisez la même commande, mais modifiez les éléments suivants VRAI en FAUX.
4 Augmentation du niveau d’agrandissement des icônes du dock
Si vous passez à Paramètres du système > Bureau & Socle Dans l’onglet Dock, vous pouvez utiliser le curseur d’agrandissement pour augmenter le niveau d’agrandissement des icônes du Dock. Toutefois, le réglage est plafonné à 128 pixels.
Vous pouvez utiliser une commande Terminal pour augmenter le niveau d’agrandissement jusqu’à 512 pixels.
Remplacez simplement 512 (qui génère des icônes absurdement massives) par la valeur numérique que vous souhaitez avant de l’exécuter :
Pour que la commande ci-dessus fonctionne, vous devez déjà avoir activé la fonction d’agrandissement. Vous pouvez vous rendre à Paramètres du système > Bureau & Bureau et maintenez et faites glisser le curseur sous Agrandissement vers la droite.
Vous pouvez également utiliser cette commande du terminal pour activer l’agrandissement :
5 Accélérer l’animation du dock
Bien que le Dock du Mac soit pratique, il occupe beaucoup d’espace à l’écran. Que vous ayez activé l’interrupteur situé à côté de Masquer et afficher automatiquement le Dock dans les réglages du système, le Dock reste généralement caché lorsque vous utilisez certaines applications, jusqu’à ce que vous déplaciez votre curseur vers le bas de l’écran.
Vous remarquerez qu’il faut un certain temps pour que le Dock réapparaisse, et qu’il n’y a aucun moyen d’accélérer l’animation dans les paramètres du système. C’est là que la commande Terminal entre en jeu :
Tout ce que vous avez à faire est de remplacer 0.5 par un nombre inférieur si vous souhaitez accélérer l’animation ou par un nombre supérieur pour la ralentir.
6 Réinitialisation de ma station d’accueil lorsque je dois repartir à zéro
Il peut arriver que vous souhaitiez repartir à zéro. Je trouve étrange que vous ne puissiez pas effectuer des tâches de base telles que la réinitialisation de votre Dock à ses paramètres par défaut directement à partir des Paramètres système. Heureusement, vous pouvez utiliser cette simple commande dans Terminal :
Une fois que vous avez appuyé sur Retour votre Dock reprendra sa disposition et ses paramètres par défaut ; les applications que vous avez ajoutées ou les personnalisations que vous avez effectuées seront supprimées.
Maintenant que vous connaissez toutes ces commandes, la personnalisation du Dock de votre Mac ne devrait prendre que quelques secondes. Si vous n’aimez pas les modifications que vous avez apportées, il vous suffit de rétablir les paramètres par défaut de votre Dock.