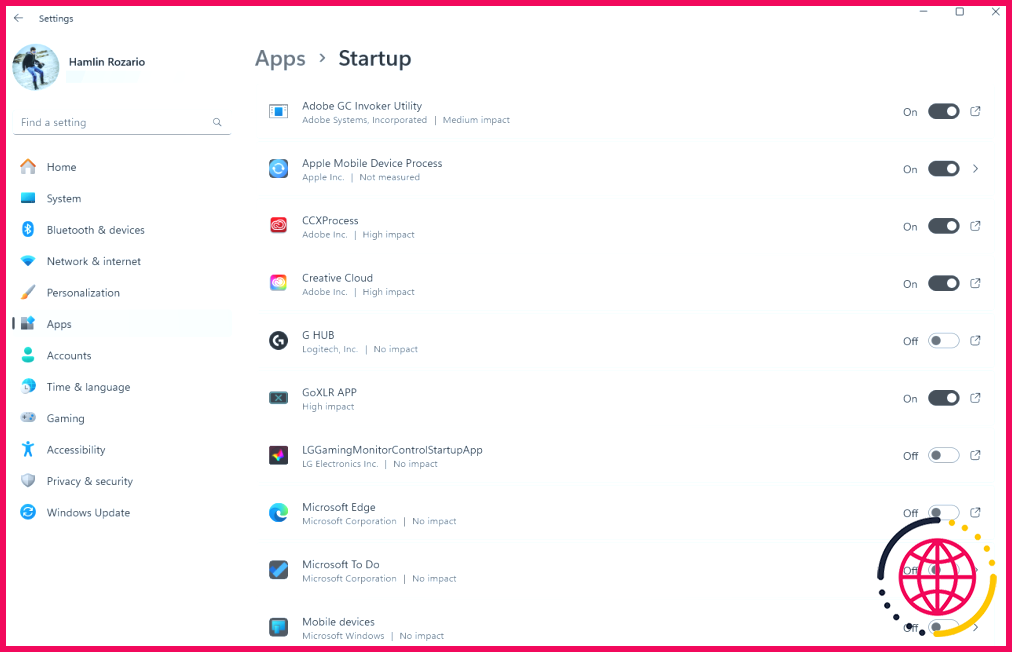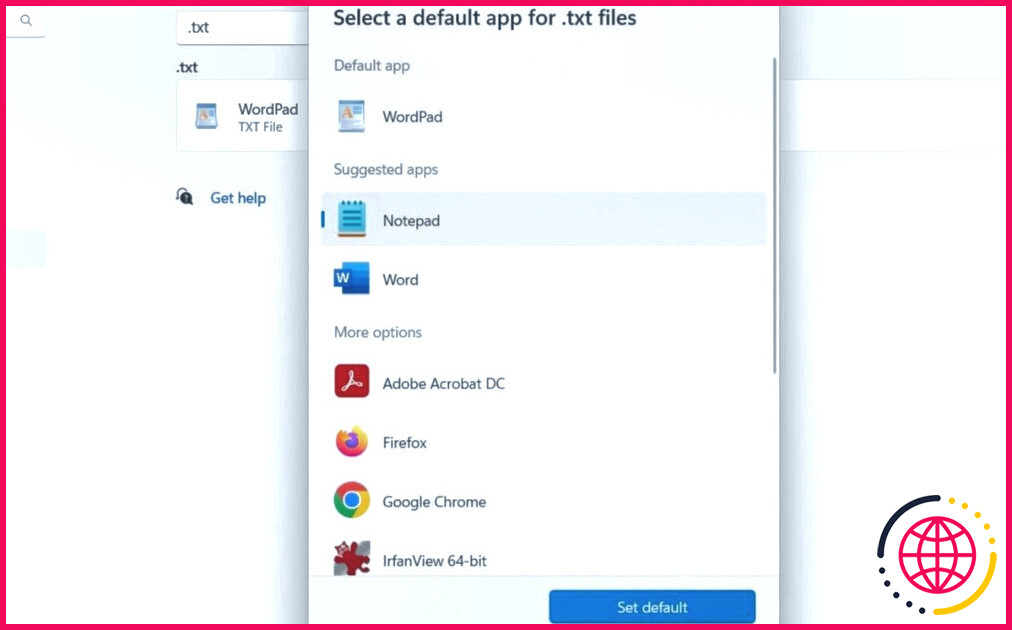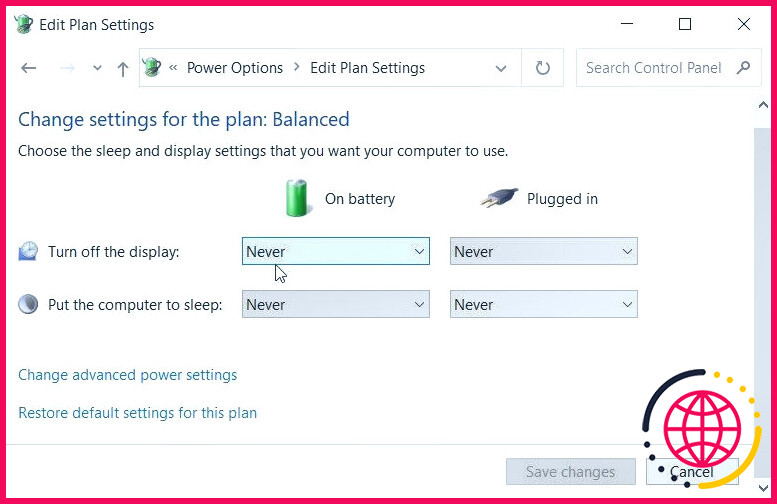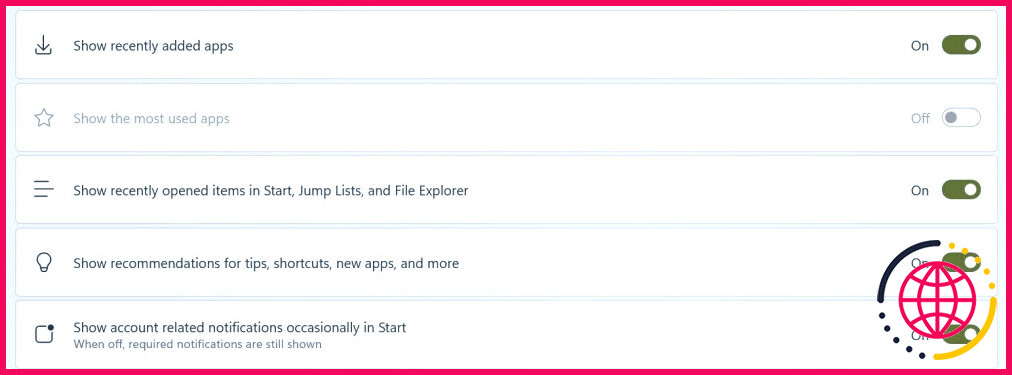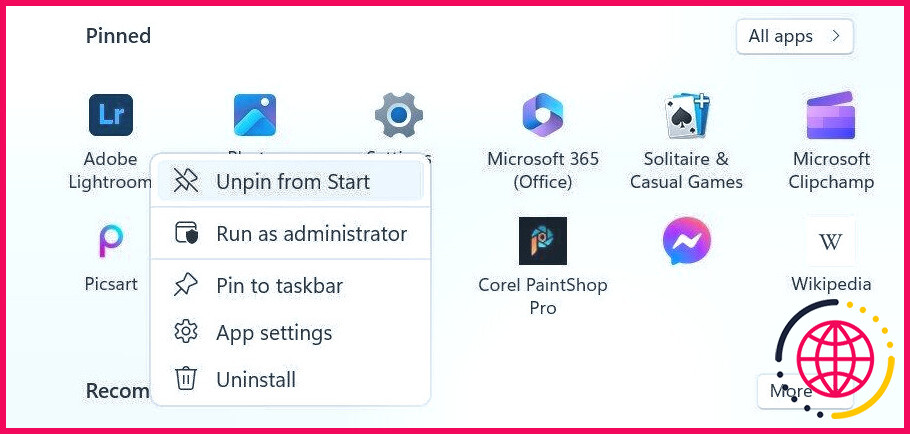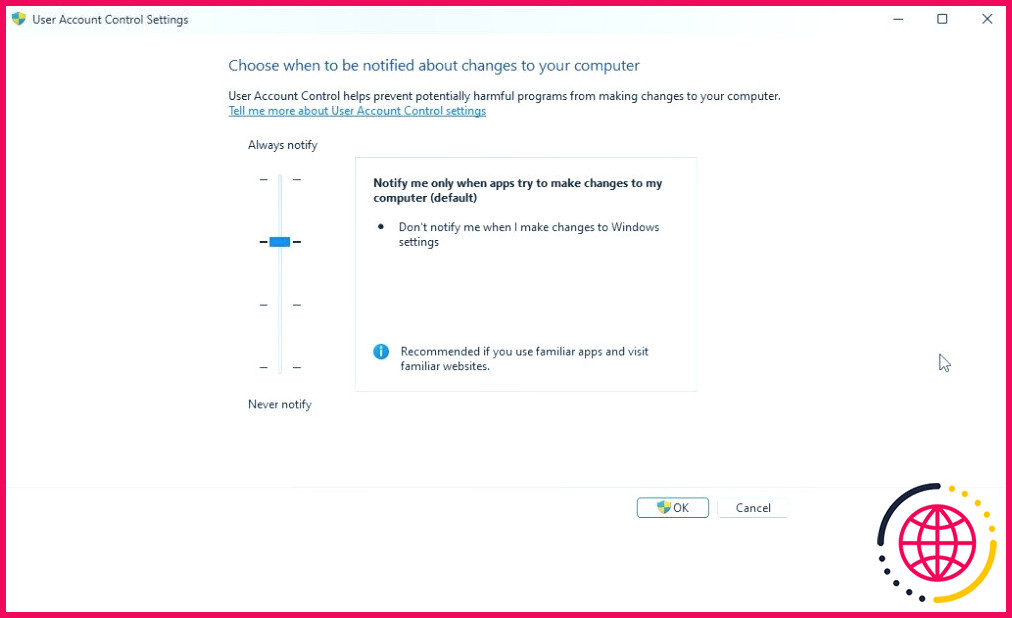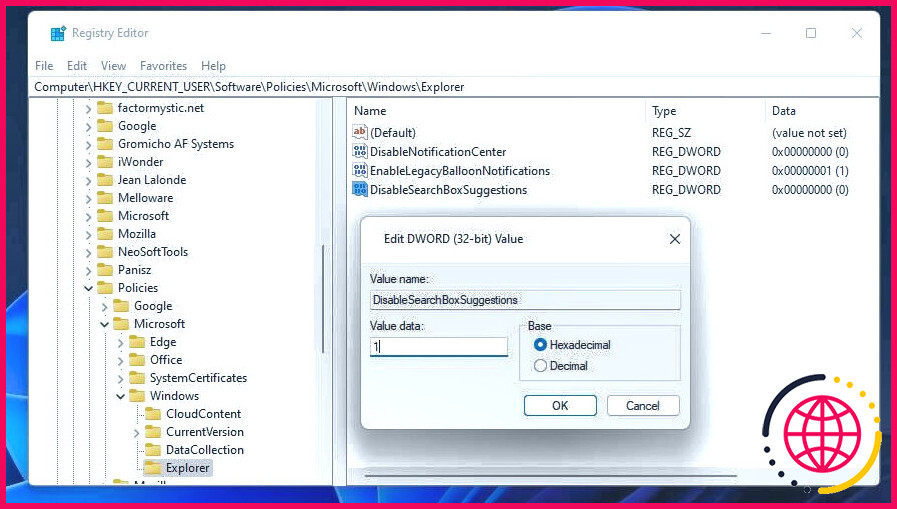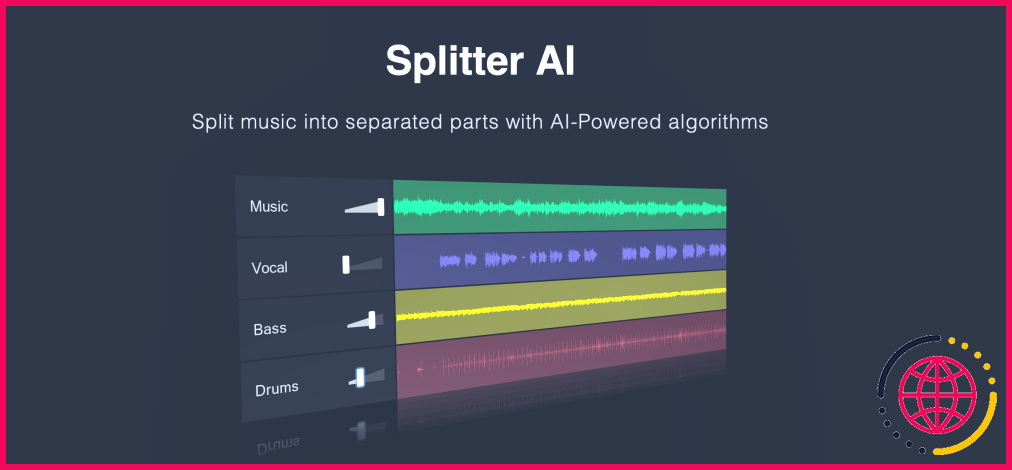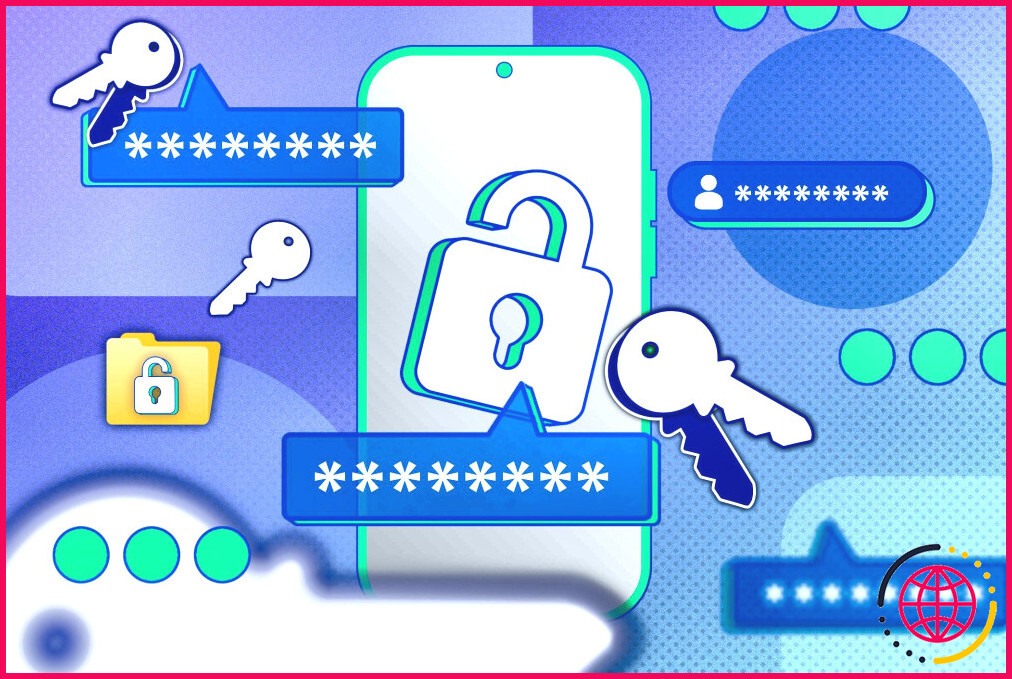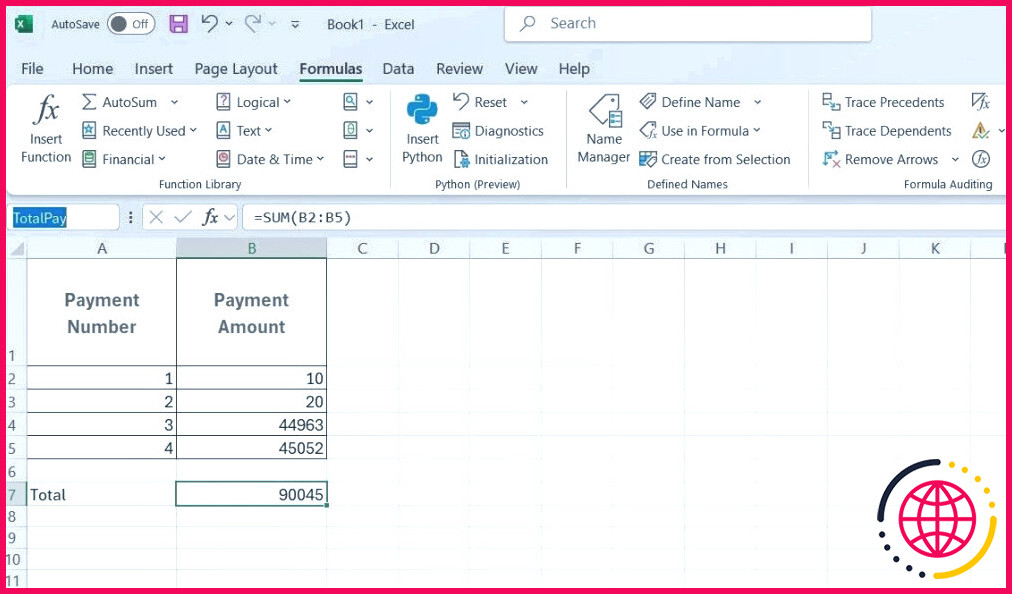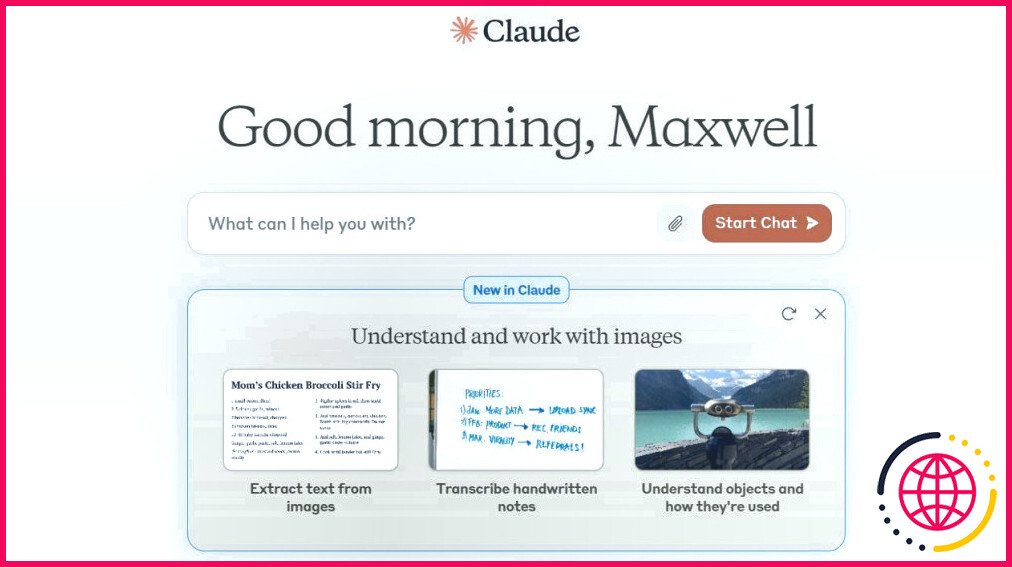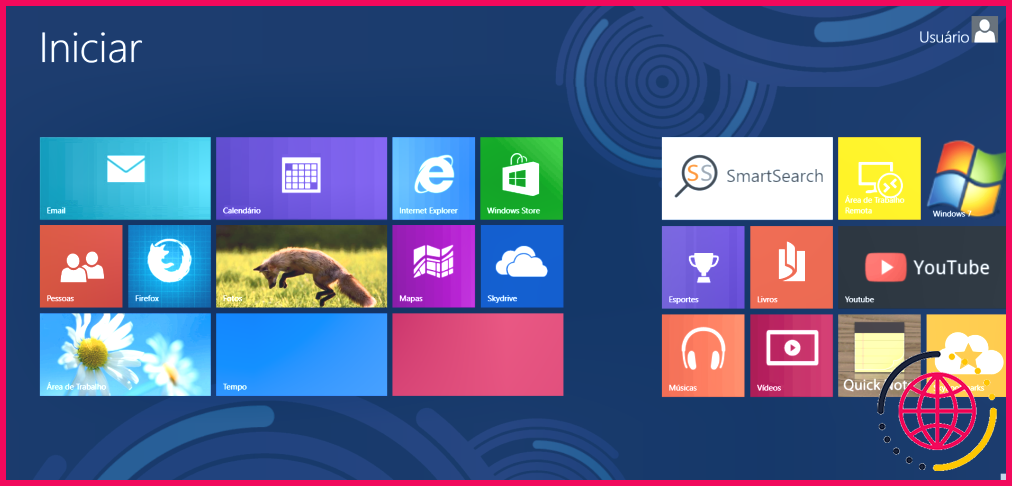J’ai pris 30 minutes pour rendre Windows moins ennuyeux, et vous pouvez le faire aussi
J’avais l’impression que mon PC Windows travaillait contre moi : il lançait des applications aléatoires au démarrage, changeait de connexion réseau, verrouillait l’écran après une brève inactivité, et bien d’autres choses encore. J’ai donc apporté les modifications suivantes pour être plus productif.
1 J’ai empêché les applications de se lancer au démarrage
Mon PC mettait une éternité à démarrer parce que Windows lançait automatiquement un grand nombre d’applications inutiles à chaque fois que je l’allumais. Si certaines étaient essentielles, la plupart étaient des applications que j’utilisais rarement. Elles ralentissaient le processus de démarrage et me bombardaient de fenêtres pop-up frustrantes que je devais fermer à chaque démarrage.
Pour remédier à ce problème, j’ai supprimé toutes les applications non essentielles de la liste de démarrage, en ne conservant que quelques applications importantes. Désormais, seules les applications dont j’ai besoin se lancent lorsque je démarre mon ordinateur, et je n’ai plus à faire face à ces pop-ups agaçants. Le temps de démarrage s’est nettement amélioré et je n’ai plus à attendre des minutes pour que mon PC soit prêt à l’emploi.
2 J’ai sélectionné mes applications préférées par défaut
Mon PC avait l’habitude de me frustrer en ouvrant systématiquement des fichiers et des tâches dans des applications aléatoires au lieu de celles que je préférais. Il avait l’habitude d’ouvrir les images avec Paint et les PDF avec Microsoft Edge, décidant lui-même des applications à utiliser pour les liens web, la musique, les vidéos, etc. C’est en partie ma faute, car je me suis fié aux paramètres par défaut.
Pour remédier à ce problème, j’ai sélectionné mes applications par défaut préférées pour chaque type de fichier. J’ai défini mon navigateur préféré pour les liens web, mon lecteur multimédia préféré pour l’audio et la vidéo, et ma visionneuse PDF préférée pour les documents. Désormais, les fichiers s’ouvrent dans les bonnes applications et mon flux de travail est plus fluide. Mon PC fonctionne enfin selon mes préférences plutôt que de laisser Windows faire des choix à ma place.
3 J’ai modifié le délai d’attente de l’écran de verrouillage
Quelques minutes d’inactivité suffisaient auparavant pour que mon ordinateur portable se verrouille, ce qui était l’un des problèmes les plus frustrants que je rencontrais. Alors que je travaillais sur un fichier important sans bouger la souris, l’écran se verrouillait, ce qui m’obligeait à me reconnecter à plusieurs reprises au cours de la journée. Il n’était même pas possible de s’éloigner brièvement de l’ordinateur.
Pour remédier à ce problème, j’ai modifié les paramètres de temporisation de l’écran de verrouillage, ce qui m’a donné plus de temps avant que l’ordinateur ne se verrouille. Désormais, je peux m’absenter pour de courtes pauses sans avoir à me reconnecter constamment, ce qui a sensiblement amélioré ma productivité. Cependant, évitez de régler le délai trop longtemps, car laisser votre ordinateur portable sans surveillance et sans le verrouiller pourrait permettre un accès non autorisé dans un environnement partagé.
4 J’ai désactivé les suggestions automatiques d’applications et les recommandations dans le menu Démarrer
Avez-vous déjà ouvert le menu Démarrer et remarqué que des applications que vous n’aviez jamais installées y étaient épinglées, et qu’elles commençaient à se télécharger lorsque vous cliquiez dessus ? De même, avez-vous vu des fichiers récemment créés/téléchargés ou des applications installées dans la section Recommandés ? Ces fonctionnalités encombraient mon menu Démarrer, rendant plus difficile la recherche des applications dont j’avais besoin.
Pour empêcher le contenu d’apparaître dans la section des recommandations, je me suis rendu à l’adresse suivante Paramètres > Personnalisation > Démarrage et désactivé tous les toggles.
Ensuite, j’ai désépinglé les applications recommandées. Cliquez avec le bouton droit de la souris sur l’application et sélectionnez Désépingler du démarrage. Vous pouvez faire la même chose pour éviter que le menu Démarrer ne contienne des applications inutiles.
5 J’ai empêché Windows de changer automatiquement de réseau
Par défaut, Windows recherche en permanence d’autres connexions réseau, même lorsqu’il est connecté à un réseau spécifique. Si un réseau de priorité supérieure devient disponible, il bascule automatiquement, en se déconnectant du réseau actuel. Cela provoquait des interruptions fréquentes pendant les sessions de jeu et interférait avec les appels et les transferts de fichiers.
Pour résoudre ce problème, j’ai sélectionné ma connexion Wi-Fi préférée et désactivé l’option qui permet à Windows de rechercher d’autres réseaux dans les propriétés de la connexion. Désormais, Windows reste connecté au réseau que j’ai choisi, sauf décision contraire de ma part. Je bénéficie d’une connectivité stable sans me soucier des déconnexions ou des interruptions inattendues.
6 J’ai rendu les invites UAC moins ennuyeuses
Le contrôle de compte d’utilisateur (UAC) est conçu pour protéger le système d’exploitation contre les modifications non autorisées et les logiciels malveillants. Cependant, je le trouvais frustrant parce qu’il me demandait la permission chaque fois que je voulais installer ou modifier un logiciel. Bien que cette fonction soit importante pour notre sécurité, les interruptions étaient trop fréquentes.
Pour rendre cette fonction moins gênante, j’ai modifié les paramètres de l’UAC de Toujours notifier à M’avertir uniquement lorsque des applications tentent d’apporter des modifications à mon ordinateur. De cette manière, l’UAC ne s’affiche plus lorsque je modifie les paramètres de Windows, ce qui réduit le nombre d’interruptions. Je n’ai pas désactivé complètement l’UAC, car cela pourrait rendre mon ordinateur vulnérable aux infections par des logiciels malveillants et aux applications à faible intégrité.
7 J’ai simplifié le menu contextuel du clic droit
Le menu contextuel de mon clic droit était un mélange chaotique d’options que je n’avais pas utilisées depuis des lustres. Ces entrées supplémentaires allongeaient le menu, enterrant les options utiles et rendant difficile de les trouver sans faire défiler le menu. C’était frustrant parce que je n’avais jamais eu l’intention d’avoir ces options là en premier lieu.
Pour remédier à ce problème, j’ai simplifié le menu contextuel en supprimant les entrées inutilisées et en désactivant les options superflues. Il est désormais beaucoup plus concis et plus facile à parcourir.
J’ai utilisé le Gestionnaire de menu contextuel qui me permet de personnaliser les options du menu contextuel du clic droit séparément pour mon bureau, mes fichiers, mes dossiers, etc. Vous pouvez également utiliser tout autre outil offrant des fonctionnalités similaires.
8 Je me suis débarrassé des résultats de recherche suggérés
Vous avez probablement remarqué que Windows affiche les résultats de la recherche Bing dans le menu Démarrer, même lorsque vous recherchez un fichier ou une application locale. Je trouvais cela frustrant, car ces suggestions en ligne encombraient les résultats et ralentissaient la recherche. Pire encore, cela donnait l’impression que j’avais un fichier ou une application locale, mais en cliquant dessus, une page web s’ouvrait à la place.
Pour éliminer ce désagrément, j’ai désactivé les suggestions de recherche sur le web dans le menu Démarrer. Désormais, lorsque je cherche quelque chose, Windows n’affiche que les fichiers et applications locaux. Il est ainsi plus facile de trouver ce dont j’ai besoin. En outre, le menu Démarrer reste plus propre et la recherche Windows s’en trouve considérablement accélérée.
Grâce au large éventail d’options de personnalisation offertes par Windows et aux réglages possibles via l’éditeur de registre, vous pouvez éliminer presque toutes les fonctions qui vous dérangent. C’est ainsi que j’ai réussi à rendre mon PC moins irritant. Si vous trouvez également que certains des paramètres par défaut de Windows sont gênants, apportez les modifications appropriées comme je l’ai fait ci-dessus et vous verrez votre productivité monter en flèche.