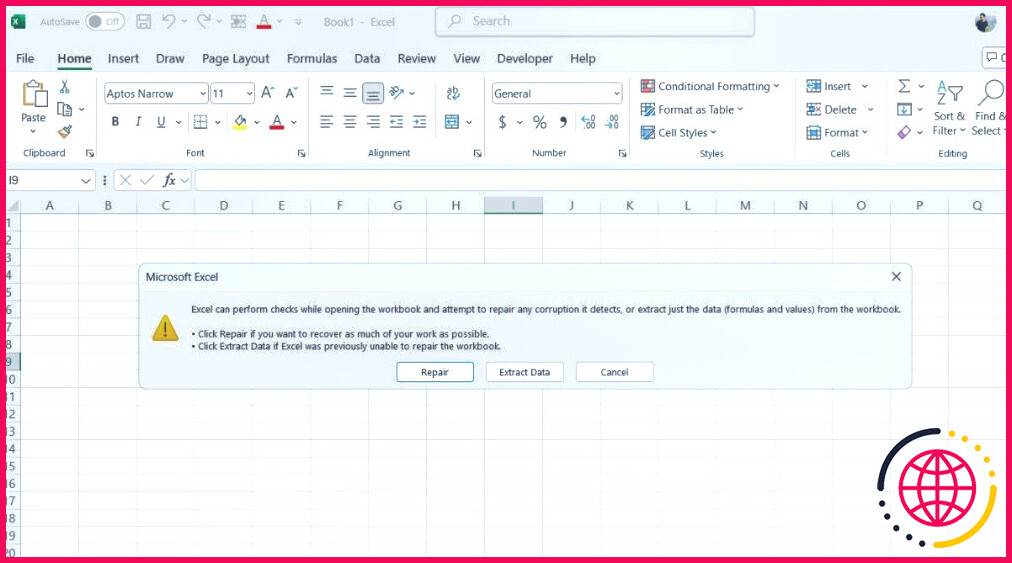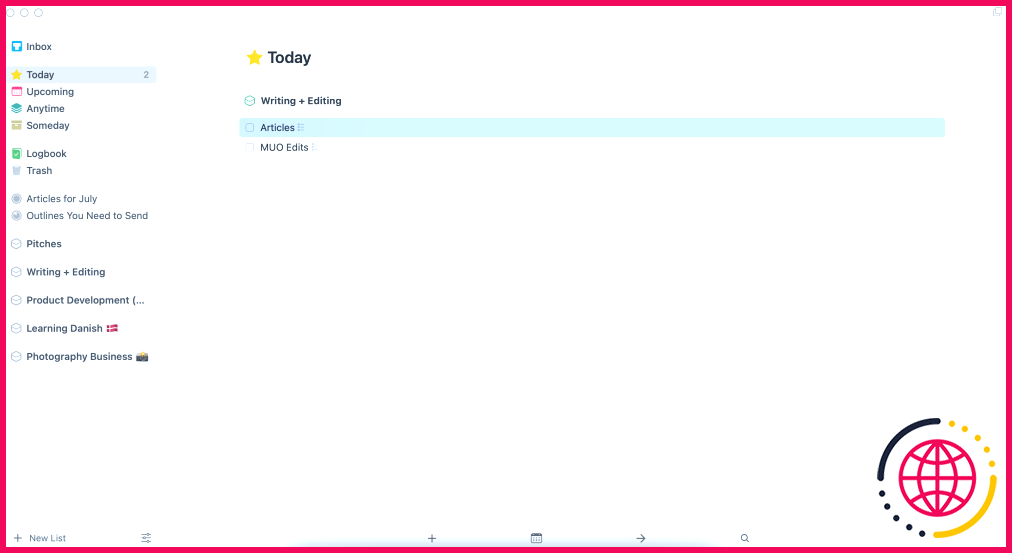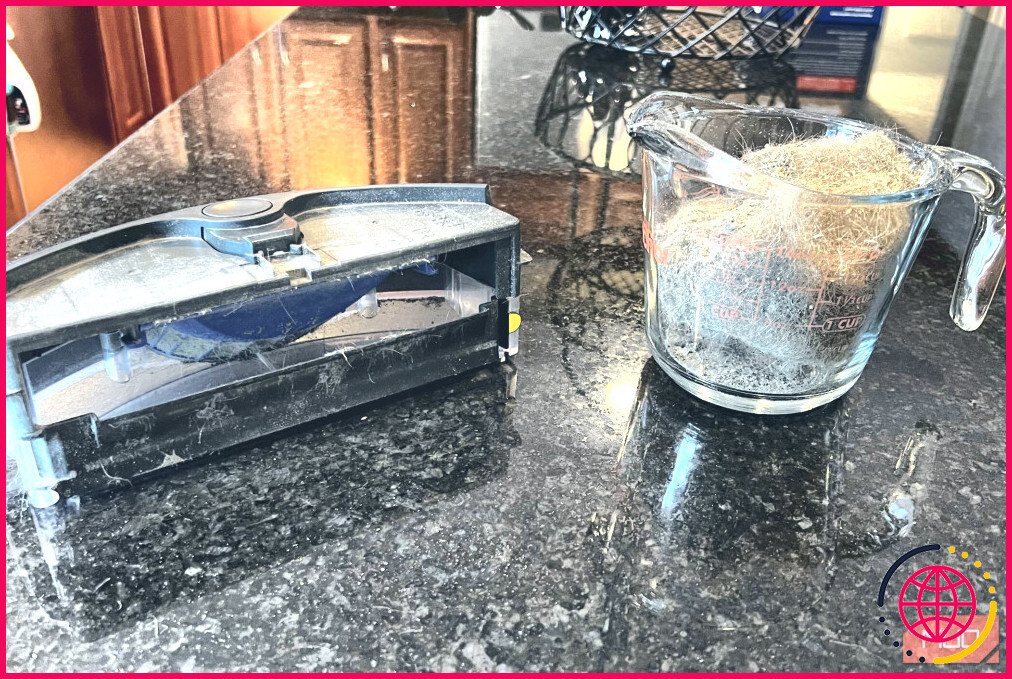J’utilise cette solution pour créer des icônes sombres pour les applications iPhone qui n’en ont pas.
- De nombreuses applications iPhone tierces n’ont pas d’icône compatible avec le mode sombre.
- Bien qu’iOS 18 tente de remplacer ces icônes par des versions sombres, cela ne fonctionne pas toujours.
- Vous pouvez utiliser l’application Raccourcis intégrée pour créer facilement des icônes en mode sombre pour les apps qui n’en ont pas.
iOS 18 tente de remplacer les icônes des apps par des versions sombres si elles n’ont pas d’icônes compatibles avec le mode sombre. Cependant, cela ne fonctionne pas toujours. C’est pourquoi j’utilise une solution de contournement pour créer des icônes sombres pour les applications de mon iPhone qui n’en ont pas.
Cette solution est proposée par l’utilisateur Reddit Straight_Random_2211. Elle consiste à obtenir les actifs (l’icône originale de l’application et l’arrière-plan sombre de l’icône d’iOS 18) et à créer une nouvelle icône d’application à l’aide de ces actifs, que vous ajoutez ensuite à l’écran d’accueil pour remplacer l’icône existante pour le lancement de l’application.
Obtenir le raccourci pour obtenir l’icône d’application sombre
Tout d’abord, vous avez besoin de l’icône originale de l’application qui n’est pas compatible avec le mode sombre. Il est facile d’obtenir cette icône à l’aide du raccourci Obtenir l’icône de l’application, qui permet de récupérer les icônes d’un grand nombre d’applications iPhone.
Accédez à la page page du raccourci Obtenir l’icône de l’application et appuyez sur Obtenir un raccourci. Appuyez ensuite sur Ouvrir pour l’ouvrir dans l’application intégrée Raccourcis et appuyez sur Ajouter un raccourci pour l’ajouter à votre bibliothèque.
Appuyez sur le raccourci Obtenir l’icône de l’application pour l’exécuter. Saisissez le nom de l’application non prise en charge dans l’invite de saisie et appuyez sur Terminé pour la rechercher. Appuyez ensuite sur l’application correspondante et le raccourci enregistrera l’icône originale de l’application dans votre application Photos.
Enregistrer l’arrière-plan de l’icône sombre d’iOS 18 sur votre iPhone
Ensuite, vous avez besoin d’un arrière-plan sombre. C’est ce qui remplacera l’arrière-plan original de notre icône d’application non prise en charge. Comme nous voulons que toutes les icônes d’applications sombres de l’écran d’accueil aient le même ton, il est préférable d’utiliser l’arrière-plan d’icônes sombres d’iOS.
Il suffit d’accéder à l’onglet fond d’écran des icônes sombres, de faire un appui long sur l’image et de sélectionner Enregistrer dans Photos pour l’enregistrer dans l’application Photos.
Créer l’icône du mode sombre pour l’application
Maintenant que nous avons l’icône originale de l’application et l’arrière-plan sombre, il est facile de créer l’icône du mode sombre pour votre application. Pour ce faire, nous utiliserons l’outil Changer l’arrière-plan de l’image de Remove.bg, qui nous permet de supprimer l’arrière-plan blanc de l’icône originale de l’application et de le remplacer par notre image d’arrière-plan sombre.
Aller à L’outil Changer l’image de fond de Remove.bg sur votre iPhone. Tapez sur Télécharger l’image, choisissez Bibliothèque de photos et sélectionnez l’icône de l’application originale que vous avez enregistrée dans l’application Photos ci-dessus.
De même, appuyez sur l’icône Sélectionnez le fichier sous le bouton Image de fond et sélectionnez Bibliothèque de photos. Ensuite, choisissez le fond d’icône sombre que vous avez enregistré précédemment.
Dès que vous faites cela, l’outil génère une nouvelle icône d’application avec un arrière-plan sombre. Appuyez sur Télécharger et appuyez sur Visualiser à la demande de confirmation. L’icône s’ouvre alors dans un nouvel onglet. Appuyez longuement sur l’image et sélectionnez Enregistrer dans Photos pour l’enregistrer dans la bibliothèque de votre application Photos.
Vous pouvez appuyer sur le bouton Télécharger dans l’invite, mais cela enregistrera l’image dans l’application Fichiers.
Créer un raccourci pour ouvrir l’application
Tout étant fait, la dernière étape consiste à créer un raccourci d’application pour l’écran d’accueil qui utilise l’icône sombre que vous venez de créer comme icône.
Ouvrez l’application Raccourcis et appuyez sur l’icône + dans le coin supérieur droit pour créer un nouveau raccourci.
Ensuite, appuyez sur le bouton Actions de recherche et recherchez Ouvrir l’application et appuyez sur l’action correspondante pour l’ajouter au raccourci. Appuyez sur l’action App sur cette action et sélectionnez l’application dont vous venez de créer l’icône sombre sur l’écran suivant.
Maintenant, tapez sur l’icône Ouvrir l’application en haut et sélectionnez Renommer. Saisissez ici le nom de l’application pour laquelle vous avez créé l’icône sombre et cliquez sur Terminé.
Tapez à nouveau le nom et sélectionnez Ajouter à l’écran d’accueil. Dans l’écran suivant, appuyez sur l’icône de la photo et sélectionnez Choisir une photo. Localisez et sélectionnez l’icône de l’application sombre dans votre bibliothèque Photos, puis appuyez sur Choisissez pour l’utiliser.
Enfin, appuyez sur Ajouter dans le coin supérieur droit pour enregistrer le raccourci sur l’écran d’accueil de votre iPhone.
Une fois cette opération effectuée, vous pouvez supprimer l’application d’origine de l’écran d’accueil. Touchez longuement l’icône de l’application sur l’écran d’accueil, puis sélectionnez Supprimer l’application suivi de Supprimer de l’écran d’accueil à la demande de confirmation.
En utilisant la solution de contournement ci-dessus, vous pouvez facilement créer une icône sombre pour n’importe quelle application iPhone qui ne propose pas d’icône sombre en natif. En plus de rendre les icônes d’applications sombres, vous pouvez personnaliser l’écran d’accueil de votre iPhone pour les rendre plus grandes et sans étiquette ou appliquer une teinte personnalisée pour qu’elles correspondent au fond d’écran.
Comment supprimer des applications sur mon iPhone ?
Cacher une application
- Accédez à l’écran d’accueil.
- Localisez l’application que vous souhaitez masquer.
- Touchez longuement l’icône de l’application jusqu’à ce que le menu d’actions rapides s’ouvre.
- Appuyez sur Exiger l’identification par le visage (ou l’identification par le toucher ou le code d’accès).
- Appuyez sur Masquer et exiger l’identification faciale (ou Touch ID ou le code de passe), authentifiez-vous à l’aide de Face ID (ou Touch ID ou un code de passe), puis appuyez sur Masquer l’application.