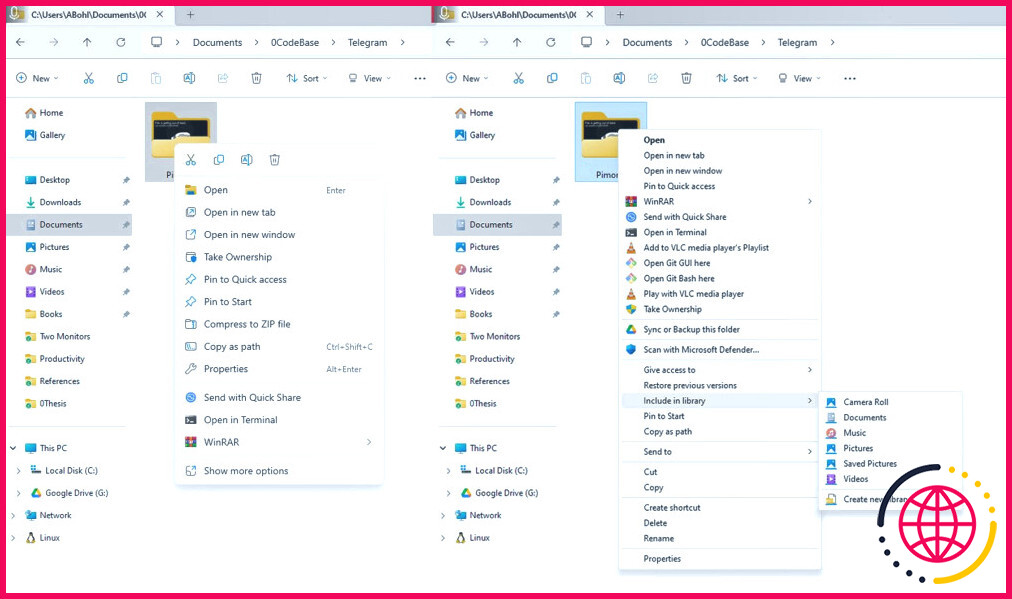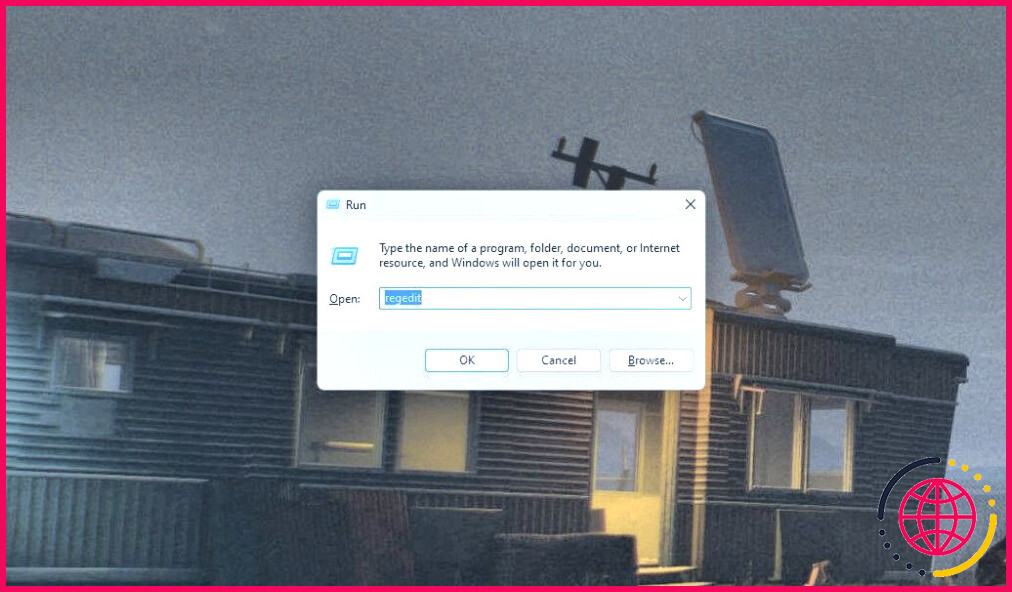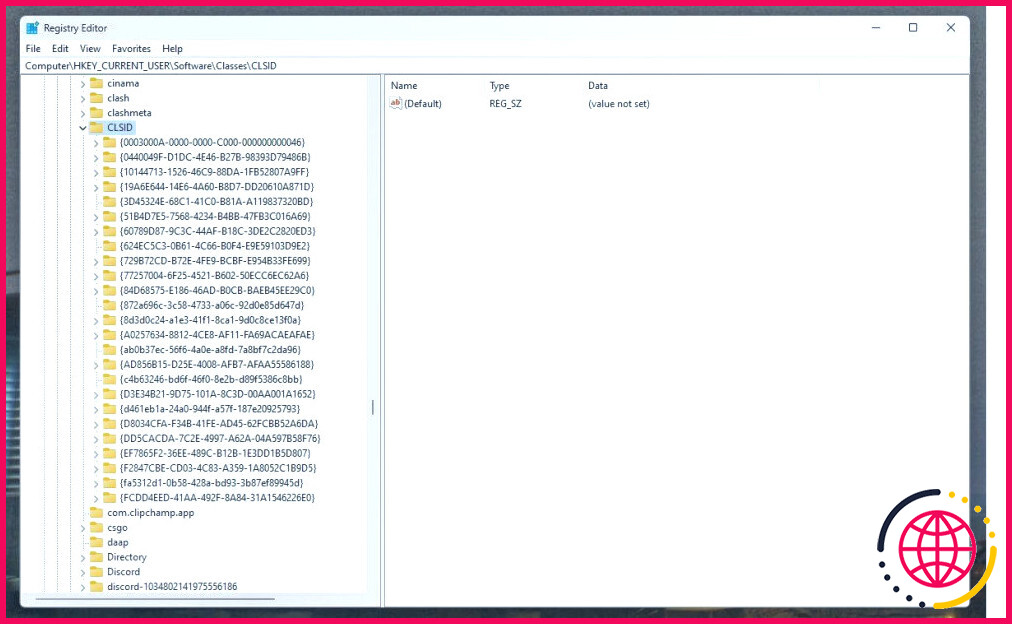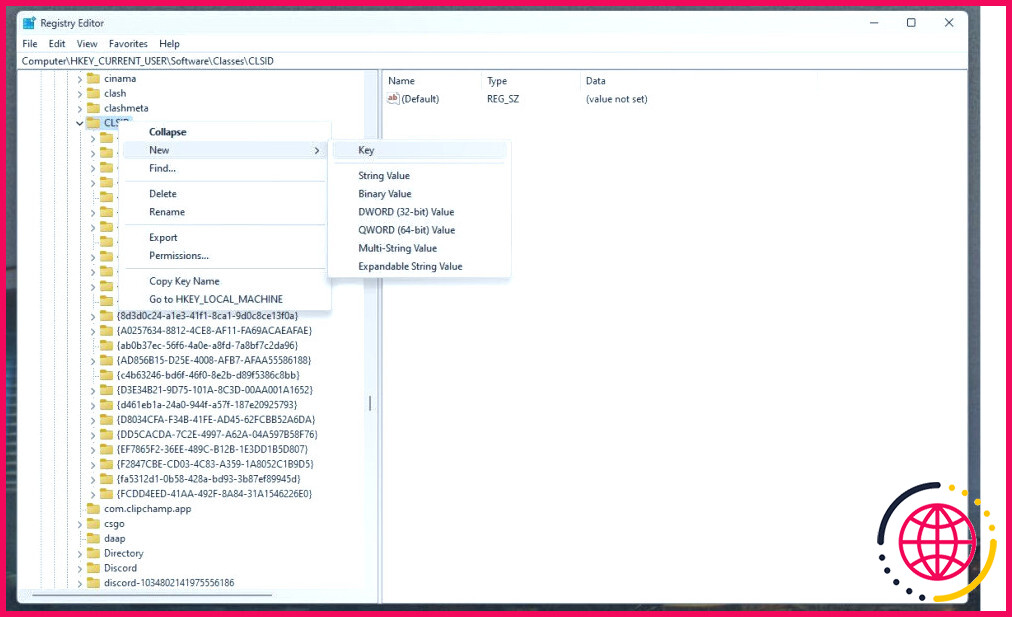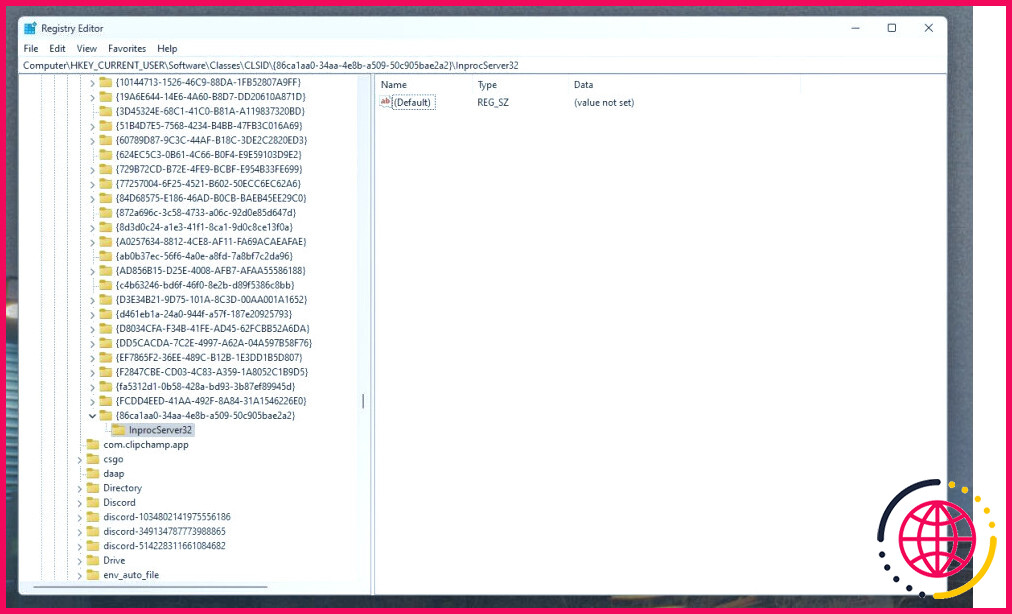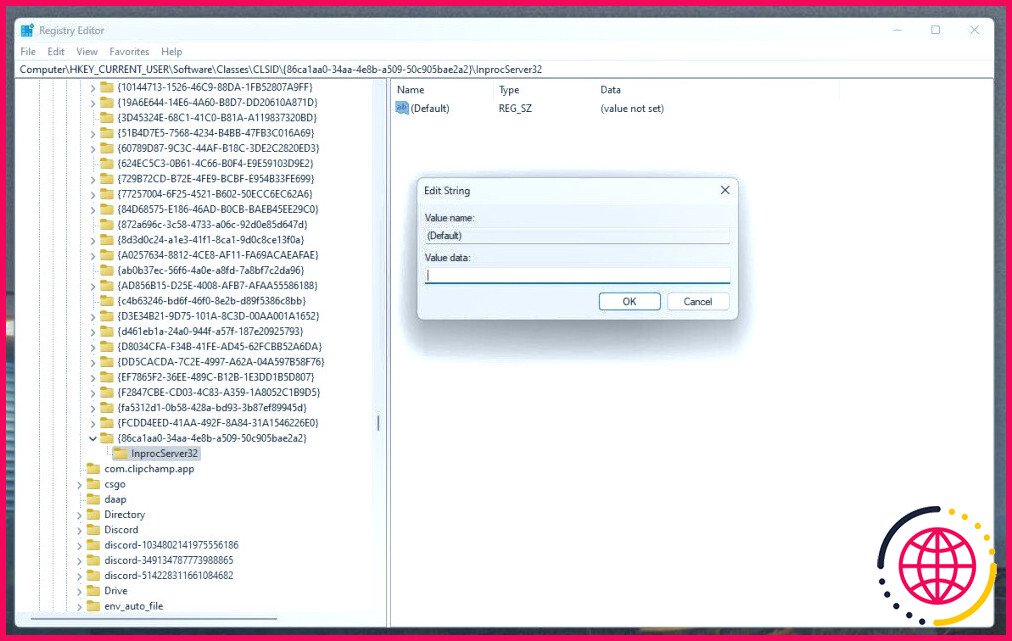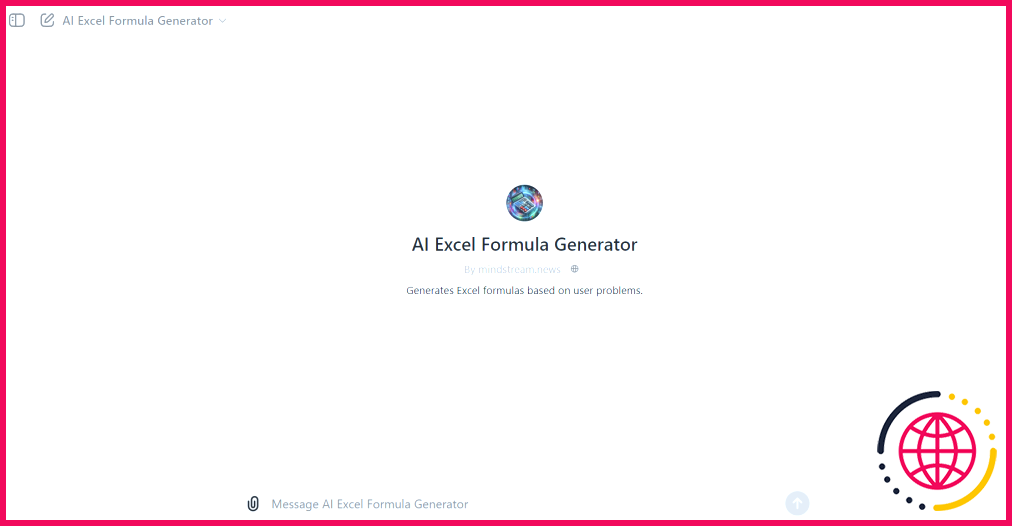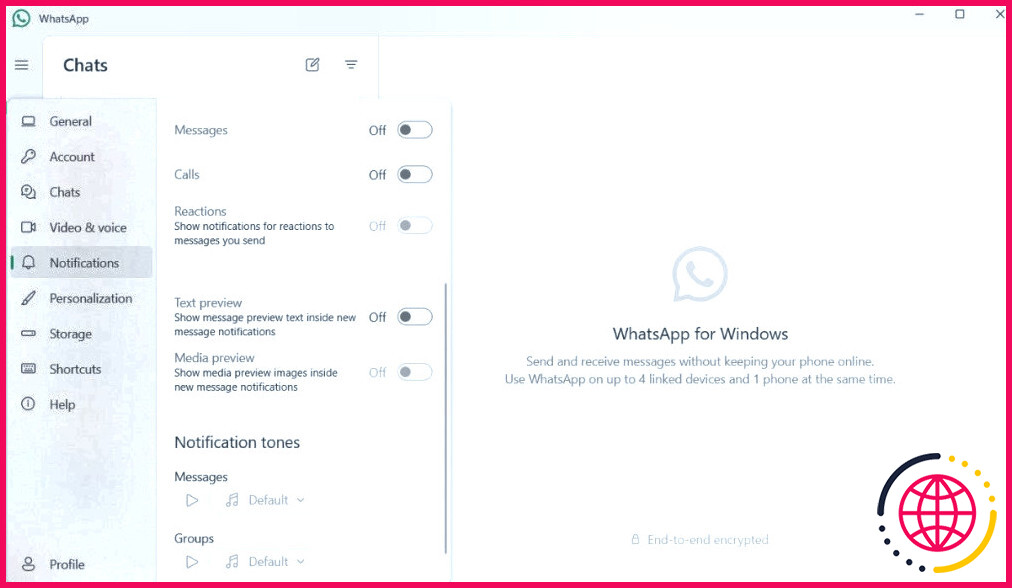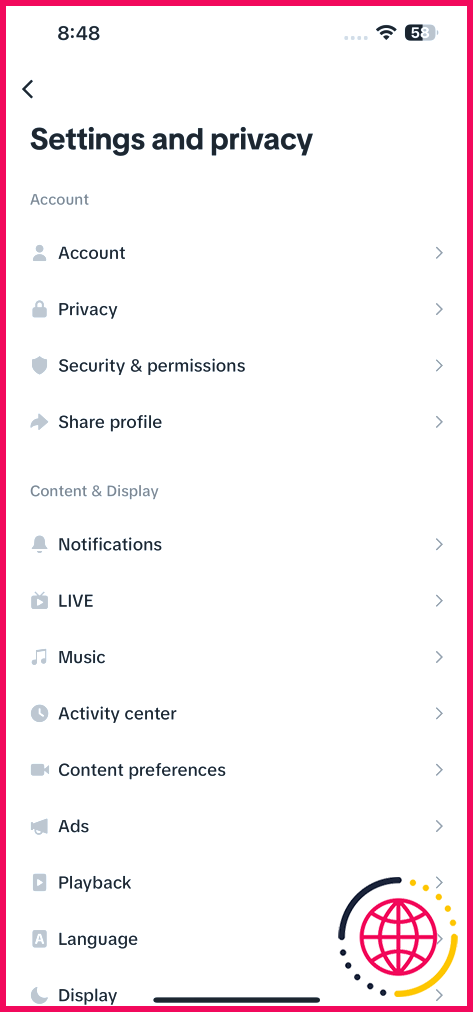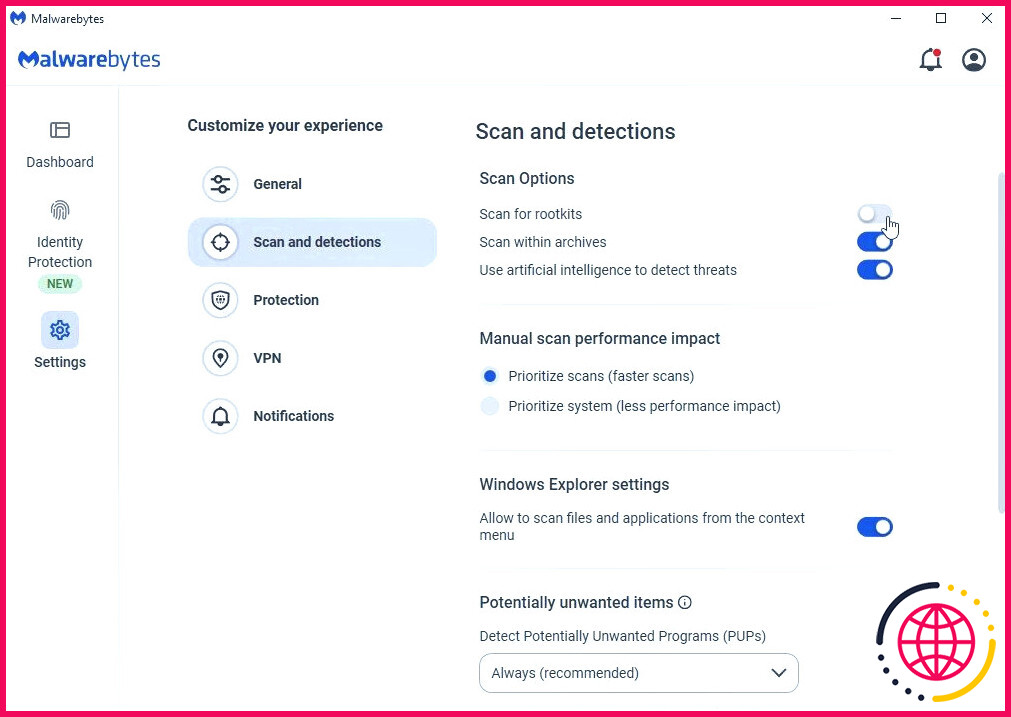Le menu contextuel du clic droit de Windows 11 craint : Voici comment j’ai restauré le menu classique
Le menu contextuel du clic droit de Windows 11 a été une source majeure de frustration pour de nombreux utilisateurs. Il est plus lent, nécessite des clics supplémentaires pour accéder à des options familières et semble moins intuitif que le menu classique. Si la simplicité et la rapidité de l’ancien menu contextuel vous manquent, vous n’êtes pas seul. La bonne nouvelle, c’est que vous pouvez le faire revenir.
Pourquoi le menu contextuel de Windows 11 est nul
Windows 11 était censé être une amélioration par rapport à Windows 10, mais pour de nombreux utilisateurs, Windows 11 ressemble plus à une nouvelle peau sur la même vieille interface. En fait, en mettant l’accent sur le minimalisme, les changements apportés par Windows 11 semblent davantage conçus pour une expérience mobile que pour améliorer la convivialité de l’ordinateur de bureau.
Le menu contextuel du clic droit est l’un des points les plus pénibles de Windows 11. Au lieu du menu familier et fonctionnel de Windows 10, vous êtes confronté à une version simplifiée à l’extrême. Il ne propose que des actions de base, dont la plupart peuvent être exécutées plus rapidement à l’aide de raccourcis clavier. Pour ajouter à la confusion, des options essentielles comme couper, copier, coller et renommer ont été remplacées par des icônes difficiles à interpréter.
Si vous souhaitez accéder à l’ensemble des options, vous devez cliquer sur Afficher plus d’options qui rétablit le menu classique, mais au prix d’un clic supplémentaire. Le changement de style entre le nouveau et l’ancien menu rend cette transition encore plus frustrante. Le menu classique n’a pas disparu, il est juste caché derrière une étape inutile.
Le fait que Windows 11 conserve le menu contextuel classique derrière ce masque suggère qu’il peut être restauré en tant que menu par défaut. Bien que Microsoft n’ait pas fourni de bascule intégrée pour passer d’un menu à l’autre, il existe un moyen de le faire à l’aide de l’éditeur de registre.
Comment restaurer l’ancien menu contextuel dans Windows 11
La restauration du menu classique du clic droit dans Windows 11 est simple grâce à une modification rapide du registre. Pour commencer, appuyez sur Win + R sur votre clavier, tapez regedit et appuyez sur Entrer pour ouvrir l’éditeur du registre.
La modification du registre peut potentiellement causer des problèmes avec votre système, ne procédez donc que si vous êtes sûr de suivre les instructions avec précision et que vous savez ce que vous faites.
Dans l’éditeur du registre, naviguez jusqu’à HKEY_CURRENT_USER > Logiciel > Classes > CLSID dans le volet de gauche. Veillez à ne pas confondre ce dossier avec le dossier .cls – il s’agit de quelque chose d’entièrement différent.
Cliquez avec le bouton droit de la souris sur CLSID, allez à Nouveau et sélectionnez Touche. Nommez cette nouvelle sous-clé 86ca1aa0-34aa-4e8b-a509-50c905bae2a2.
Vous devez ensuite ajouter une sous-clé à cette clé. Cliquez avec le bouton droit de la souris sur la nouvelle clé et sélectionnez Nouveau > Clé et nommez-la InprocServer32.
Sélectionnez maintenant InprocServer32 dans le volet de gauche. Vous verrez une valeur par défaut intitulée (par défaut) sur le côté droit. Double-cliquez sur cette valeur et cliquez sur OK sans saisir de texte. Cette opération initialise la sous-clé avec une valeur vide.
Voilà, c’est fait ! Pour appliquer ces modifications, vous devez redémarrer l’explorateur Windows. Ouvrez le gestionnaire des tâches en appuyant sur Ctrl + Shift + Esc, localisez Explorateur Windows cliquez dessus avec le bouton droit de la souris et sélectionnez Redémarrer.
Maintenant, lorsque vous faites un clic droit dans l’explorateur Windows, vous devriez voir le bon vieux menu contextuel classique.