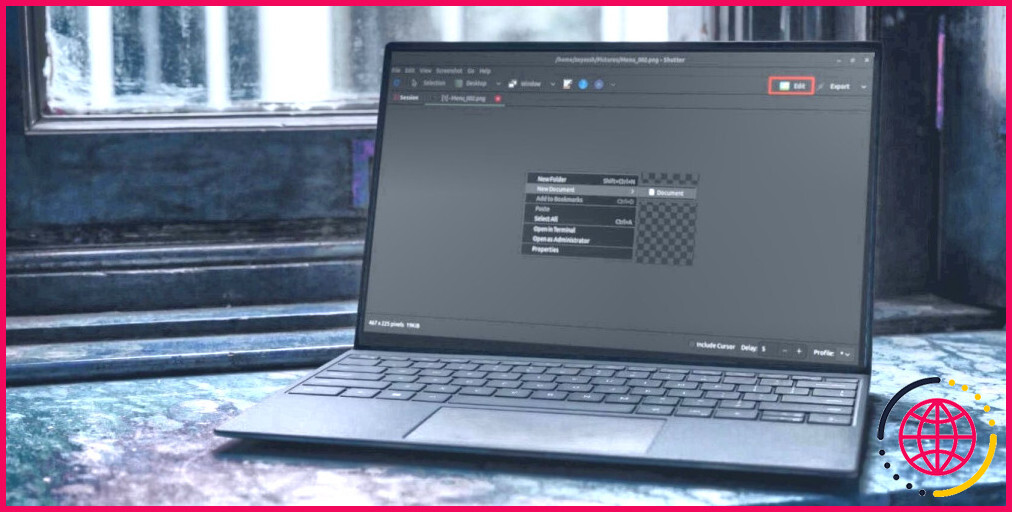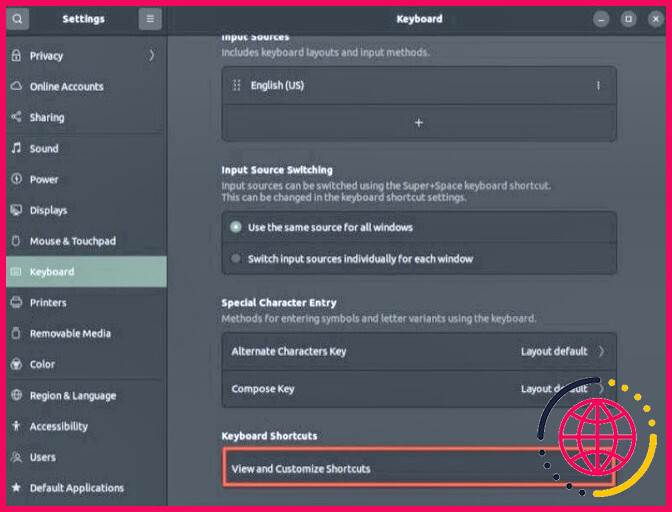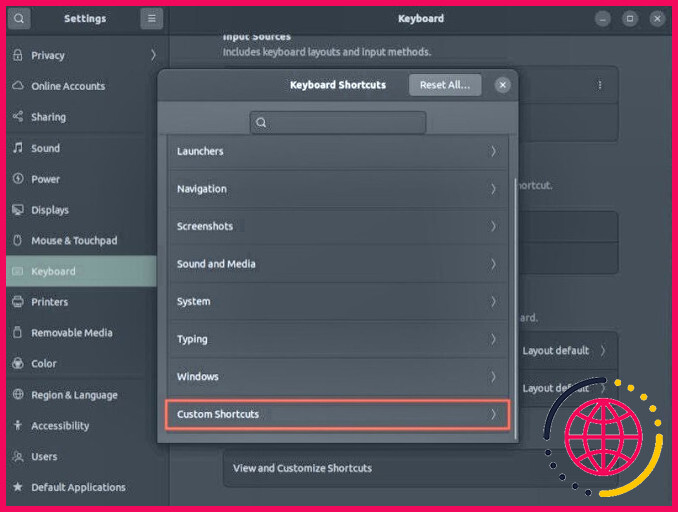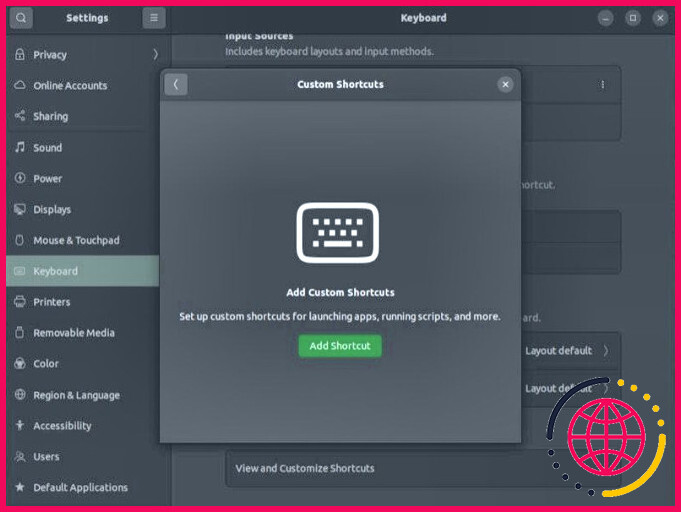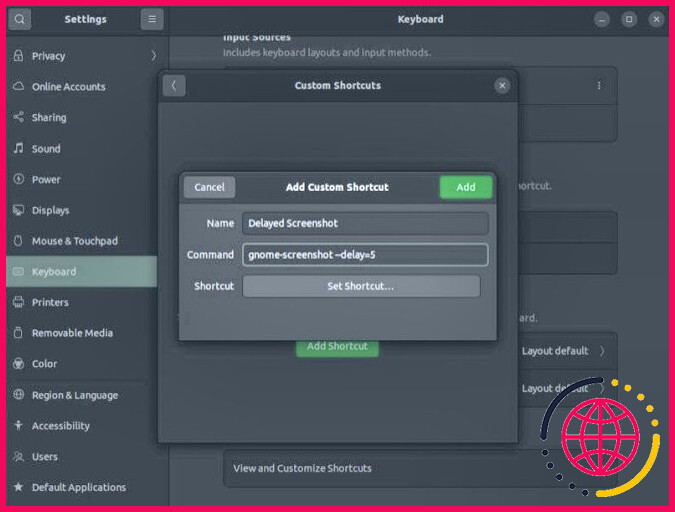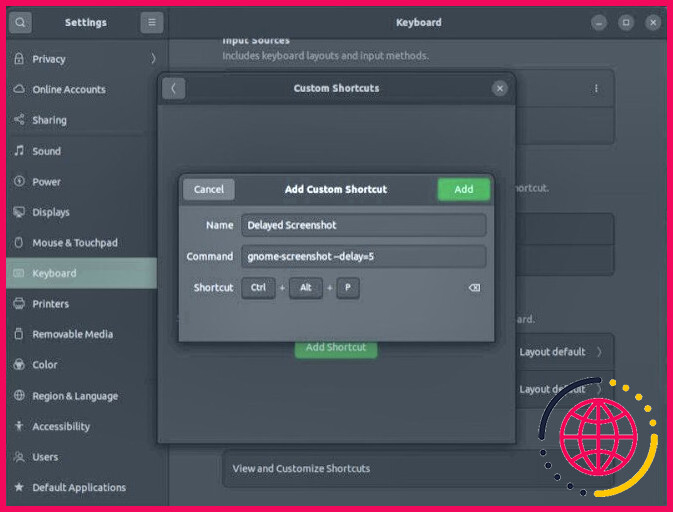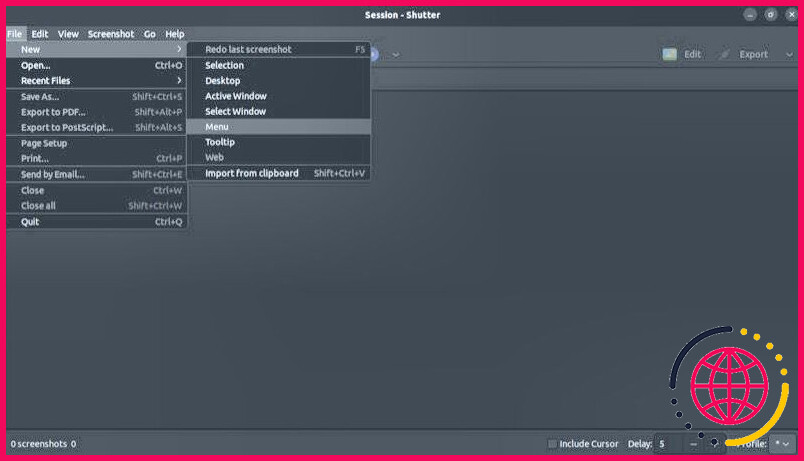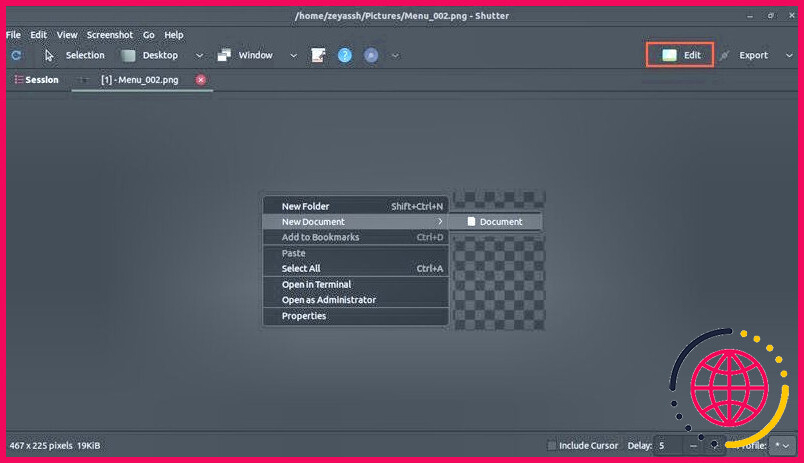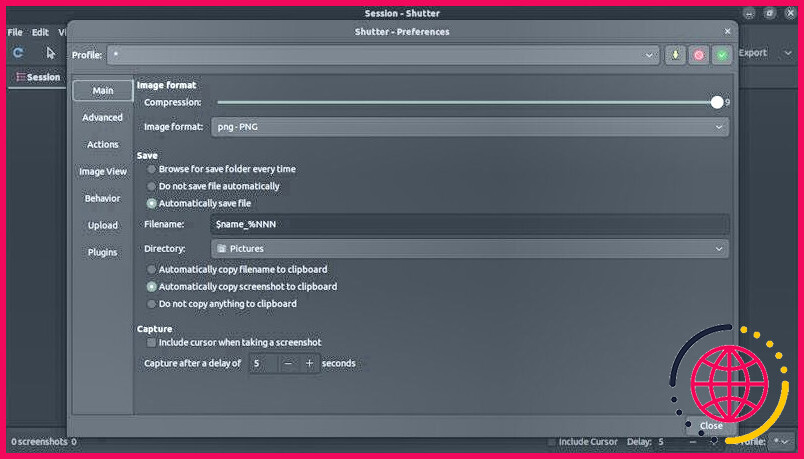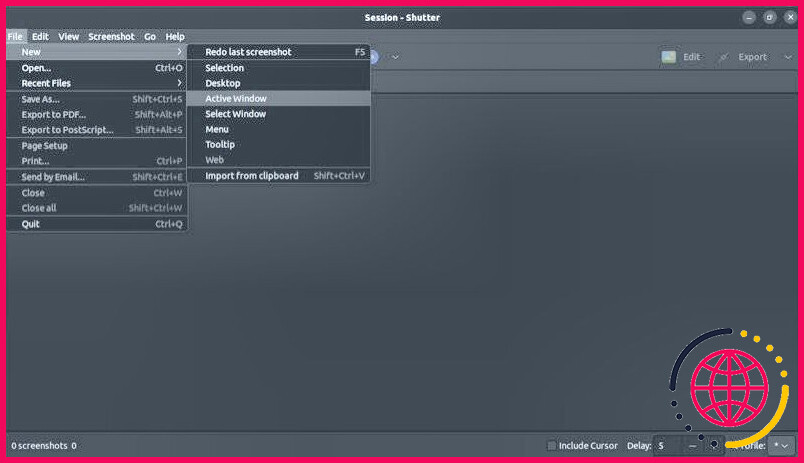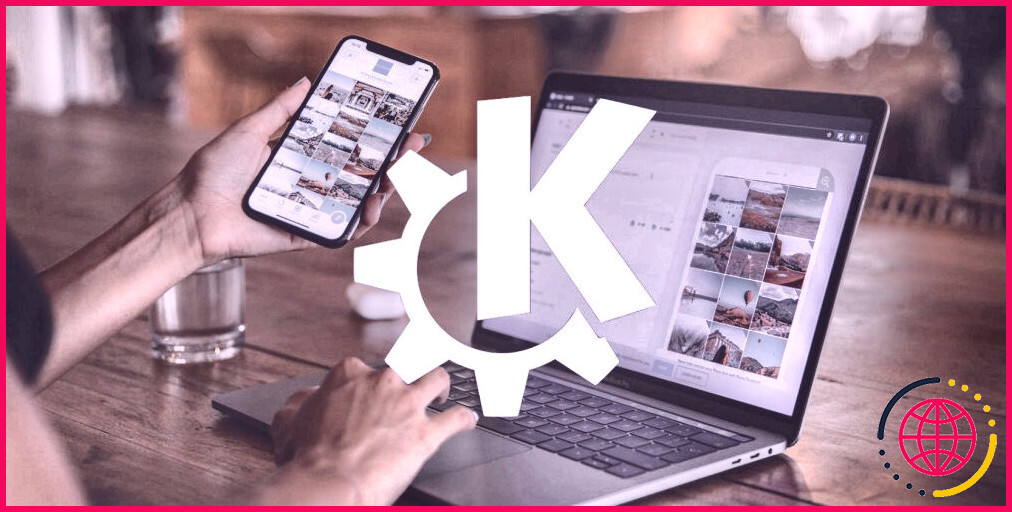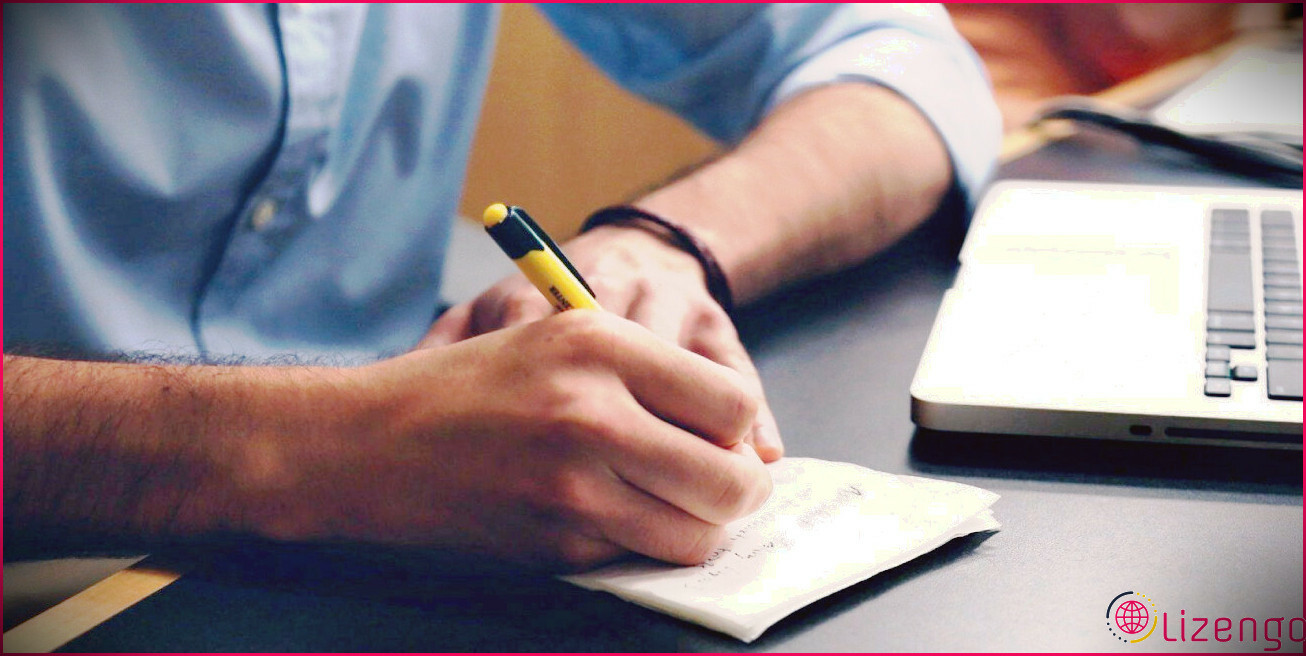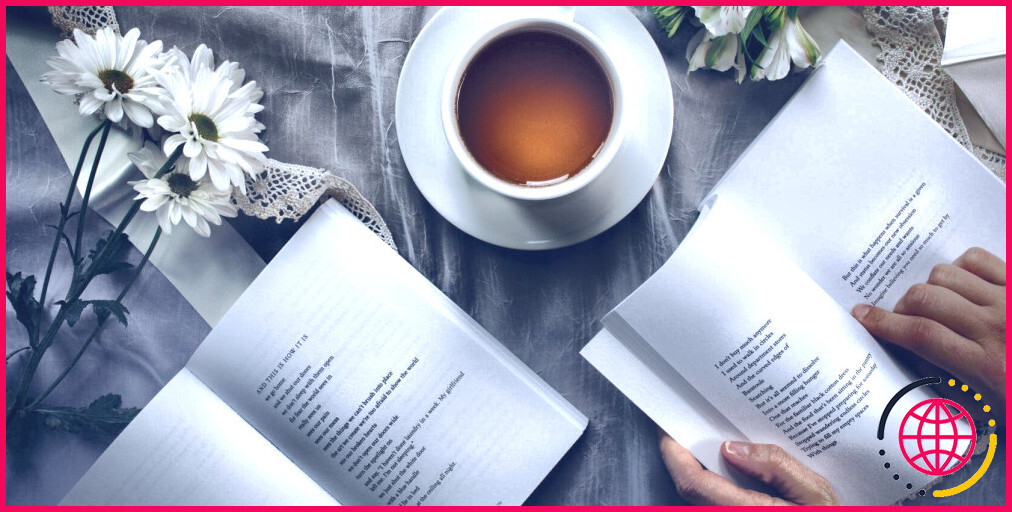3 façons de faire des captures d’écran des menus contextuels de clic droit sous Linux.
Si vous faites beaucoup de captures d’écran sur votre ordinateur, il existe plusieurs outils qui peuvent vous aider à le faire correctement. Cependant, la majorité de ces outils de capture d’écran ne vous permettent pas de faire des captures d’écran des sélections d’aliments par clic droit sous Linux.
En tant que tel, si vous avez besoin de faire des captures d’écran des sélections d’aliments par clic droit/contexte sur votre système informatique – peut-être pour aider une personne à dépanner un problème avec son système – vous devez vous tourner vers diverses autres techniques.
Si vous utilisez Ubuntu, il existe plusieurs méthodes différentes pour faire cela sur votre ordinateur. Adhérez le long comme nous avons un regard sur ces approches de capture d’écran des menus de clic droit dans Linux.
1. Capture d’écran des menus de clic droit à l’aide de GNOME Screenshot.
GNOME Screenshot appartient à la gnome- utils plan. Il est préinstallé sur Ubuntu, et c’est ce qui s’active lorsque vous cliquez sur le bouton Imprimer l’écran sur votre clavier pour prendre une capture d’écran de routine.
Cependant, si vous utilisez GNOME Screenshot, vous ‘auriez probablement déjà remarqué que le fait de cliquer sur l’option Imprimer l’écran ne permet pas de capturer les captures d’écran des sélections d’aliments par clic droit. En outre, contrairement aux versions précédentes de GNOME Screenshot, les variations les plus récentes (40.0 et plus) ne fournissent plus la capacité de retardement, qui a dès lors fonctionné comme une solution de contournement pour enregistrer les captures d’écran de sélection d’aliments contextuelles.
Heureusement, il existe une solution de contournement pour enregistrer des captures d’écran de sélections alimentaires par clic droit en utilisant GNOME Screenshot. Il s’appuie toujours sur la capacité de capture d’écran différée et inclut le développement d’un moyen plus rapide de clavier personnalisé pour exactement la même chose sur votre système.
Voici comment faire :
- Ouvrez Paramètres ainsi que de sélectionner Clavier dans la barre latérale gauche.
- Faites défiler jusqu’au Raccourcis clavier et cliquez sur Afficher et personnaliser les raccourcis .
- Dans le Raccourcis clavier fenêtre d’accueil, faites défiler vers le bas ainsi que choisir Raccourcis personnalisés .
- Cliquez sur Ajouter un raccourci si vous ne disposez pas actuellement d’un raccourci clavier personnalisé. Sinon, cliquez sur le bouton et aussi ( + ).
- Saisissez un nom pour le raccourci clavier dans le champ Nom champ. Il peut s’agir de n’importe quoi ; nous utiliserons le champ Raccourcis retardés ici.
- Dans le commande champ, entrez :
Ici, 5 est le moment (en secondes) que vous voulez que le programme attende avant d’enregistrer la capture d’écran. Modifiez-le avec votre temps préféré en conséquence.
- Cliquez sur le bouton Définir le raccourci et appuyez également sur la combinaison vitale que vous voulez définir pour ce moyen plus rapide.
- Cliquez sur Ajouter et fermez le bouton Paramètres fenêtre.
Avec la voie plus rapide clavier développé, vous pouvez actuellement l’utiliser n’importe où pour enregistrer les sélections de nourriture de clic droit. Pour ce faire, cliquez avec le bouton droit de la souris sur un élément/une zone vide ou ouvrez la sélection alimentaire contextuelle que vous avez l’intention de faire une capture d’écran ainsi que d’appuyer sur le raccourci clavier pour l’activité de capture d’écran différée que vous venez de produire.
Attendez quelques secondes et aussi GNOME Screenshot capturera une capture d’écran de votre menu désiré. Pour accéder à la capture d’écran, allez à Images > Capture d’écran à l’intérieur du répertoire d’accueil.
2. Capture d’écran Menus de clic droit sous Linux en utilisant scrot.
scrot est un outil de capture d’écran populaire basé sur le CLI pour Linux qui vous permet d’enregistrer des captures d’écran à travers l’incurable. Il est basique et aussi très facile à utiliser et fournit une flexibilité adéquate avec de nombreuses alternatives, que vous pouvez utiliser dans vos commandes pour attraper des captures d’écran comme vous le souhaitez.
Mais avant de pouvoir utiliser scrot, vous devez d’abord l’installer. Jetez un œil à notre guide sur la configuration de scrot sur Linux pour capturer des captures d’écran de l’incurable.
Une fois configuré, ouvrez l’application ou l’endroit du système où vous souhaitez attraper le menu de clic droit. Levez la fenêtre incurable et entrez la commande conforme pour lancer une capture d’écran différée :
… où 5 est la quantité d’attente (en secondes). Si vous voulez prolonger ou diminuer le hold-up, transformez ce moment selon votre préférence.
Rapidement, déclenchez le menu du clic droit sur l’endroit de l’app/système que vous avez ouvert précédemment, ainsi scrot enregistrera sa capture d’écran après le délai spécifié. Veillez à inclure suffisamment de temps d’attente dans votre commande pour pouvoir ouvrir le menu souhaité que vous souhaitez enregistrer.
scrot enregistrera la capture d’écran capturée dans le répertoire Accueil dans le répertoire Home . Cependant, si vous souhaitez l’enregistrer dans une autre zone, naviguez jusqu’à ce répertoire en utilisant la commande cd, et après cela, exécutez la commande de capture d’écran.
3. Capture d’écran des menus contextuels sur Linux en utilisant Shutter.
Alors que GNOME Screenshot et aussi scrot peuvent enregistrer efficacement les sélections de nourriture par clic droit/contexte sur Linux, ils ne sont pas aussi riches en fonctionnalités ainsi que dépendent de la fonctionnalité de capture d’écran différée pour prendre des captures d’écran, ce qui peut être limitant dans certains scénarios. Shutter, d’autre part, est divers.
C’est parmi les applications de capture d’écran proéminentes pour Linux et offre également quelques moyens variés pour capturer des captures d’écran de sélections alimentaires par clic droit, comme vous le verrez plus tard dans la zone. Et aussi, en l’utilisant, vous pouvez en plus prendre des captures d’écran des infobulles si jamais il y a un besoin.
Tout d’abord, commencez par exécuter cette commande dans l’incurable pour monter Shutter :
Lorsque l’installation est terminée, lancez Shutter. Comme c’est la toute première fois que vous exécutez Shutter sur votre système informatique, il faudra quelques secondes pour mettre à jour ses plugins. Détendez-vous et laissez le revêtement de la mise à jour.
Maintenant, adhérez à ces étapes pour l’utiliser pour faire des captures d’écran des sélections alimentaires par clic droit sur votre ordinateur :
- Cliquez sur Fichier et très probablement sur Nouveau > Info-bulle si vous voulez capturer une capture d’écran d’une infobulle. Sinon, si vous avez l’intention de faire une capture d’écran d’un menu de clic droit, choisissez. Nouveau > Menu .
- Shutter vous donnera certainement un compte à rebours de 10 secondes sur le bord inférieur droit de l’écran. Déclenchez rapidement l’infobulle ou le menu que vous souhaitez enregistrer, et aussi Shutter prendra certainement la capture d’écran.
Dès que la capture d’écran est enregistrée, vous la verrez dans un tout nouvel onglet de Shutter, et Shutter l’enregistrera en outre instantanément dans le dossier de l’utilisateur. Images site du répertoire sous Accueil .
Si vous désirez modifier la capture d’écran, cliquez sur le bouton Modifier dans la fenêtre d’accueil de Shutter et aussi Shutter fera apparaître un éditeur d’images dans une nouvelle fenêtre d’accueil avec un certain nombre de choix d’annotation et de modification.
Modifiez ou annotez la capture d’écran comme vous le souhaitez, et appuyez sur le bouton de l’éditeur d’image. Enregistrer pour la sauvegarder.
Comme vous l’avez probablement vu, la capture d’écran de l’infobulle ou du menu que vous venez d’attraper ne comporte que l’infobulle/le menu, le reste du contenu de la fenêtre ou de l’écran étant rogné. Bien que cela fonctionne dans de nombreux cas, il y aurait certainement des cas d’utilisation où vous souhaiteriez également le reste du matériel de l’écran/de la fenêtre dans votre capture d’écran.
Avec Shutter, il y a un moyen de le faire. Il s’agit de cliquer sur la capture d’écran complète de la fenêtre ou de l’écran actif, puis de modifier et d’améliorer la partie dont vous n’avez pas besoin. Néanmoins, par défaut, lorsque vous essayez de faire cela, la capture d’écran est capturée immédiatement, de sorte que vous ne pouvez pas activer l’infobulle ou la sélection d’aliments que vous souhaitez capturer.
Pour contourner ce problème, nous pouvons ajouter une attente pour toutes nos captures. Pour cela, ouvrez Shutter et également le plus probablement à. Édition > Préférences . Sélectionnez Principal dans le volet de gauche et appuyez sur le plus ( + ) à côté du bouton Capture après un délai de choix sous Capture pour augmenter le délai.
En outre, si vous souhaitez consister en une flèche dans vos captures d’écran, cochez l’option Inclure le curseur lors de la prise d’une capture d’écran. choix.
Maintenant, fermez l’onglet et revenez à la fenêtre d’accueil de Shutter. Sélectionnez Fichier > Nouveau , ainsi que selon la partie de l’écran que vous souhaitez capturer, sélectionnez parmi les options parmi les suivantes . Sélection , Bureau , Fenêtre active , ainsi que Fenêtre sélectionnée .
Si votre sélection nécessite que vous fassiez un quelconque type de choix, faites-le, frappé. Entrez , et activez le menu du clic droit pour prendre sa capture d’écran. Sinon, Shutter vous donnera immédiatement un compte à rebours ainsi que vous demandera de lever le clic droit sur la sélection alimentaire que vous voulez capturer.
Capturez facilement les menus de clic droit ou les infobulles sur Linux.
Avec quelques méthodes différentes de capture d’écran de menu de clic droit à portée de main, vous pouvez actuellement enregistrer facilement les menus de clic droit à l’intérieur des programmes ou divers autres endroits sur votre ordinateur de bureau Linux. Et par la suite, vous pouvez éditer/annoter ces captures d’écran ou les convertir dans un autre format ainsi que les partager avec d’autres personnes si nécessaire.
Bien que les trois dispositifs puissent capturer les menus de clic droit de manière tout à fait satisfaisante, nous suggérons Shutter pour son ensemble de fonctionnalités très complet. Néanmoins, si vous favorisez un dispositif très petit mais fiable, scrot est la très meilleure façon d’aller.
En outre, dans le cas où vous n’avez pas besoin de capture d’écran des sélections alimentaires de clic droit beaucoup, vous pouvez avoir un outil comme scrot pour quand vous avez besoin d’enregistrer les menus de clic droit ou quelque chose comme Flameshot, qui fournit la capture d’écran avancée ainsi que des alternatives d’annotation.
Comment puis-je prendre une capture d’écran du menu du clic droit ?
Appuyez sur Ctrl+PrtScn. Cliquez sur la flèche à côté du bouton Nouveau, sélectionnez Capture de forme libre, Capture rectangulaire, Capture de fenêtre ou Capture plein écran dans la liste, puis sélectionnez la zone de votre écran que vous souhaitez capturer.
Qu’est-ce que la capture d’écran Gnome sous Linux ?
GNOME Screenshot est un utilitaire indépendant de l’environnement de bureau pour prendre des captures d’écran. Il faisait partie du package GNOME Utilities (gnome-utils), mais a été divisé en son propre package pour la version 3.3. 1 version en 2011. C’était le logiciel de capture d’écran par défaut dans GNOME. Capture d’écran GNOME.