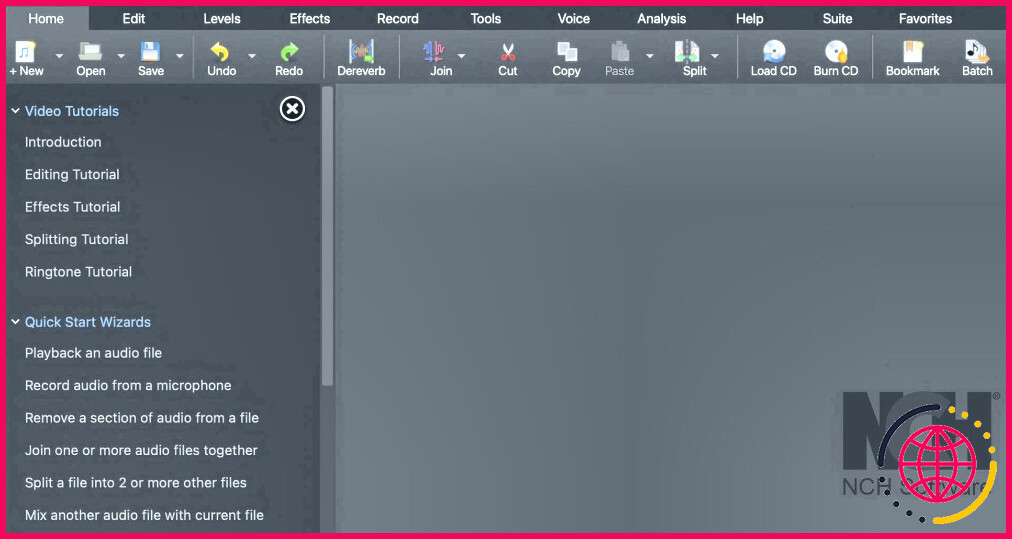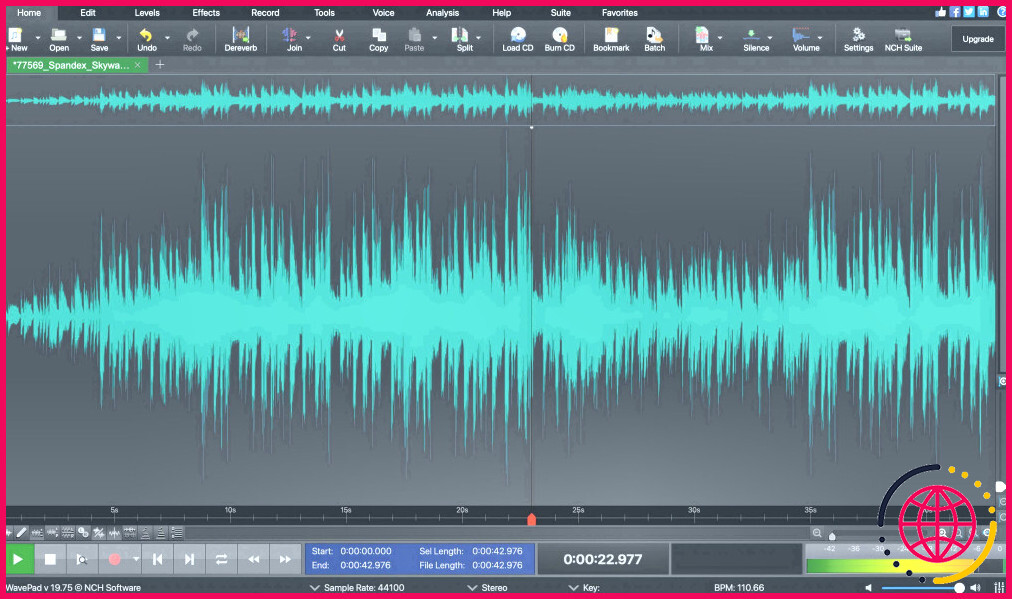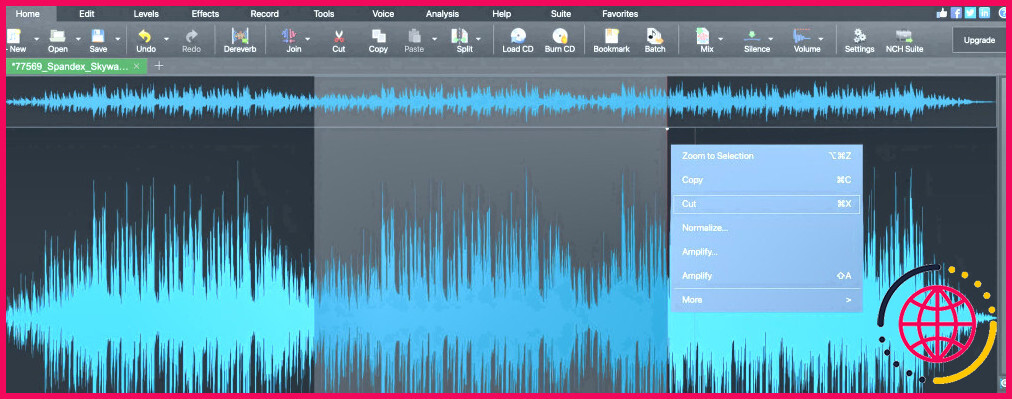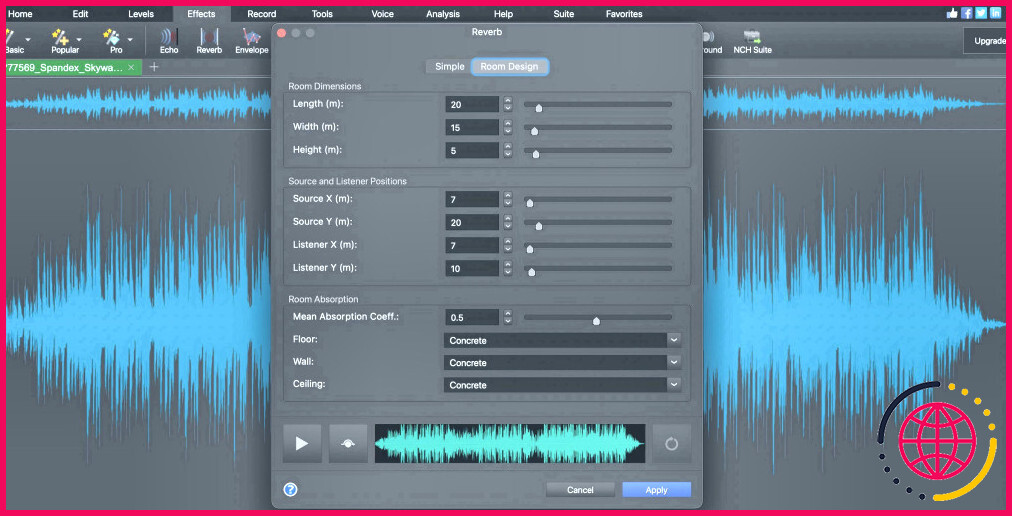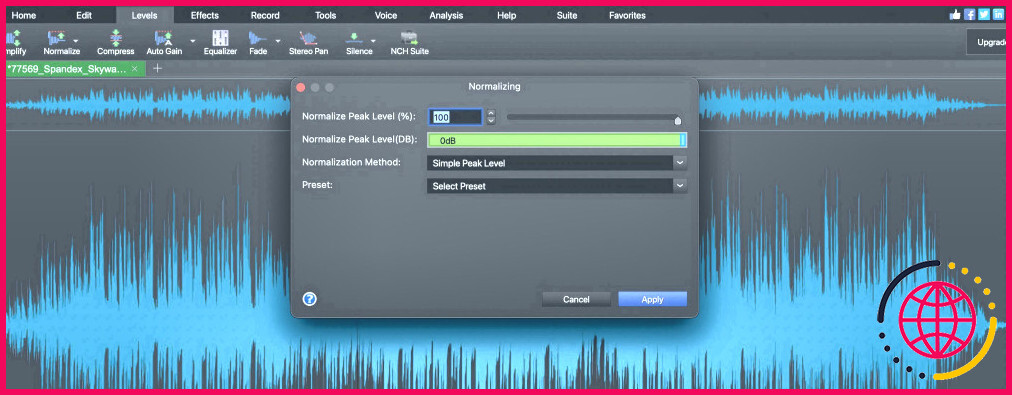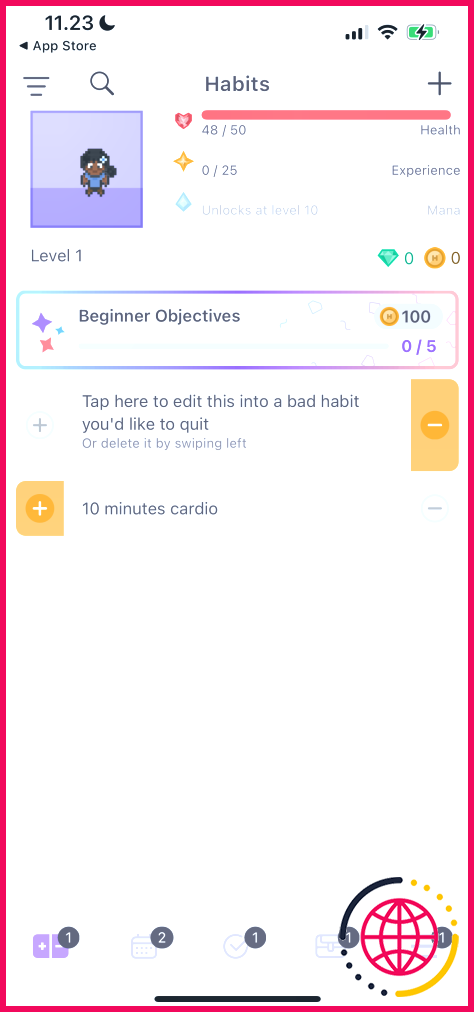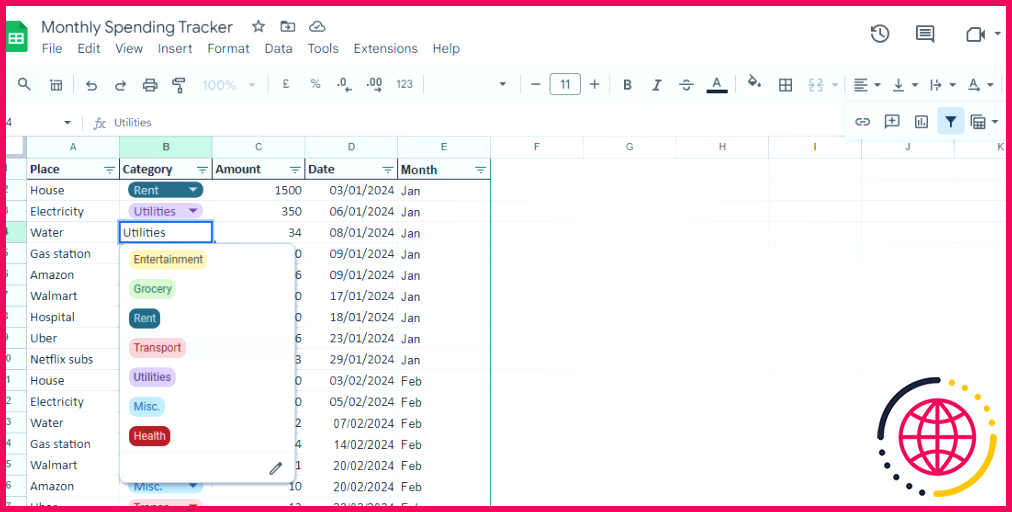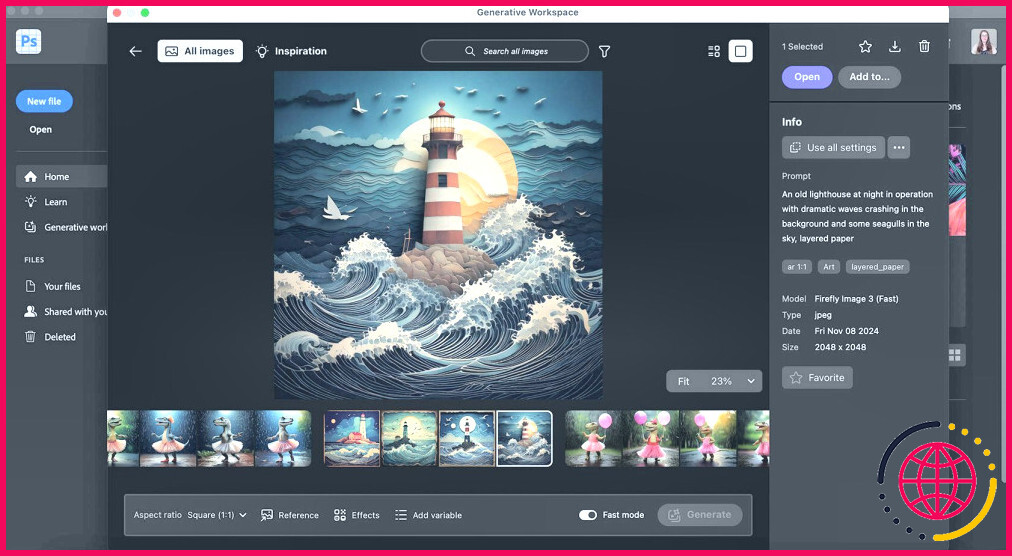L’édition audio ne m’a jamais plu jusqu’à ce que j’essaie cet éditeur super simple.
- Utilisez l’interface intuitive de WavePad pour enregistrer, éditer et manipuler des fichiers audio sans effort.
- Des fonctions telles que couper, joindre, diviser, combiner et modifier les niveaux de volume sont rapides et faciles à exécuter.
- WavePad dispose d’une gamme complète d’effets et d’outils pour embellir et améliorer vos pistes audio.
L’édition audio m’a toujours semblé être une tâche intimidante, avec des outils complexes et des fonctionnalités écrasantes qui rendaient difficile le démarrage. Mais tout a changé lorsque j’ai découvert WavePad Audio Editor. Son interface intuitive et ses outils simples ont transformé ma façon d’aborder l’édition, rendant l’édition audio étonnamment facile.
Premiers pas avec WavePad
La première étape consiste à télécharger WavePad à partir du site web officiel. Suivez les instructions à l’écran pour installer l’éditeur audio dédié sur votre ordinateur. Après l’installation, ouvrez WavePad. L’interface est familière et conviviale, avec une grande fenêtre d’affichage audio, une barre de transport, une ligne de temps en bas, et une barre d’outils en haut avec toutes vos commandes essentielles.
Cliquez sur le bouton Réglages sous le bouton Accueil dans la barre d’outils pour configurer diverses préférences, telles que votre périphérique d’entrée et de sortie par défaut, la fréquence d’échantillonnage, les paramètres de lecture et l’apparence.
WavePad est simple et intuitif une fois que vous vous êtes familiarisé avec ses fonctions essentielles. Toutefois, si vous êtes bloqué, naviguez vers le menu supérieur et cliquez sur Affichage > Barre de commande > Afficher la barre des commandes pour afficher une liste de didacticiels vidéo et d’assistants de démarrage rapide.
Enregistrement audio dans WavePad
En fonction de vos besoins, vous pouvez éditer des fichiers audio existants ou créer vos propres enregistrements dans WavePad. Les deux processus sont rapides et faciles à exécuter.
Avant d’enregistrer, assurez-vous que votre microphone est correctement connecté et que votre source d’entrée est configurée correctement dans les préférences de WavePad.
Ouvrez WavePad et cliquez sur le bouton + Nouveau dans la fenêtre Accueil pour démarrer un nouveau projet. Cliquez ensuite sur le bouton Enregistrer ou appuyez sur F5 pour commencer l’enregistrement. Vous pouvez surveiller l’enregistrement en temps réel pour vous assurer qu’il n’y a pas de coupure. Utilisez la barre de transport pour contrôler l’enregistrement et la lecture. Lorsque vous avez terminé, cliquez sur le bouton Arrêter et sauvegardez votre travail.
Vous pouvez également faire glisser un fichier audio existant directement dans la fenêtre audio ou aller à Ouvrir > Ouvrir un fichier pour le charger en vue de l’éditer.
Édition audio dans WavePad
Comme tout bon logiciel de création musicale, WavePad peut être aussi simple ou aussi avancé que vous le souhaitez, avec des outils intuitifs pour éditer votre audio. Voici quelques-unes de ses fonctions les plus utiles :
Couper des sections d’audio
Pour couper des sections d’audio, il suffit de cliquer et de faire glisser votre souris sur la partie souhaitée de la forme d’onde. Vous pouvez ajuster les points de début et de fin de la sélection en faisant glisser les bords et utiliser l’outil de loupe pour zoomer afin de procéder à une édition précise.
Une fois la sélection effectuée, cliquez sur le bouton Cut dans la barre d’outils ou appuyez sur Ctrl/Commande+X pour supprimer la section et la placer dans votre presse-papiers. Si vous souhaitez coller la section coupée ailleurs, cliquez sur l’emplacement souhaité dans le fichier audio et appuyez sur Coller ou Ctrl/Commande+V pour l’insérer.
Assemblage de fichiers audio
Lorsque vous joignez des fichiers audio, commencez par ouvrir tous les fichiers que vous souhaitez combiner via Fichier > Ouvrir. Faites glisser le deuxième fichier à droite du premier sur la ligne de temps, en veillant à ce qu’il n’y ait pas de chevauchement, sauf si c’est intentionnel.
Une fois aligné, sélectionnez Modifier > Sélectionner tout puis choisissez Modifier > Rejoindre (ou cliquez avec le bouton droit de la souris sur la ligne de temps et sélectionnez Rejoindre) pour fusionner les fichiers en une seule piste audio.
Fractionnement des fichiers audio
Pour diviser un fichier audio, naviguez jusqu’à l’endroit exact où vous souhaitez que la division se produise. Zoomez et faites glisser le curseur pour plus de précision. Une fois positionné, cliquez sur le bouton Séparer sous l’onglet Édition ou appuyez sur Ctrl/Commande+T et choisissez Séparer au niveau du curseur. Cette action divise le fichier audio en deux sections distinctes, que vous pouvez ensuite déplacer, supprimer ou modifier indépendamment.
Combinaison de fichiers audio
Enfin, pour combiner des fichiers audio, chargez le fichier audio principal via Fichier > Ouvrir. Sous l’onglet Modifier, sélectionnez Mélanger avec le fichier et choisissez Mixer le fichier directement. Dans votre bibliothèque, sélectionnez le fichier secondaire que vous souhaitez fusionner et cliquez sur Ouvrir. Vous pouvez ajuster le volume du fichier fusionné jusqu’à ce que vous soyez satisfait du mélange, puis terminer le processus en cliquant sur Coller le mélange.
Ajout d’effets aux pistes audio
Qu’il s’agisse d’éditer un dialogue pour une vidéo ou de nettoyer une piste d’instrument, WavePad offre plusieurs effets et outils de haute qualité qui peuvent sérieusement améliorer votre audio. En général, j’utilise les effets avec parcimonie. Cependant, des outils tels que la suppression du clic et du pop, le dé-esseur, le filtre passe-haut/bas, le compresseur et l’égaliseur sont indispensables lors de la masterisation des pistes.
- Mettez en surbrillance la partie du fichier audio que vous souhaitez modifier. Si vous souhaitez appliquer des effets à l’ensemble du fichier, appuyez sur Ctrl/commande+A pour tout sélectionner.
- Cliquez sur l’icône Effets dans la barre d’outils. Vous y trouverez une série d’effets tels que la réverbération, l’écho, l’égaliseur, le décalage de hauteur, la réduction du bruit, etc.
- Après avoir choisi un effet, une boîte de dialogue s’ouvre pour vous permettre de régler l’intensité ou les paramètres de l’effet. Prévisualisez les modifications avant de les appliquer.
- Cliquez sur OK pour appliquer l’effet. La forme d’onde changera en fonction des réglages de l’effet.
Manipulation des niveaux de volume dans WavePad
L’équilibrage du volume est l’une des fonctions fondamentales de l’édition audio, et WavePad fournit des outils pour ajuster le volume global et des sections spécifiques de votre fichier audio. Par exemple, la fonction Normaliser est particulièrement utile lors de l’ajout de dialogues à une vidéo.
Pour régler le volume de l’ensemble de la piste, naviguez jusqu’à Niveaux > Amplifier dans la barre d’outils. Cela ouvrira une fenêtre avec un curseur, vous permettant d’augmenter ou de diminuer le gain. Vous pouvez prévisualiser vos modifications avant de les appliquer, ce qui facilite le réglage fin du son.
Si vous souhaitez uniquement régler le volume d’une section spécifique, utilisez votre souris pour sélectionner la partie souhaitée de l’audio. Une fois sélectionnée, une fenêtre contextuelle apparaît. Choisissez Amplifier et déplacez le curseur pour régler le volume de cette section.
Pour obtenir un volume cohérent dans l’ensemble de l’audio, utilisez les touches Normaliser en allant dans Niveaux > Normaliser. Cette fonction règle automatiquement les niveaux pour créer un son équilibré.
Pour des transitions plus fluides, vous pouvez appliquer un effet de fondu aux sections sélectionnées. Mettez en surbrillance la partie de l’audio que vous souhaitez modifier, puis allez à Niveaux > Fondu et choisissez l’une ou l’autre des options suivantes Fondu enchaîné ou Fondu enchaîné pour augmenter ou diminuer progressivement le volume.
Que vous utilisiez WavePad comme éditeur audio autonome ou en tandem avec votre station de travail audio numérique préférée, il s’agit d’un programme intuitif de haute qualité qui vous aidera à accomplir votre travail rapidement et facilement. Si vous êtes un éditeur vidéo, un vlogger, un producteur de musique ou un aficionado de l’audio, il vaut la peine de télécharger WavePad gratuitement pour tirer le meilleur parti de votre travail enregistré.
Quel est le meilleur logiciel d’édition audio pour Mac ?
10 meilleurs logiciels d’édition audio pour Mac (gratuits) & Payant)
- 6 Meilleur logiciel d’édition audio pour Mac (payant) Rivage. Adobe Audition. Apple Logic Pro. Acoustica. PreSonus Studio One. FL Studio.
- 4 Meilleur logiciel d’édition audio gratuit pour Mac. GarageBand. WavePad. OcenAudio. Ableton Live Lite.
Quelle est la difficulté de l’édition audio ?
L’édition audio est délicate ; il faut beaucoup de travail et une bonne oreille pour créer un morceau audio exceptionnel, qu’il s’agisse de musique ou d’effets sonores. Il ne suffit pas d’enregistrer quelque chose et de penser que c’est bon ; l’enregistrement n’est que le point de départ. L’audio brut a besoin d’un peu (ou de beaucoup) de peaufinage et de polissage avant de pouvoir être utilisé.
Comment puis-je me lancer dans l’édition audio ?
Pour devenir monteur audio, vous devez généralement être titulaire d’une licence en communication, en radiodiffusion ou dans un domaine connexe. Vous devez également avoir une expérience préalable de la production et du mixage audio. De nombreux employeurs souhaitent visionner une bobine ou un échantillon de travail pour évaluer vos capacités.