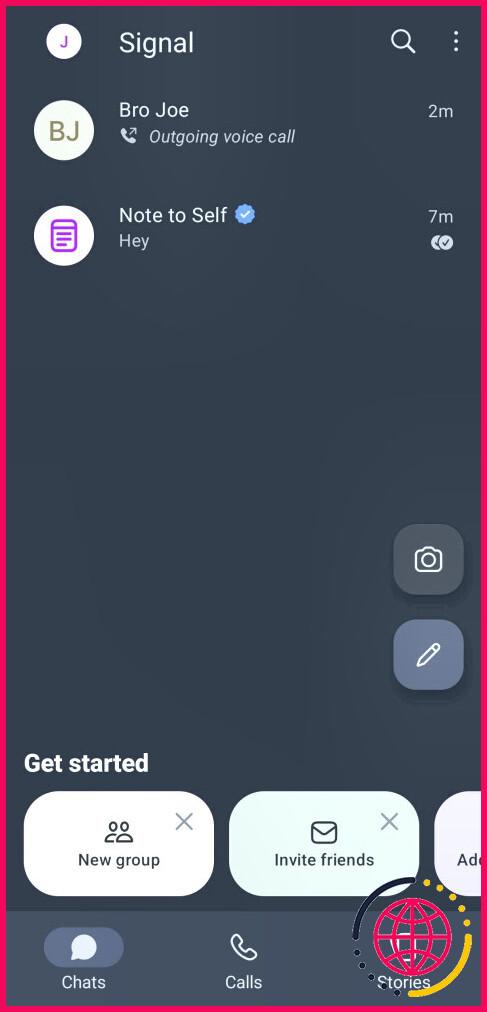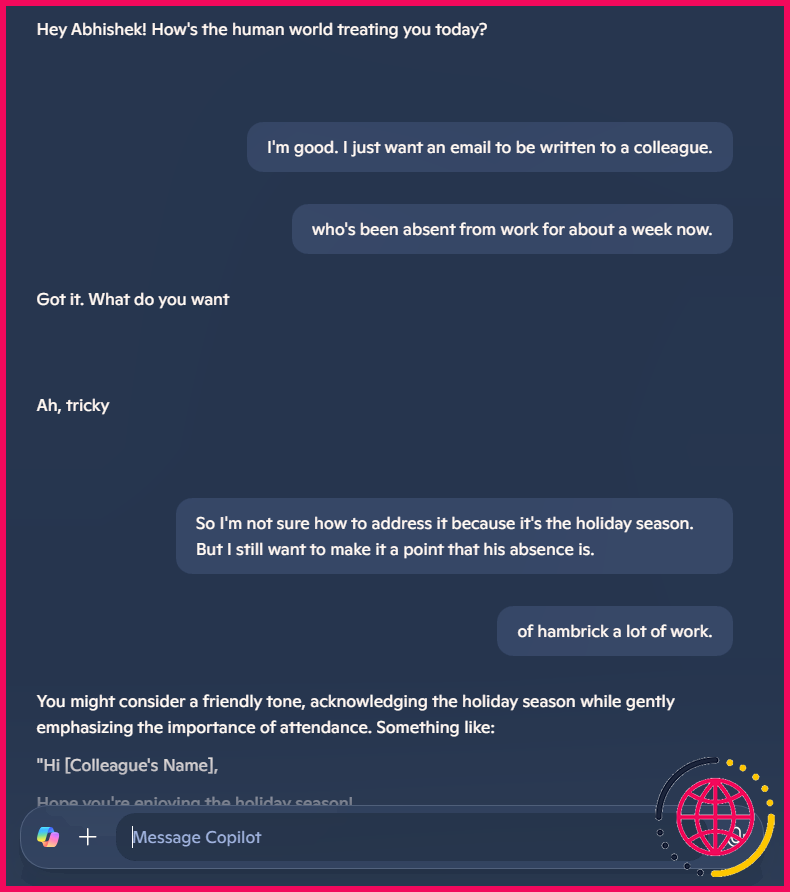Mes 5 fonctions de retouche photo préférées dans Canva
L’édition de photos ne doit pas être compliquée, et Canva le prouve. Ses fonctionnalités sont un mélange de créativité et de commodité. De plus, la plupart de ses meilleures fonctionnalités sont gratuites – aucun abonnement n’est nécessaire.
1 Flou
Édition avec les fonctions de Canva Flou de Canva est l’un des meilleurs moyens de faire ressortir vos créations. Vous pouvez rendre floues des parties spécifiques de l’image, ce qui vous permet de faire ressortir des sujets particuliers. L’application vous permet également de choisir l’intensité du flou. Plus vous déplacez le curseur vers la droite, plus le flou dans l’image est visible.
Vous pouvez régler avec précision la taille de votre pinceau afin de ne modifier que les parties que vous souhaitez. Cependant, la modification de l’ensemble de l’image est ma façon préférée d’utiliser le flou. En déplaçant le curseur d’intensité vers la droite, je peux rendre l’image plus floue si je le souhaite. J’utilise généralement cette fonction pour ajouter des éléments supplémentaires (par exemple, des logos).
Aussi utile que soit cet outil, je recommande toujours d’obtenir une ouverture correcte dans l’appareil photo. Vous pouvez utiliser le mode portrait si vous avez un iPhone, par exemple. Utilisez le flou dans Canva pour appuyer vos créations ou procéder à des ajustements subtils.
2 Coloriser
Vous pouvez utiliser de nombreux outils pour coloriser des photos en noir et blanc, notamment Canva. La fonction analyse les images que vous téléchargez pour ajouter des couleurs ; j’ai essayé avec des images que j’ai désaturées moi-même, et c’est assez précis. J’ai essayé avec des images que j’ai désaturées moi-même, et c’est assez précis. Cependant, cela fonctionnera également avec de vieilles photos sans option de couleur.
J’apprécie particulièrement la possibilité d’annuler les effets en cliquant simplement sur l’icône d’annulation s’ils sont incorrects. Une fois que Canva a colorisé l’image, il est plus facile d’effectuer d’autres modifications.
3 Mise au point automatique
Mise au point automatique estompe toutes les parties de votre image à l’exception d’une zone spécifique. Comme pour l’outil Flou, vous pouvez choisir l’intensité. Pour de meilleurs résultats, maintenez votre curseur plus à gauche.
Le curseur de la position de la mise au point indique la partie de votre image où la mise au point est effectuée. J’ai utilisé de nombreuses applications de retouche photo, et pour contrôler des zones spécifiques, c’est l’une des meilleures. Je recommande même de l’utiliser avant le dégradé linéaire dans Lightroom.
La mise au point automatique fonctionne mieux pour les portraits et les photos de nourriture. Mais vous pouvez aussi expérimenter avec d’autres sujets.
4 BadTV
BadTV est un filtre d’édition amusant qui propose cinq options : Retro (ma préférée), Tube, Fuzz, VHS et Warp.
Distorsion épaisse et Distorsion fine sont deux des outils d’édition BadTV les plus importants. Plus vous déplacez ces curseurs vers la droite, plus votre image ressemblera à un mauvais signal TV. J’aime jouer avec Largeur des lignes de balayage également, pour donner à mon image un aspect plus rétro.
Les Quantité de lignes de balayage permet d’ajouter de la texture à vos images. Rétro et Fuzz sont mes deux filtres BadTV préférés pour la plupart des photos, et vous pouvez les utiliser dans de nombreuses circonstances.
5 Modifications spécifiques des couleurs
Si j’adore modifier les couleurs dans Lightroom, j’aimerais parfois que l’application propose des outils de modification des couleurs plus spécifiques. Par exemple, j’aimerais pouvoir accéder plus rapidement aux couleurs spécifiques de mon image. Heureusement, Canva vous permet de le faire.
Cette fonctionnalité est disponible dans Ajuster > Édition couleur. Le nombre de couleurs que vous voyez ici dépend de votre image. Dans l’exemple ci-dessous, je n’en ai vu qu’une. Une fois que j’ai cliqué sur un point, je peux modifier la teinte, la saturation et la luminosité.
Cette fonction me permet de gagner du temps et d’affiner mes modifications. Elle fonctionne également bien avec d’autres fonctions cachées de Canva, telles que Styles.
Bien que je ne recommande pas d’utiliser Canva avant Lightroom et Photoshop pour des modifications importantes, l’application possède encore plusieurs excellentes fonctions. L’édition de couleurs spécifiques est agréable, et j’aime certains des effets in-app que vous pouvez appliquer à vos photos. L’apprentissage de l’utilisation de chacune de ces fonctions est également très simple.

Quels sont les éléments de la retouche photo dans Canva ?
Que puis-je faire avec le nouvel éditeur de photos ?
- Utilisation de l’outil de suppression de l’arrière-plan.
- Effacer ou retoucher des photos.
- Agrandissement des images.
- Utilisation de Magic Edit pour ajouter, remplacer et modifier des photos.
- Rendre votre photo sélectionnable et personnalisable avec Magic Grab.
- Sélectionner et modifier le texte de vos photos avec Grab Text.
- Appliquer et supprimer des filtres.
Comment faire de la retouche photo dans Canva ?
Comment utiliser Canva ?'L’éditeur de photos de Canva pour transformer vos images
- Magic Studio : Accédez à Magic Edit pour remplacer des objets et à Magic Grab pour modifier facilement des éléments de photo.
- Appuyez sur Suppression de l’arrière-plan pour isoler votre sujet.
- Personnalisez la luminosité, le contraste et appliquez des filtres avec les outils Ajustement et Effets.
Canva est-il un bon éditeur de photos ?
Pour l’essentiel, Canva est un outil de conception polyvalent et facile à utiliser, tandis que Photoshop – en particulier lorsqu’il est associé à certaines de ses applications sœurs de la suite Adobe « Creative Cloud » – est probablement mieux décrit comme l’outil de manipulation d’images ultime pour les professionnels de l’image.