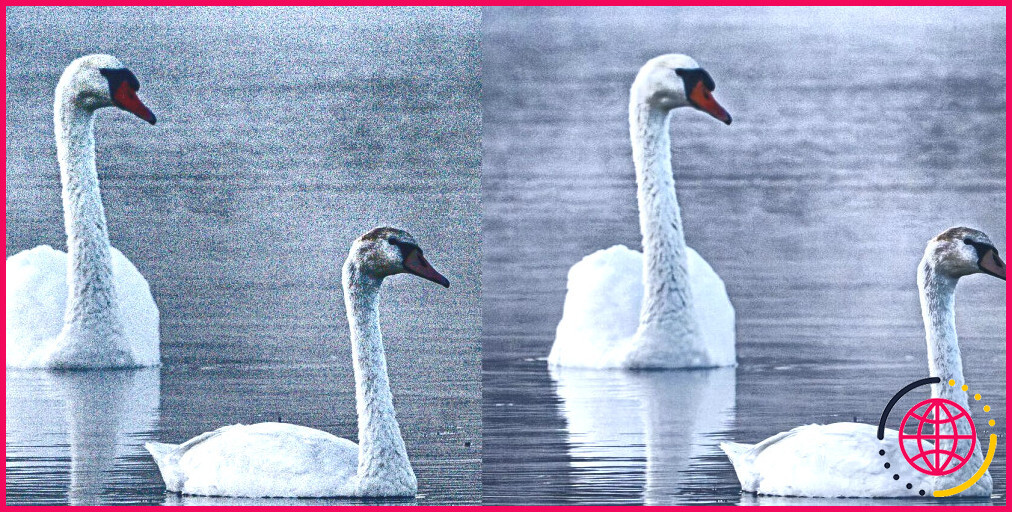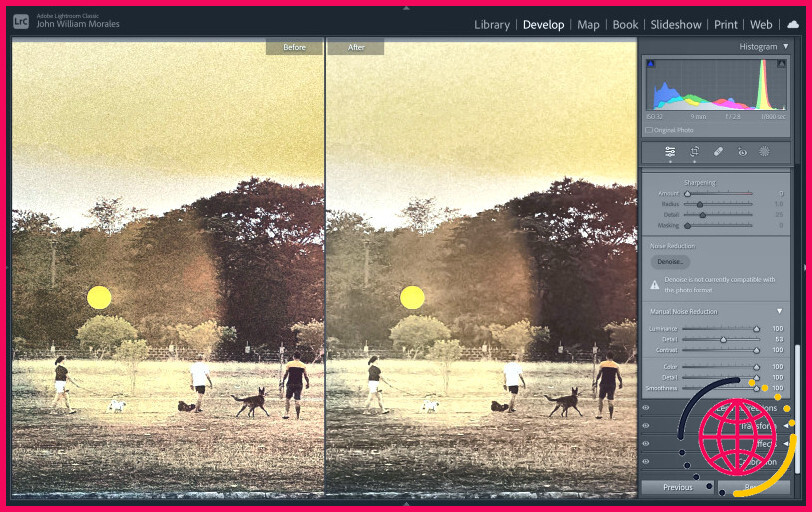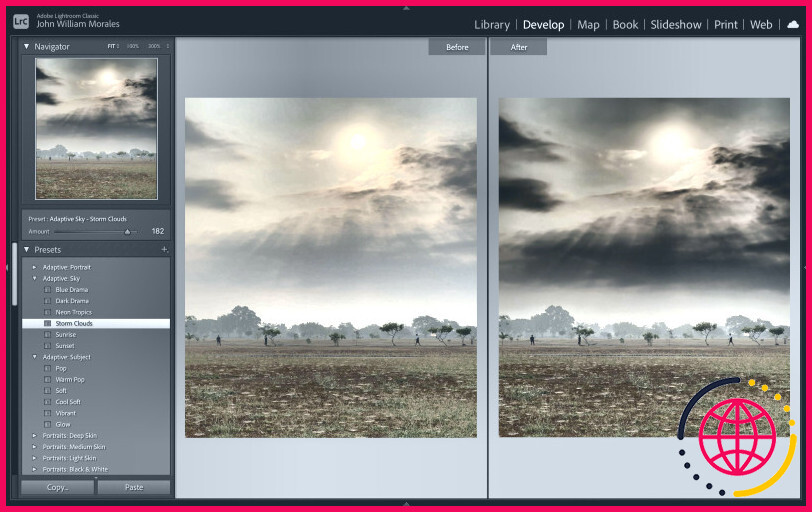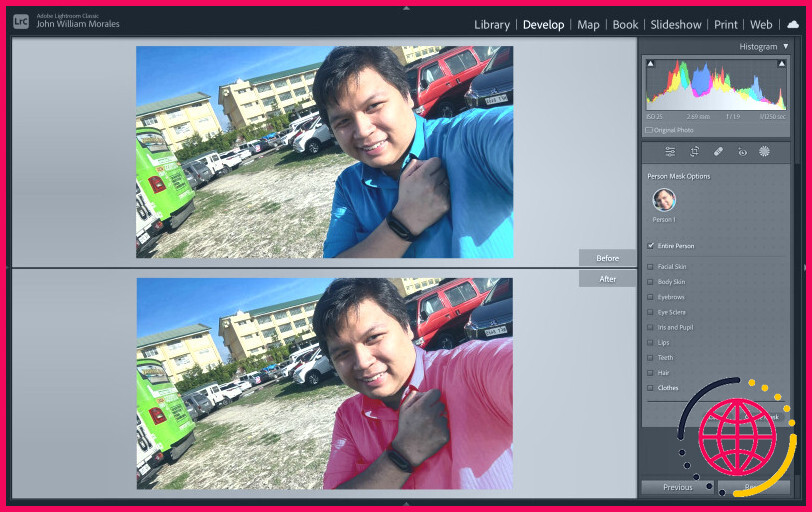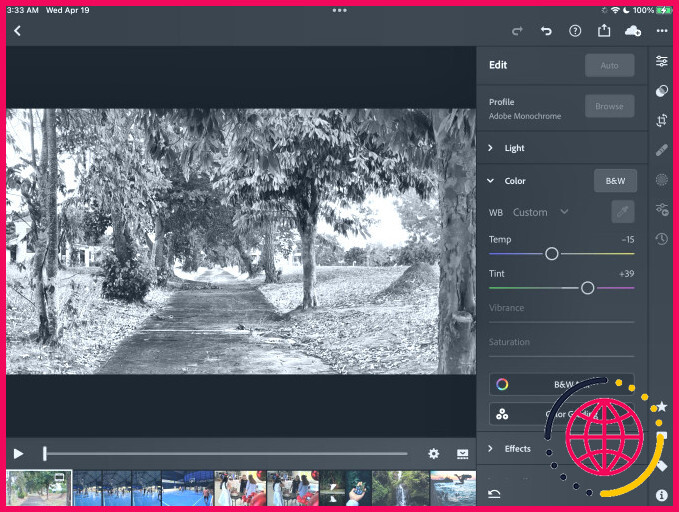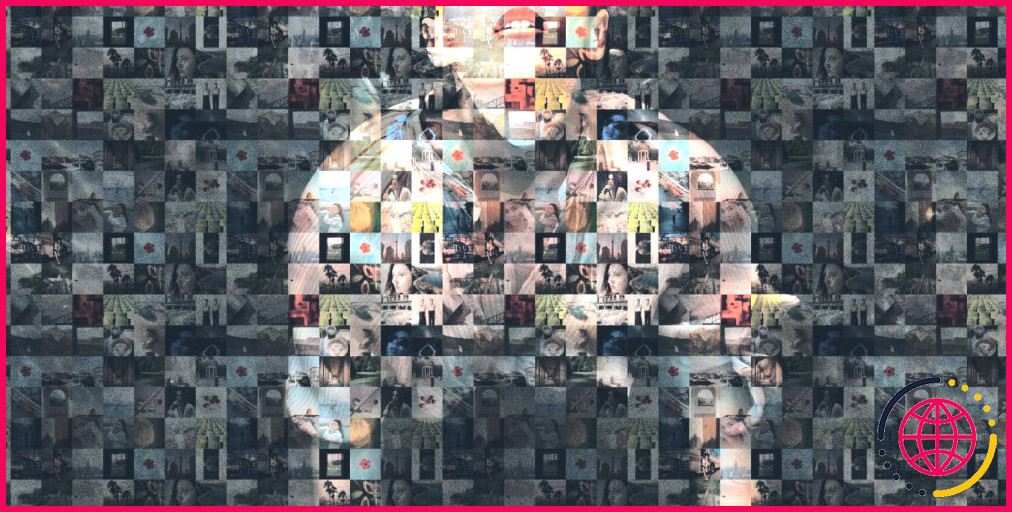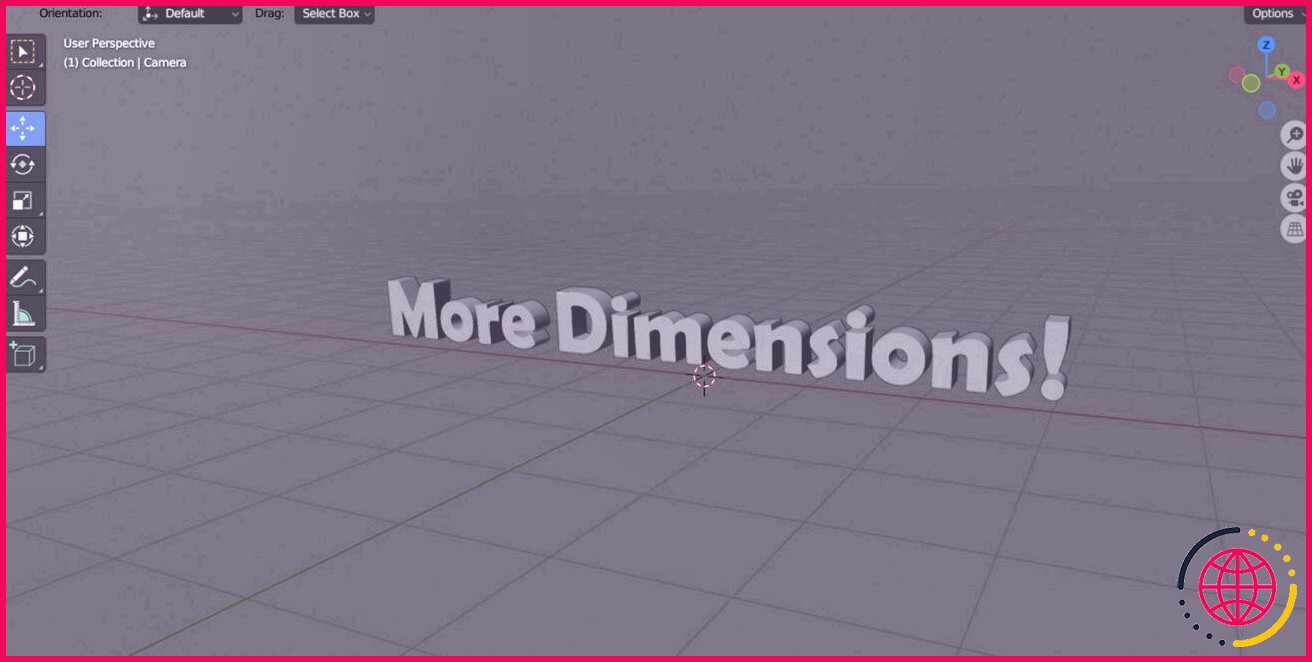Comment utiliser les fonctions d’intelligence artificielle d’Adobe Lightroom pour faciliter la retouche des photos
L’IA est un outil puissant, et avec la montée de ChatGPT dans la conscience publique, de nombreuses entreprises sautent dans le train de l’IA. Alors que certains craignent que l’intelligence artificielle ne remplace les humains, nous sommes tous d’accord pour dire qu’elle peut nous faciliter la vie si elle est utilisée correctement.
C’est ce que fait Adobe avec Lightroom. Dans sa mise à jour d’avril 2023, l’entreprise a introduit plusieurs nouvelles fonctionnalités d’IA pour faciliter la vie des photographes et des éditeurs de photos.
Lightroom s’enrichit d’outils d’IA optimisés par Adobe Sensei
Adobe utilise depuis longtemps l’IA pour aider les créateurs. Un excellent exemple est son Content-Aware Fill, qui vous permet de supprimer des objets dans Photoshop d’un simple clic. Ces outils d’IA sont alimentés par Adobe Sensei, l’outil d’IA de la société conçu pour aider les créateurs.
Les Mise à jour d’avril 2023 ajoute plusieurs outils d’intelligence artificielle à Lightroom, Lightroom Classic, Lightroom Mobile et Lightroom Web. Voici donc ce qu’ils sont, ce qu’ils font et comment les utiliser.
Débruitage
Ce filtre de réduction du bruit permet de supprimer les artefacts indésirables de votre image. Vous pouvez trouver le filtre Débruitage dans Mode de développement sous Détail dans le panneau de droite. Vous pouvez également cliquer sur Photo > Améliorer pour lancer la fonction Aperçu de l’amélioration
Malheureusement, cette fonction ne prend en charge que les images RAW Bayer et X-Trans, et nous ne disposons pas d’une image RAW compatible. Mais cette fonction permet de supprimer automatiquement le bruit de votre photo, en trouvant l’équilibre parfait entre douceur et détails dans votre image.
Dans la fenêtre Améliorer l’aperçu, cochez les cases suivantes Débruitage à supprimer le bruit de votre photo. Réglez le curseur Débruitage en fonction de vos goûts. Lorsque vous êtes satisfait, cliquez sur Améliorer et regardez Lightroom faire sa magie.
Préréglages alimentés par l’IA
Les préréglages permettent aux photographes et aux éditeurs de photos d’appliquer rapidement un style à leurs images. Cependant, il arrive que vous souhaitiez uniquement modifier le ciel, le sujet ou le visage de votre photo.
C’est là que les préréglages de Lightroom, alimentés par l’IA, entrent en jeu. Ils sont sous Préréglages et sont répertoriés en tant que Adaptatif : Portrait, Adaptative : Ciel et Sujet adaptatif. Il suffit de choisir le préréglage applicable à votre vision, et le tour est joué.
Par exemple, nous avons choisi Adaptatif : Ciel > Nuages d’orage pour simuler des nuages sombres au-dessus de notre image de paysage. Dans le volet gauche, sous Navigateur vous pouvez ajuster la force du préréglage à l’aide du curseur.
Grâce à cela, vous n’avez plus besoin de masquer des éléments dans vos photos et d’appliquer vos effets manuellement. Vous gagnerez ainsi du temps et pourrez rapidement créer des images de qualité professionnelle.
Édition de courbes avec masquage
Si les préréglages alimentés par l’IA facilitent l’application d’effets spécifiques, ils ne servent à rien s’ils ne correspondent pas à votre vision. Heureusement, Lightroom facilite le masquage des images afin que vous puissiez appliquer vos modifications à des zones spécifiques de votre photo.
Lorsque vous êtes en Mode développement, cliquez sur Masque dans le panneau de droite ou tapez Shift + W. Vous constaterez que le panneau de masque a considérablement changé par rapport à la version précédente. Désormais, vous pouvez sélectionner ce que vous souhaitez masquer : votre sujet, le ciel ou votre arrière-plan.
Si Lightroom détecte des personnes dans votre photo, vous avez également la possibilité de masquer des personnes spécifiques. Vous pouvez voir des options de masquage supplémentaires si vous cliquez sur une personne en particulier. Cela vous permettra de masquer des caractéristiques spécifiques, telles que les cheveux, la peau du visage, les vêtements, etc.
Une fois que vous êtes satisfait de votre sélection, cliquez sur Créer un masque. Vous pouvez alors commencer à modifier la zone masquée selon vos désirs.
Montage vidéo en noir et blanc
Bien qu’Adobe Lightroom ne soit pas optimisé pour le montage vidéo (vous devrez utiliser Premiere Pro ou Premiere Rush pour cela), vous pouvez l’utiliser pour monter des vidéos sur votre appareil mobile.
Il vous suffit de charger votre vidéo dans l’application Adobe Lightroom Mobile, d’appuyer sur Couleur dans le volet de droite, puis appuyez sur B&W. Vous pouvez alors ajuster Temp et Teinte à votre goût.
Les outils de retouche photo de Lightroom, alimentés par l’IA, simplifient votre flux de travail
Grâce à l’utilisation de l’IA, Adobe Lightroom vous simplifie considérablement la vie. Vous n’avez plus à régler manuellement les curseurs pour trouver l’équilibre parfait pour vos photos ou à masquer manuellement des parties de votre image pour les modifier.
Ces fonctionnalités suppriment les tâches fastidieuses et chronophages, ce qui permet aux artistes de se concentrer sur la créativité plutôt que sur les aspects techniques.
S’abonner à notre lettre d’information
Adobe dispose-t-il d’un logiciel d’amélioration de la qualité des photos ?
Améliorez vos images avec Adobe Express. Il vous suffit de télécharger votre photo, de sélectionner l’option Améliorations et de voir notre application d’amélioration des photos redonner vie à votre image.
Lightroom est-il doté de l’IA ?
La dernière mise à jour (octobre 2022) d’Adobe Lightroom AI apporte d’incroyables améliorations à l’outil de sélection et de masquage basé sur l’IA. Les améliorations les plus notables comprennent la possibilité de sélectionner un arrière-plan, des objets ou des personnes. L’outil « Sélectionner les personnes » est particulièrement puissant pour les portraits et les photos de mariage.
Comment utiliser Lightroom pour retoucher des photos ?
Tutoriel de retouche étape par étape
- Importez vos photos sur votre ordinateur.
- Effectuez vos sélections dans Lightroom.
- Ajoutez-les à un album préexistant ou créez un nouvel album.
- Sélectionnez une photo à modifier.
- Redresser et recadrer.
- Exposition (ou luminosité).
- Les hautes lumières, les ombres, le contraste, les blancs et les noirs.
- Température et teinte.
Comment éditer plus rapidement dans Lightroom ?
Comment éditer par lots dans Lightroom ?
- Étape 1 : Recherchez les images à importer.
- Étape 2 : appliquez le préréglage pendant l’importation.
- Étape 1 : Sélectionnez les photos dans Lightroom et appliquez le préréglage.
- Étape 2 : Continuez à appliquer le préréglage.
- Étape 1 : Modifiez une image.
- Étape n° 2 : sélectionnez des images et appliquez les mêmes modifications.
- Étape 3 : Synchronisation pour modifier les photos par lots.