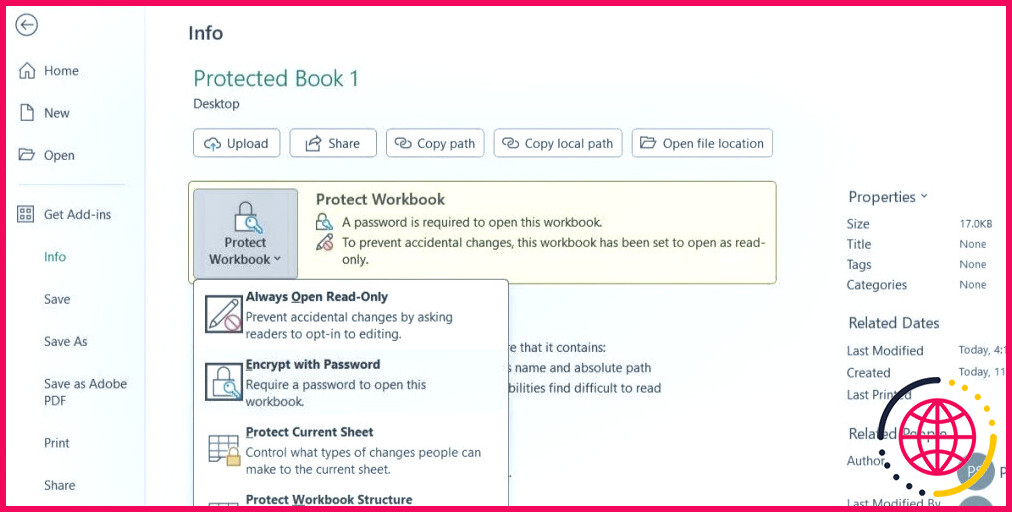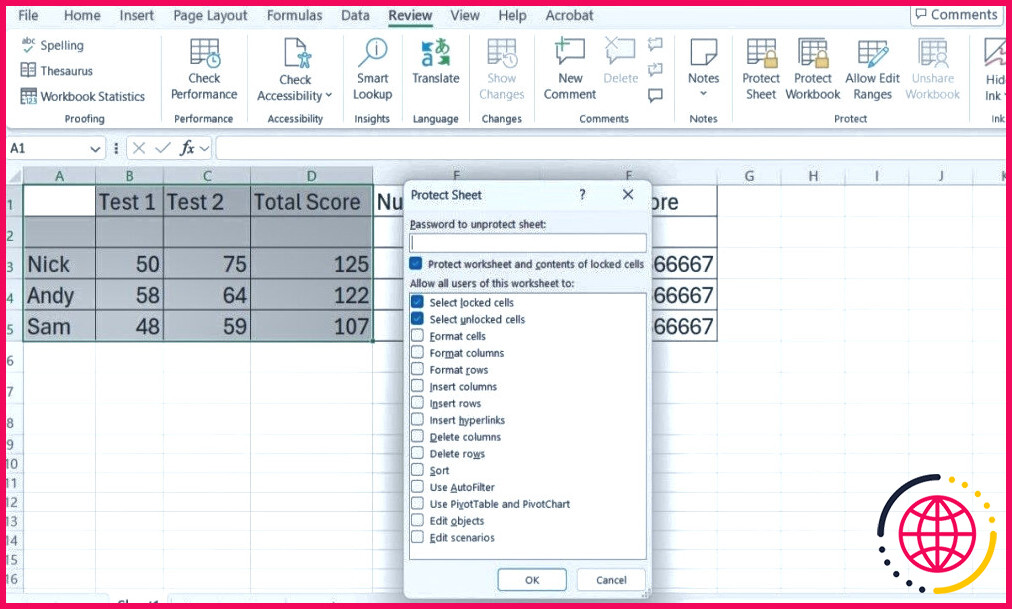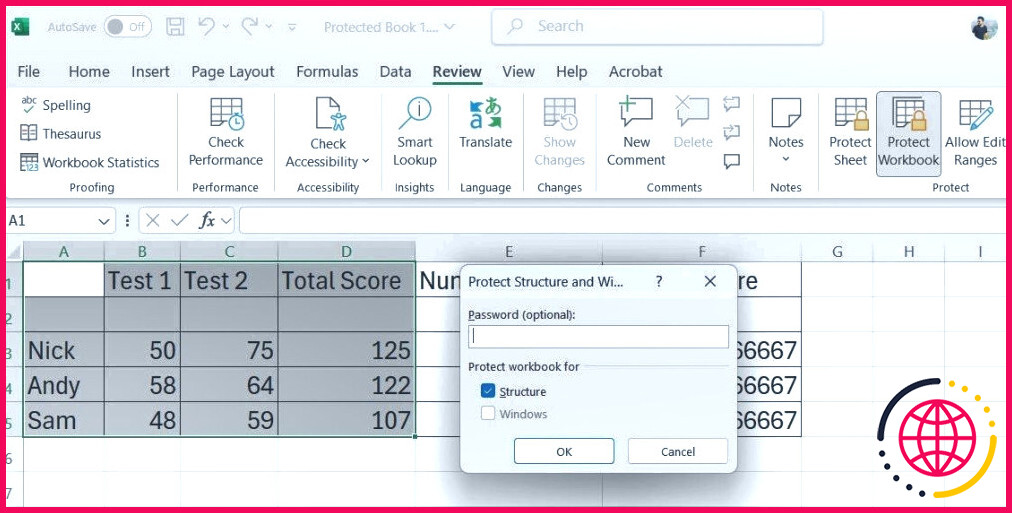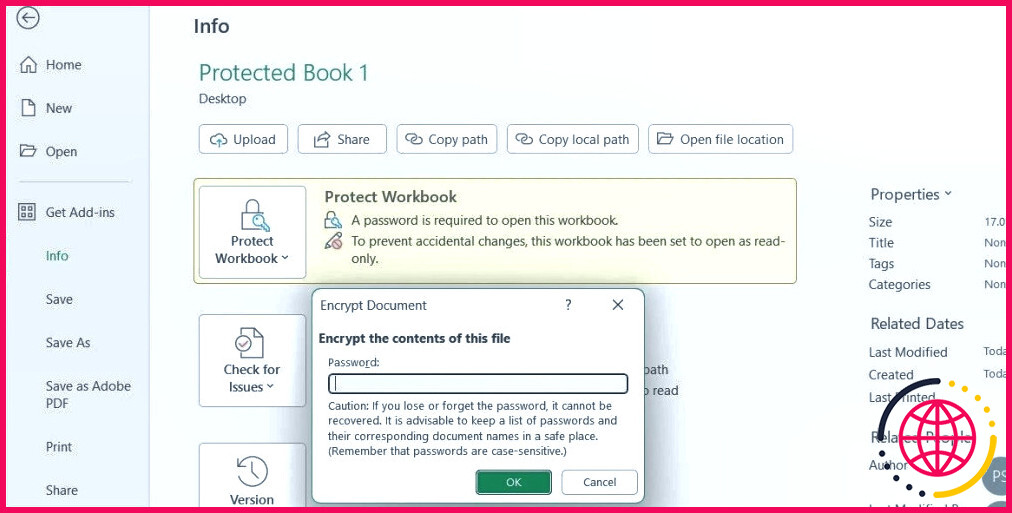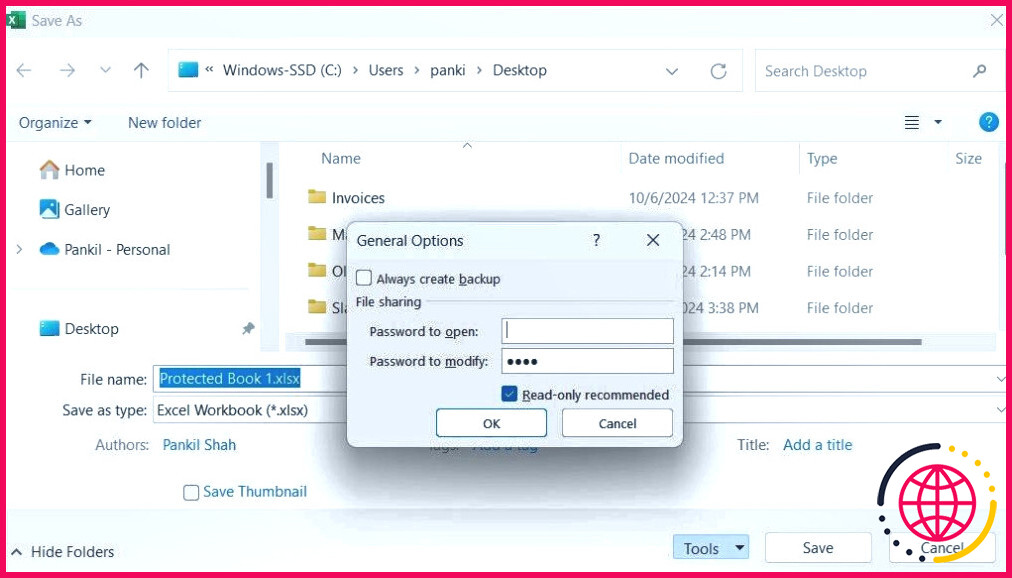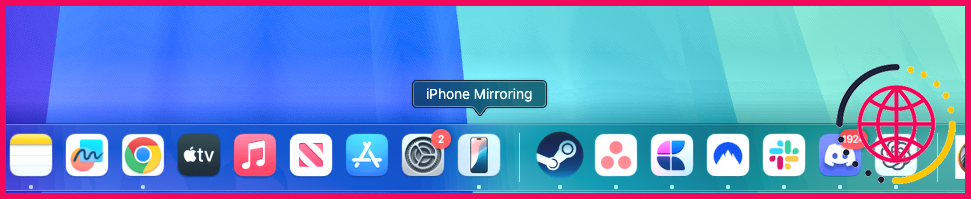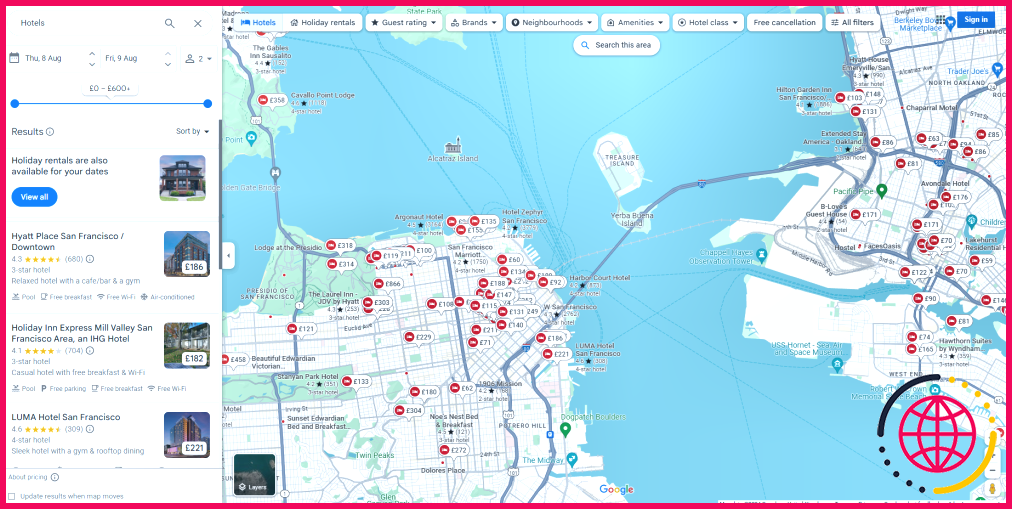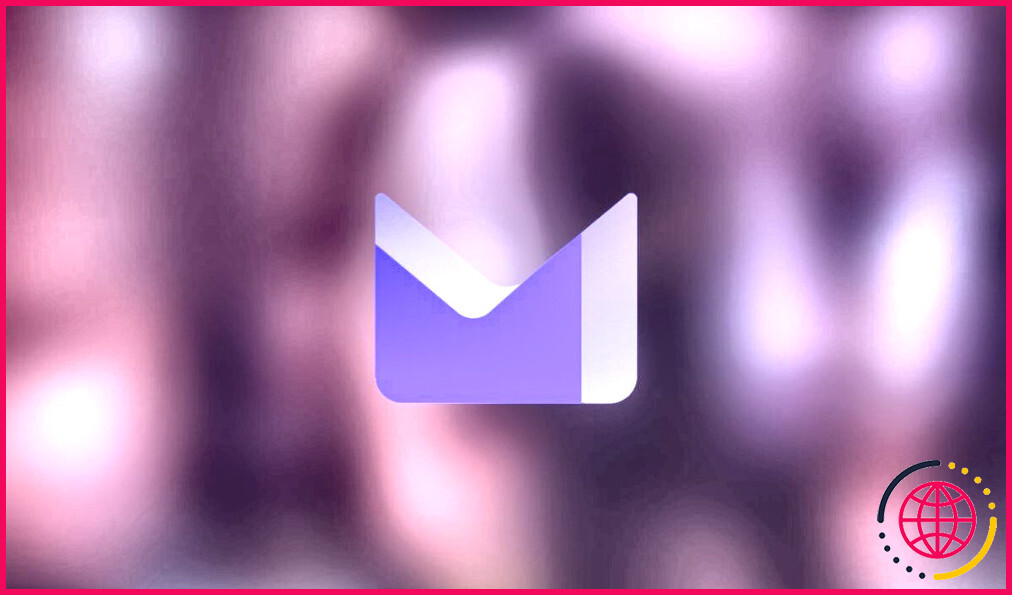Protégez vos données Excel des regards indiscrets grâce aux mots de passe et au cryptage
- Excel vous permet de verrouiller des zones spécifiques d’une feuille à l’aide d’un mot de passe ou de protéger l’ensemble du classeur.
- Vous pouvez également configurer un fichier Excel pour qu’il s’ouvre en mode lecture seule et exige un mot de passe pour les modifications, ce qui permet aux utilisateurs de visualiser les données mais pas de les modifier.
- Si la protection par mot de passe et le cryptage sont d’excellents moyens de sécuriser votre classeur Excel, ils ne sont pas infaillibles et peuvent entraîner des problèmes de compatibilité avec certaines applications tierces.
Vous travaillez avec un classeur Excel qui contient des informations confidentielles telles que des données financières, des détails personnels ou des secrets commerciaux ? Voici comment protéger les données de votre fichier Excel des regards indiscrets à l’aide de mots de passe et du cryptage.
Cryptage de l’ensemble du classeur à l’aide d’un mot de passe
L’un des moyens les plus efficaces de protéger vos données Excel contre tout accès non autorisé consiste à crypter l’intégralité de votre classeur à l’aide d’un mot de passe. Cette fonction permet non seulement de protéger vos informations sensibles, mais aussi de s’assurer que seules les personnes disposant du mot de passe correct peuvent en consulter ou en modifier le contenu.
Pour crypter un classeur Excel à l’aide d’un mot de passe :
- Dans votre fichier Excel, allez à Fichier > Info.
- Sélectionnez l’option Protéger le classeur et choisissez Crypter avec un mot de passe.
- Saisissez un mot de passe dans la case Mot de passe et sélectionnez OK.
- Saisissez à nouveau le même mot de passe et appuyez sur OK pour confirmer.
Une fois les étapes ci-dessus effectuées, Excel demandera le mot de passe à chaque fois que le classeur sera ouvert. Ainsi, même si des personnes non autorisées accèdent au fichier, elles ne pourront pas en voir le contenu sans le mot de passe correct.
Crypter des cellules spécifiques
Lorsqu’il s’agit de protéger des informations sensibles dans Excel, il est souvent inutile de sécuriser l’ensemble du classeur ou de la feuille. Au lieu de cela, vous pouvez verrouiller des zones spécifiques de la feuille, ce qui constitue une approche plus ciblée et plus efficace de la protection des données.
Par défaut, lorsque vous activez la protection de la feuille, Excel verrouille toutes les cellules de la feuille de calcul. Pour autoriser les modifications dans des zones spécifiques d’une feuille tout en limitant l’accès à d’autres zones, procédez comme suit :
- Sélectionnez la cellule ou la plage de cellules que vous souhaitez garder modifiables.
- Cliquez avec le bouton droit de la souris sur les cellules sélectionnées et choisissez Formater les cellules.
- Accédez à la zone Protection et décochez la case Verrouillé et décochez la case Verrouillé.
- Fermez la fenêtre Format Cellules.
- Accédez à la fenêtre Révision et cliquez sur Protéger la feuille.
- Dans la boîte de dialogue, définissez un mot de passe et spécifiez les autorisations de l’utilisateur. Cliquez ensuite sur OK.
- Saisissez à nouveau le mot de passe, puis cliquez sur OK.
Une fois la protection activée, les utilisateurs peuvent consulter les données mais ne peuvent pas modifier les cellules verrouillées. Pour apporter des modifications à la feuille protégée, ils doivent se rendre à l’adresse suivante Révision > Déprotéger la feuille et saisissez le mot de passe défini.
Excel vous permet également de protéger la structure du classeur. Cela empêche d’autres personnes de voir les feuilles de calcul cachées, ainsi que d’ajouter, de déplacer, de supprimer, de masquer ou de renommer des feuilles de calcul. Pour protéger la structure du classeur :
- Ouvrez la fenêtre Révision dans votre classeur.
- Cliquez sur Protéger le classeur.
- Dans la boîte de dialogue, cochez la case Structure et définissez un mot de passe. Cliquez ensuite sur OK.
- Saisissez à nouveau le mot de passe pour le confirmer et cliquez sur OK.
Modification ou suppression des mots de passe
La mise à jour du mot de passe d’un classeur Excel est tout aussi simple, pour autant que vous connaissiez le mot de passe actuel. Voici ce que vous devez faire :
- Ouvrez votre fichier Excel, saisissez le mot de passe actuel et cliquez sur OK.
- Allez à Fichier > Info.
- Cliquez sur le bouton Protéger le classeur et choisissez Crypter avec un mot de passe.
- Effacez le mot de passe existant et saisissez-en un nouveau. Cliquez ensuite sur OK.
- Saisissez à nouveau le nouveau mot de passe et cliquez sur OK.
C’est à peu près tout. Le mot de passe du classeur Excel sera modifié. Si vous souhaitez supprimer entièrement le mot de passe, la procédure est similaire. Suivez les étapes 1 à 3 mentionnées ci-dessus pour atteindre le champ Crypter avec mot de passe (crypter avec mot de passe). Dans la boîte de dialogue, effacez simplement le mot de passe existant et cliquez sur OK.
Configuration du mot de passe pour les modifications uniquement
Sécuriser vos données Excel ne signifie pas toujours restreindre entièrement l’accès. Si vous souhaitez que les utilisateurs puissent consulter votre feuille de calcul mais les empêcher d’apporter des modifications non autorisées, vous pouvez définir un mot de passe spécifique pour les modifications. Ainsi, les utilisateurs peuvent ouvrir et consulter le fichier, mais ils ont besoin d’un mot de passe pour effectuer des modifications.
Cette fonction est particulièrement utile dans les environnements collaboratifs, où le partage des informations est essentiel, mais où la protection de l’intégrité des données est tout aussi importante. Voici comment la mettre en place :
- Ouvrez votre classeur et cliquez sur le bouton Fichier dans le coin supérieur gauche.
- Aller à Enregistrer sous et sélectionnez l’option Parcourir et sélectionnez l’option « Browse ».
- Dans la boîte de dialogue Enregistrer sous, cliquez sur l’option Outils et choisissez Options générales dans la liste.
- Dans le menu Mot de passe à modifier saisissez un mot de passe qui sera nécessaire pour modifier le fichier, puis cliquez sur OK.
- Saisissez à nouveau le mot de passe pour le confirmer et cliquez sur OK.
- Entrez un nom de fichier et cliquez sur Sauvegarder.
Après avoir effectué ces étapes, votre classeur demandera aux utilisateurs un mot de passe à l’ouverture. Les utilisateurs sans mot de passe peuvent toujours consulter le document en mode lecture seule, ce qui garantit que les données restent accessibles tout en étant protégées contre les modifications involontaires.
Cette méthode ne crypte pas votre fichier Excel. Le fichier reste vulnérable aux utilisateurs qui disposent des outils ou des connaissances nécessaires pour contourner ou supprimer le mot de passe de modification. Si vous avez besoin d’une protection complète, y compris le cryptage, il est préférable de sécuriser l’ensemble du classeur comme indiqué précédemment.
Inconvénients de la protection des classeurs Excel
Si la protection des classeurs Excel par des mots de passe et le cryptage offre un niveau de sécurité supplémentaire, elle présente également des inconvénients. Vous trouverez ci-dessous quelques inconvénients majeurs à prendre en compte.
Risque d’oubli des mots de passe
L’un des principaux risques liés à la sécurisation d’un classeur Excel à l’aide d’un mot de passe est la possibilité de l’oublier. Étant donné qu’Excel ne propose pas d’options de récupération intégrées pour les mots de passe oubliés, vos données pourraient devenir définitivement inaccessibles.
Problèmes de compatibilité
Les classeurs Excel protégés par mot de passe et cryptés peuvent poser des problèmes lorsqu’ils sont utilisés avec des applications tierces qui ne prennent pas en charge les normes de cryptage de Microsoft. Cette limitation peut compliquer le partage de fichiers avec des utilisateurs qui s’appuient sur des logiciels différents, tels que Google Sheets.
Impact sur les performances
Le cryptage d’un classeur Excel peut avoir un impact sur les performances du fichier, en particulier pour les classeurs de grande taille contenant des ensembles de données complexes. Les processus de cryptage et de décryptage nécessitent des ressources supplémentaires, ce qui peut entraîner des temps d’ouverture plus lents ou des retards dans Excel.
Failles de sécurité potentielles
Bien que les méthodes de protection par mot de passe et de cryptage d’Excel offrent un niveau de sécurité décent, elles ne sont pas totalement à l’abri des failles. Par conséquent, il est essentiel de reconnaître que les données très sensibles devraient idéalement être protégées par des mesures de sécurité plus sophistiquées en conjonction avec le cryptage intégré d’Excel.