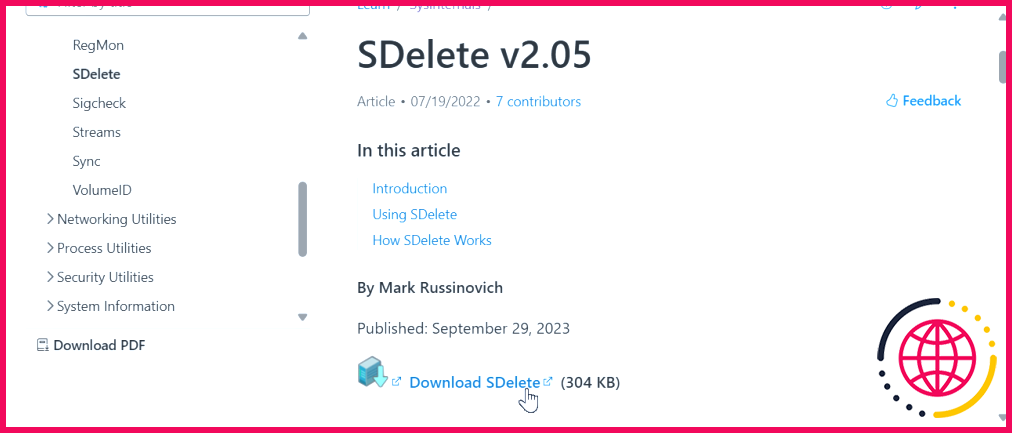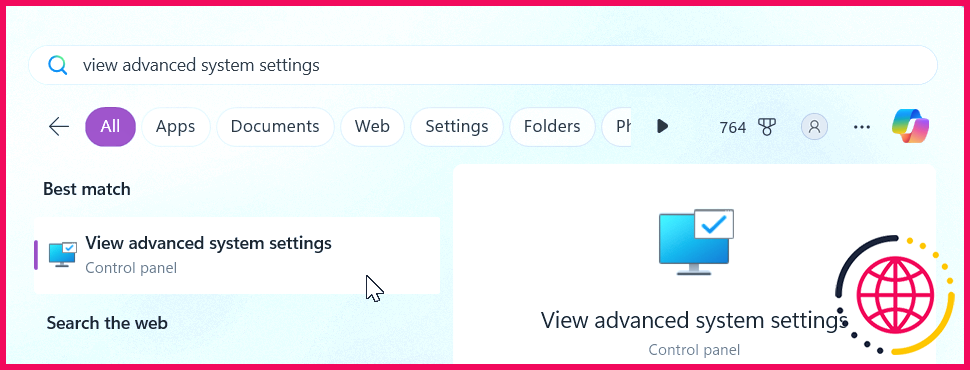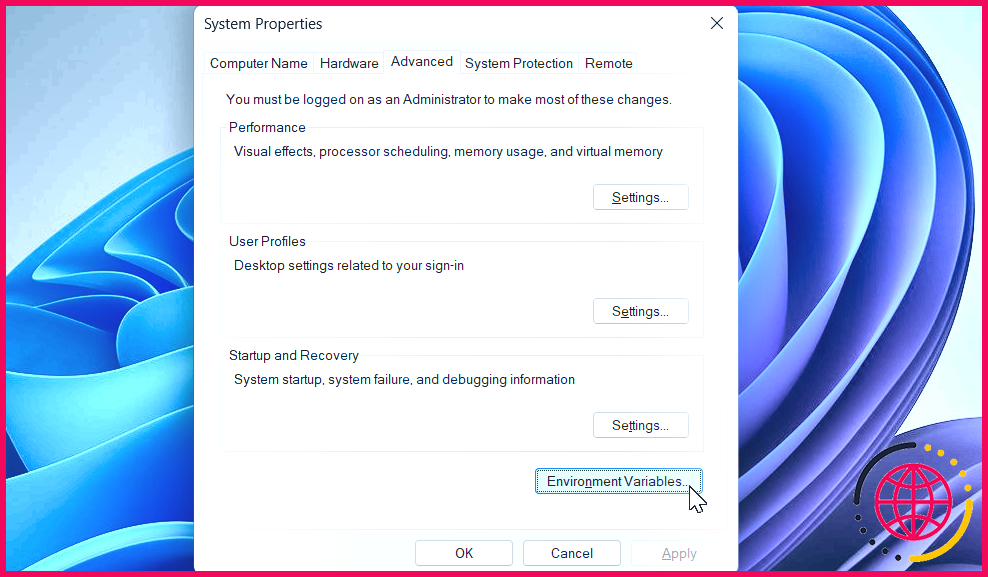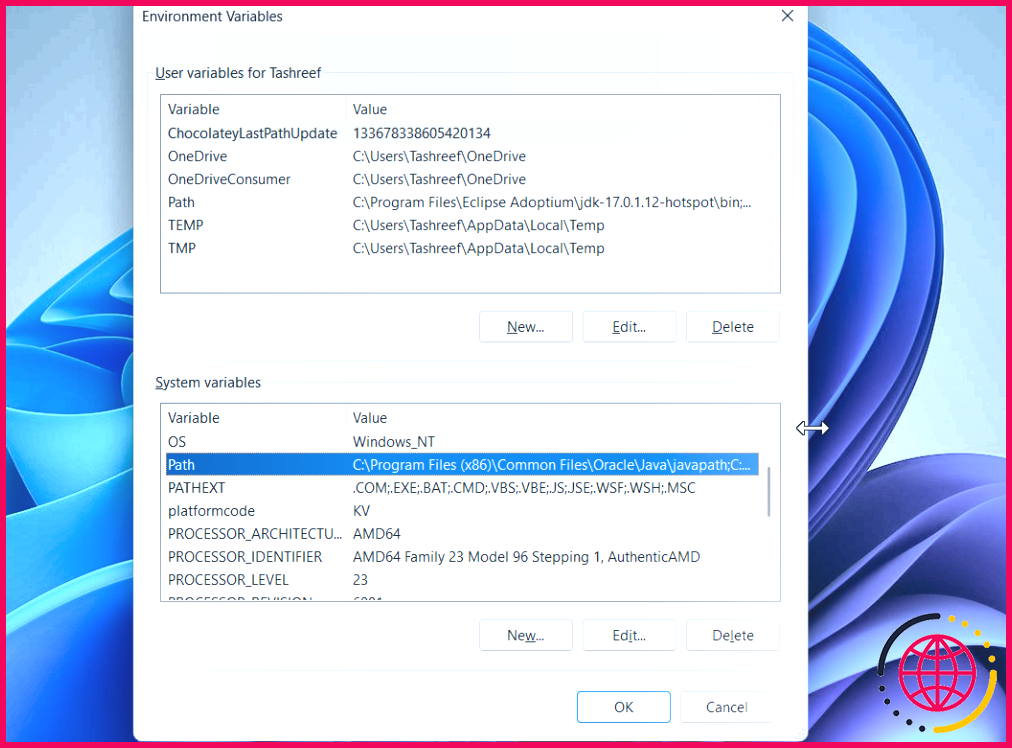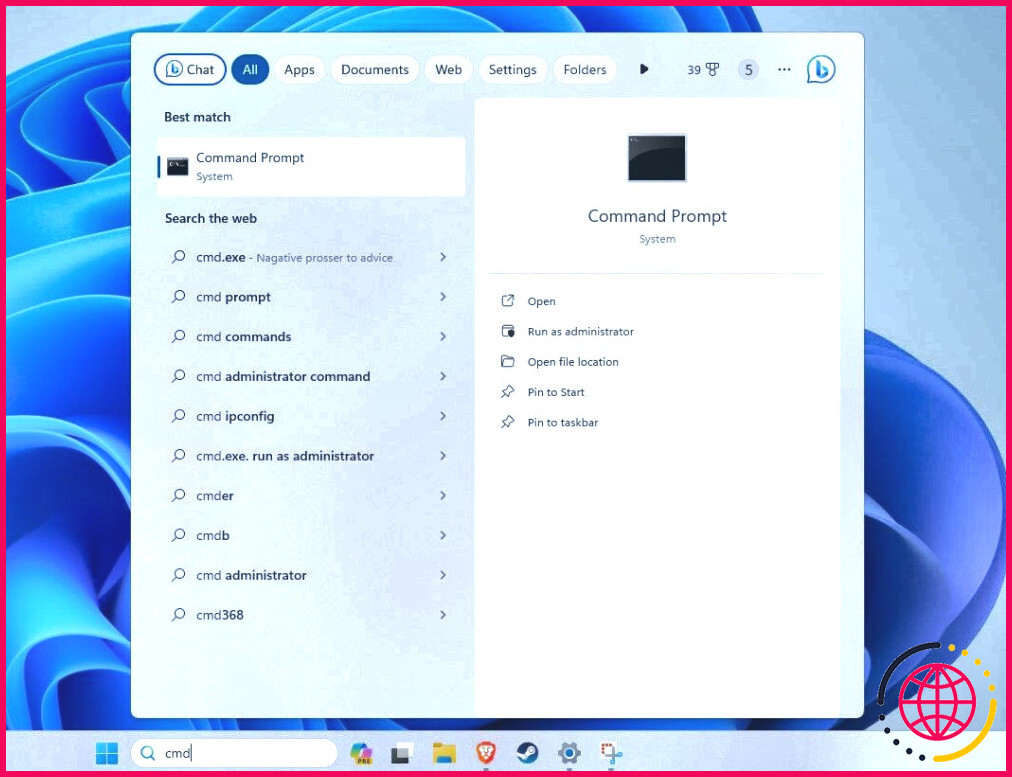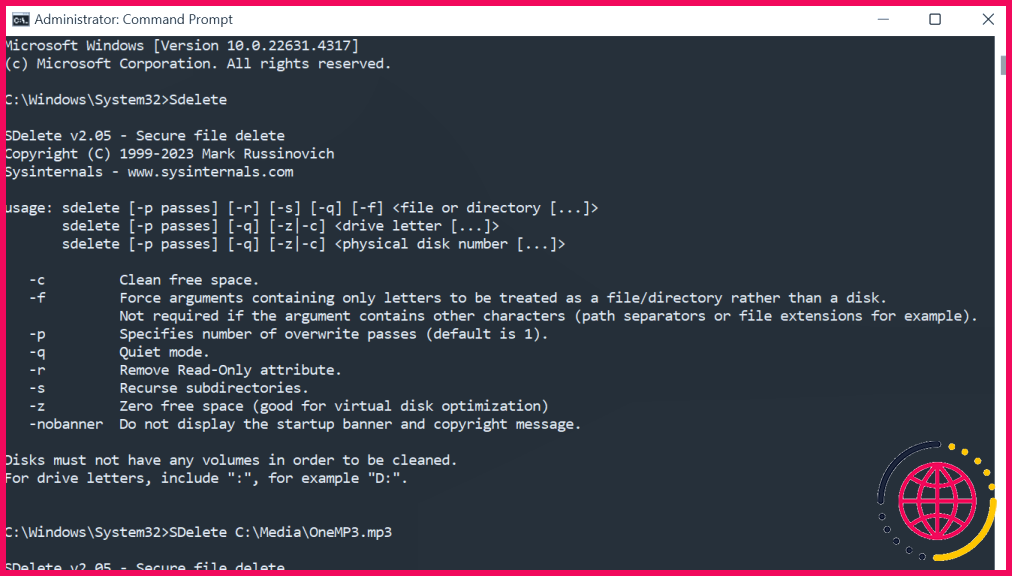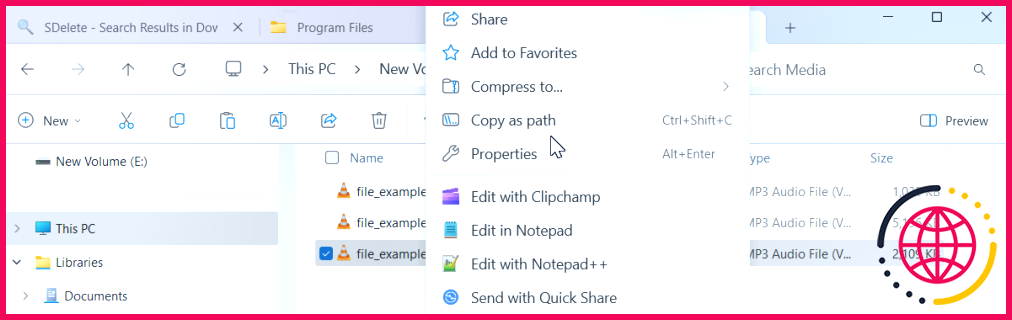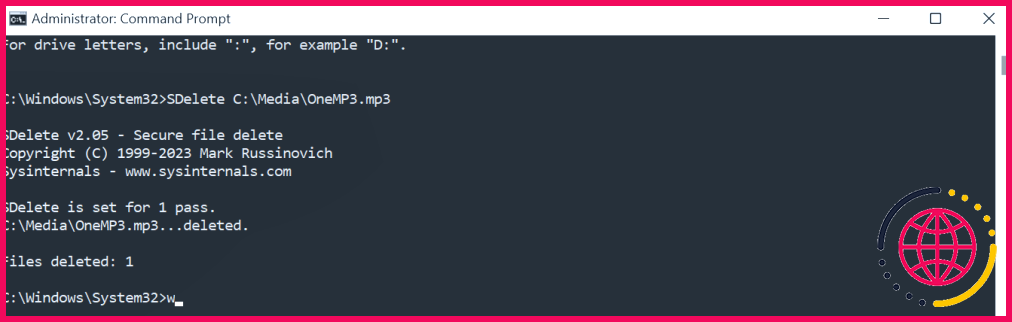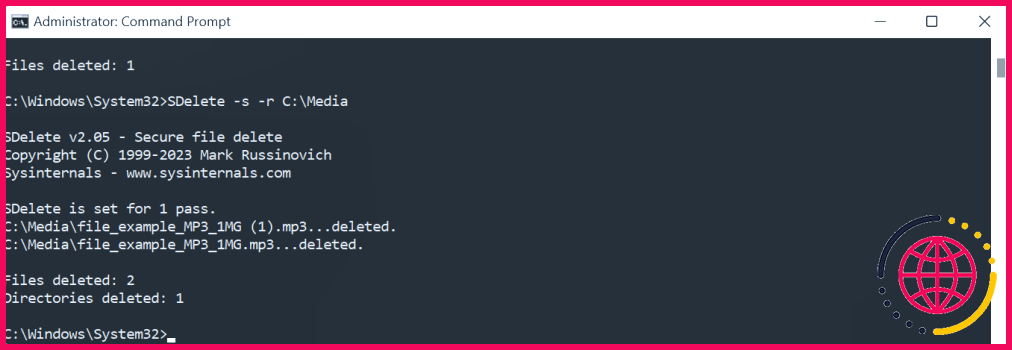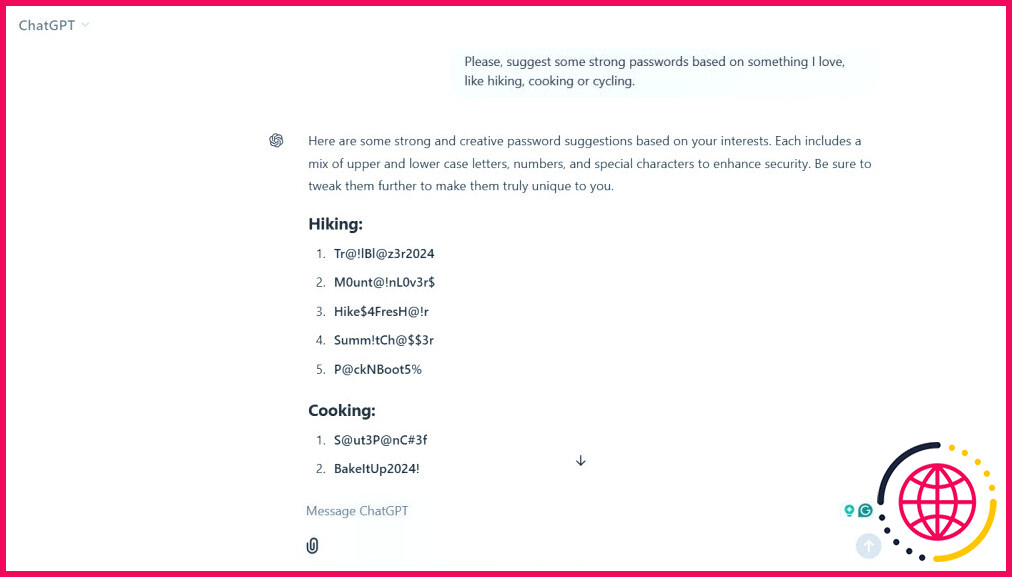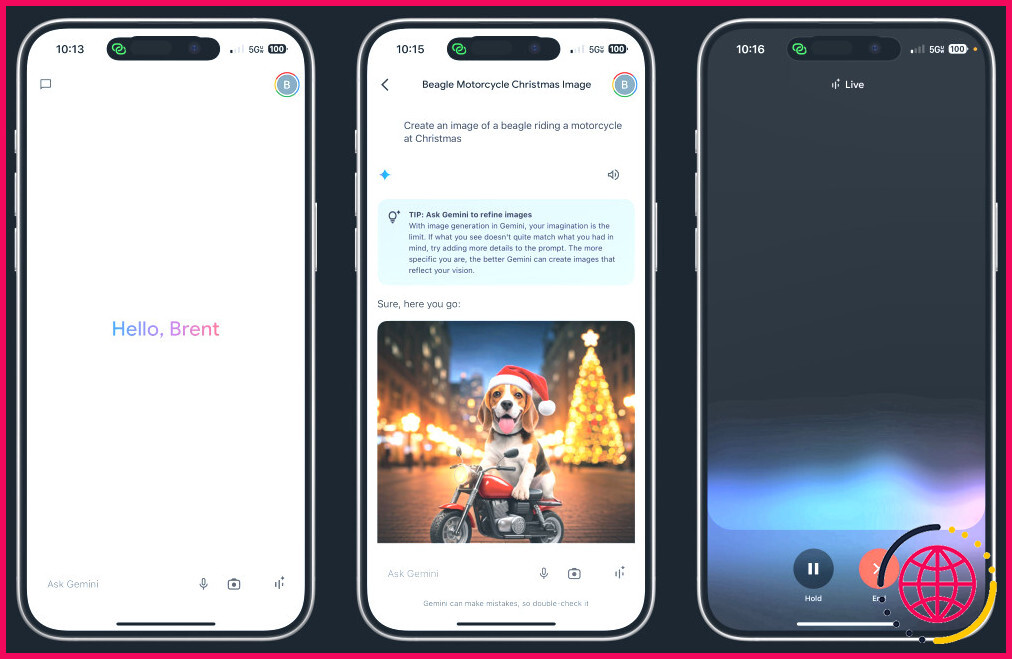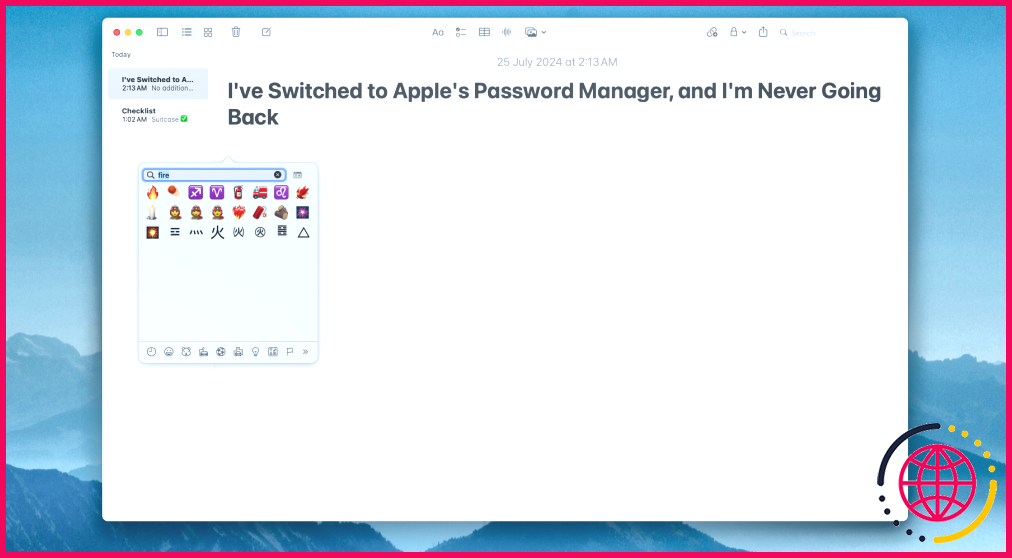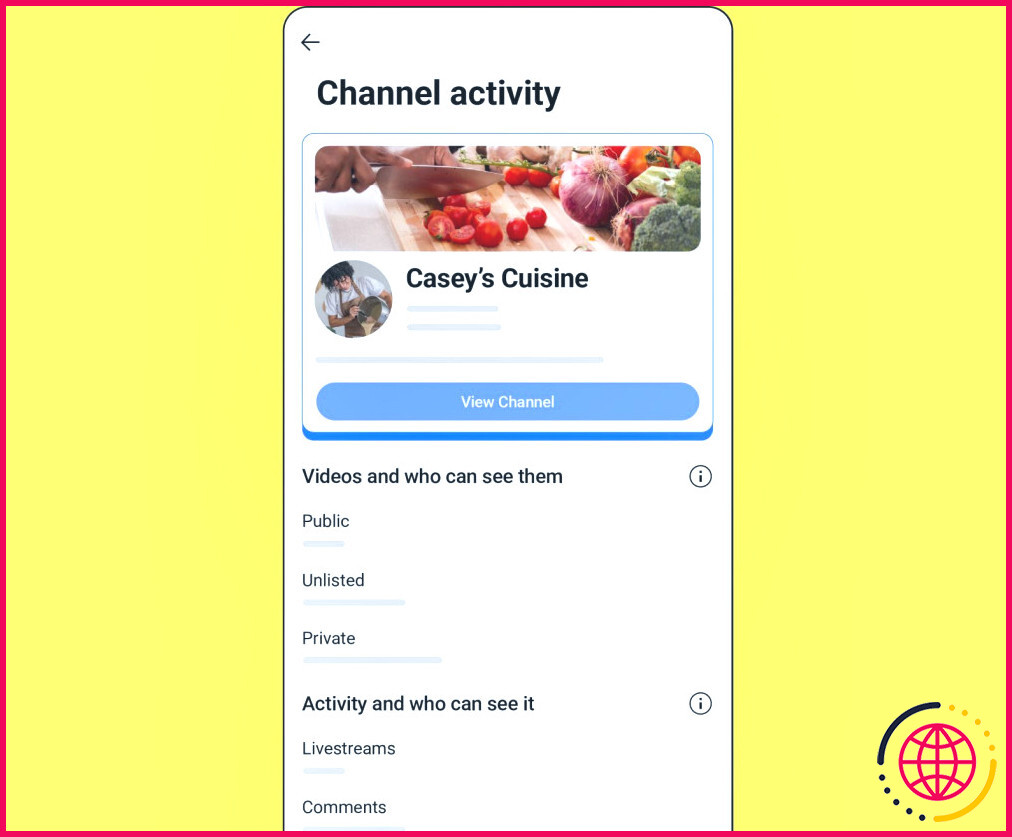Supprimer complètement n’importe quel fichier Windows à l’aide de cette application gratuite
Les fichiers supprimés de votre PC sont toujours récupérables, du moins à court terme. Pour vous assurer que les fichiers sont définitivement supprimés, vous pouvez utiliser SDelete. Cet utilitaire de ligne de commande efface les données en toute sécurité, les rendant irrécupérables.
Qu’est-ce que SDelete ?
Lorsque vous supprimez un fichier, l’ordinateur marque simplement l’espace occupé par les données comme non alloué. Cela signifie que jusqu’à ce qu’une autre application écrase les données dans cet espace, le contenu est récupérable à l’aide d’outils de récupération de données.
SDelete permet de s’assurer que les fichiers supprimés ne peuvent pas être récupérés. Cet utilitaire de ligne de commande supprime non seulement les fichiers existants, mais aussi les données précédemment supprimées qui subsistent dans les parties non allouées de votre disque. L’outil efface les données en toute sécurité à l’aide de la norme de suppression de données robuste. DOD 5220.22-M recommandée par le ministère américain de la défense. Il écrase les données des fichiers sur les grappes de disques.
Comment installer SDelete
Pour commencer, rendez-vous sur la page de Microsoft Sysinternal. Cliquez sur Télécharger SDelete pour enregistrer le fichier zippé sur votre disque local. Cliquez avec le bouton droit de la souris sur le fichier de téléchargement, choisissez Extraire tout choisissez un dossier de destination, puis cliquez sur Extraire.
SDelete étant un utilitaire de ligne de commande, il ne fonctionne pas comme une application conventionnelle dotée d’une interface graphique. Pour le configurer, déplacez d’abord le fichier extrait SDelete dans le dossier C:NProgram Files dans le répertoire C:NProgram Files Une fois cela fait, suivez les étapes suivantes :
- Cliquez sur Démarrer et tapez afficher les paramètres avancés du système et ouvrez le résultat de la meilleure correspondance.
- Sélectionnez Variables d’environnement.
- Sous Variables du système , sélectionnez l’option Chemin d’accès et choisissez Modifier.
- Sélectionnez Nouveau pour ajouter une nouvelle ligne, puis cliquez sur Parcourir. Naviguez jusqu’à C:NProgram Files et choisissez le fichier SDelete .
- Cliquez sur OK dans toutes les boîtes de dialogue ouvertes.
SDelete étant configuré, lançons l’outil et voyons comment il fonctionne.
- Cliquez sur Démarrer et tapez cmd, cliquez avec le bouton droit de la souris sur Invite de commande et choisissez Exécuter en tant qu’administrateur.
- Tapez SDelete et appuyez sur Saisir dans la fenêtre de l’invite de commande pour lancer l’outil. Vous verrez également l’icône Accord de licence SDelete lors de la première exécution de l’outil. Cliquez sur Accepter pour la fermer.
Comment utiliser SDelete pour supprimer des fichiers de façon permanente ?
Avant de commencer, il est conseillé de sauvegarder vos données. En outre, envisagez de tester SDelete sur une machine virtuelle afin de minimiser le risque de supprimer accidentellement des fichiers importants. Si vous n’avez pas encore de machine virtuelle, vous pouvez facilement configurer une machine virtuelle sur votre PC Windows pour la tester.
Pour commencer, lancez l’Invite de commande en tant qu’administrateur. Dans l’Invite de commande, tapez SDelete et appuyez sur Entrer dans le pour lancer l’outil. La liste des paramètres et des arguments que vous pouvez utiliser avec la commande SDelete pour supprimer des fichiers et nettoyer l’espace disque en toute sécurité s’affiche.
Pour ce guide, nous allons supprimer en toute sécurité un fichier MP3 situé dans le répertoire C : Media dans le dossier Ouvrir Explorateur de fichiers localisez le fichier MP3 et cliquez dessus avec le bouton droit de la souris, puis sélectionnez Copier comme chemin d’accès pour copier son chemin d’accès complet.
Ensuite, dans l’invite de commandes, tapez SDelete suivi du chemin d’accès au fichier. Par exemple, la commande complète se présente comme suit :
Appuyer sur Entrer dans le fichier pour exécuter la commande. En cas de succès, vous obtiendrez la sortie suivante :
Fichiers supprimés : 1
Ensuite, essayons de supprimer le fichier Médias situé dans C:.
Lorsque vous supprimez un dossier, vous devez inclure ses sous-répertoires et gérer les attributs en lecture seule afin de vous assurer que tout est nettoyé correctement. Pour ce faire, utilisez la commande SDelete avec l’option -s pour inclure les sous-répertoires et -r pour supprimer les attributs en lecture seule.
La commande complète se présente comme suit :
Après l’exécution de la commande, la sortie indiquera le nombre de répertoires et de fichiers qui ont été supprimés.
Autres utilisations de SDelete
Outre la suppression de fichiers en toute sécurité, SDelete offre plusieurs autres fonctions de gestion des données. Voici quelques autres façons d’utiliser SDelete.
Gestion de l’espace non alloué
Le paramètre -c vous permet de nettoyer l’espace non alloué précédemment utilisé par des données supprimées sans affecter vos fichiers existants. Pour l’utiliser, tapez SDelete suivi du paramètre -c et de la lettre du lecteur. Par exemple, pour nettoyer l’espace libre sur le lecteur F : exécutez :
Spécifier le nombre de passes d’écrasement
Par défaut, SDelete écrase l’espace non localisé une seule fois pour rendre le processus de récupération difficile. Pour rendre la récupération des données encore plus difficile, vous pouvez utiliser l’option -p suivi d’un nombre pour définir plusieurs passes d’écrasement. Par exemple, la commande suivante permet d’écraser la cible trois fois, et ainsi de suite :
SDelete va au-delà de l’action de suppression conventionnelle proposée par Windows et d’autres systèmes d’exploitation. En nettoyant votre espace disque avec SDelete, vous vous assurez que personne ne pourra récupérer vos données lorsque vous échangerez ou donnerez votre PC. Même dans ce cas, il est risqué de se débarrasser d’une vieille technologie. Voici ce que vous devez absolument faire avant de vendre votre ordinateur portable ou votre téléphone.
Quel est l’outil gratuit pour supprimer définitivement des fichiers ?
XL Delete est un puissant outil d’effacement sécurisé qui supprime définitivement les fichiers sensibles et privés. XL Delete peut supprimer définitivement n’importe quel fichier, des dossiers entiers, et même les cookies Internet, l’historique et les fichiers cache. Tout ce que vous supprimez avec XL Delete ne peut être récupéré à l’aide d’un logiciel de récupération de fichiers. Conçu pour Windows.
Comment supprimer toutes les traces des fichiers supprimés ?
Videz la corbeille : Après avoir supprimé tous les fichiers de l’utilisateur, veillez à vider la corbeille pour supprimer définitivement les fichiers. Exécutez le nettoyage du disque : Pour libérer l’espace supplémentaire éventuellement encore occupé par les fichiers de l’utilisateur supprimé, vous pouvez exécuter l’utilitaire Disk Cleanup.
Quel est le programme gratuit qui permet de forcer la suppression des fichiers ?
Wise Force Deleter est un logiciel entièrement gratuit qui vous permet de supprimer n’importe quel fichier dans votre système Windows (64 bits et 32 bits). Il a été développé et entièrement testé pour fonctionner parfaitement sur Windows 11, 10 et d’autres systèmes d’exploitation Windows, à partir de Windows XP.
Comment supprimer définitivement des fichiers de mon ordinateur sans récupération gratuitement ?
La combinaison Maj + Suppr est la méthode traditionnelle pour supprimer entièrement des fichiers en contournant la corbeille.