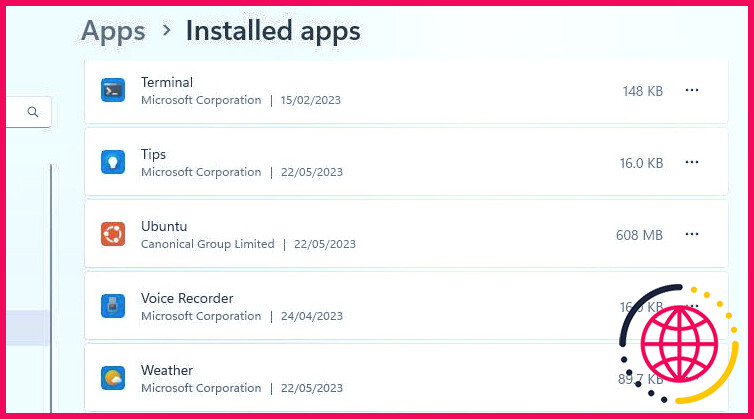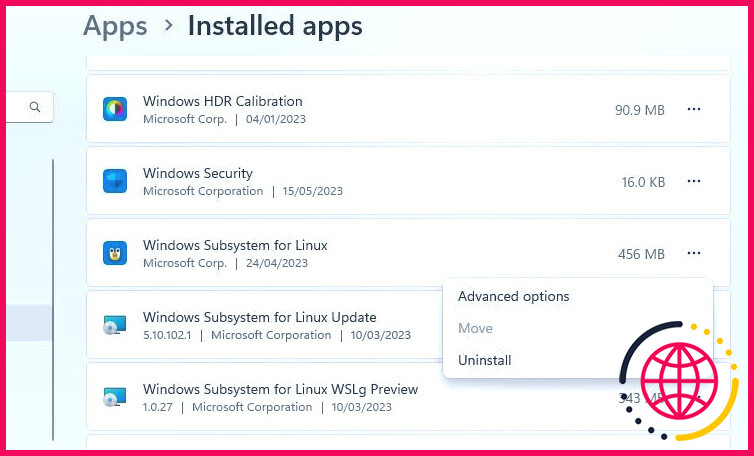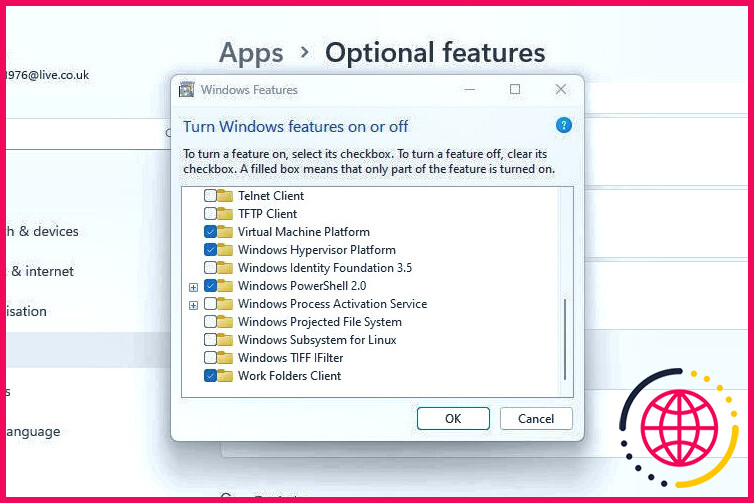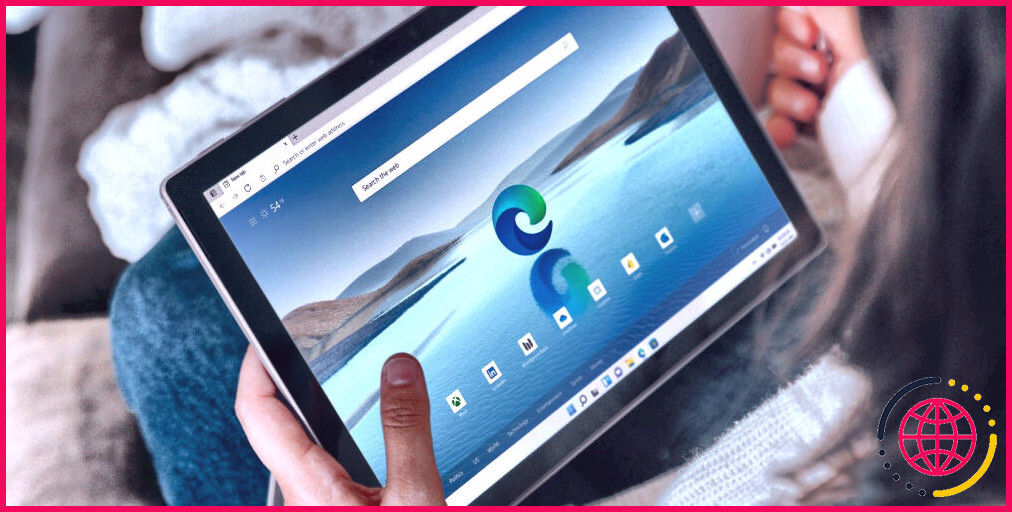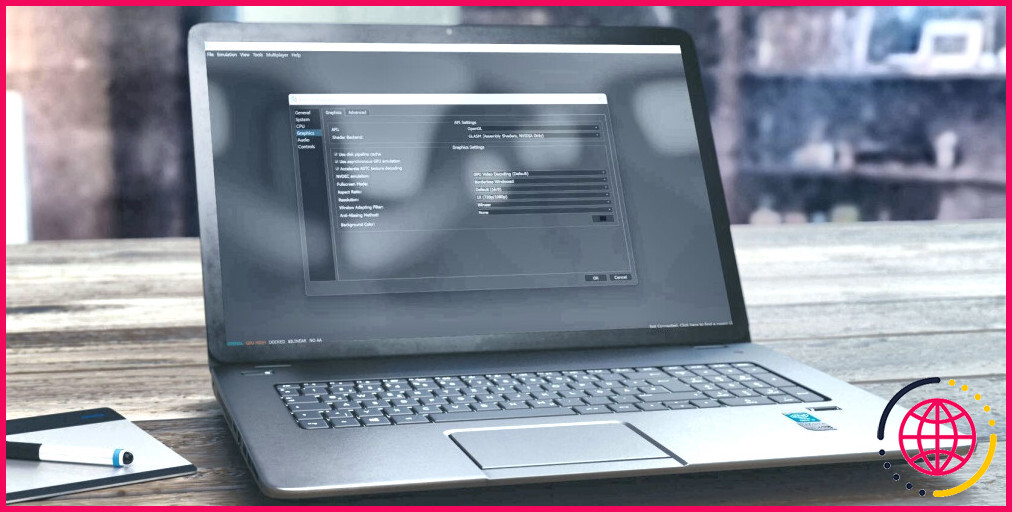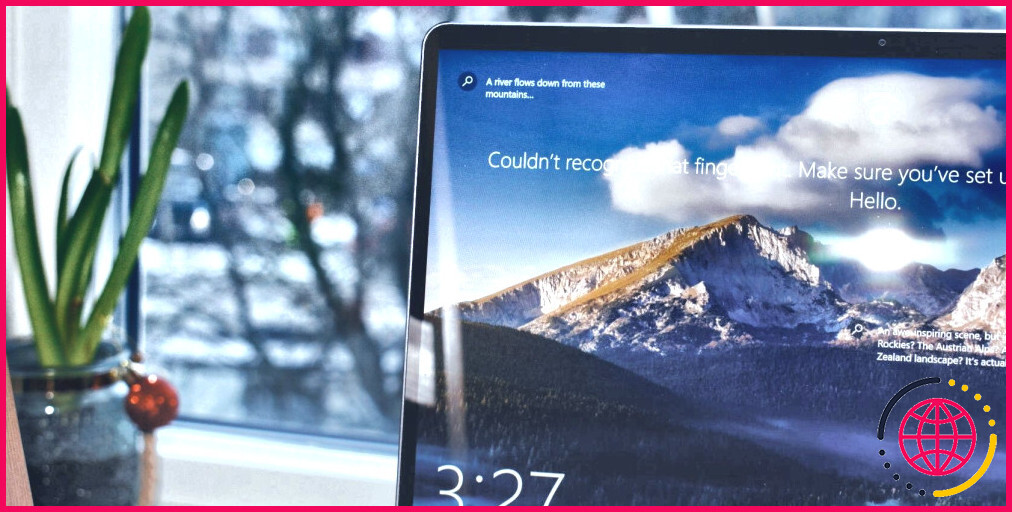Comment désinstaller complètement WSL sur Windows 10 & 11
Si vous ne voulez pas ou n’avez pas besoin de Windows Subsystem for Linux sur votre ordinateur, vous pouvez le supprimer. Cependant, ce processus peut inclure plus que le simple fait de cliquer sur le bouton de désinstallation dans les paramètres de Windows. Ce n’est pas difficile, mais il est important de supprimer les fichiers dans le bon ordre.
Voici les étapes à suivre pour supprimer complètement WSL de votre PC Windows.
Pourquoi désinstaller Windows Subsystem for Linux ?
WSL est un outil très pratique qui vous permet d’exécuter facilement des distros Linux dans un environnement virtuel sur votre ordinateur Windows. Bien qu’il n’ait pas beaucoup d’impact sur l’espace de stockage, si vous n’avez aucun intérêt à utiliser Linux, il n’est pas nécessaire de l’avoir installé.
Il existe également de bonnes alternatives à WSL pour l’exécution de Linux, et vous pourriez décider d’utiliser l’une d’entre elles au lieu de la solution Microsoft. Non seulement vous n’auriez pas besoin de WSL, mais il existe également un léger risque de conflit entre le sous-système Windows et votre choix alternatif.
Supprimer toutes les versions de Linux installées sur Windows
Cette étape ne concerne pas tout le monde, mais si vous avez installé des distributions Linux, vous devez d’abord les supprimer. Cela permet de s’assurer qu’aucun fichier associé aux installations Linux ne reste sur votre ordinateur lorsque vous désinstallez WSL.
- Vous trouverez la liste des distros Linux installées avec les autres applications installées dans la section Paramètres > Applications > Apps installées.
- Désinstallez chacune des distros Linux, comme Ubuntu, exactement de la même manière que vous désinstalleriez n’importe quelle autre application Windows.
Si l’ordinateur vous a été livré avec les applications déjà installées, il se peut que vous ne sachiez pas ce qu’est ou n’est pas une distribution Linux. Voici quelques-unes des distributions Linux les plus courantes, mais vous pouvez également effectuer une recherche Google sur le nom de l’application dont vous n’êtes pas sûr.
Lorsque toutes les versions de Linux ont été désinstallées, vous pouvez passer à l’étape suivante du processus.
Désinstaller les composants du WSL
Une fois toutes les versions de Linux supprimées, vous pouvez supprimer l’application WSL et ses composants connexes. Comme pour l’étape précédente, vous pouvez supprimer WSL de la même manière que n’importe quelle autre application.
Allez à Paramètres > Apps > Apps & Caractéristiques. Faites défiler la liste des applications jusqu’en bas pour trouver Windows Subsystem for Linux. Cliquez sur l’icône Plus d’informations et sélectionnez Désinstaller. Sous Windows 10, cliquez sur le nom de l’application puis sur le bouton Désinstaller.
Si vous voyez des composants WSL supplémentaires, tels que la mise à jour WSL ou l’aperçu WSLg, désinstallez-les de la même manière.
Désinstaller WSL et la plate-forme de machine virtuelle
La dernière partie du processus consiste à désinstaller les fichiers principaux de WSL et à désactiver l’option dans le panneau des fonctionnalités optionnelles de Windows.
- Ouvrez le panneau des fonctionnalités de Windows en allant sur Paramètres > Applications > Fonctionnalités optionnelles > Plus de fonctionnalités Windows. Vous pouvez également rechercher Fonctionnalités de Windows et cliquer sur Activez ou désactivez les fonctionnalités de Windows.
- Faites défiler la liste des fonctionnalités pour trouver et désélectionner l’option Sous-système Windows pour Linux .
- Si vous n’avez pas besoin d’exécuter d’autres environnements virtuels, vous pouvez également désélectionner l’option Plate-forme de machine virtuelle de la plate-forme de machine virtuelle.
- Cliquez sur Ok et redémarrez votre ordinateur.
WSL devrait maintenant être complètement supprimé de votre ordinateur. Il ne recevra aucune mise à jour automatique et vous ne pourrez plus interagir avec lui de quelque manière que ce soit. Si vous en avez besoin à l’avenir, voici comment installer WSL via le Microsoft Store sur un PC Windows.
Suppression de WSL de votre PC Windows
Vous pouvez installer WSL sur votre ordinateur Windows à l’aide d’une seule commande. Le désinstaller, si vous n’en avez plus besoin ou n’en voulez plus sur votre PC, n’est pas aussi simple. En suivant les trois étapes simples détaillées ici, vous pouvez vous assurer que tous les fichiers et composants de WSL sont supprimés.
S’abonner à notre lettre d’information
Comment supprimer complètement wsl de Windows 11 ?
Supprimer WSL de Windows 11
- Ouvrez les paramètres.
- Cliquez sur Apps.
- Cliquez sur la page Fonctions optionnelles sur le côté droit.
- Dans la section « Paramètres connexes », cliquez sur l’option Plus de fonctionnalités Windows.
- Décochez l’option Plateforme de machine virtuelle.
- Désactivez l’option « Sous-système Windows pour Linux ».
- Cliquez sur le bouton OK.
Comment supprimer complètement wsl de Windows 10 ?
Désinstaller la distro WSL sur Windows 10
- Ouvrez les paramètres.
- Cliquez sur Apps.
- Cliquez sur Apps et fonctionnalités.
- Sélectionnez la distribution Linux et cliquez sur le bouton Désinstaller.
- Cliquez à nouveau sur le bouton Désinstaller.
Comment arrêter complètement wsl ?
Pour mettre fin à une distro Linux sur WSL fonctionnant sous Windows 11 ou Windows 10, procédez comme suit :
- Ouvrez Démarrer.
- Recherchez Command Prompt (ou PowerShell), cliquez avec le bouton droit de la souris sur le résultat supérieur et sélectionnez l’option Run as administrator (Exécuter en tant qu’administrateur).
- Tapez la commande suivante pour afficher toutes les distros WSL en cours d’exécution et appuyez sur Entrée : wsl –list –verbose.
Comment désinstaller wsl et supprimer tous les fichiers ?
Comment désinstaller une distribution WSL ? Pour retirer une distribution du WSL et supprimer toutes les données associées à cette distribution Linux, exécutez wsl –unregister