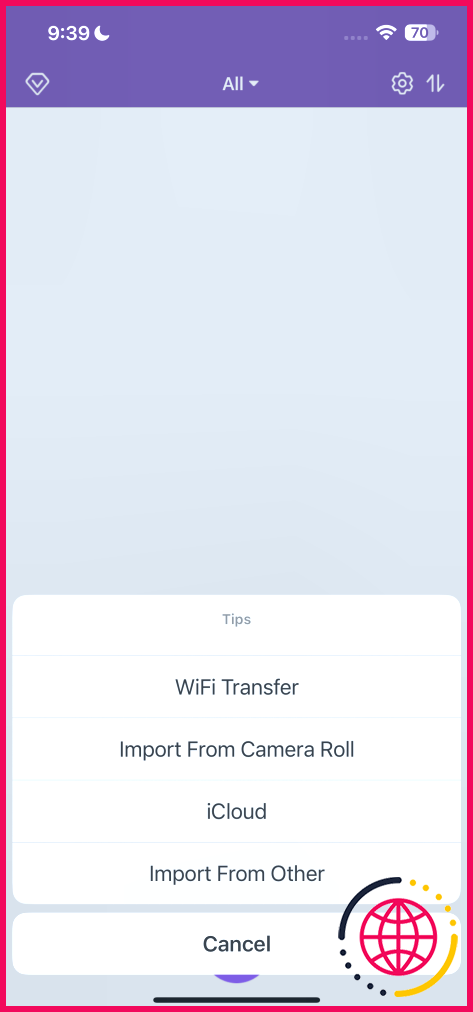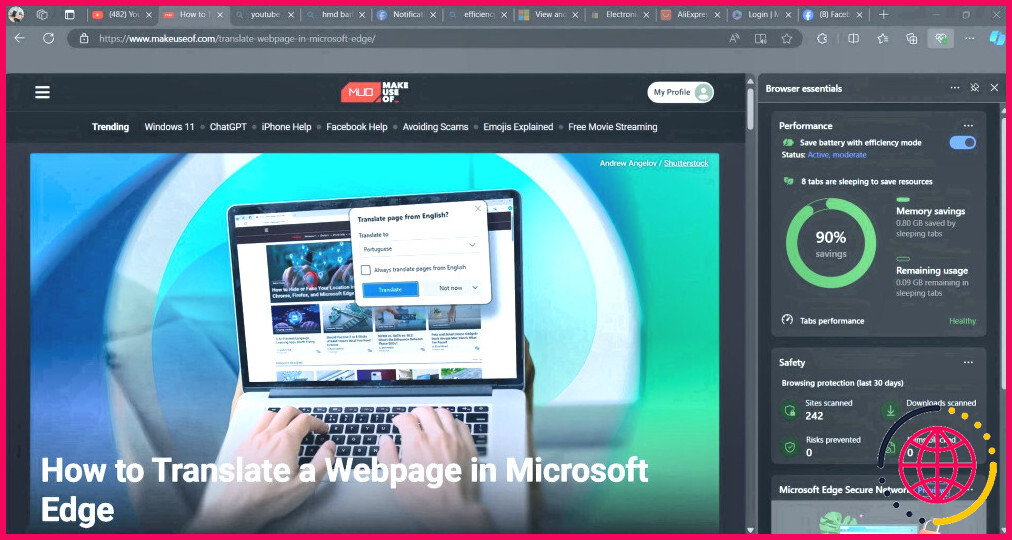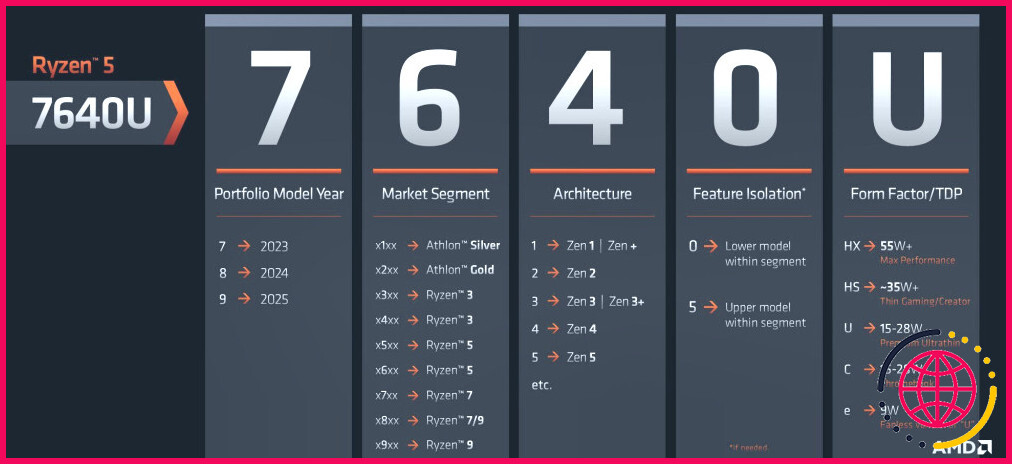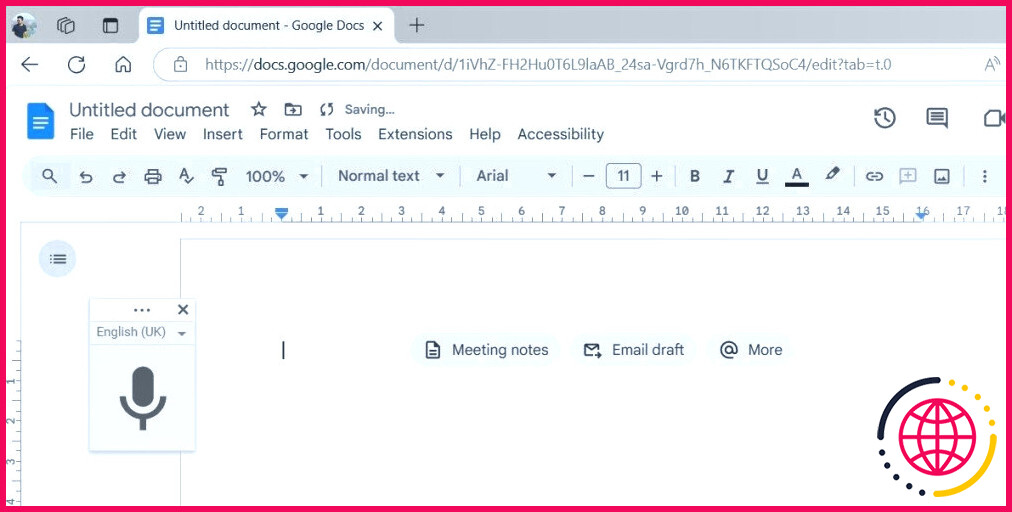Tous les propriétaires de Google Pixel devraient modifier ces 9 paramètres clés
Les téléphones Google Pixel offrent la meilleure expérience Android grâce à leur interface épurée, leurs puissantes fonctionnalités d’IA et leurs mises à jour rapides. Cependant, bon nombre de ses fonctionnalités utiles ne sont pas activées dès la sortie de la boîte. Je vais donc partager avec vous quelques paramètres que vous devriez modifier pour tirer le meilleur parti de votre Pixel.
1 Activer l’affichage lisse
La plupart des téléphones Google Pixel prennent aujourd’hui en charge les écrans à taux de rafraîchissement élevé. Cependant, à moins que vous n’ayez un modèle plus grand comme le Pixel 8 Pro ou le Pixel 9 Pro XL, cette fonctionnalité est désactivée par défaut. Heureusement, vous pouvez facilement activer l’affichage lisse sur votre Pixel depuis l’appli Paramètres. Voici comment procéder :
- Ouvrez Paramètres et allez à Affichage.
- Faites défiler vers le bas et activez Affichage lisse.
Notez que l’affichage en douceur ne maintient pas le taux de rafraîchissement à la valeur maximale. Au lieu de cela, il ajuste dynamiquement le taux de rafraîchissement en fonction de ce qui se passe à l’écran. Cela permet d’économiser de l’énergie tout en offrant une expérience beaucoup plus fluide que le réglage par défaut.
2 Afficher le pourcentage de batterie dans la barre d’état
Une chose que vous remarquerez lors de la configuration de votre Google Pixel est que le pourcentage de la batterie n’est pas affiché par défaut – seule une icône de batterie apparaît dans la barre d’état. Bien que l’icône donne une idée générale, ce n’est pas le meilleur indicateur du niveau de batterie restant.
Heureusement, Google vous permet d’activer l’affichage du pourcentage de la batterie dans la barre d’état. Il vous suffit d’aller dans le menu Paramètres et de sélectionner Batterie et activez la fonction Pourcentage de la batterie. Le pourcentage commence à s’afficher à côté de l’icône de la batterie dans la barre d’état.
3 Activer l’historique des notifications
Dans le monde d’aujourd’hui, nos téléphones bourdonnent constamment de notifications, et il est facile de manquer quelque chose d’important parmi le flot d’alertes. Si vous êtes comme moi, vous avez probablement appuyé sur la touche Effacer tout dans la précipitation, supprimant accidentellement des notifications cruciales ou manquant une notification concernant un message que quelqu’un a supprimé.
Heureusement, les téléphones Pixel disposent d’une fonction Historique des notifications qui conserve un enregistrement de toutes les notifications reçues au cours des dernières 24 heures. Pour l’activer, rendez-vous sur Paramètres > Notifications > Historique des notifications et activer Utiliser l’historique des notifications. et sélectionnez Historique des notifications. À partir de maintenant, votre Pixel enregistrera les notifications et les affichera par ordre chronologique sous la bascule.
4 Personnaliser les gestes
Les téléphones Google Pixel disposent d’une gamme de fonctionnalités exclusives qui rendent difficile le passage à un appareil non Pixel. L’une de ces fonctionnalités clés est les gestes rapides intégrés, qui accélèrent et facilitent les tâches quotidiennes. Cependant, vous pouvez parfois déclencher accidentellement ces gestes, ce qui peut être ennuyeux. Heureusement, Google vous permet de personnaliser les gestes que vous souhaitez utiliser sur votre appareil Pixel.
Pour ce faire, rendez-vous sur Paramètres > Système > Gestes. Choisissez ensuite les gestes à conserver et ceux à désactiver. Personnellement, je trouve que Basculer vers Shhh pour faire taire les appels en public, et Tapotez pour vérifier le téléphone est parfait pour jeter un coup d’œil rapide aux notifications.
5 Activer la fonction d’appel en clair
L’un des meilleurs aspects de la possession d’un Google Pixel est l’accès à des fonctionnalités d’IA avancées. Bien que les outils populaires comme Pixel Studio et la fonction Reimagine de Magic Editor soient formidables, j’apprécie surtout les fonctions d’IA plus petites et plus pratiques. L’une d’entre elles se démarque pour moi : Clear Calling.
Si la fonction d’isolation vocale de l’iPhone est impressionnante, la fonction Clear Calling de Google va encore plus loin en annulant les bruits de fond pour les deux interlocuteurs lors d’un appel. Elle supprime non seulement les bruits de fond de votre côté, mais filtre également les perturbations provenant de l’autre appelant. Voici comment l’activer :
- Ouvrez le menu Paramètres et sélectionnez Son & vibration.
- Faites défiler vers le bas et tapez sur Effacer appel.
- Activez ou désactivez Utiliser l’effacement d’appel.
6 Modifier les raccourcis de l’écran de verrouillage
Le prochain paramètre à peaufiner concerne l’aspect et le fonctionnement de votre écran de verrouillage. Par défaut, les téléphones Pixel ne proposent qu’un seul raccourci Google Home sur l’écran de verrouillage. Bien qu’utile dans certaines situations, il n’est pas toujours nécessaire, d’autant plus qu’il est également accessible via le panneau Paramètres rapides.
Pour personnaliser les raccourcis de l’écran de verrouillage de votre Pixel en quelques pressions, rendez-vous à l’adresse suivante . Paramètres > Fond d’écran & style et tapez sur Raccourcis pour choisir ceux que vous préférez. Personnellement, je me fie au bon vieux raccourci Appareil photo, qui est particulièrement pratique, étant donné que j’ai désactivé le geste de l’appareil photo.
7 Activer les réglages rapides cachés
Comme la plupart des appareils Android, Google permet aux utilisateurs de Pixel de personnaliser leurs tuiles de Paramètres rapides. Cependant, certaines tuiles utiles sont cachées plus profondément dans le menu Paramètres rapides. Par exemple, le réglage rapide pour la Transcription en direct, qui permet la transcription en temps réel des mots prononcés, est caché vers le bas des Réglages rapides. De même, vous pouvez activer des tuiles pour des fonctionnalités telles que la calculatrice, le mode une main, la légende en direct, etc.
8 Identifiez les chansons autour de vous avec Now Playing
La lecture immédiate est facilement l’une des meilleures fonctionnalités des téléphones Google Pixel. C’est comme si vous aviez Shazam intégré, qui identifie en permanence la musique diffusée autour de vous sans aucun effort de votre part. Elle crée même une liste des chansons que vous avez entendues afin que vous puissiez les consulter plus tard.
Malgré l’utilité de cette fonctionnalité, de nombreux utilisateurs de Pixel n’en profitent pas. Bien que Google offre l’option d’activer Now Playing pendant la configuration, il est facile de la manquer dans l’excitation de la configuration d’un nouvel appareil.
Pour l’activer, rendez-vous sur Paramètres > Affichage > Écran de verrouillage > Lecture en cours et activer Identifier les chansons jouées à proximité. Vous pouvez même personnaliser la fonction en ajoutant un bouton de recherche dédié à l’écran de verrouillage.
9 Rotation de l’écran en fonction de l’orientation de votre visage
Si vous êtes comme moi, vous activez et désactivez probablement la fonction de rotation automatique tout au long de la journée. Nous avons tous connu la frustration de nous allonger avec notre téléphone et de le voir pivoter automatiquement en mode paysage, ce qui nous oblige à le désactiver pour revenir en mode portrait.
Les téléphones Google Pixel disposent d’une fonction qui fait pivoter l’écran en fonction de l’orientation de votre visage, plutôt que de s’appuyer uniquement sur l’accéléromètre du téléphone. Grâce à la caméra frontale, l’appareil détecte la position de votre visage et ajuste la rotation de l’écran en conséquence. Voici comment l’activer :
- Ouvrez la fenêtre Paramètres et sélectionnez Affichage.
- Faites défiler vers le bas et tapez sur Rotation automatique de l’écran.
- Activez maintenant Utiliser la rotation automatique et Détection des visages.
Si les téléphones Google Pixel n’atteignent pas les performances brutes de la concurrence, comme le Samsung Galaxy S24 Ultra ou le OnePlus 12, ils sont dotés de fonctionnalités utiles qui valent l’investissement. Les fonctionnalités d’IA du Pixel 9 vont encore plus loin, comme Ajouter moi dans l’appli Appareil photo et Pixel Weather pour des mises à jour météorologiques faciles.
Cependant, les paramètres mentionnés ci-dessus sont disponibles sur tous les appareils Pixel, vous pouvez donc profiter de ces fonctionnalités sans passer au modèle le plus récent.
Comment modifier les paramètres du clavier sur le Google Pixel ?
Accéder aux paramètres du clavier Les paramètres du clavier vous permettent de modifier les langues, la hauteur et la disposition du clavier, et d’ajuster les fonctionnalités de saisie intelligente. Icône Paramètres > faites défiler jusqu’à et sélectionnez Système > Clavier > Clavier à l’écran > Gboard.
Comment modifier les paramètres du pixel Google ?
Ajouter, supprimer ou déplacer un paramètre
- Depuis le haut de votre écran, balayez deux fois vers le bas.
- En bas à gauche, appuyez sur Modifier .
- Touchez et maintenez le paramètre.
- Faites glisser le paramètre à l’endroit voulu. Pour ajouter un paramètre, faites-le glisser vers le haut à partir de « Maintenir et faire glisser pour ajouter des tuiles ». Pour supprimer un paramètre, faites-le glisser vers le bas à partir de « Faites glisser ici pour supprimer ».
Comment désactiver le verrouillage des pixels de Google ?
Appuyez sur la touche latérale et faites glisser votre doigt sur l’écran. Appuyez sur Affichage. Appuyez sur Délai d’attente de l’écran. Appuyez sur le paramètre souhaité.
Qu’est-ce qui rend les téléphones Google Pixel uniques ?
Les téléphones Pixel de Google sont nos téléphones Android préférés ici à WIRED, et ce depuis quelques années. Ils sont dotés d’appareils photo de pointe, bénéficient de mises à jour logicielles et de sécurité rapides directement auprès de Google (comme les iPhones auprès d’Apple), et leur prix est compétitif. Mais choisir le bon modèle peut s’avérer délicat.