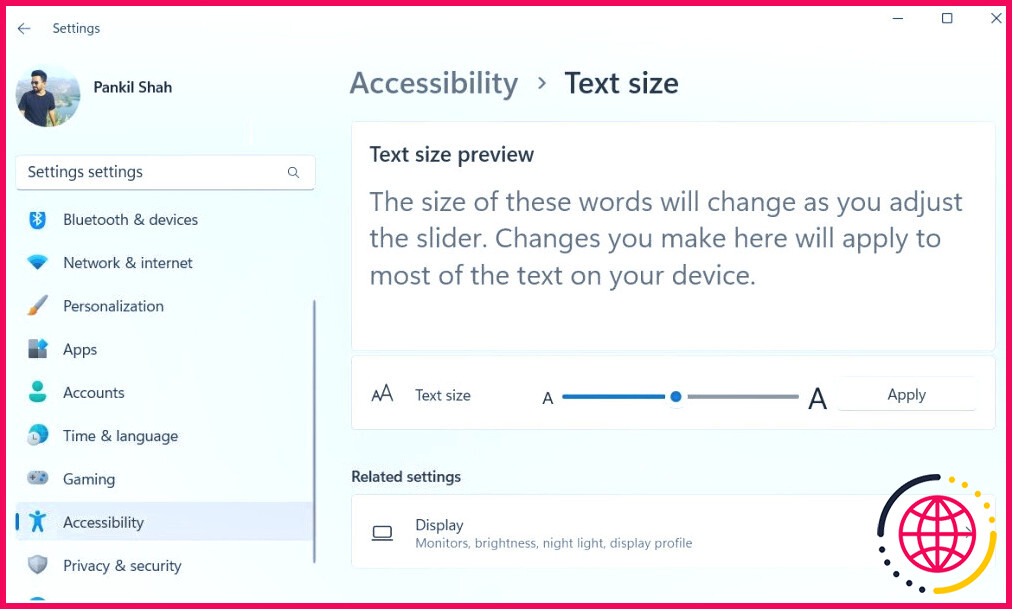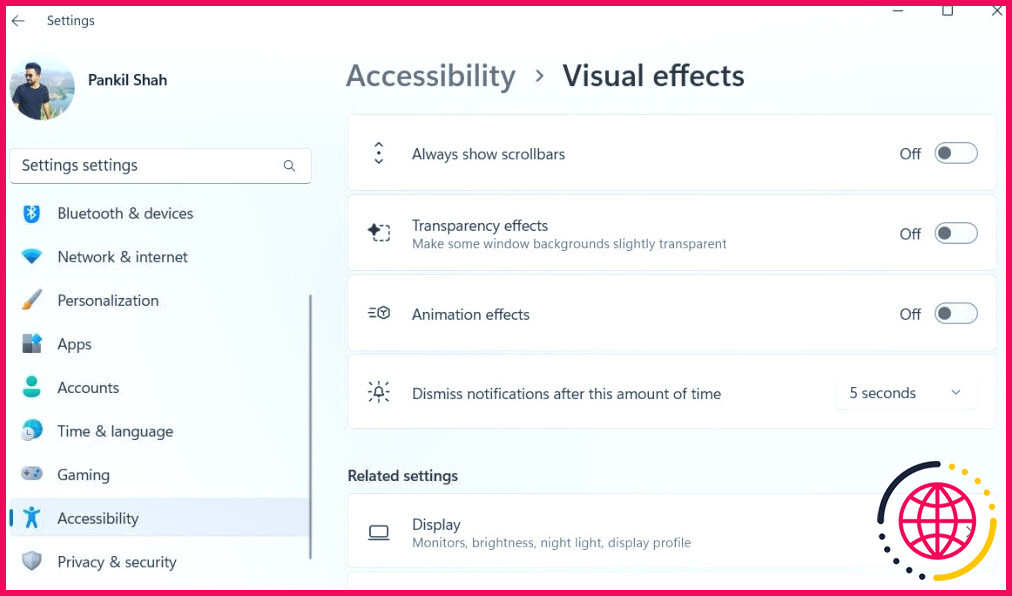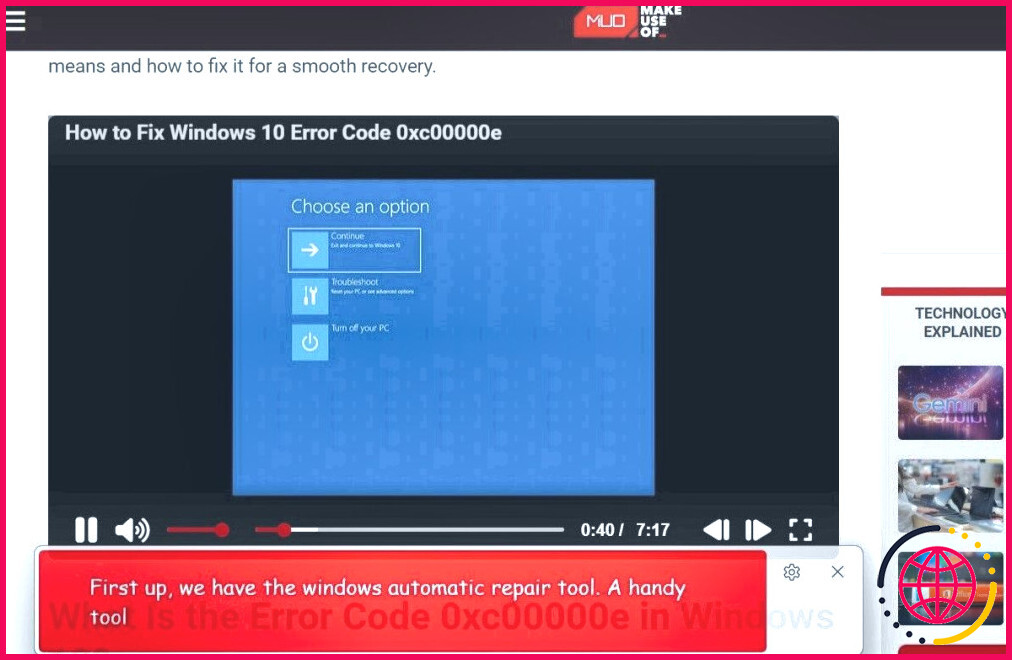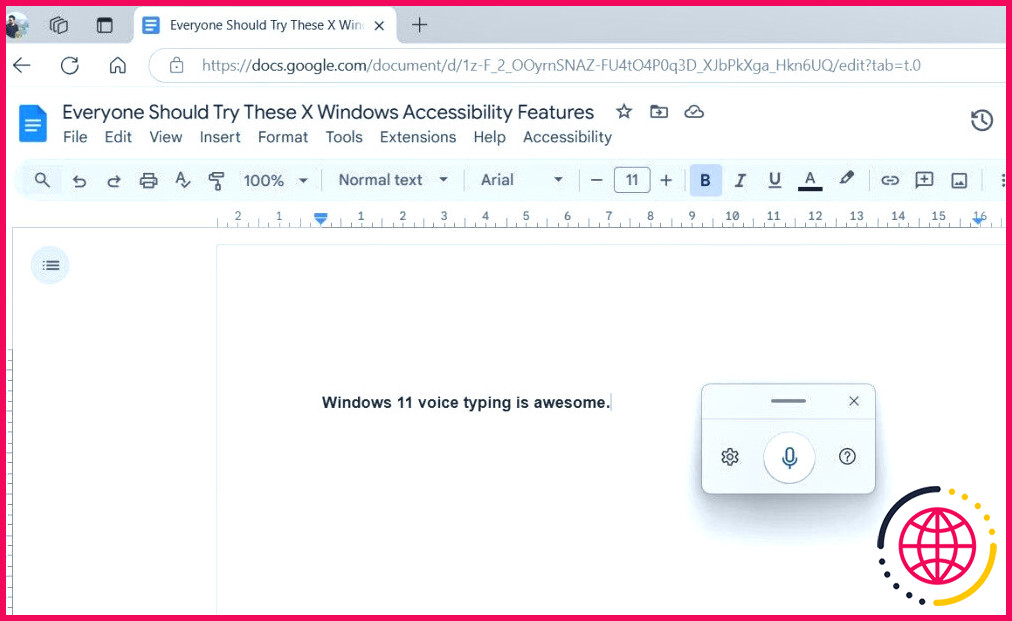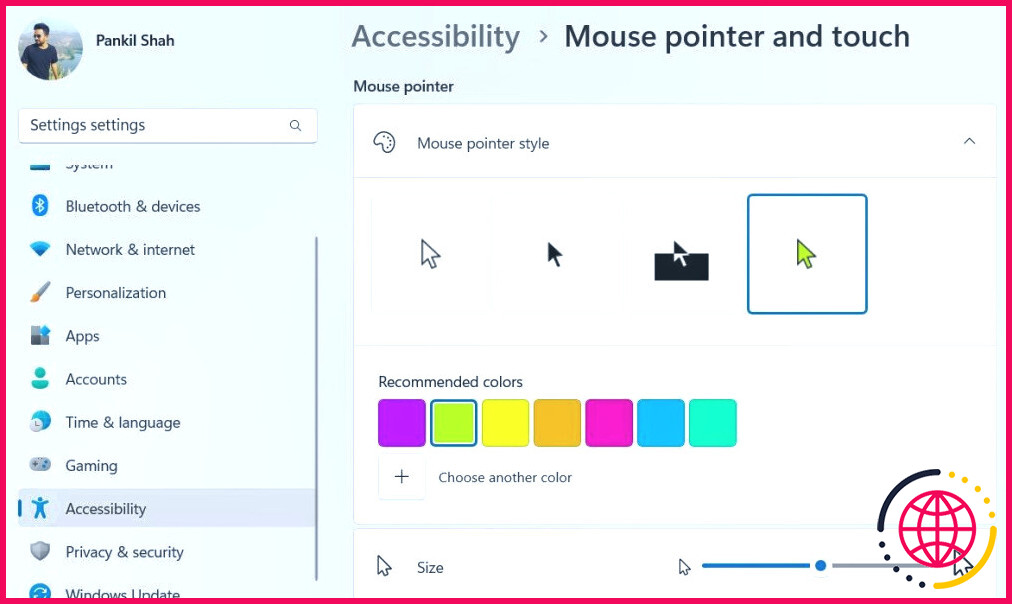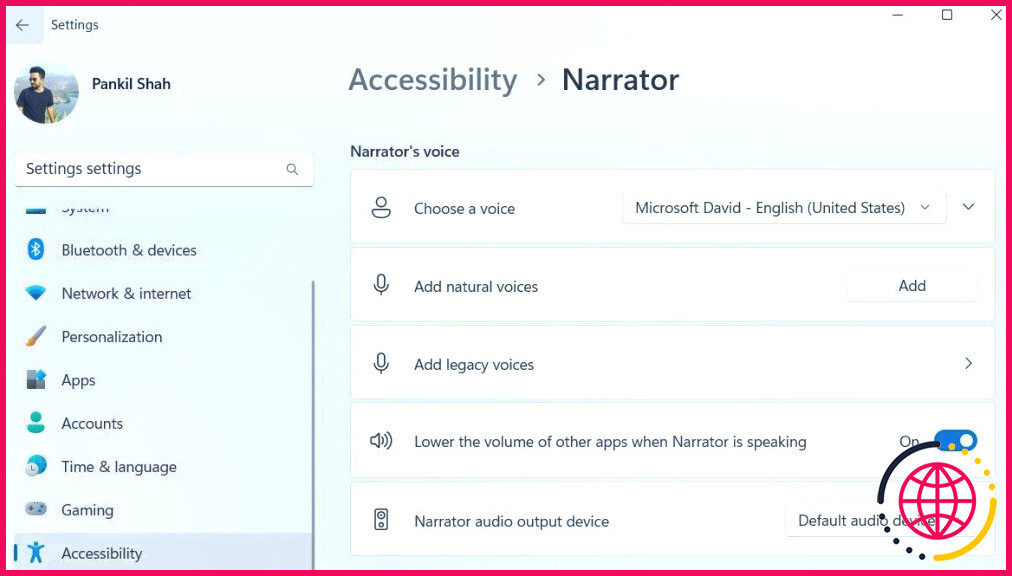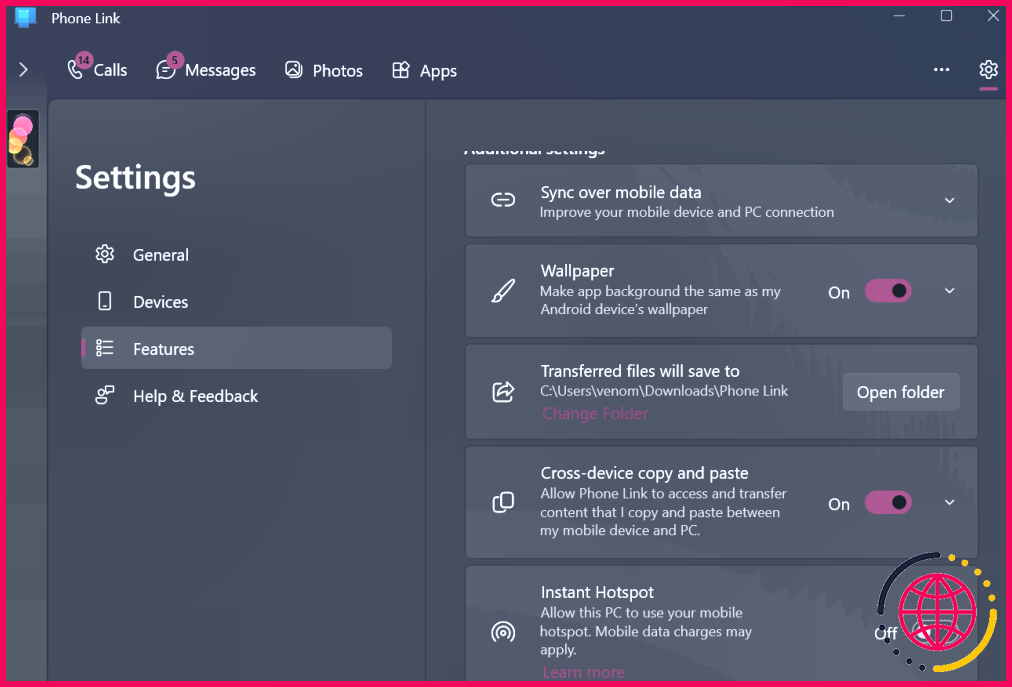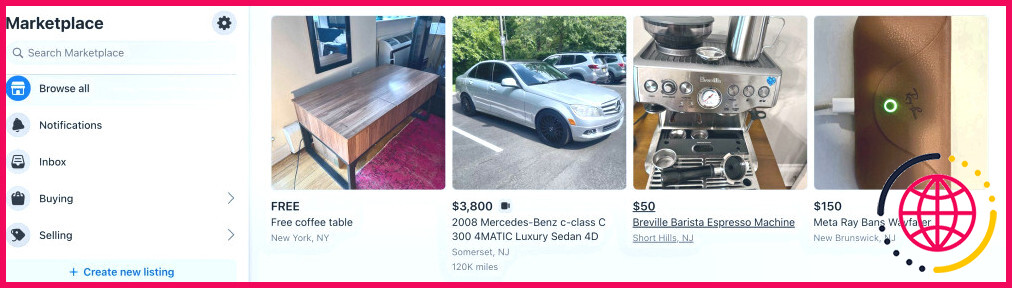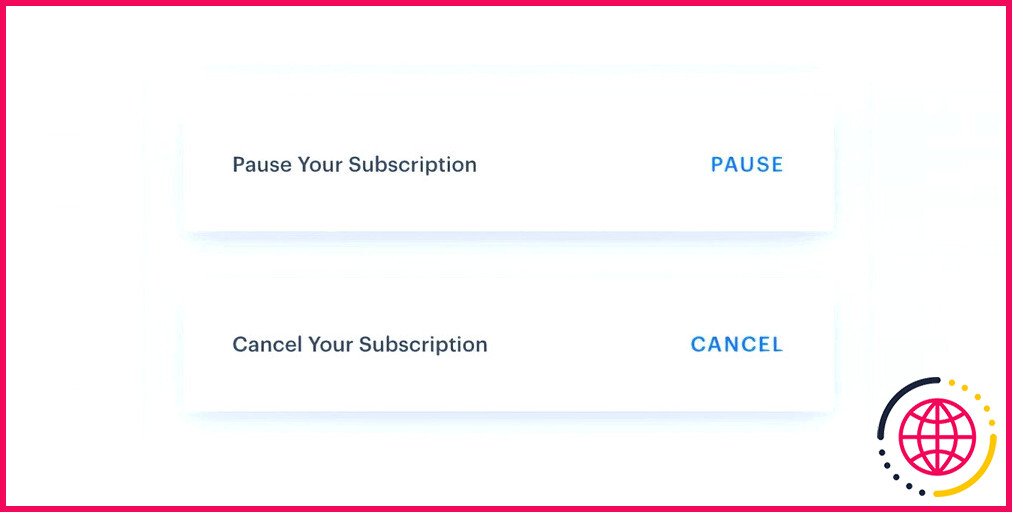Tout le monde devrait essayer ces 6 fonctions d’accessibilité de Windows
Les fonctions d’accessibilité de Windows sont souvent négligées et perçues à tort comme étant uniquement utiles aux personnes handicapées. Cependant, ce n’est pas le cas de toutes les options d’accessibilité. De l’amélioration de la lisibilité aux sous-titres automatiques et à la saisie vocale, il existe plusieurs fonctions que tout le monde devrait explorer.
Nous avons utilisé un PC Windows 11 pour démontrer les étapes et fournir des captures d’écran. Cependant, vous devriez être en mesure de trouver et d’utiliser toutes ces fonctionnalités d’accessibilité sur Windows 10 également.
1 Augmenter la taille du texte pour une meilleure lisibilité
Si vous passez une grande partie de votre journée à travailler avec du texte – qu’il s’agisse de lire des courriels, de naviguer sur le web ou d’éditer des documents – augmenter la taille du texte à un niveau confortable peut considérablement améliorer votre expérience.
Un texte plus grand est non seulement plus agréable pour les yeux, mais il peut aussi vous aider à conserver une posture ergonomique et détendue en vous évitant de plisser les yeux ou de vous pencher plus près de l’écran. Ce réglage est particulièrement utile sur les écrans à haute résolution, où le texte apparaît souvent plus petit par défaut.
Plutôt que de modifier la résolution de l’écran, qui affecte l’apparence de tout, le menu d’accessibilité de Windows vous permet de vous concentrer spécifiquement sur l’amélioration de la lisibilité du texte.
Pour ajuster la taille du texte dans Windows, ouvrez le menu Paramètres et naviguer jusqu’à Accessibilité > Taille du texte. Ensuite, utilisez le curseur pour augmenter la taille du texte et affichez un aperçu en temps réel dans la fenêtre Aperçu de la taille du texte de la taille du texte. Une fois que la taille vous semble correcte, cliquez sur Appliquer pour appliquer la modification à l’ensemble du système.
2 Se débarrasser des animations
Windows 10 et 11 impressionnent par leurs animations fluides et leurs transitions soignées, mais saviez-vous que vous pouvez améliorer la réactivité de votre PC en les désactivant ? La désactivation de ces effets visuels peut rendre votre système plus agile en éliminant le traitement supplémentaire requis pour les fenêtres qui s’estompent et les menus coulissants.
Ce réglage est particulièrement utile si vous possédez un PC plus ancien, car il réduit la pression exercée sur les ressources du système. En outre, cette simple modification peut également contribuer à prolonger la durée de vie de la batterie des ordinateurs portables Windows.
Désactiver les animations est étonnamment simple. Il vous suffit de vous rendre dans le menu Paramètres et de naviguer jusqu’à Accessibilité et sélectionnez Effets visuels. A partir de là, désactivez les options telles que Effets d’animation et Effets de transparence.
3 Légendes en direct
Avez-vous déjà eu du mal à suivre les paroles prononcées lorsque vous regardez une vidéo ou assistez à une réunion sur votre PC ? Que ce soit à cause d’un bruit de fond, d’une mauvaise qualité audio ou d’une barrière linguistique, il peut être frustrant de ne pas comprendre des informations essentielles. C’est là qu’intervient la fonction Live Captions de Windows. Elle transcrit les paroles en texte à l’écran, ce qui facilite le suivi.
Pour activer les sous-titres en direct, rien de plus simple : rendez-vous à l’adresse suivante Paramètres > Accessibilité > Sous-titres et activez la fonction. Une fois la configuration initiale terminée, les sous-titres s’affichent automatiquement, synchronisés avec le son que vous écoutez. Vous pouvez appuyer sur Windows + Ctrl + L pour faire basculer ces sous-titres à tout moment.
Les sous-titres en direct dans Windows prennent en charge plusieurs langues telles que l’anglais, l’espagnol, le français et l’allemand, et sont hautement personnalisables. Vous pouvez ajuster la taille du texte, la police et l’emplacement sur l’écran en fonction de vos besoins.
4 Utiliser la saisie vocale
Vous êtes trop fatigué pour taper et vous avez besoin de reposer vos doigts ? La saisie vocale est une fonction d’accessibilité pratique qui vous permet de composer du texte les mains libres, en utilisant uniquement votre voix. Vous pouvez l’utiliser pour des tâches telles que la rédaction de longs courriels, la création de documents ou la réponse à des messages.
Plutôt que de taper chaque mot, vous pouvez parler naturellement et Windows le transcrira pour vous en temps réel. Cela permet non seulement d’écrire plus efficacement, mais aussi de réduire les erreurs de frappe.
L’utilisation de la saisie vocale est simple et ne nécessite aucune configuration. Il suffit d’appuyer sur Windows + H sur votre clavier pour activer la fonction. Lorsque l’icône du microphone apparaît, commencez à parler et vos paroles seront immédiatement transcrites.
Si vous avez besoin d’utiliser une autre langue pour la saisie vocale, vous pouvez le faire. Il vous suffit d’ajouter la langue souhaitée dans l’application Paramètres Windows, puis de changer de langue de saisie en appuyant sur Windows + barre d’espace.
5 Personnaliser le pointeur de la souris
Bien que le pointeur par défaut convienne à la plupart des gens, de simples ajustements peuvent améliorer considérablement sa visibilité. Dirigez-vous vers Paramètres > Accessibilité > Pointeur de la souris et toucher pour trouver diverses options permettant de modifier la couleur du pointeur.
Par exemple, en sélectionnant l’option Inversé permet d’adapter automatiquement le pointeur à une palette de couleurs très contrastées, ce qui le fait ressortir sur presque n’importe quel arrière-plan. Si vous préférez une plus grande personnalisation, l’option Personnalisé vous permet de choisir une couleur spécifique, afin que votre pointeur reste facile à repérer.
Vous pouvez également utiliser une application tierce, comme l’application Mouse Pointer Highlight, pour mettre en évidence le curseur à l’aide d’un cercle de couleur.
Dans le même menu, vous verrez un curseur permettant de régler la taille du pointeur. Si vous trouvez que la taille par défaut est trop difficile à suivre, essayez de l’augmenter. Cela peut être particulièrement utile dans des scénarios tels que la création de tutoriels ou de présentations, où vous voulez que le pointeur soit clairement visible pour votre auditoire.
6 Lire le texte à haute voix avec le narrateur
La fonction Narrateur de Windows 11 est un outil puissant qui permet de lire à haute voix n’importe quel texte affiché à l’écran. Elle est particulièrement utile si vous êtes multitâches ou si vous avez besoin de faire une pause dans votre lecture. Par exemple, vous pouvez demander à Narrateur de lire des articles, des courriels ou des documents pendant que vous vous concentrez sur d’autres tâches, comme la vérification des notifications sur votre téléphone.
Vous pouvez appuyer sur Windows + Ctrl + Entrée pour démarrer ou arrêter Narrator à tout moment. Il peut lire du texte dans pratiquement toutes les applications et sur tous les sites web, notamment Word, Outlook, Adobe Acrobat, Chrome, etc.
En outre, de nombreuses options de personnalisation permettent d’ajuster la voix, la vitesse, la hauteur et d’autres paramètres du Narrateur. Pour apporter des modifications, naviguez jusqu’à Paramètres > Accessibilité > Narrateur où vous trouverez des options permettant d’adapter la fonction à vos besoins.
L’intégration de ces fonctions d’accessibilité de Windows dans votre flux de travail quotidien vous permettra non seulement d’accroître votre productivité, mais aussi de rendre le temps passé sur l’ordinateur plus agréable et moins pénible. N’hésitez pas à explorer et à activer ces options : elles sont peut-être conçues pour aider les personnes ayant des besoins spécifiques, mais elles peuvent aussi vous aider à atteindre un nouveau niveau de confort et de commodité dans vos tâches quotidiennes.
Quelles sont les fonctions d’accessibilité de Windows ?
Gestes tactiles pour Windows. Utilisez le clavier à l’écran (OSK) pour taper. Utilisez l’accès vocal pour contrôler votre PC et rédiger du texte avec votre voix. En savoir plus sur Windows Hello et le configurer. Faciliter l’utilisation de votre souris, de votre clavier et d’autres périphériques d’entrée.
Comment désactiver les fonctions d’accessibilité de Windows ?
Vous pouvez également appuyer sur les touches Windows + CTRL + O pour activer ou désactiver la fonction.
Quelles sont les nouvelles fonctionnalités d’accessibilité de Windows 11 ?
Grâce aux améliorations apportées au Centre de facilité d’accès, au lecteur d’écran de nouvelle génération, à la saisie vocale, aux filtres de couleur et aux options de contrôle des yeux, Windows 11 garantit une expérience informatique plus inclusive et plus intuitive.
Quelles sont les fonctions d’accessibilité ?
Fonctions d’accessibilité
- l’utilisation d’un bon contraste de couleurs.
- utilisation de polices de caractères plus grandes.
- en utilisant une mise en page simple et claire.
- permettre la navigation à l’aide d’un clavier uniquement.
- en se conformant aux normes d’accessibilité et aux meilleures pratiques en matière de convivialité.