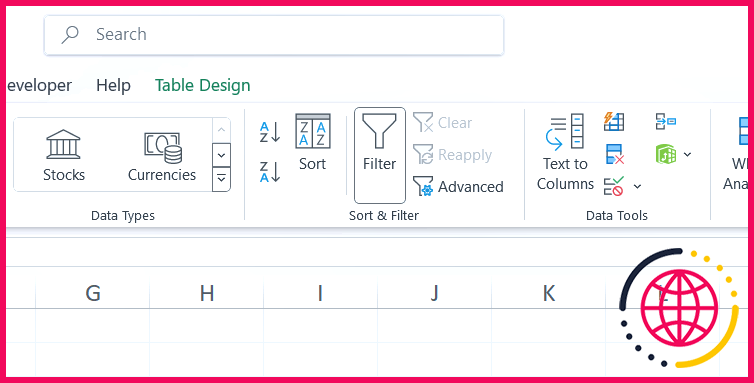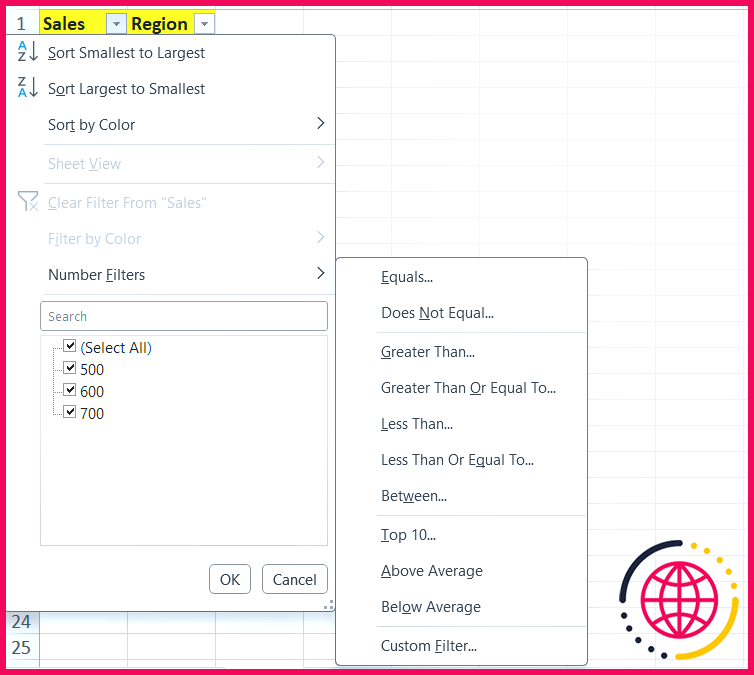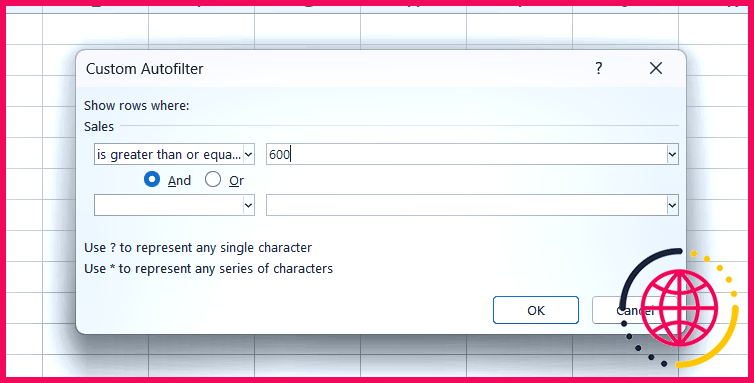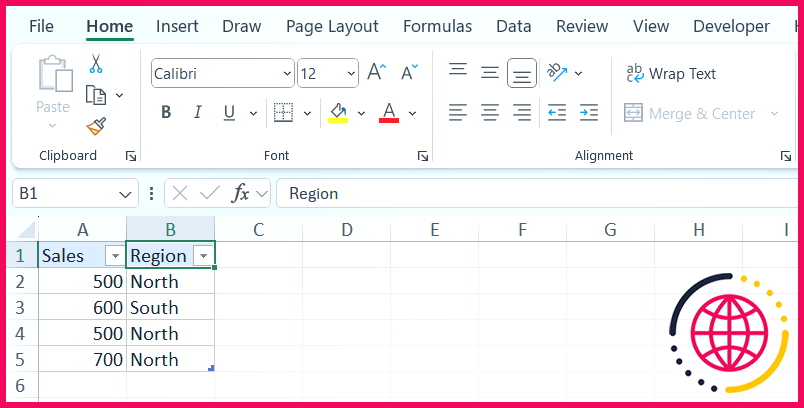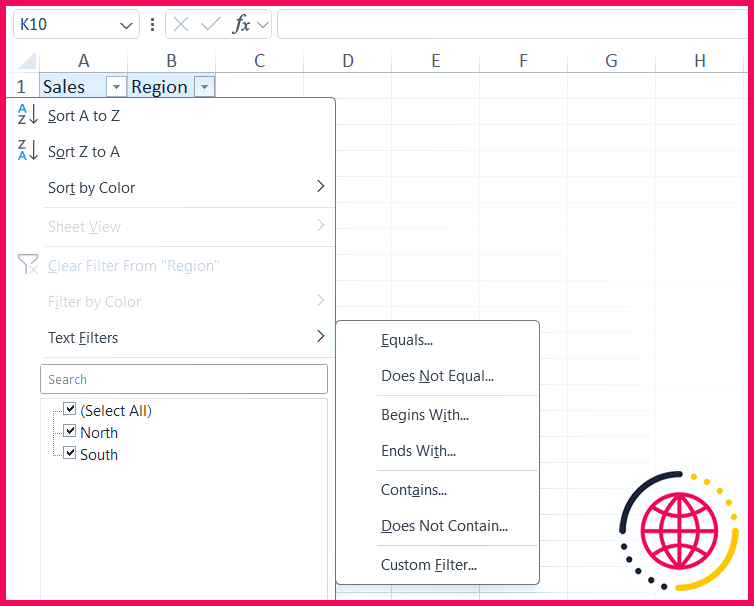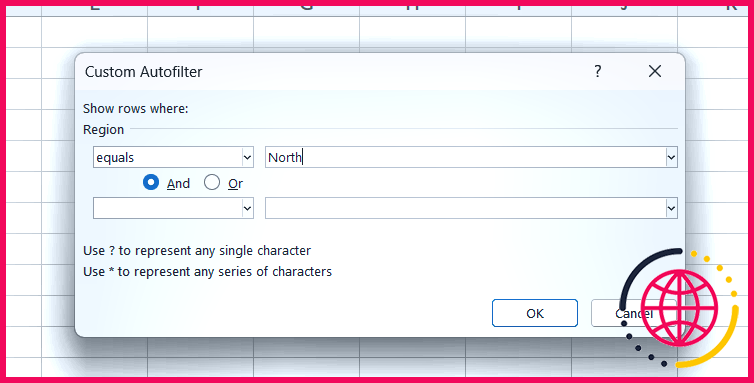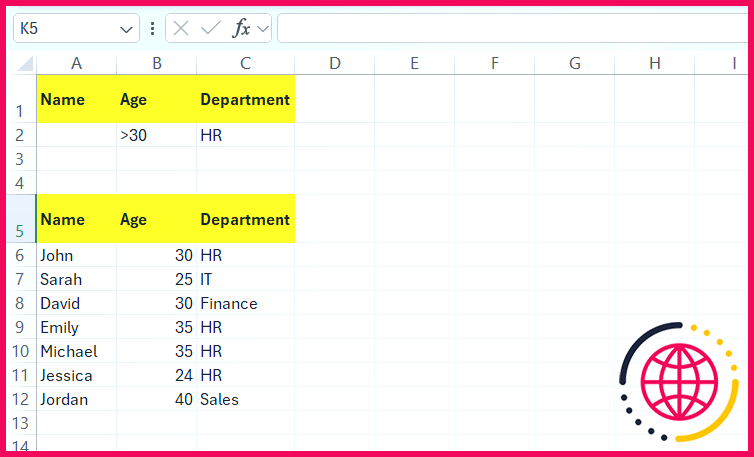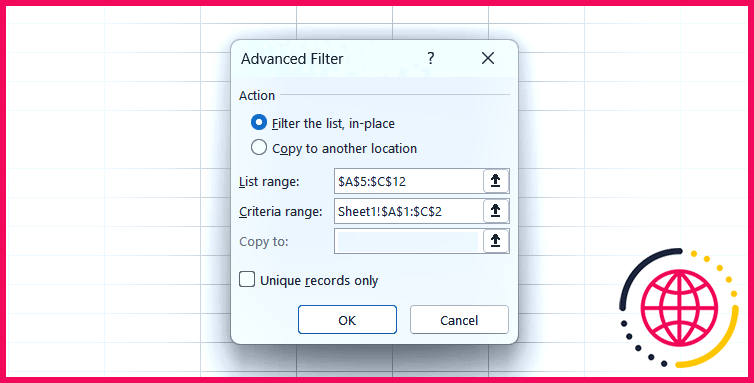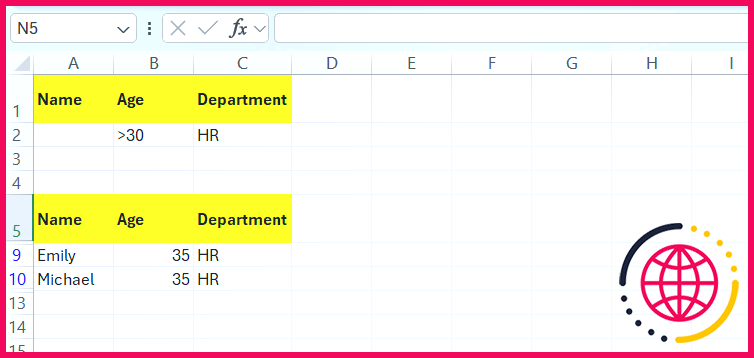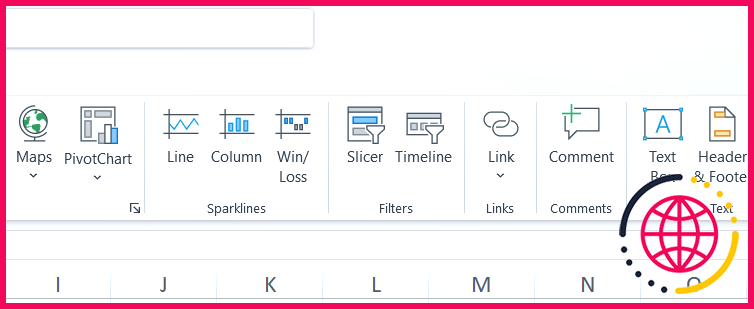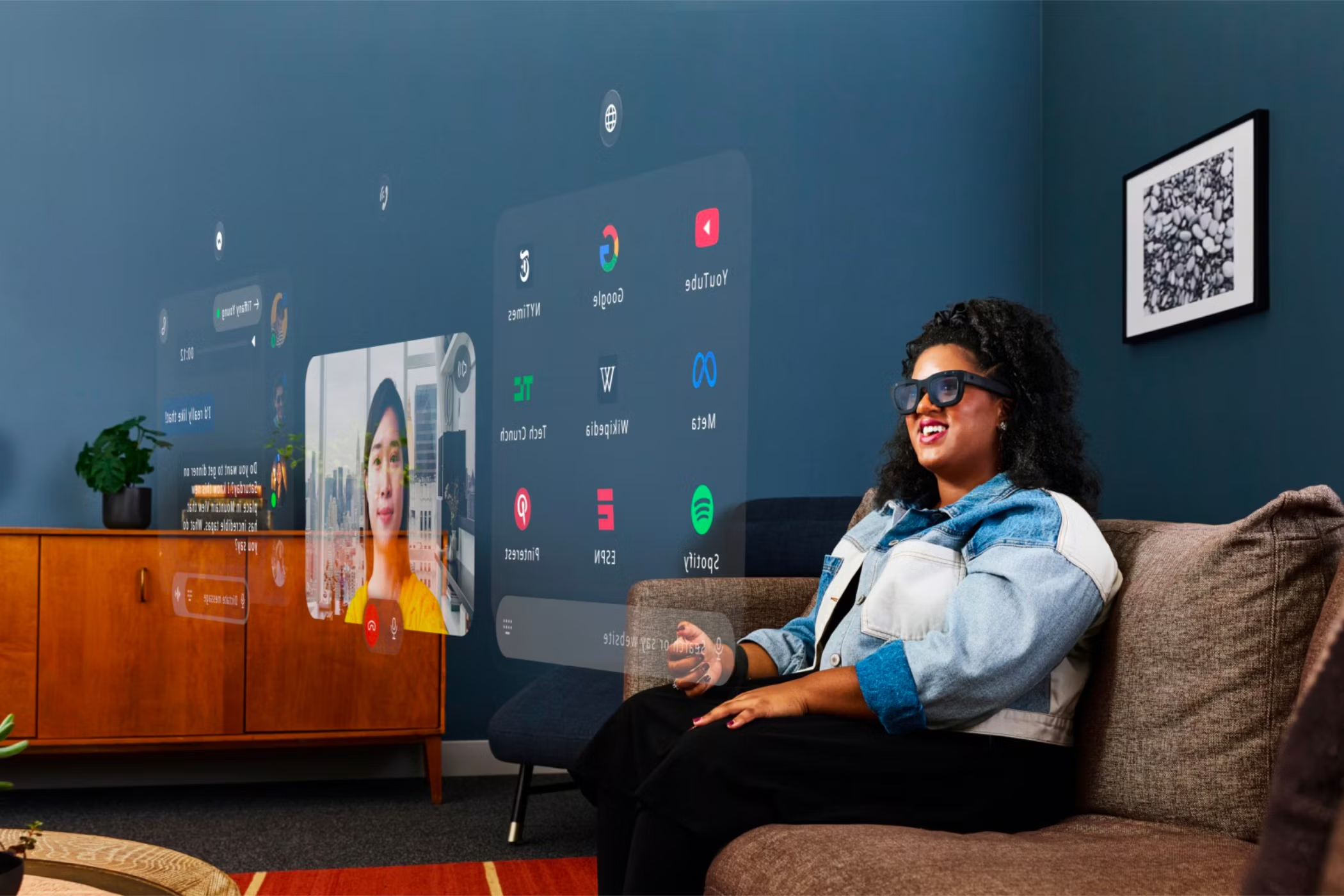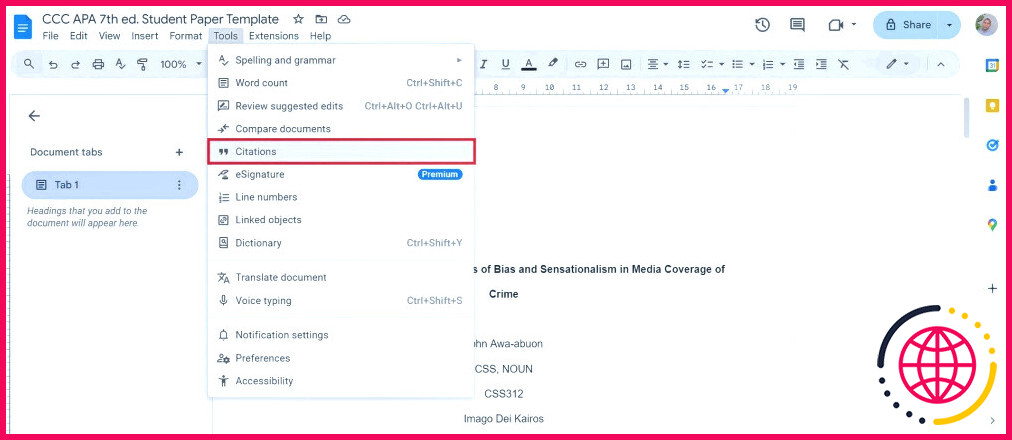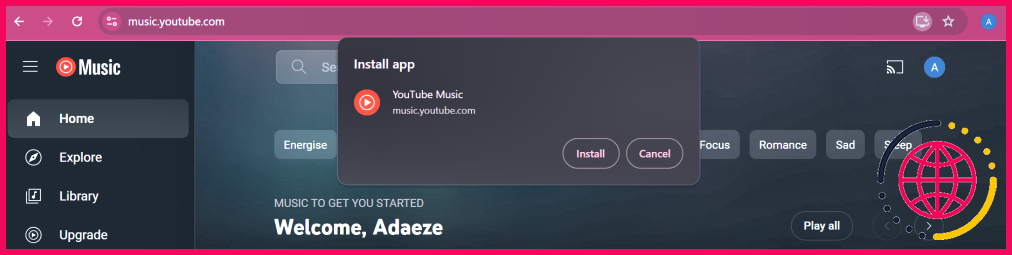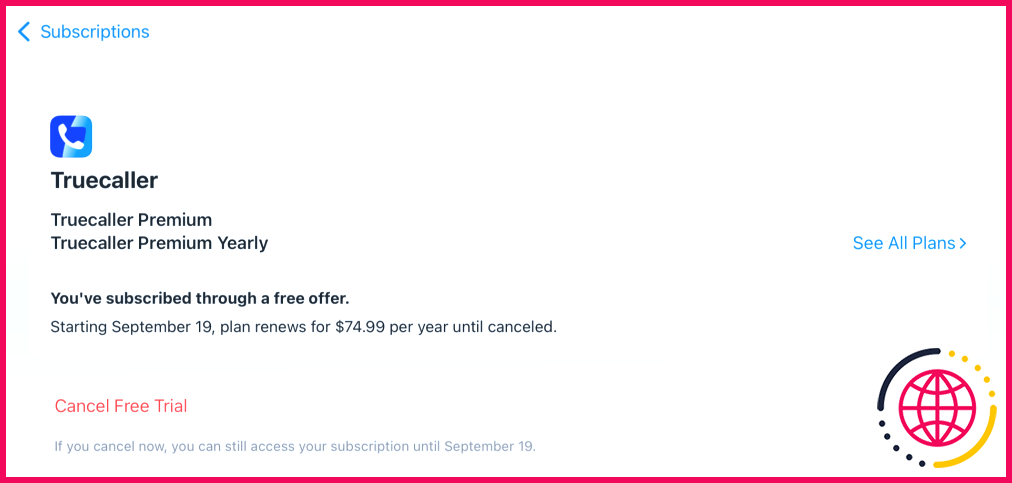Un guide simple pour filtrer les données dans Excel
- Pour filtrer facilement les données dans Excel, vous pouvez créer un filtre personnalisé basé sur différents critères (par exemple, du texte, des nombres et des dates).
- Si vous souhaitez filtrer les données en fonction de plusieurs conditions, vous pouvez utiliser un filtre avancé.
- Vous pouvez également utiliser un Slicer pour rendre le filtrage plus facile et interactif.
Un filtre Excel affiche de manière sélective les lignes qui répondent à des critères spécifiques, ce qui facilite l’analyse de grands ensembles de données. Nous vous montrerons un moyen simple d’y parvenir, ainsi que la manière d’utiliser les filtres avancés et les Slicers.
Comment filtrer les données d’une plage
Commençons par examiner le filtrage des données dans une plage (un groupe de cellules voisines). Tout d’abord, mettez en surbrillance les en-têtes des colonnes que vous souhaitez filtrer dans la plage. Sélectionnez ensuite l’en-tête Données et cliquez sur Filtre dans l’onglet Trier & Filtre pour créer un filtre personnalisé.
Par exemple, pour filtrer sur la base des nombres (colonne A dans notre capture d’écran), cliquez sur le bouton flèche vers le bas dans l’en-tête de la colonne que vous souhaitez utiliser comme filtre (A1 pour nous) et sélectionnez Filtre sur les nombres dans le menu. Sélectionnez ensuite l’une des comparaisons proposées dans le menu. Dans notre exemple, nous utiliserons le filtre Supérieur ou égal à pour les comparaisons.
Une boîte de dialogue apparaît, vous demandant de saisir des critères spécifiques pour filtrer les données. Une fois que vous les avez saisis, cliquez sur OK pour appliquer le filtre personnalisé.
Comment filtrer les données d’un tableau
Lorsque vous créez un tableau dans Excel, des filtres sont déjà ajoutés aux en-têtes, ce qui facilite un peu les choses. Sinon, le processus est identique au filtrage des données dans les plages. Par exemple, filtrons les données sur la base du texte (colonne B).
Pour ce faire, cliquez sur la colonne flèche vers le bas dans l’en-tête de la colonne que vous souhaitez utiliser comme filtre. Sélectionnez ensuite Filtre et choisissez une comparaison. Nous utiliserons le filtre Égale dans notre exemple.
Spécifiez les critères de comparaison dans la boîte de dialogue, puis cliquez sur le bouton OK pour filtrer le tableau.
Pour utiliser le filtre avancé, vous devez d’abord créer une plage de critères dans une autre partie de la feuille, en veillant à ce qu’elle ait les mêmes en-têtes que la plage contenant les données. Nous allons placer les critères au-dessus de notre plage initiale, comme dans la capture d’écran ci-dessous.
Vous pouvez copier et coller la plage de critères ci-dessous dans la cellule A1 pour suivre la procédure :
>30 | = »RH » |
Le fait de placer les critères dans la même ligne satisfait à la condition AND. S’il se trouvait dans une ligne distincte, il satisferait à la condition OR.
Ensuite, suivez les étapes ci-dessous :
- Dans l’espace Données cliquez sur Avancées dans l’onglet Tri & Filtre du ruban.
- Cliquez à l’intérieur du groupe Plage de liste et sélectionnez la plage contenant les données (A5:C12).
- Cliquez sur le bouton Plage de critères et sélectionnez la plage de critères (A1:C2).
- Cliquez sur OK pour appliquer le filtre.
Une fois le filtre appliqué, seules deux lignes devraient s’afficher ; il s’agira des personnes qui ont plus de 30 ans et qui travaillent dans le département des ressources humaines.
Utiliser les trancheurs pour un filtrage interactif
Vous pouvez ajouter des tranches à un tableau dans Excel pour filtrer les données du tableau de manière interactive. Cela vous permet de visualiser rapidement des sous-ensembles spécifiques de données sans créer de filtres complexes.
Pour ajouter un Slicer, cliquez n’importe où dans un tableau, sélectionnez le bouton Insérer puis cliquez sur Trancheur dans l’onglet Filtres du ruban.
Grâce à ces connaissances de base, vous devriez être en mesure d’approfondir le filtrage des données dans Excel. Si vous souhaitez aller encore plus loin avec les filtres, vous pouvez utiliser la fonction FILTRE d’Excel.
Comment filtrer les données dans Excel, étape par étape ?
Filtrer une plage de données
- Sélectionnez n’importe quelle cellule de la plage.
- Sélectionnez Données > Filtre.
- Sélectionnez la flèche d’en-tête de colonne .
- Sélectionnez Filtres de texte ou Filtres de nombre, puis sélectionnez une comparaison, comme Entre.
- Saisissez les critères de filtrage et sélectionnez OK.
Quelle est la méthode la plus rapide pour filtrer dans Excel ?
Filtrer en sélectionnant des valeurs ou en effectuant une recherche La sélection de valeurs dans une liste et la recherche sont les moyens les plus rapides de filtrer. Lorsque vous cliquez sur la flèche dans une colonne où le filtrage est activé, toutes les valeurs de cette colonne apparaissent dans une liste. Pour sélectionner des valeurs dans la liste, décochez la case (Tout sélectionner).
Quel est un exemple de filtrage de données dans Excel ?
La fonction FILTRE vous permet de filtrer une plage de données en fonction de critères que vous définissez. Dans l’exemple suivant, nous avons utilisé la formule =FILTER(A5:D20,C5:C20=H2,« ») pour renvoyer tous les enregistrements relatifs à Apple, tels que sélectionnés dans la cellule H2, et s’il n’y a pas de pommes, renvoyer une chaîne vide (« »).
Quelles sont les trois mesures à prendre pour faciliter le tri et le filtrage dans Excel ?
Quelles sont les mesures à prendre pour faciliter le tri et le filtrage ? Disposez l’en-tête sur une seule ligne, ajoutez une ligne et une colonne vides pour séparer le groupe de données, supprimez les lignes et les colonnes vides du groupe de données.